SVG Illustrator에 그림자를 추가하는 방법
게시 됨: 2023-02-01Adobe Illustrator에서 SVG에 그림자 효과를 추가하는 것은 몇 단계만 거치면 수행할 수 있는 간단한 프로세스입니다. 먼저 그림자를 추가할 개체를 선택합니다. 그런 다음 "효과" 메뉴로 이동하여 "그림자"를 선택합니다. 그림자 만들기 대화 상자 가 나타납니다. 대화 상자에서 그림자의 각도, 불투명도 및 거리를 조정할 수 있습니다. 개체의 내부 또는 외부에 그림자를 드리울지 여부를 선택할 수도 있습니다. 설정에 만족하면 "확인"을 클릭하여 그림자를 적용합니다.
이 자습서에서는 Illustrator에서 그림자를 추가하는 방법을 배웁니다. 결과적으로 우리는 일러스트레이터 그림자 효과 와 그에 대해 알아야 할 모든 것에 익숙해질 것입니다. 이 튜토리얼은 Envato Tuts의 YouTube 채널에서 볼 수 있습니다. 색상환을 클릭하여 여러 색상 중에서 선택할 수 있습니다. 이 값을 0%로 설정하면 그림자가 같은 색상으로 도형을 채우는 데 사용됩니다. 채우기 색상의 어두운 음영을 선택하는 한 어둠을 높이십시오. 그림자 만들기를 마치면 확인을 클릭하기만 하면 됩니다.
캔버스에 그림자를 추가하거나 변경하려면 먼저 변형 도구 아이콘을 누른 상태에서 캔버스 도구 모음에서 그림자를 선택합니다. 캔버스에서 드래그하면 선택한 레이어 주위에 그림자 경계 상자 가 나타납니다. 레이어가 보이지 않으면 레이어 뒤에 그림자가 나타납니다.
다시 시작하거나 기본 설정을 재설정해도 문제가 해결되지 않으면 다시 시도해야 할 수 있습니다. 표시되지 않으면 Adobe Cleaner 도구를 제거하고 다시 설치하십시오. 아직 가지고 있지 않다면 기본 설정을 새로 고치십시오.
SVG에 그림자를 추가할 수 있습니까?
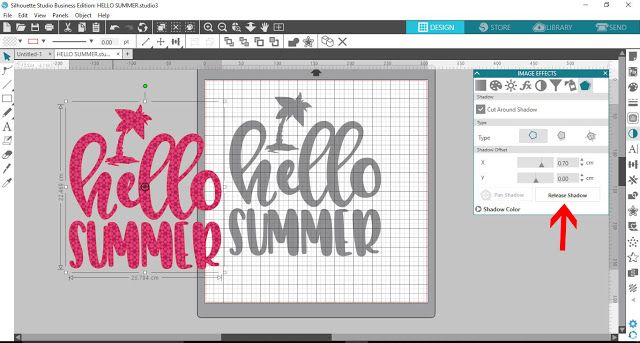
drop-shadow() CSS 함수와 rgba 색상 값을 사용하여 svg 요소 에 그림자 효과를 쉽게 추가할 수 있습니다. rgba 값을 사용하여 그림자의 불투명도를 조정할 수 있습니다.
CSS 필터를 사용하면 SVG가 모든 어두운 장점에 참여할 수 있도록 하여 SVG의 그림자 수를 늘릴 수 있습니다. drop-shadow filter 함수에 지정할 수 있는 값은 boxes-shadow 및 text- shadow 함수 에 지정할 수 있는 값과 거의 동일합니다. 이 작업을 완료하면 사용자 지정 디자인된 그림자와 함께 SVG를 볼 수 있습니다. SVG의 특정 특성에 맞게 그림자가 생성됩니다.
그만큼 필터 프리미티브는 이미지의 그림자를 만드는 데 적합합니다.
feDropShadow 필터 프리미티브는 이미지의 그림자를 만드는 데 가장 적합한 도구이지만 상자 그림자 추가는 지원하지 않습니다. 텍스트에 더 정확한 그림자가 필요한 경우 fe>Shadow 필터 프리미티브를 사용해야 합니다.
Illustrator에서 벡터에 그림자를 어떻게 추가합니까?
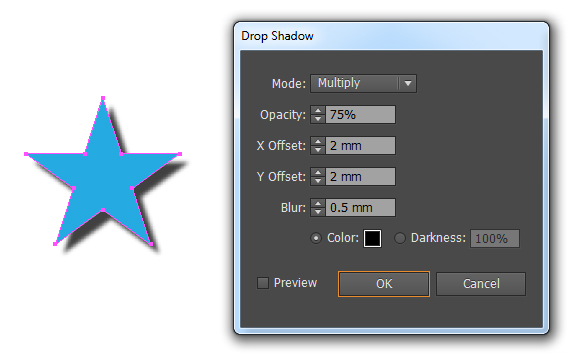
Adobe Illustrator에서 벡터에 그림자를 추가하는 몇 가지 방법이 있습니다. 한 가지 방법은 "효과" 메뉴에서 "그림자" 효과를 사용하는 것입니다. " 그림자 드리우기 " 및 " 깃털 " 효과를 사용하여 그림자를 만들 수도 있습니다 .
모든 아이콘 디자이너는 실루엣을 만들든 아이콘을 만들든 상관없이 Photoshop을 사용하여 멋지고 투명한 그림자 를 만듭니다. Illustrator에서 동일한 작업을 수행하려면 '효과 -> 스타일화 -> 그림자 만들기' 명령을 사용하십시오. 결과적으로 그림자는 래스터로 렌더링되기 때문에 작업하기가 약간 어려울 수 있습니다. 투명도를 '0%'로 하려면 더 큰 타원을 선택합니다. 타원과 개체를 모두 선택하여 블렌드를 만듭니다. 혼합하다. 색상, 옵션 및 투명도 수준을 사용하여 최상의 결과를 제공하는 것을 결정할 수 있습니다. 디자인을 약간 변경하면 디자인이 더 복잡해질 수도 있습니다. 다음은 그 사용의 몇 가지 예입니다.
SVG 그림자
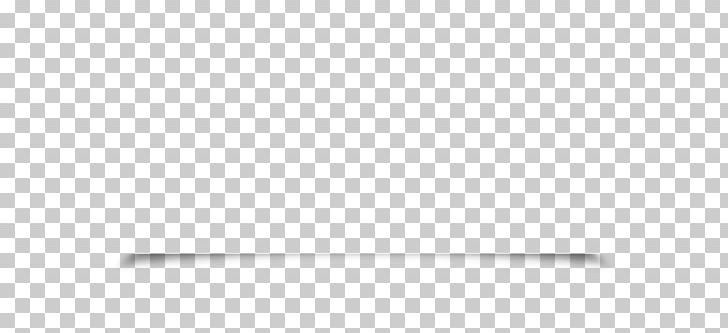
그림자 필터는 다양한 강도와 색상의 그림자를 만드는 방법을 제공합니다. 그림자는 요소에서 오프셋된 외부 그림자로 추가됩니다. 오프셋은 stdDeviation 속성 값으로 결정됩니다. 값이 클수록 그림자가 더 흐려집니다.

요소의 기본 정의는 정의의 줄임말이며 요소에는 특수 요소(예: 필터)의 정의가 포함됩니다. 필터 요소에는 이를 식별하는 데 사용해야 하는 필수 id 속성이 있습니다. 그림자 효과 는>feOffset> 요소를 사용하여 만들 수 있습니다. 이 프로세스는 이미지 또는 요소를 그리고 xy 평면으로 몇 도 이동하는 것을 수반합니다.
Illustrator에서 텍스트에 그림자를 추가하는 방법
Illustrator에서 텍스트에 그림자를 추가하려면 먼저 선택 도구로 텍스트를 선택합니다. 그런 다음 효과 > 스타일화 > 그림자로 이동합니다. 그림자 만들기 대화 상자에서 불투명도, X 및 Y 오프셋, 흐림 반경 옵션을 원하는 대로 설정합니다. 확인을 클릭하여 그림자를 적용합니다.
일러스트레이터 그림자 누락
일러스트레이터 그림자가 없는 경우 여러 가지 이유가 있을 수 있습니다. 가장 일반적인 이유는 그림자 효과가 적용된 개체 또는 레이어가 이동되었거나 삭제되었기 때문입니다. 또 다른 가능한 이유는 개체 또는 레이어의 투명도가 변경되어 그림자 효과에도 영향을 줄 수 있기 때문입니다.
개체를 선택한 다음 효과를 클릭하여 Illustrator에서 그림자 효과를 추가합니다. 이를 수행하는 방법을 배울 필요가 없습니다. 이 과정의 목표는 여러 플랫폼에서 사용할 수 있도록 그림자를 벡터 경로로 편집하는 방법을 가르치는 것입니다. 그림자 효과 메뉴에서 그림자 효과를 다르게 표시하는 방법에는 여러 가지가 있습니다. 그림자는 일반적으로 곱하기 혼합 모드에서 렌더링되기 때문에 이 데모에서는 해당 설정을 그대로 두겠습니다. 여기에서 각 혼합 모드에 대해 자세히 알아볼 수 있습니다. Illustrator의 그림자 효과 편집 화면 에서 그림자가 적용된 개체를 선택합니다. 그림자를 보려면 모양 메뉴를 보십시오.
레이어를 클릭하여 선택한 다음 메뉴의 오른쪽 하단 모서리에 있는 휴지통으로 드래그하여 삭제할 수 있습니다. Illustrator에서 매우 간단하고 비용 효율적인 속도로 그림자 효과를 만들 수 있습니다. 다른 응용 프로그램에서는 이를 수행하기 위해 복제 개체를 만들고 흐리게 처리하고 원본 아래에 배치해야 할 수 있습니다. 아래에 의견을 남기면 질문이나 우려 사항에 답변할 수 있습니다.
최고의 그림자 설정 일러스트레이터
Adobe Illustrator에서 최상의 그림자 효과 설정 은 작업 중인 프로젝트에 따라 달라지므로 이 질문에 대한 명확한 답변은 없습니다. 그러나 Illustrator에서 그림자를 만들 때 염두에 두어야 할 몇 가지 일반적인 팁에는 불투명도 및 각도 설정을 사용하여 보다 자연스러운 모양을 만들고 그림자 자체에 더 밝은 색상을 사용하여 심한 대비를 피하는 것이 포함됩니다. 다양한 설정을 실험해 보는 것이 특정 디자인에 가장 적합한 설정을 찾는 가장 좋은 방법입니다.
다음 단계를 사용하여 Adobe Illustrator에서 그림자를 만듭니다. 그림자 효과는 개체를 보이지 않게 만드는 시각적 효과입니다. 그림자를 추가하면 이미지에 추가 차원과 깊이가 부여됩니다. 이미지에 깊이와 사실감을 더하는 캐스트 그림자도 Illustrator에서 만들 수 있습니다. 그림자는 떠다니는 물체의 환상을 제공하며 버튼과 텍스트에 이상적입니다. 자산이 배경과 평행한 경우 그림자 효과가 적용됩니다. 결과적으로 자산이 배경 앞에 떠 있는 것처럼 보입니다.
일러스트레이터에서는 다양한 방법으로 그림자 효과를 변경할 수 있습니다. Adobe의 그림자 도구를 사용하여 그림자의 혼합 모드를 변경할 수 있습니다. 그림자 만들기 대화 상자 의 모든 제목은 다른 사전 설정을 나타냅니다. 검은 그림자를 만드는 가장 일반적인 방법은 기본 설정을 사용하는 것입니다. 어두운 배경에 흰색과 같이 훨씬 밝은 색상을 사용하면 빛나는 효과를 낼 수 있습니다. Adobe Illustrator의 대안을 찾고 있다면 Vectornator를 사용해 볼 수 있습니다. 간단하고 사용자 친화적인 인터페이스 덕분에, 곧바로 시작하는 데 문제가 없을 것입니다.
다음은 VECTorator에서 그림자 만들기에 대한 간단한 자습서입니다. Mac Style Inspector에서 블러를 선택하여 블러를 활성화할 수 있습니다. 흐림이 증가하거나 감소함에 따라 더 크거나 작은 그림자를 볼 수 있습니다. 불투명 슬라이더에서 왼쪽 토글을 왼쪽으로 끌면 그림자가 더 투명해지고 불투명 슬라이더에서 오른쪽 토글을 오른쪽으로 끌면 그림자가 덜 투명해집니다. 그림자를 제거하려면 자산으로 돌아가 그림자 토글을 클릭하기만 하면 됩니다. 아래 예에서 그림자를 사용하여 텍스트에 정의를 추가할 수 있습니다. 여러 레이어의 그림자를 사용하여 매혹적으로 길게 보이는 긴 그림자를 만들 수 있습니다. Vectornator를 사용하여 그림자를 실험하는 경우 아이디어를 보내주십시오.
