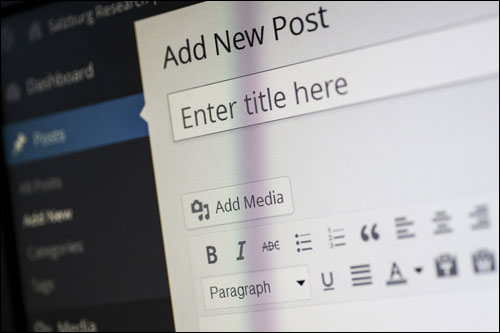새 WordPress 게시물을 만들기 위한 궁극적인 단계별 가이드 – 1부
게시 됨: 2022-06-06WordPress는 온라인에서 콘텐츠를 관리할 수 있는 사용하기 쉽고 강력하며 유연한 도구를 제공합니다.
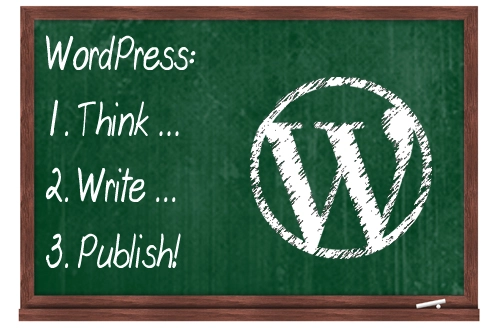
콘텐츠를 정기적으로 게시하면 온라인에서 비즈니스를 성장시키는 데 도움이 됩니다. WordPress를 사용하여 콘텐츠를 온라인에 게시하는 것은 1-2-3만큼 쉽습니다.
내용을 무엇에 대해 쓸지 생각했다면 다음 단계는 작성하고 게시하는 것입니다. 워드프레스는 이것을 쉽게 해줍니다.
나만의 워드프레스 웹사이트를 구축하고 싶으십니까?
내 DIY 단계별 자습서가 올바르게 시작하는 데 도움이 될 것입니다.
이 WordPress 튜토리얼은 WordPress에서 새 게시물을 만드는 방법을 설명합니다.
다음 주제를 다룰 것입니다.
- WordPress 게시물 콘텐츠 형식
- WordPress 게시물의 섹션
- WordPress 게시물에 콘텐츠 추가 지침
- 워드프레스 포스트 – 저장 옵션
- Wp 게시물을 만드는 방법 – 단계의 빠른 검토
이 단계별 자습서에서는 WordPress 웹사이트에 게시물을 작성하기 위해 알아야 할 기본 단계를 다룹니다.
그러나 WordPress 게시물을 사용하여 최대한의 이점을 얻으려면 WordPress CMS 플랫폼을 사용하여 온라인에서 비즈니스 인지도를 높이는 데 도움이 되도록 이 사이트에 게시된 WordPress에 대한 모든 콘텐츠도 읽는 것이 좋습니다.
아래 다이어그램에서 볼 수 있듯이 WordPress는 온라인에서 비즈니스를 위한 훌륭한 결과를 생성하기 위해 함께 작동하는 많은 요소를 포함하는 매우 강력한 웹 마케팅 도구입니다.
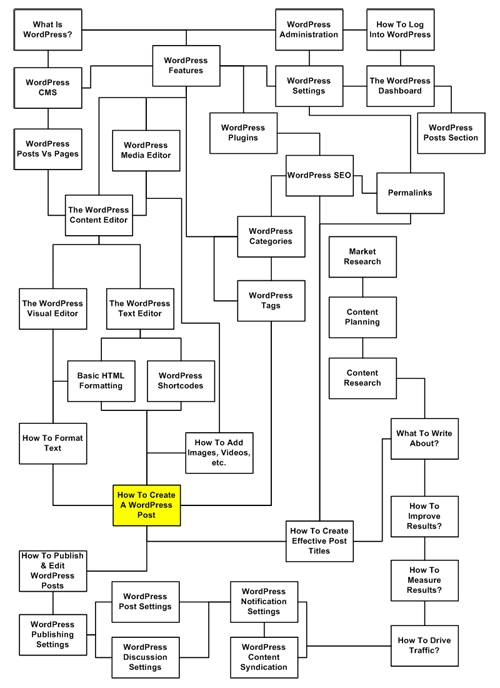
(확대하려면 이미지를 클릭하십시오)
게시물
WordPress는 사이트 소유자에게 WordPress 게시물 및 WordPress 페이지 의 두 가지 콘텐츠 게시 유형을 제공합니다.
WordPress 페이지 와 WordPress 게시물 을 사용하여 콘텐츠를 온라인에 게시하는 것의 차이점에 대해 알아보려면 아래 문서를 참조하세요.
WordPress 페이지 및 게시물 – 차이점은 무엇입니까? 2015년 11월 3일 사용 가능
WordPress 게시물 은 WordPress에서 새 콘텐츠를 작성하고 게시할 때 주로 사용하는 것입니다…
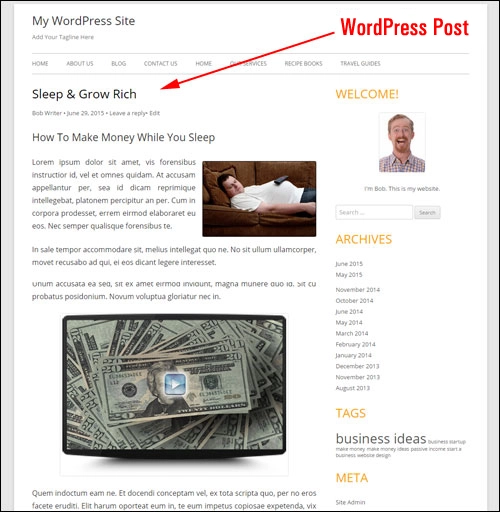
(게시하다)
새 WP 게시물을 만드는 방법 – 궁극적인 단계별 가이드
새 WordPress 게시물을 만들려면 아래 단계를 따르세요.
WordPress 관리 섹션에 로그인한 다음 탐색 메뉴로 이동하여 게시물 > 새로 추가 ...를 선택합니다.
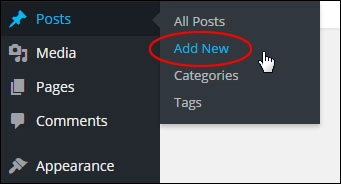
빈 게시물이 생성됩니다 ...
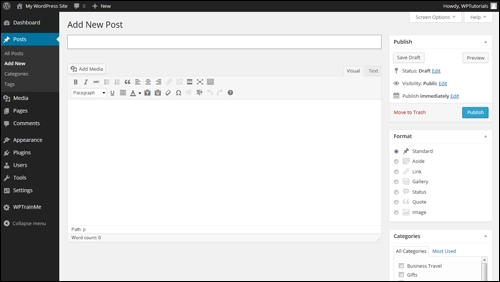
이제 내용을 입력하거나 붙여넣어 게시물과 내용의 제목을 추가할 수 있습니다.
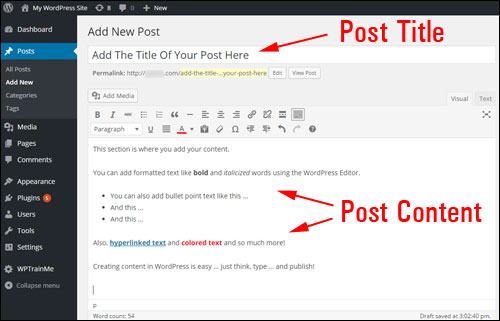
WordPress는 텍스트 추가를 위한 Visual Editor 와 HTML Editor 를 모두 제공합니다.
별도의 기사에서 WordPress 콘텐츠 편집기를 사용하는 방법을 공유합니다.
다음 섹션에서는 WordPress에 추가할 수 있는 주요 콘텐츠 종류에 대해 알아봅니다.
WordPress 게시물 – 콘텐츠 유형
WordPress를 사용하면 단순한 텍스트와 이미지로 구성된 콘텐츠를 만드는 것 이상을 할 수 있습니다. 또한 비디오, 오디오, 다운로드 가능한 파일 등을 게시물에 추가할 수 있으며 상상할 수 있는 거의 모든 것을 추가할 수 있습니다.
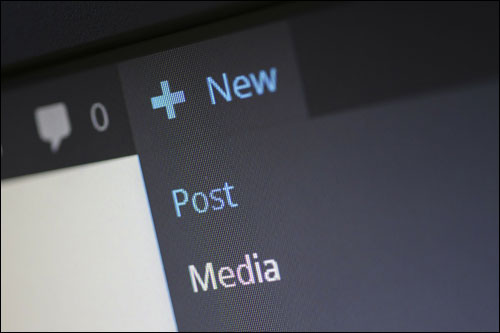
이제 WordPress 게시물에 추가할 수 있는 주요 콘텐츠 유형을 살펴보겠습니다.
텍스트 기반 콘텐츠
다양한 글꼴과 스타일의 텍스트를 콘텐츠에 삽입, 편집 및 서식을 지정할 수 있습니다.
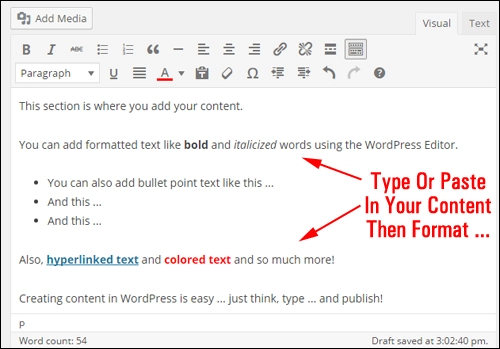
(WordPress 콘텐츠 편집기)
WordPress Editor를 사용하면 이동하면서 텍스트의 형식을 지정하고 스타일을 지정할 수 있습니다...
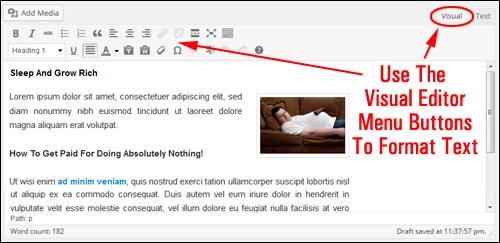
(WP Visual Content Editor 탭 및 메뉴 버튼)
사이트 설정 및 플러그인 구성에 따라 게시물에 "메타" 텍스트(예: 검색 결과에 나타나는 게시물 제목, 키워드 및 게시물 설명), 맞춤 발췌문 등을 삽입할 수도 있습니다.
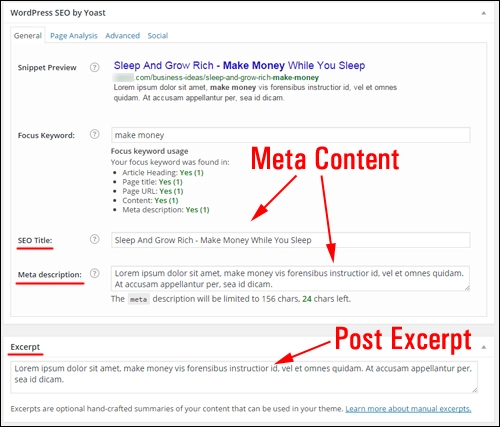
(SEO 플러그인 및 발췌문)
미디어 기반 콘텐츠
비디오, 오디오 파일, 다운로드 가능한 콘텐츠(예: PDF 보고서), 인포그래픽 등과 같은 미디어 기반 콘텐츠 콘텐츠를 WordPress 게시물에 추가하거나 포함할 수 있습니다. …
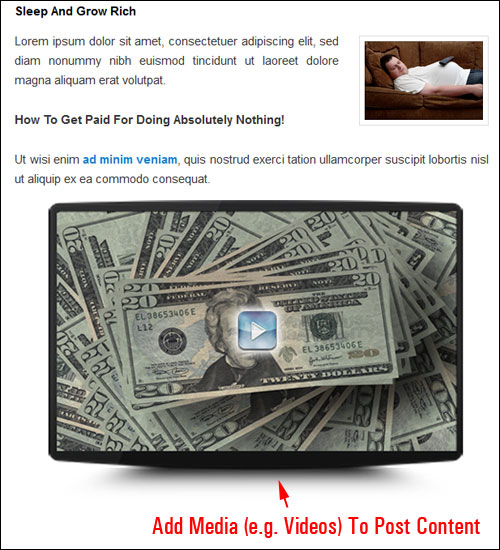
다른 튜토리얼에서 WordPress 미디어 편집기를 사용하는 방법을 보여줍니다.
스크립트
WordPress를 사용하면 Javascript, 단축 코드 및 플러그인과 같은 스크립트를 사용하여 게시물 및 페이지에 직접 복잡한 유형의 콘텐츠 요소(예: 다중 열 개체)를 추가할 수 있습니다.
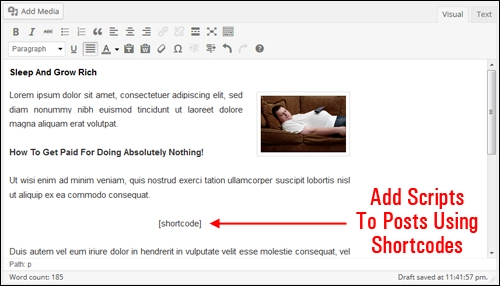
(WordPress 단축 코드)
원격 위치에서 콘텐츠에 나타나는 콘텐츠를 관리하는 데 도움이 되도록 많은 스크립트를 게시물에 삽입할 수 있습니다(예: 옵트인 양식 관리).
코드를 편집하는 방법을 알아야 하지만 파일 템플릿에 코드를 직접 삽입하여 콘텐츠를 WordPress 게시물에 추가할 수도 있습니다.
WordPress 게시물에서 플러그인을 통해 콘텐츠를 추가하는 예는 다음 자습서를 참조하세요.
- WordPress를 사용하여 콘텐츠에 표를 삽입하는 방법
- WordPress 게시물에서 차트를 만드는 방법
다음 단계 …
게시물에 추가할 수 있는 콘텐츠 유형을 알았으므로 다음 단계는 WordPress 게시물 패널을 탐색하는 것입니다.
포스트 섹션 옵션
워드프레스 포스트 화면과 각 포스트 기능의 기능을 알아보겠습니다.
포스트 섹션
게시물 영역 에는 게시물 설정을 수정할 수 있는 다양한 기능이 포함되어 있습니다.
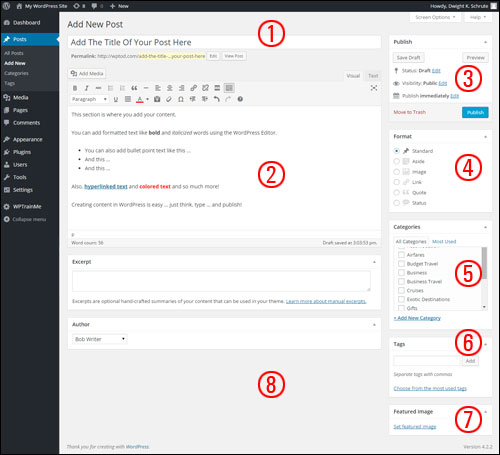
(WordPress 포스트 화면 기능)
이러한 기능을 간략하게 검토해 보겠습니다.
1 – 게시물 제목 섹션
이 섹션에는 게시물 제목을 입력할 수 있는 필드가 있습니다...

참고:
- 게시물 제목에 문구, 숫자 및 단어, 숫자 및 기타 문자의 조합(예: 물음표)을 입력할 수 있습니다.
- 작성하는 각 게시물에 대해 고유한 제목을 선택하십시오. 동일한 게시물 제목을 사용하면 문제가 발생할 수 있습니다.
- WordPress는 게시물의 유효한 URL을 표시하기 위해 "게시물 슬러그"에서 쉼표, 아포스트로피, 하이픈 및 따옴표와 같은 일반적인 기호를 자동으로 제거합니다. 게시물 제목에는 이러한 기호가 계속 표시되며 게시물 URL에는 표시되지 않습니다.
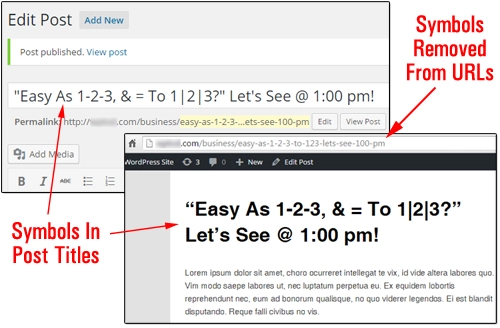
(WP 게시물 제목에 기호 사용)
2 – 포스트 편집 영역
이것은 콘텐츠를 작성하는 WordPress 편집기의 크고 빈 섹션입니다.
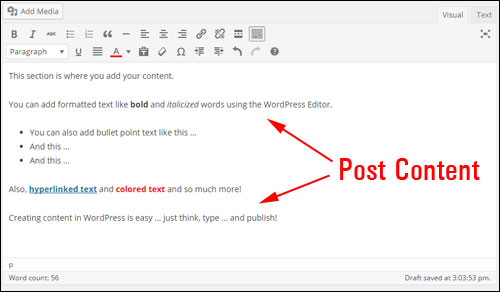
(WP 콘텐츠 편집기)
3 – 포스트 퍼블리셔 모듈
이 섹션에서는 게시 상태를 관리할 수 있습니다.
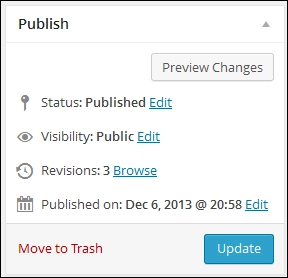
(게시자 게시 기능)
상태
- 게시됨 – 게시된 게시물은 공개 또는 비공개로 온라인 방문자가 볼 수 있습니다(아래 "게시물 가시성 설정" 섹션 참조).
- 초안 – 방문자와 일반 사이트 회원은 사이트 관리자가 아닌 이상 초안 게시물을 사용할 수 없습니다.
- 검토 보류 - 검토 보류 로 표시된 게시물은 초안 게시물과 유사하지만 편집자 권한이 있는 사용자가 게시를 위해 검토 및 승인을 받아야 합니다.
다른 기사에서 WordPress의 사용자 권한 지정에 대해 설명합니다.
게시물 미리보기
게시 모듈에는 게시하기 전에 게시물을 미리 볼 수 있는 미리보기 버튼도 포함되어 있습니다.
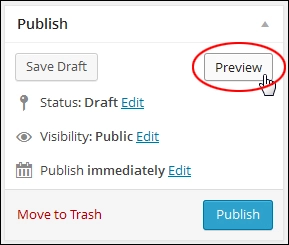
(WP 포스트 미리보기)
시계
다른 게시물 가시성 설정을 선택할 수 있습니다 ...
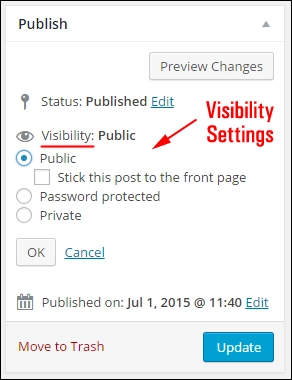
(WP 포스트 가시성 설정)
- 공개 – 게시물을 공개 로 설정하면 게시물이 게시된 후 모든 온라인 방문자가 게시물을 볼 수 있습니다.
- 비밀번호로 보호됨 – 게시물을 비밀번호 로 보호함은 비밀번호를 제공한 사람만 게시물에 액세스할 수 있음을 의미합니다.
- 비공개 – 비공개 게시물은 귀하(사이트 관리자인 경우) 및/또는 편집자 또는 관리자 권한을 가진 등록된 사용자에게만 표시됩니다. 비공개 게시물을 보려면 로그인해야 합니다.
추가 게시 설정을 사용하면 게시 후 날짜를 변경하거나(게시물이 나중에 게시되도록 예약할 수도 있음) 게시물을 새 초안에 복사하거나 휴지통으로 이동하여 게시물을 삭제할 수 있습니다.
상태 저장
WordPress는 작업이 손실되지 않도록 게시물을 자동 저장하지만(이 자습서의 "게시물 저장" 섹션 참조) 게시하지 않고 수동으로 게시물을 저장할 수도 있습니다.
참고: 게시물이 아직 게시되지 않은 경우 다음 중 하나가 ...
게시물 상태가 초안 ...으로 설정된 경우 초안 저장 버튼이 게시 영역에 표시됩니다.
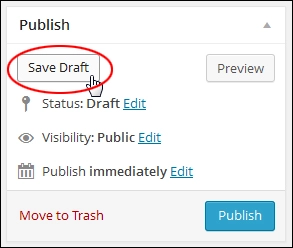

또는 게시물 상태가 검토 보류 로 설정된 경우 보류로 저장 ...
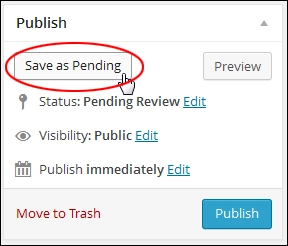
게시하지 않고 게시물을 저장하려면 버튼을 클릭하세요.
게시물 게시
게시 를 클릭하여 웹사이트나 블로그에 게시물을 게시합니다...
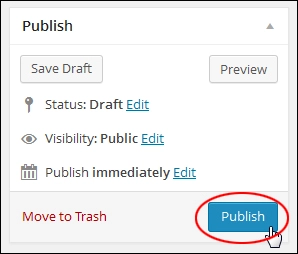
"게시" 버튼 위의 편집 링크를 클릭하고 게시물을 게시할 날짜와 시간을 지정하여 게시물이 게시되는 시간을 편집할 수도 있습니다.
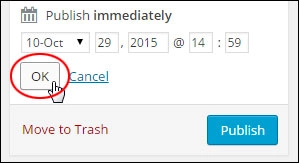
WordPress에서 게시물을 예약하는 방법을 배우려면 다음 튜토리얼을 참조하십시오. WordPress 블로그 게시물 예약
4 – 포스트 형식
일부 WordPress 테마를 사용하면 게시물 형식을 사용하여 게시물이 표시되는 방식을 사용자 지정할 수 있습니다...
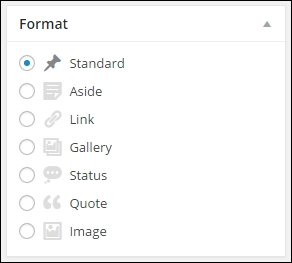
(포스트 형식)
나는 별도의 튜토리얼에서 WordPress 포스트 형식의 사용을 다룹니다.
5 – 게시물 카테고리
게시물 카테고리는 블로그 독자를 위해 콘텐츠를 정리하는 데 도움이 됩니다.
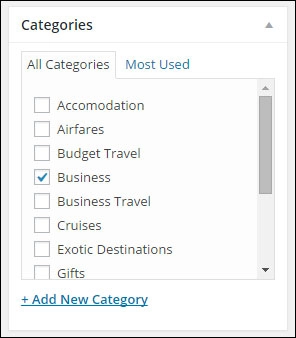
(WordPress 게시물 카테고리)
게시물을 범주에 할당하면 방문자가 특정 범주를 검색하여 해당 특정 범주에 속한 모든 게시물을 볼 수 있습니다.
새 게시물을 작성할 때 새 카테고리를 추가하려면 이 섹션에서 새 카테고리 추가 링크를 클릭하십시오...
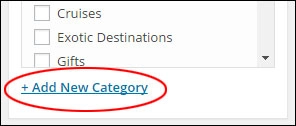
카테고리를 관리하려면 대시보드 메뉴에서 게시물 > 카테고리 를 선택하세요...
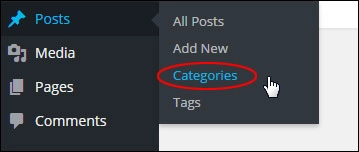
다른 기사에서 WordPress 카테고리 관리를 봅니다.
6 – WordPress 게시물 태그
태그를 사용하면 WordPress 게시물을 구성하는 방법을 미세 조정할 수 있습니다...
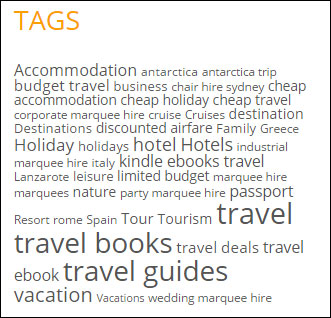
(게시물 태그 섹션)
게시물 태그를 클릭하면 관련 게시물이 사이트 방문자에게 표시됩니다.
참고: 게시물 태그가 사이트에 표시되는 방식은 테마에 의해 제어됩니다. 테마에 따라 게시물에 태그가 표시되거나 표시되지 않을 수 있습니다.
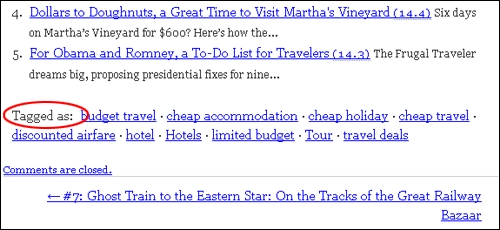
(게시물 태그)
또는 사용하는 테마에 따라 페이지의 다른 영역에서도 다르게 표시될 수 있습니다.
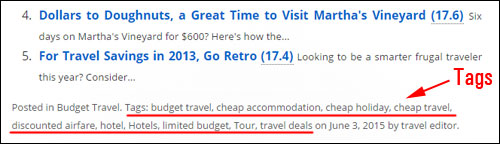
(WP 태그는 테마에 따라 다르게 표시될 수 있음)
"태그" 상자에 쉼표로 구분된 태그를 입력하고 추가 버튼을 클릭하여 게시물에 새 태그를 추가할 수 있습니다.
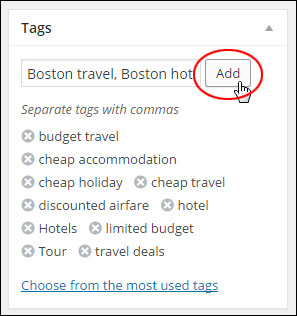
(WordPress 게시물 태그)
다른 튜토리얼에서 WP 포스트 태그를 사용하는 방법을 다룹니다.
7 – 추천 이미지
추천 이미지는 테마로 제어됩니다.
테마에서 게시물 썸네일을 표시할 수 있는 경우 게시물 편집 화면에 "추천 이미지" 모듈이 표시되어야 합니다.
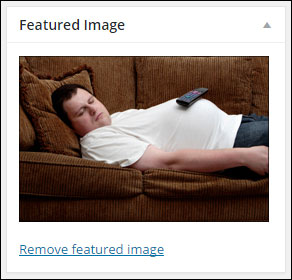
(WordPress 포스트 특집 이미지)
사이드바에 추천 이미지 섹션이 표시되지 않으면 화면 옵션 영역에서 이 옵션이 선택되었는지 확인하십시오(옵션이 없으면 테마가 추천 이미지를 지원하지 않을 수 있음) ...
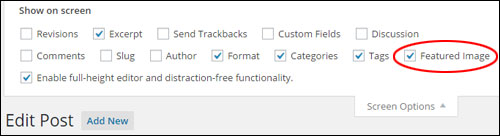
(WordPress 포스트 편집기 – 화면 옵션 영역)
다른 기사에서 WordPress 관련 이미지 기능을 사용하는 방법을 설명합니다.
8 – 숨겨진 게시물 옵션
기본적으로 많은 모듈이 게시물 편집 패널에 숨겨져 있으며 화면 옵션 영역에서 해당 상자가 선택되어 있는 경우에만 관리 영역에 표시됩니다.
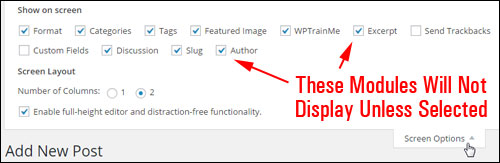
(숨겨진 포스트 영역 모듈)
다음은 화면 옵션 영역에서 게시물에 대해 활성화할 수 있는 일부 모듈입니다.
다른 기사와 튜토리얼에서 아래에 설명된 각 섹션을 사용하는 방법을 보여줍니다.
포스트 발췌
이 섹션에서는 블로그 페이지, 카테고리 페이지, 게시물 아카이브 페이지 및 검색 결과 페이지와 같은 블로그의 선택된 영역에 표시될 게시물 "티저"를 추가할 수 있습니다.

(WordPress 포스트 발췌 상자)
트랙백 보내기
트랙백은 링크된 기존 블로그 시스템에 알리는 방법입니다…
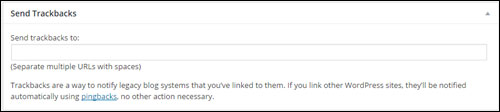
(WP 포스트 – 트랙백 섹션 보내기)
다른 WordPress 블로그에 링크하면 핑백 을 사용하여 자동으로 알림을 받습니다.
핑백을 인식하지 못하는 블로그의 경우 트랙백 상자 에 웹사이트 주소를 입력하고 각 웹 URL을 공백으로 구분하여 블로그에 트랙백을 보낼 수 있습니다.
다른 기사와 튜토리얼에서 트랙백과 핑백을 설명합니다.
사용자 정의 필드
사용자 정의 필드 를 사용하면 사이트에 사용자 정의 정보를 추가하거나 게시물이 표시되는 방식을 수정할 수 있습니다…
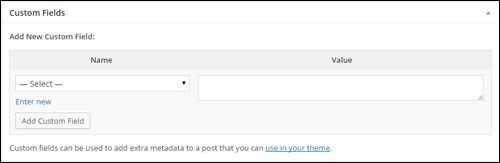
(WordPress Post – 사용자 정의 필드 옵션)
사용자 정의 필드는 일반적으로 플러그인과 함께 사용되지만 게시물에서 플러그인에 의해 추가된 정보를 수동으로 수정할 수 있습니다.
논의
이 모듈을 사용하면 특정 게시물에 대한 토론 옵션을 켜고 끌 수 있습니다.
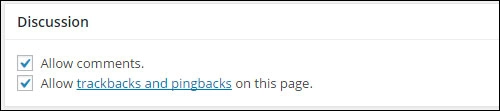
(포스트 – 토론 옵션)
이 섹션은 게시물별로 상호 작용 및 알림을 활성화하려는 경우에 유용합니다.
- 게시물에 대한 댓글 허용 및 트랙백 및 핑백 허용 에 대한 모든 확인란을 선택합니다.
- 댓글 허용 을 선택 취소하면 아무도 해당 게시물에 댓글을 게시할 수 없습니다.
- 트랙백 및 핑백 허용 을 선택 취소하면 블로그 방문자가 해당 게시물에 핑백 또는 트랙백을 게시할 수 없습니다.
메모:
- 이전에 게시된 게시물을 편집하는 경우 토론 모듈에는 해당 게시물에 대해 받은 모든 댓글도 표시됩니다.
- 토론 게시 옵션은 사이트의 토론 설정 에 의해 제어됩니다.
강타
게시물 슬러그 는 게시물 제목에서 자동으로 생성되는 사용자 친화적인(검색 엔진 친화적인) 게시물 URL입니다...
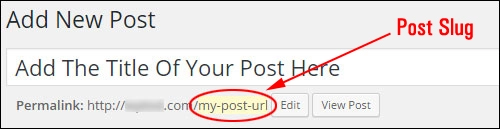
(WP 포스트 – 퍼머링크 URL)
이 섹션에서는 Permalink URL 이라고도 하는 포스트 슬러그 를 편집할 수 있습니다.

(포스트 – 슬러그 박스)
귀하의 영구 링크 URL에 대한 빠른 참고 사항
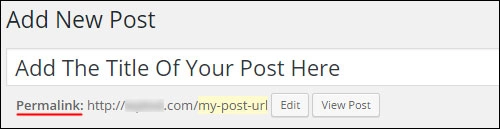
(게시물 – 퍼머링크 URL)
- Permalink 는 " 영구 링크 "를 의미합니다. 사용자 친화적 URL, SEO 친화적 URL 또는 예쁜 URL이라고도 합니다.
- 블로그 게시물에 대한 영구 링크 URL을 설정하면 WordPress는 게시물 슬러그를 변경하거나 게시물 카테고리를 변경하거나 다른 아래에 게시물을 표시하더라도 게시물을 찾고 웹사이트의 모든 링크가 올바른 게시물 URL을 가리키도록 변경합니다. 부모 페이지.
- WordPress는 게시물 제목을 기반으로 게시물의 영구 링크를 자동으로 생성합니다.
- 쉼표, 따옴표, 아포스트로피 및 잘못된 URL 문자와 같은 구두점은 제거되고 공백은 대시로 대체되어 영구 링크의 각 단어를 구분합니다.
- 새 게시물을 저장하거나 게시하는 즉시 귀하의 영구 링크가 제목 필드 아래에 나타납니다.
- 포스트 슬러그를 편집하여 영구 링크 URL을 수동으로 변경할 수 있습니다(위 참조).
퍼머링크를 설정하는 방법은 별도의 튜토리얼에서 설명합니다.
게시물 작성자
게시물 작성자 섹션에는 작성자 권한이 있는 등록된 모든 사이트 구성원 목록이 표시되며 드롭다운 메뉴에서 새 작성자를 선택하여 게시물 작성자를 변경할 수 있습니다.

(WP 포스트 – 포스트 작성자 섹션)
참고: 이 섹션은 사이트에 작성 권한이 있는 등록된 사용자가 여러 명인 경우에만 게시물에 표시됩니다.
다음 단계 …
이제 Post 모듈에 대해 조금 더 알게 되었으므로 다음 단계는 실제로 WordPress에서 비즈니스를 위한 효과적인 게시물을 만드는 것입니다. 2부 – 새 WordPress 게시물 작성에 대한 궁극적인 단계별 가이드에서 모든 내용을 읽을 수 있습니다.