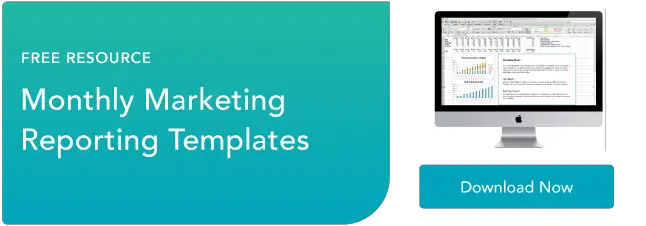Google Analytics에서 세그먼트를 만드는 방법
게시 됨: 2023-10-24통찰력을 모으는 것만으로는 충분하지 않습니다. Google Analytics 대시보드의 데이터 기능을 실제로 활용하려면 세분화를 활용하고 데이터를 드릴다운해야 합니다.

이 게시물에서는 기회를 발견하기 위해 데이터를 분리하고 분석하는 데 도움이 되는 Google Analytics에서 세그먼트를 만드는 세 가지 방법을 알아봅니다.
![지금 다운로드: 무료 마케팅 계획 템플릿 [사본 받기]](/uploads/article/18991/11c5VCYXXtE5Ibel.png)
목차
Google Analytics의 세분화란 무엇입니까?
Google Analytics에서 세분화를 사용하면 더 쉽게 분석할 수 있도록 대규모 데이터 세트를 더 작은 세그먼트로 나눌 수 있습니다. 세그먼트는 더 큰 정보 풀에 필터와 조건을 적용하여 생성된 데이터의 하위 집합입니다. 팀에서는 세분화를 사용하여 제안을 타겟팅하거나 다양한 페르소나에 대한 보다 매력적인 경험을 구축하는 경우가 많습니다.
Google Analytics에서는 데이터를 분류하는 세 가지 방법이 있습니다.
- 모든 Google Analytics 계정에서 사용할 수 있는 사전 정의된 세그먼트인 '시스템 세그먼트'를 적용할 수 있습니다.
- 특정 사용 사례에 맞게 데이터를 그룹화하고 분석할 수 있는 맞춤 세그먼트를 구축할 수 있습니다.
- 분석 솔루션 갤러리에서 세그먼트 "템플릿"을 가져올 수 있습니다.
선택하는 방법은 고유한 사용 사례에 따라 달라집니다. 필요한 사용자 정의 수준과 세그먼트의 복잡성을 알면 결정을 내리는 데 도움이 될 수 있습니다.
아래에서 이 세 가지 방법을 살펴보겠습니다.
Google Analytics에서 세그먼트를 만드는 방법1단계: Google Analytics 계정에 로그인합니다 .
2단계: 대시보드의 '보고서' 섹션으로 이동합니다.

이미지 출처
보고서에는 다음과 같은 5가지 옵션이 있습니다.
- 실시간.
- 청중.
- 인수.
- 행동.
- 전환.
위에 나열된 모든 옵션을 사용하여 세그먼트를 생성할 수 있습니다. 하지만 이 튜토리얼에서는 '잠재고객' 보고서를 기반으로 세그먼트를 만들어 보겠습니다.
3단계: '청중'을 클릭하면 드롭다운 메뉴가 나타납니다. 드롭다운 메뉴에서 '개요'를 클릭하세요.
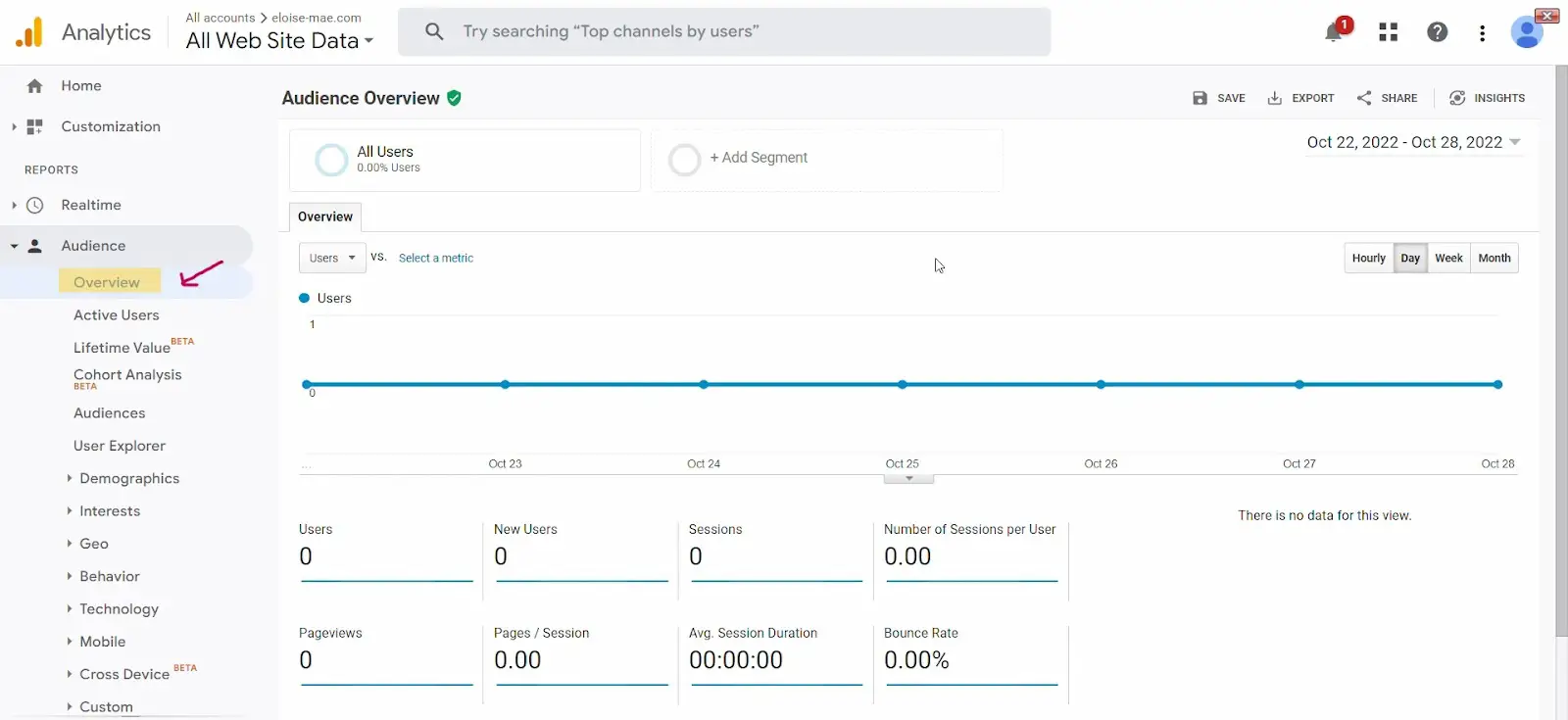
이미지 출처
참고: 드롭다운 메뉴에 나열된 다른 옵션을 사용하여 세그먼트를 생성할 수도 있습니다.
4단계: 잠재고객 개요 대시보드에서 '세그먼트 추가'로 이동합니다.
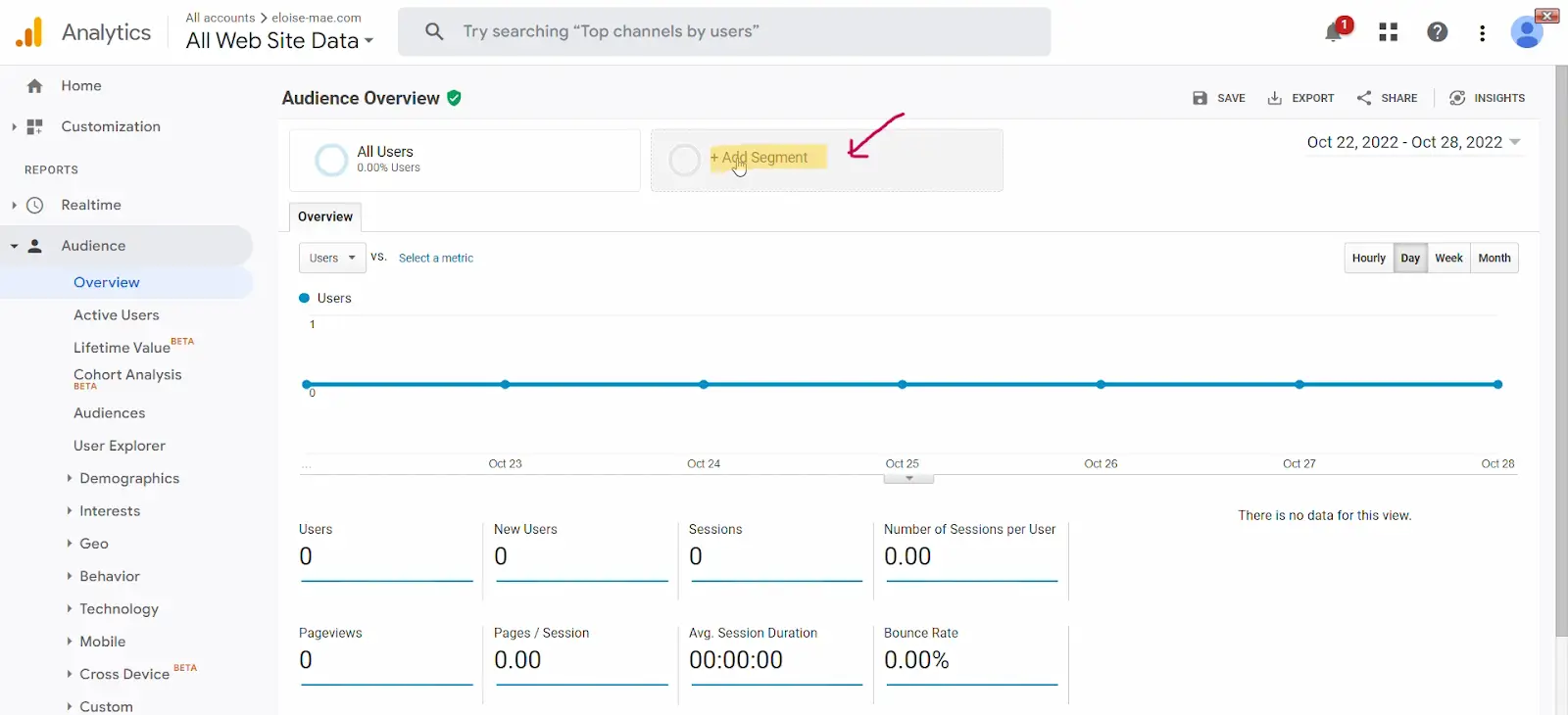
이미지 출처
5단계: '세그먼트 보기' 섹션 아래의 '시스템'으로 이동하여 적용할 세그먼트를 선택합니다.
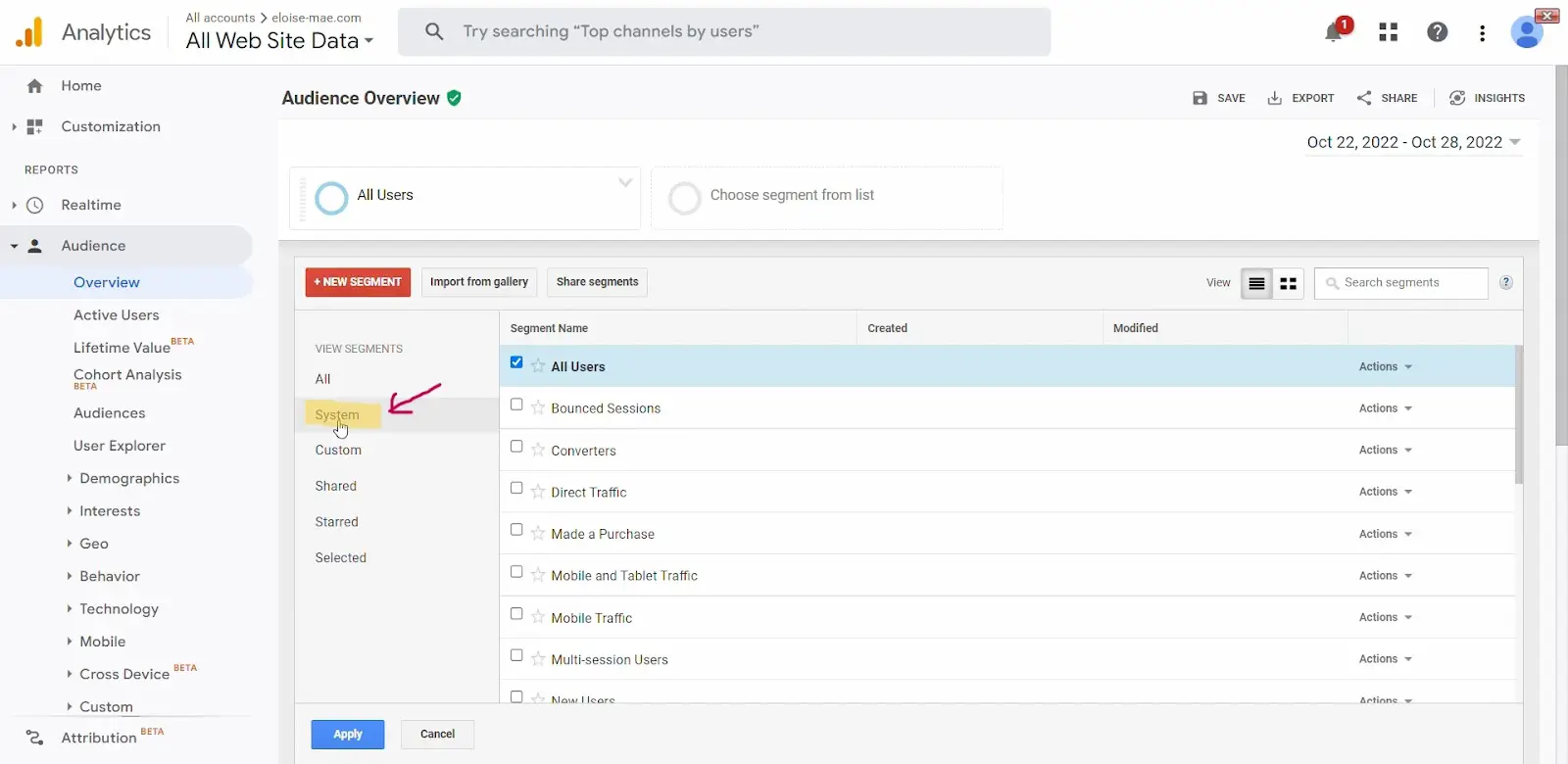
이미지 출처
6단계: 적용할 세그먼트를 선택한 후 '적용' 버튼을 클릭하세요.
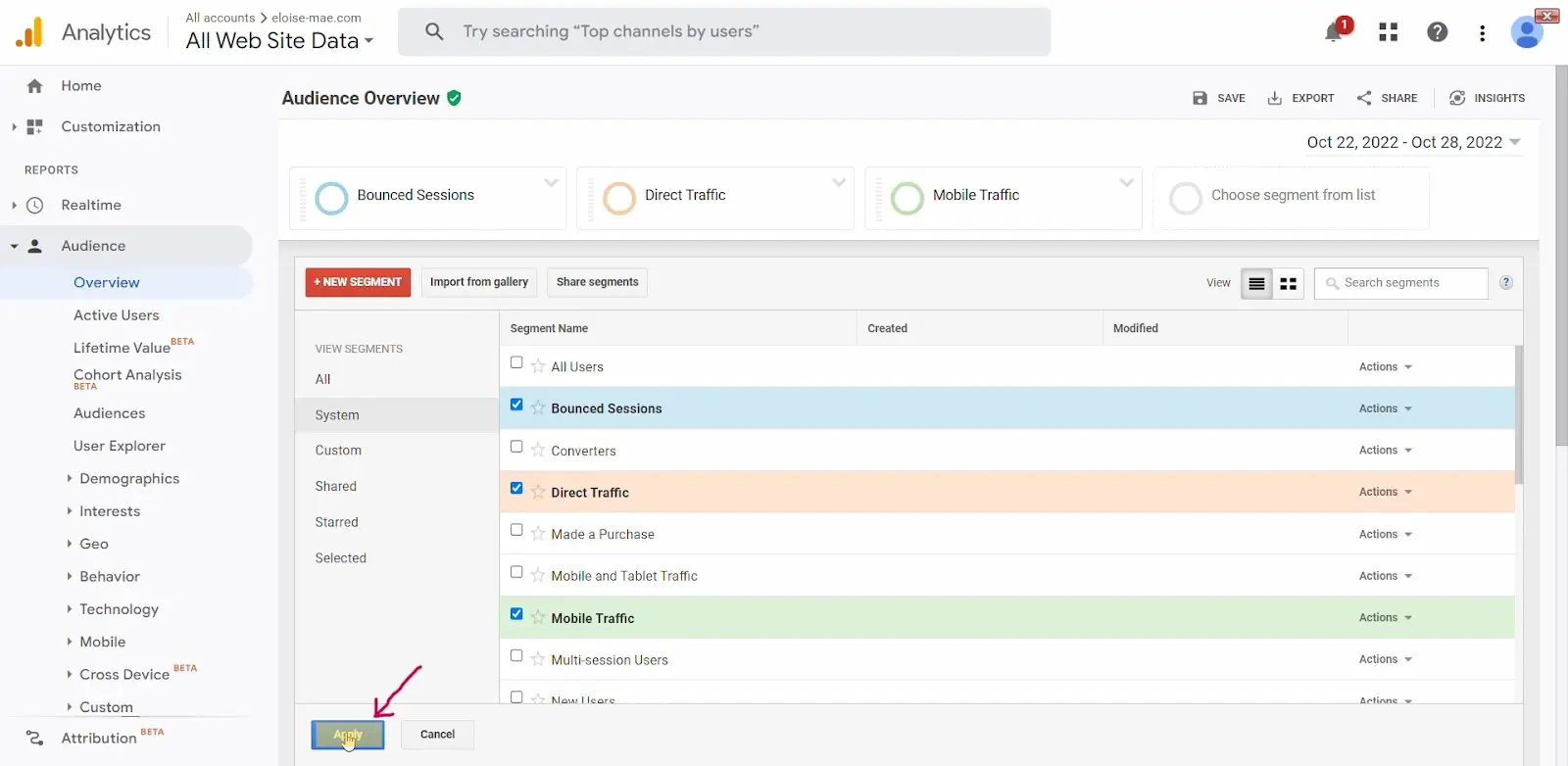
이미지 출처
7단계: 세그먼트 기준을 충족하는 잠재고객 데이터를 표시하는 새 페이지로 리디렉션됩니다.
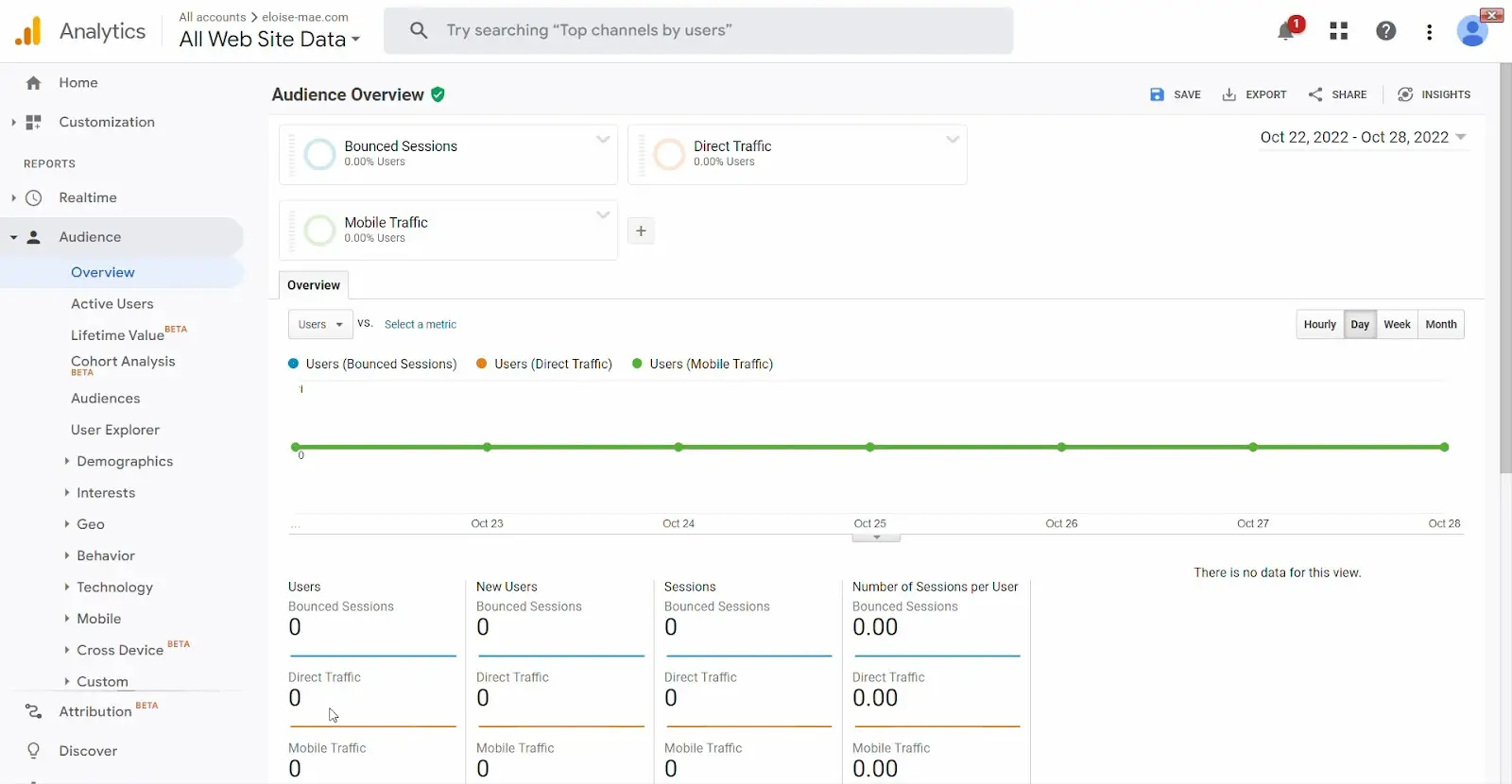
이미지 출처
이 페이지에는 이 데이터를 분석하고 필터링할 수 있는 여러 옵션이 있습니다. 측정항목을 비교하고 선택된 세그먼트를 사용자 비율로 분석할 수 있습니다(예: 사용자의 X%를 구성하는 모바일 트래픽).
그리고 그게 다야. 사전 정의된 시스템 세그먼트를 사용하여 첫 번째 보고서를 작성했습니다.
고유한 목적에 맞게 맞춤설정된 세그먼트를 만들려는 경우 맞춤 세그먼트를 만드는 방법은 다음과 같습니다.
Google Analytics에서 맞춤 세그먼트를 구축하는 방법1단계: Google Analytics 계정에 로그인합니다 .
2단계: 대시보드의 '보고서' 섹션으로 이동합니다.

이미지 출처
보고서에는 다음과 같은 5가지 옵션이 있습니다.
- 실시간.
- 청중.
- 인수.
- 행동.
- 전환.
위에 나열된 모든 옵션을 사용하여 세그먼트를 생성할 수 있습니다. 하지만 이 튜토리얼에서는 '획득' 보고서를 기반으로 맞춤 세그먼트를 만들어 보겠습니다.

3단계: “acquisition(획득)”을 클릭하면 드롭다운 메뉴가 나타납니다. 드롭다운 메뉴에서 '개요'를 클릭하세요.
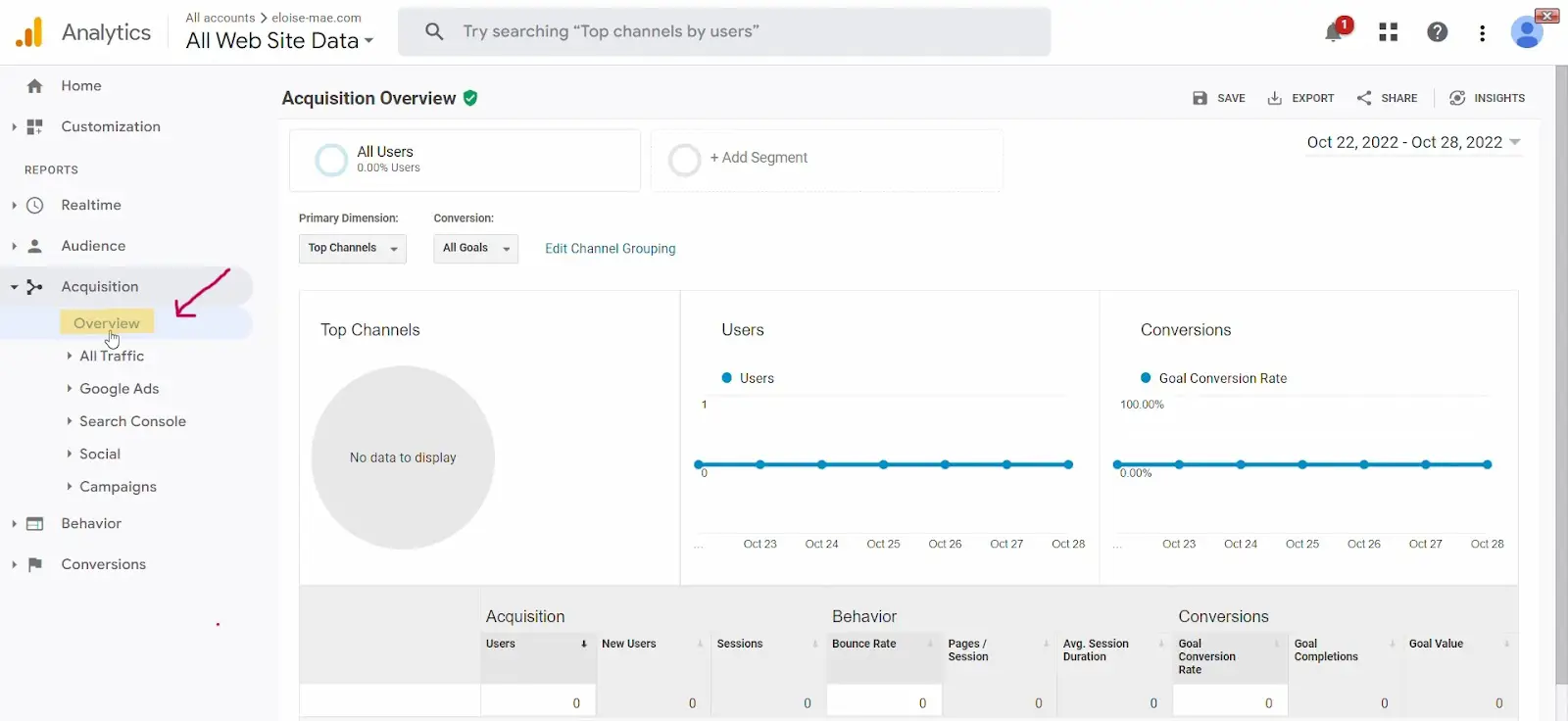
이미지 출처
4단계: 획득 개요 대시보드에서 "세그먼트 추가"로 이동합니다.
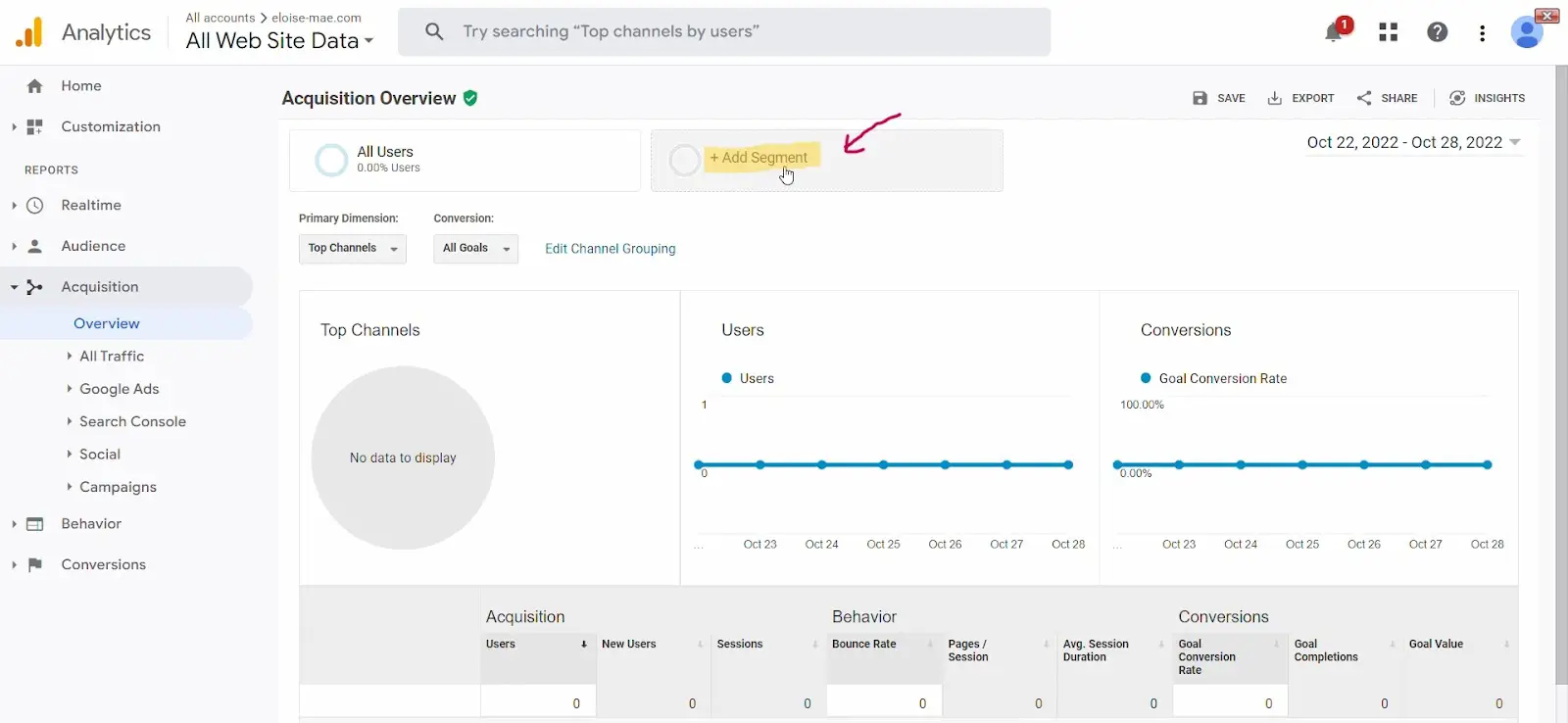
이미지 출처
5단계: '새 세그먼트'를 클릭하세요.
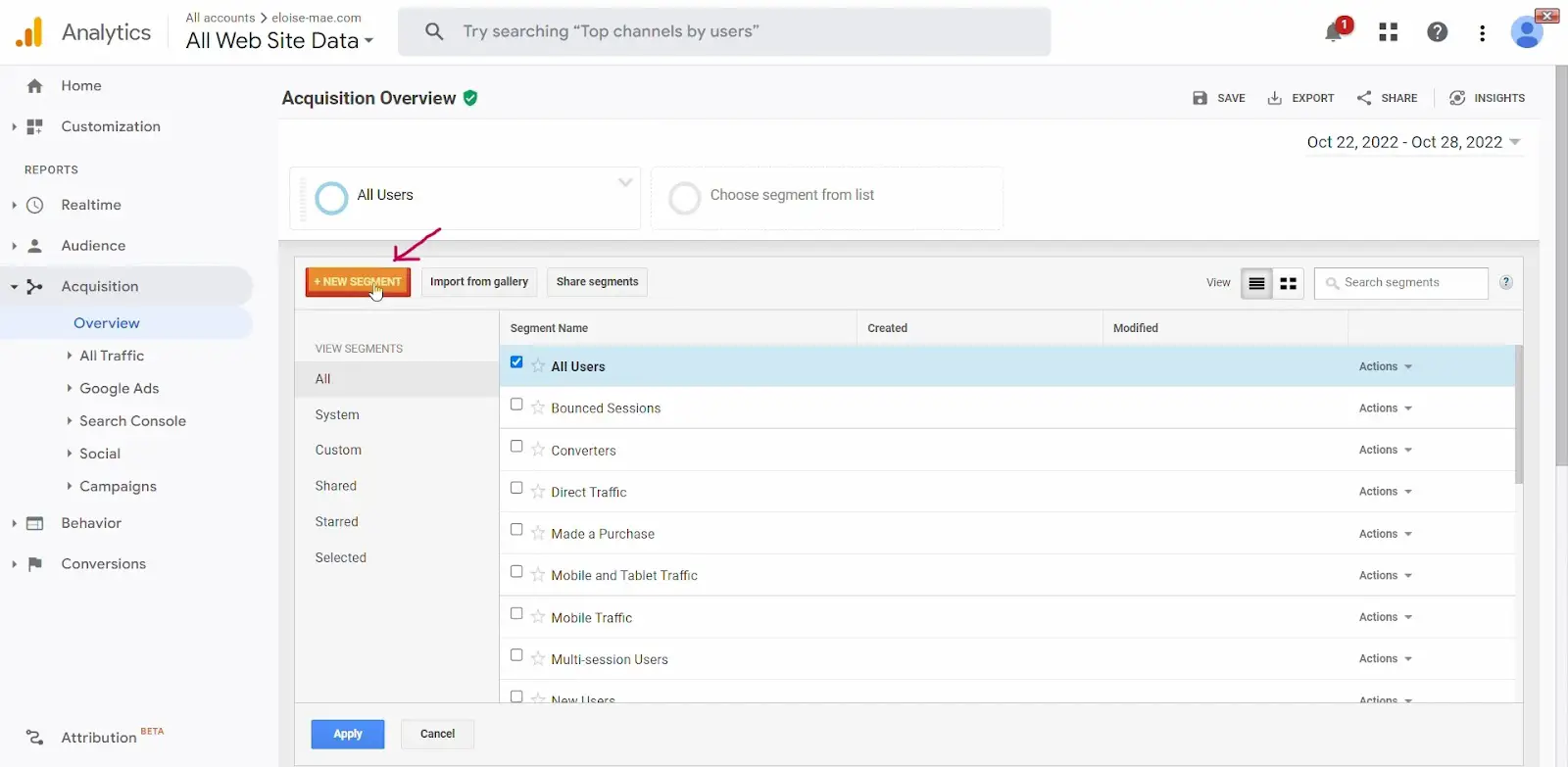
이미지 출처
6단계: 표시된 옵션에 따라 조건을 설정합니다.
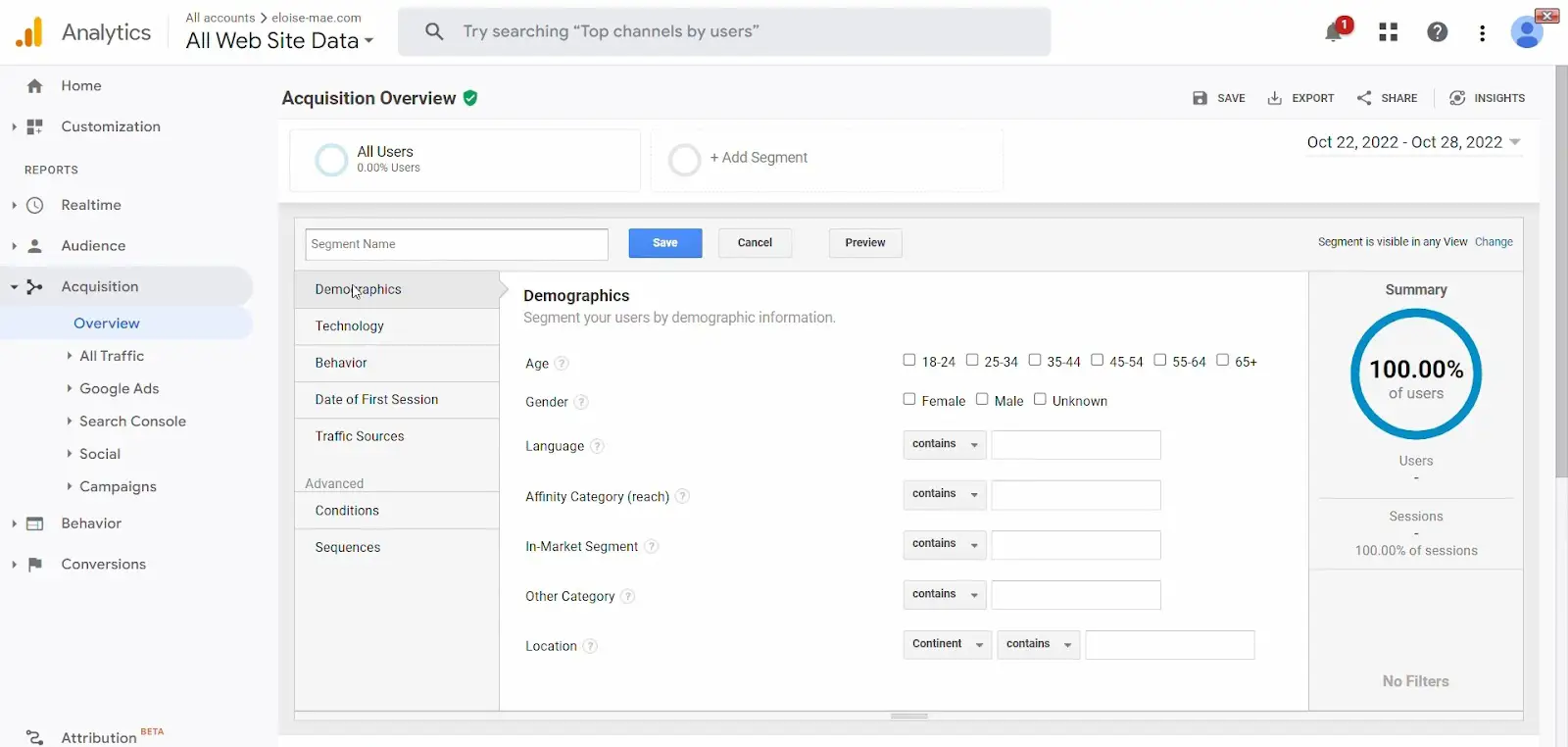
이미지 출처
이 페이지에는 다음을 기준으로 조건을 설정할 수 있는 옵션이 있습니다.
- 인구통계(나이, 성별, 언어 등).
- 기술(운영 체제, 장치 카테고리, 브라우저 등)
- 행동(거래, 세션 기간 등).
- 사용자의 첫 번째 세션 날짜입니다.
- 트래픽 소스(캠페인, 소스 등)
다음과 같은 두 가지 고급 옵션도 있습니다.
- 조건(단일 또는 다중 세션에 대해 설정)
- 시퀀스(순차 조건에 따라 분할할 수 있음)
7단계: 조건을 설정한 후 새 세그먼트의 이름을 지정합니다.
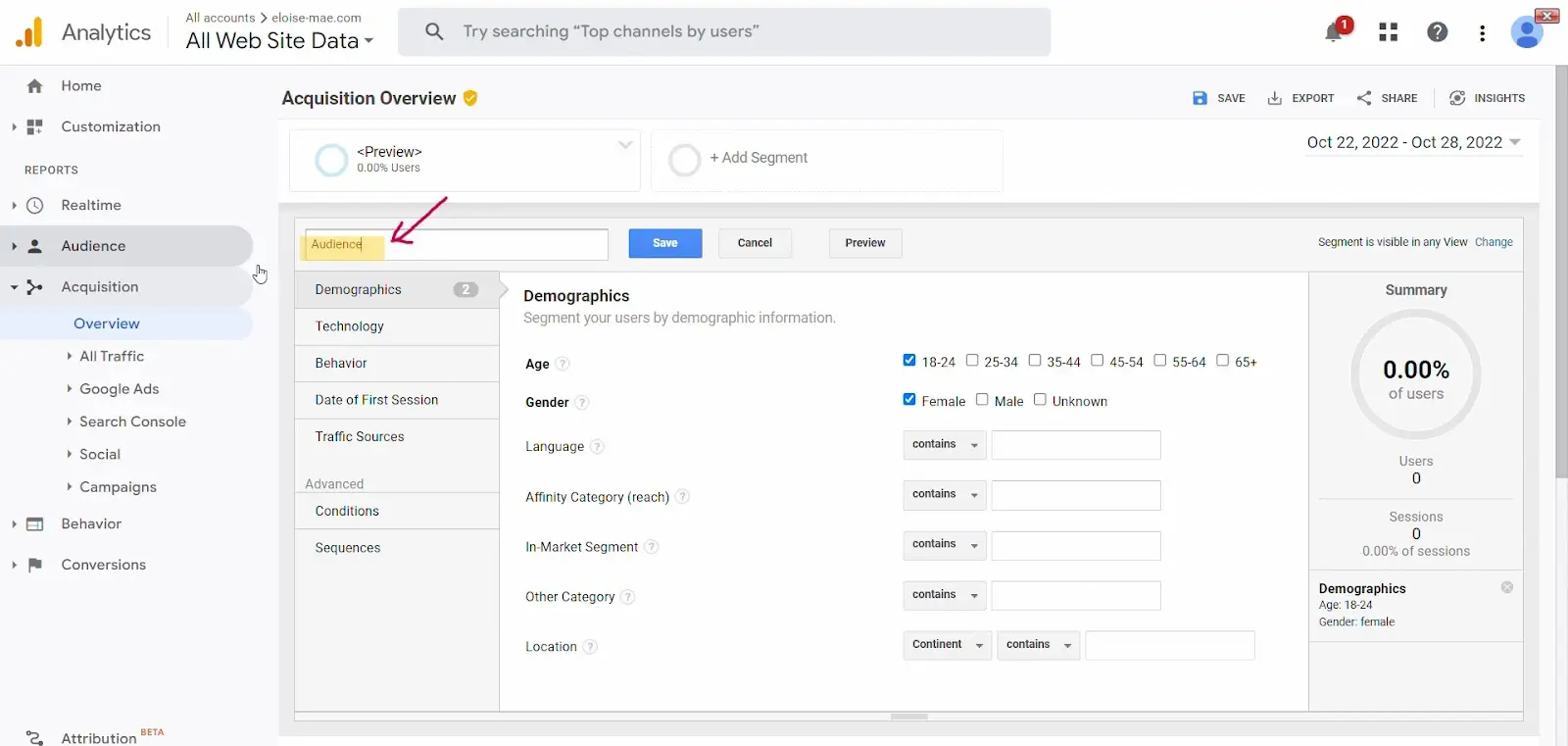
이미지 출처
참고: 원하는 경우 맞춤 세그먼트를 미리 볼 수도 있습니다.
8단계: 마지막으로 '저장' 버튼을 클릭하여 새 맞춤 세그먼트를 저장합니다.
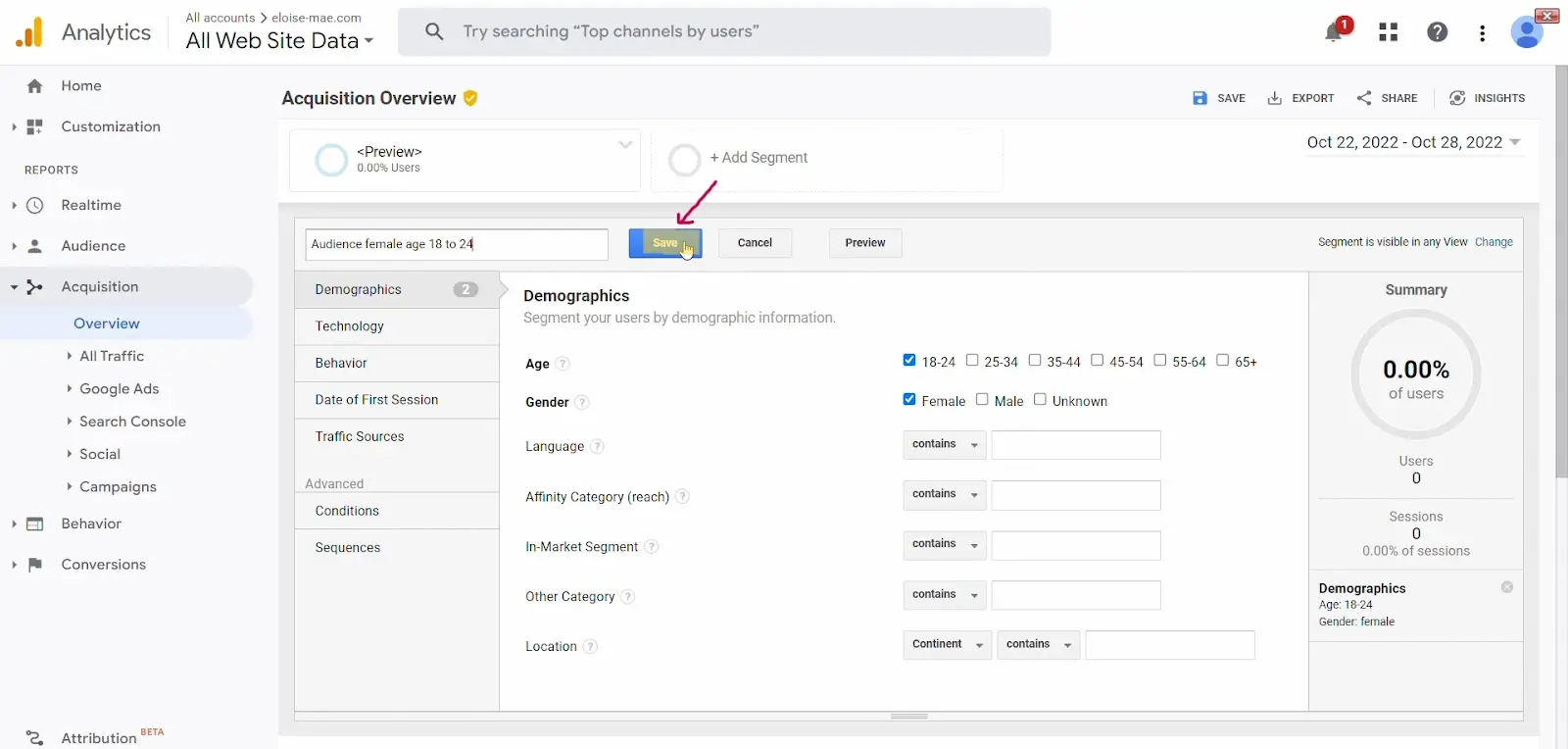
이미지 출처
그리고 그게 다야.
맞춤 세그먼트를 사용할 준비가 되었습니다. 이제 '세그먼트 추가' 페이지의 '모든 세그먼트' 및 '맞춤 세그먼트' 아래에도 표시됩니다.
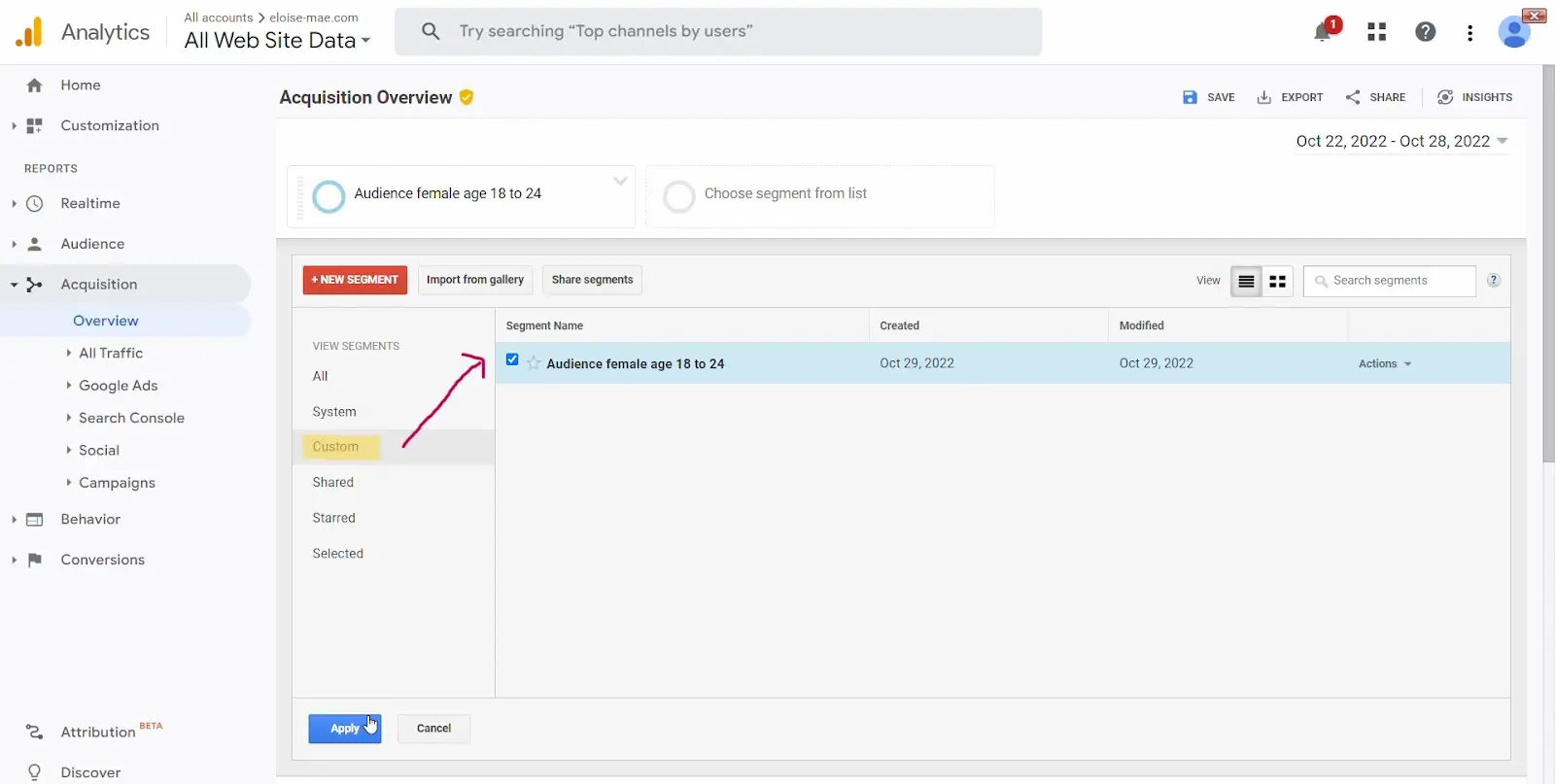
이미지 출처
Analytics 솔루션 갤러리에서 Google Analytics의 세그먼트를 가져오는 방법1단계: Google Analytics 계정에 로그인합니다 .
2단계: 대시보드의 '보고서' 섹션으로 이동합니다.

이미지 출처
보고서에는 다음과 같은 5가지 옵션이 있습니다.
- 실시간.
- 청중.
- 인수.
- 행동.
- 전환.
위에 나열된 모든 옵션에서 세그먼트를 가져올 수 있습니다. 하지만 이 튜토리얼에서는 '행동' 보고서를 기반으로 세그먼트를 가져오겠습니다.
3단계: "행동"을 클릭하면 드롭다운 메뉴가 나타납니다. 드롭다운 메뉴에서 '개요'를 클릭하세요.
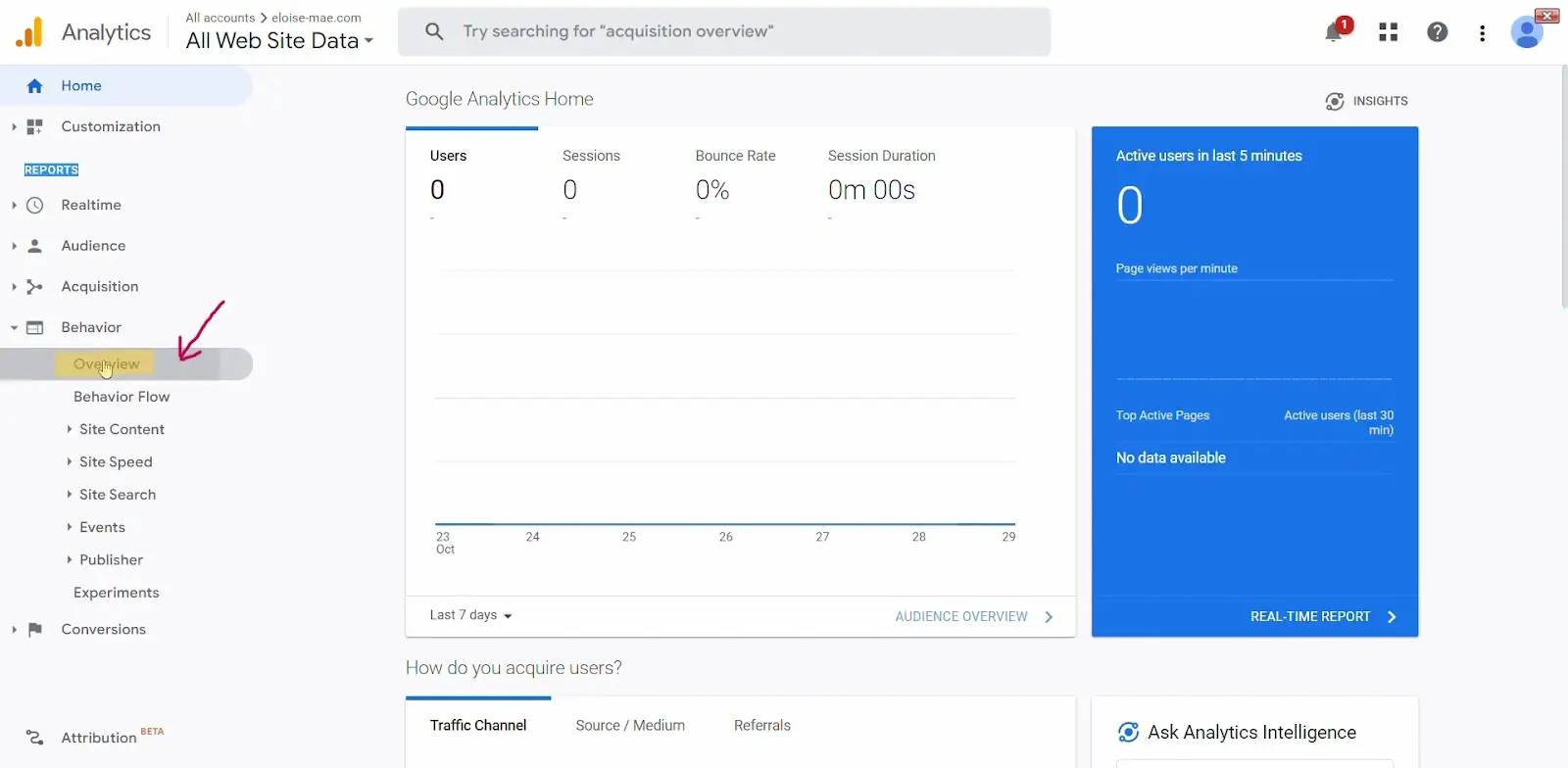
이미지 출처
4단계: 행동 개요 대시보드에서 "갤러리에서 가져오기"로 이동합니다.
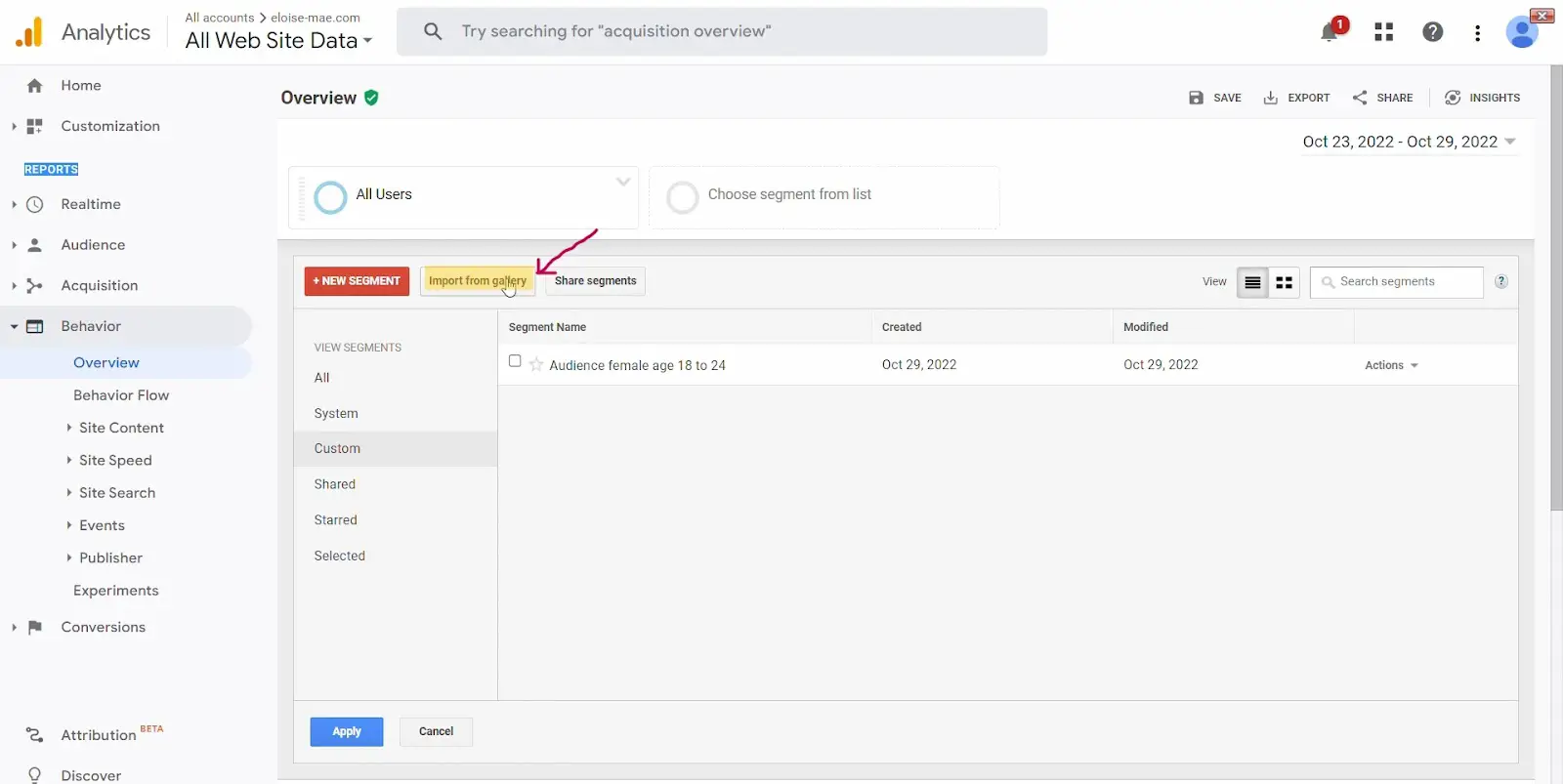
이미지 출처
5단계: 팝업 상자에 표시된 옵션에서 세그먼트를 선택합니다.
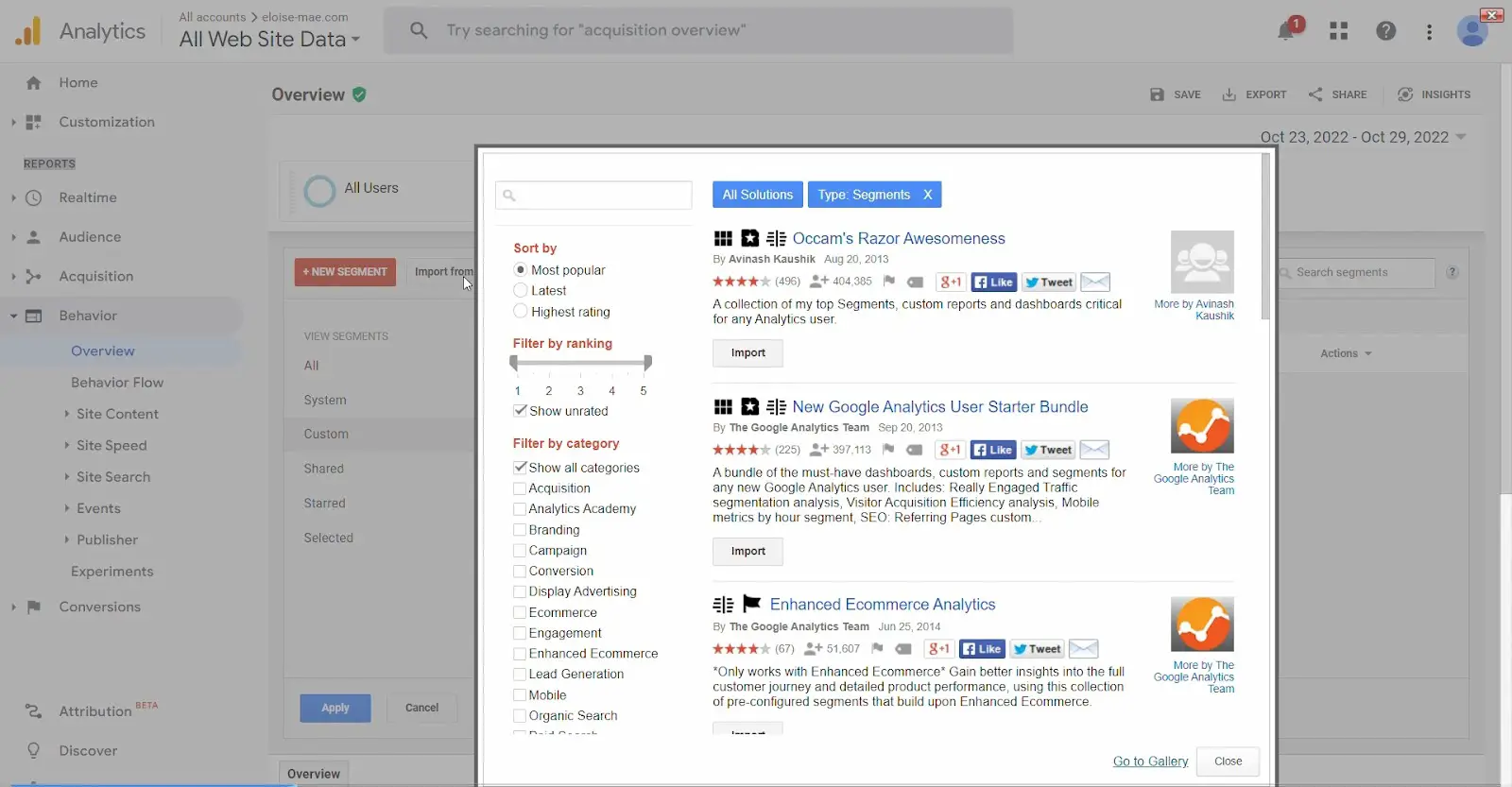
이미지 출처
당신은 또한 수:
- 가장 인기 있는 것, 최신 것, 가장 높은 등급을 기준으로 세그먼트를 정렬합니다.
- 순위에 따라 세그먼트를 정렬합니다(1~5).
- 카테고리(획득, 브랜딩, 전환 등)별로 세그먼트를 필터링합니다.
6단계: 사용 사례에 적합한 세그먼트를 찾았으면 '가져오기'를 클릭하세요.
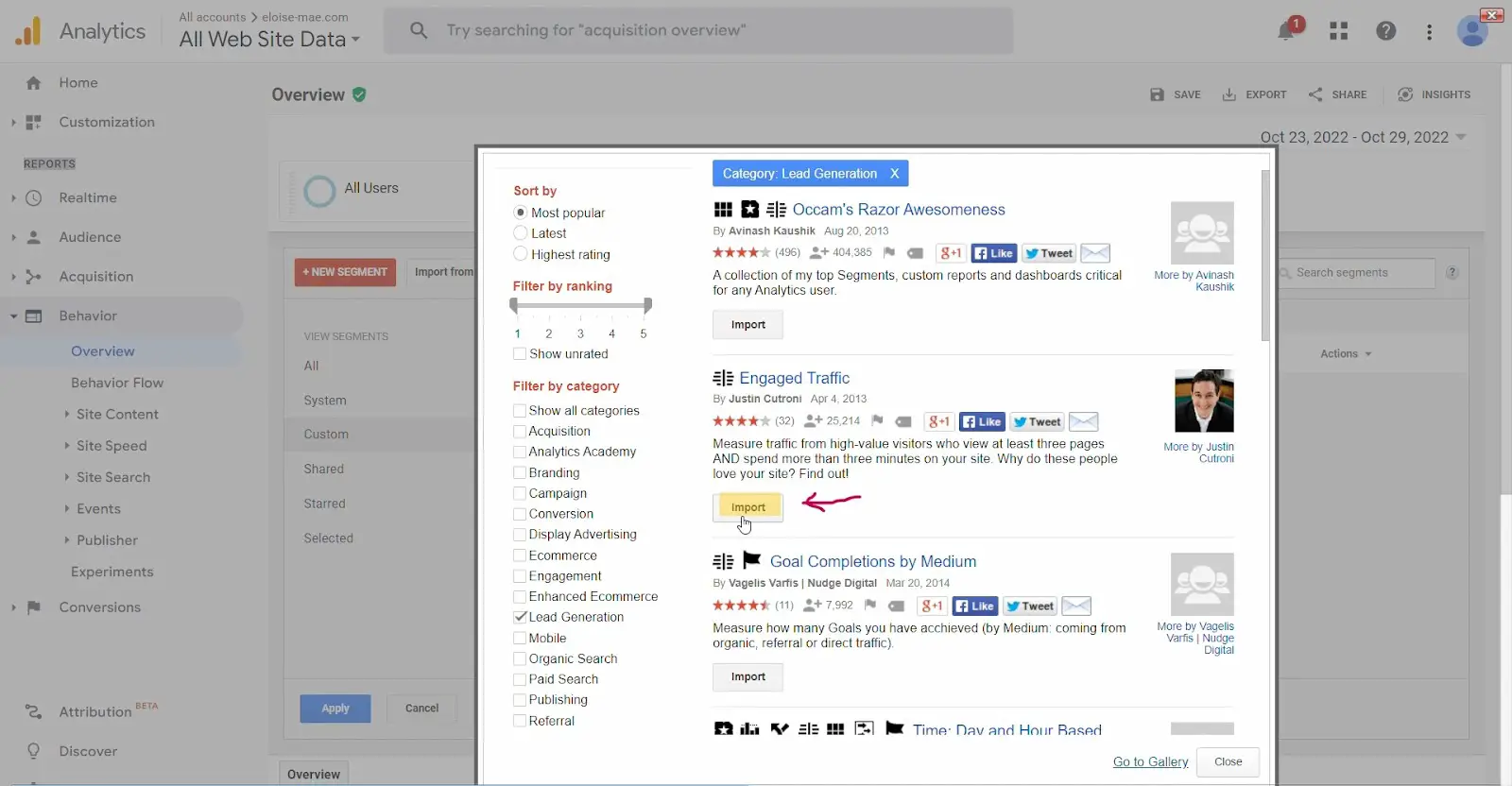
이미지 출처
7단계: 다음으로 구성을 가져올 보기를 선택하고 "만들기"를 선택합니다.
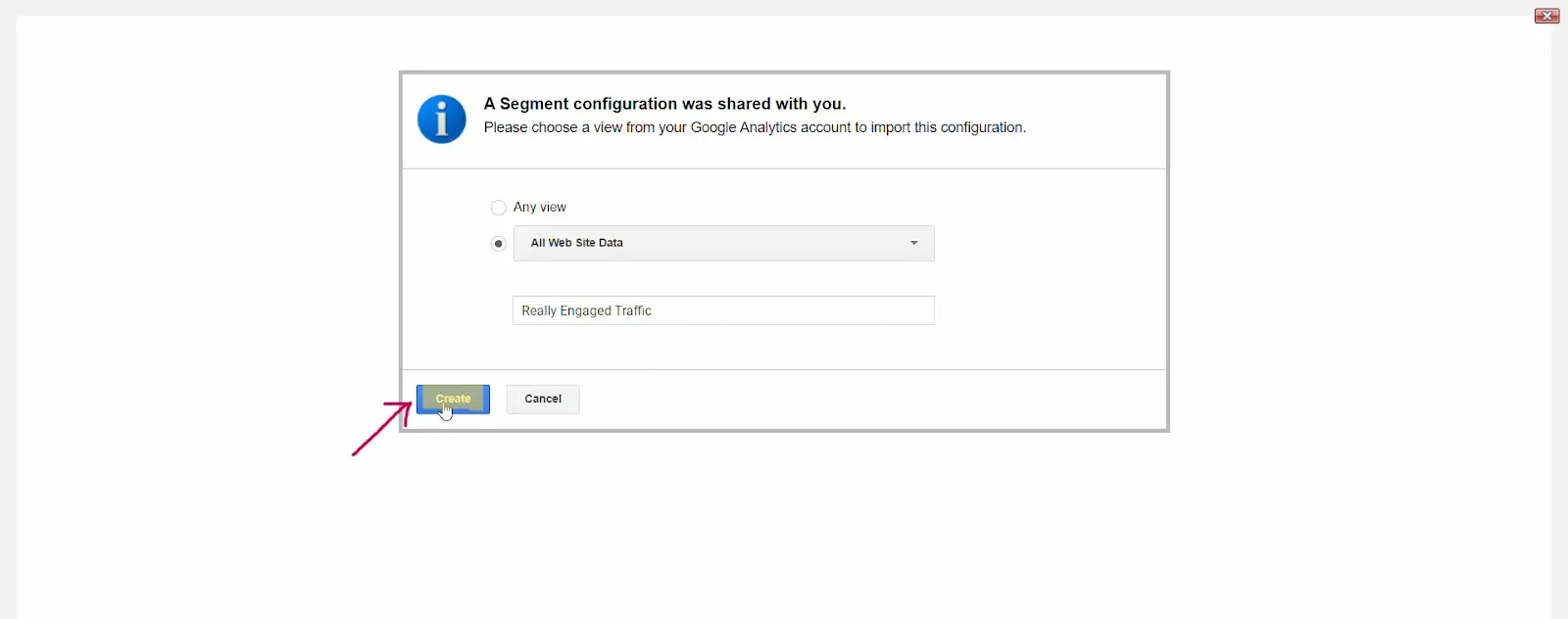
이미지 출처
8단계: 그게 다입니다. Google Analytics로 세그먼트를 가져왔습니다. 이제 남은 일은 “저장”을 클릭하는 것뿐입니다.
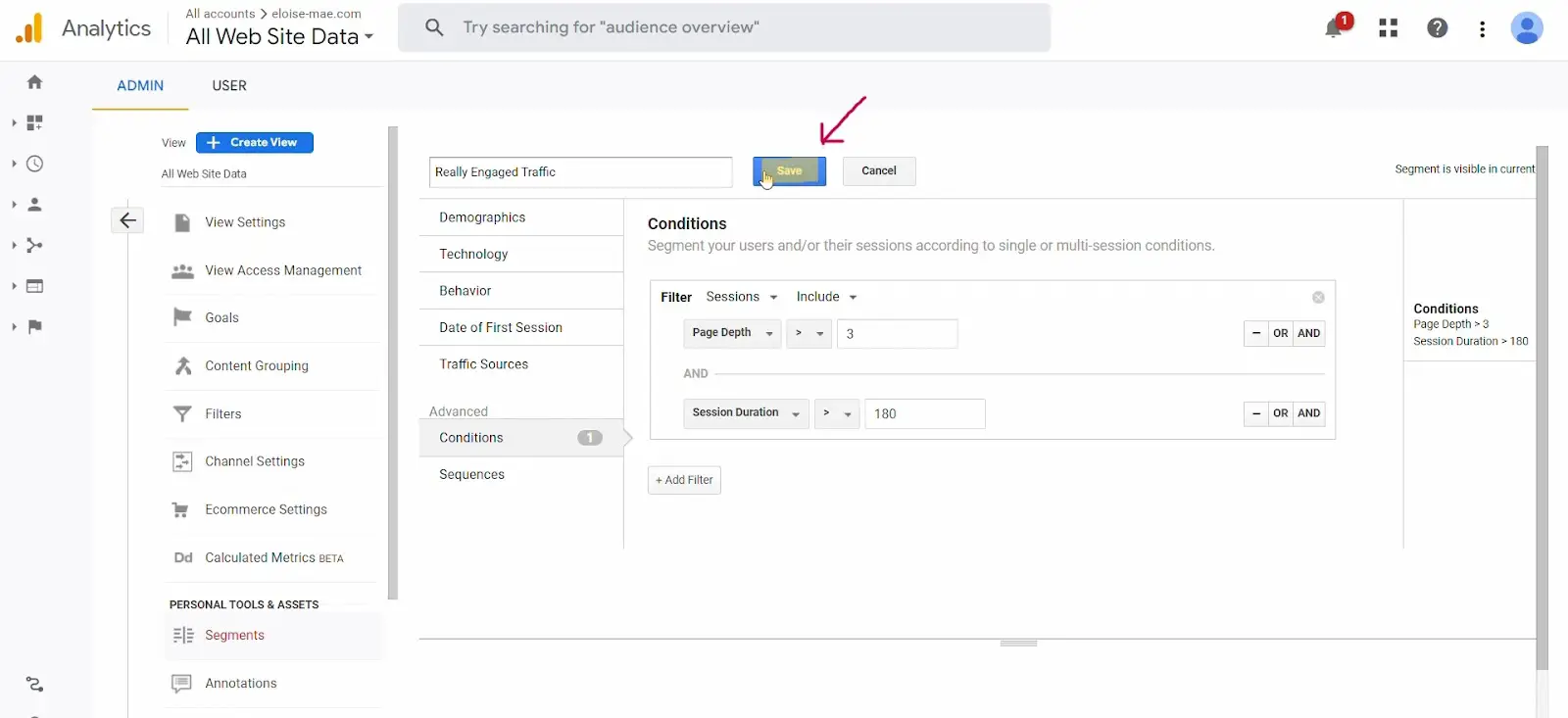
이미지 출처
이제 새로 가져온 세그먼트가 '세그먼트 추가' 페이지에도 표시됩니다.
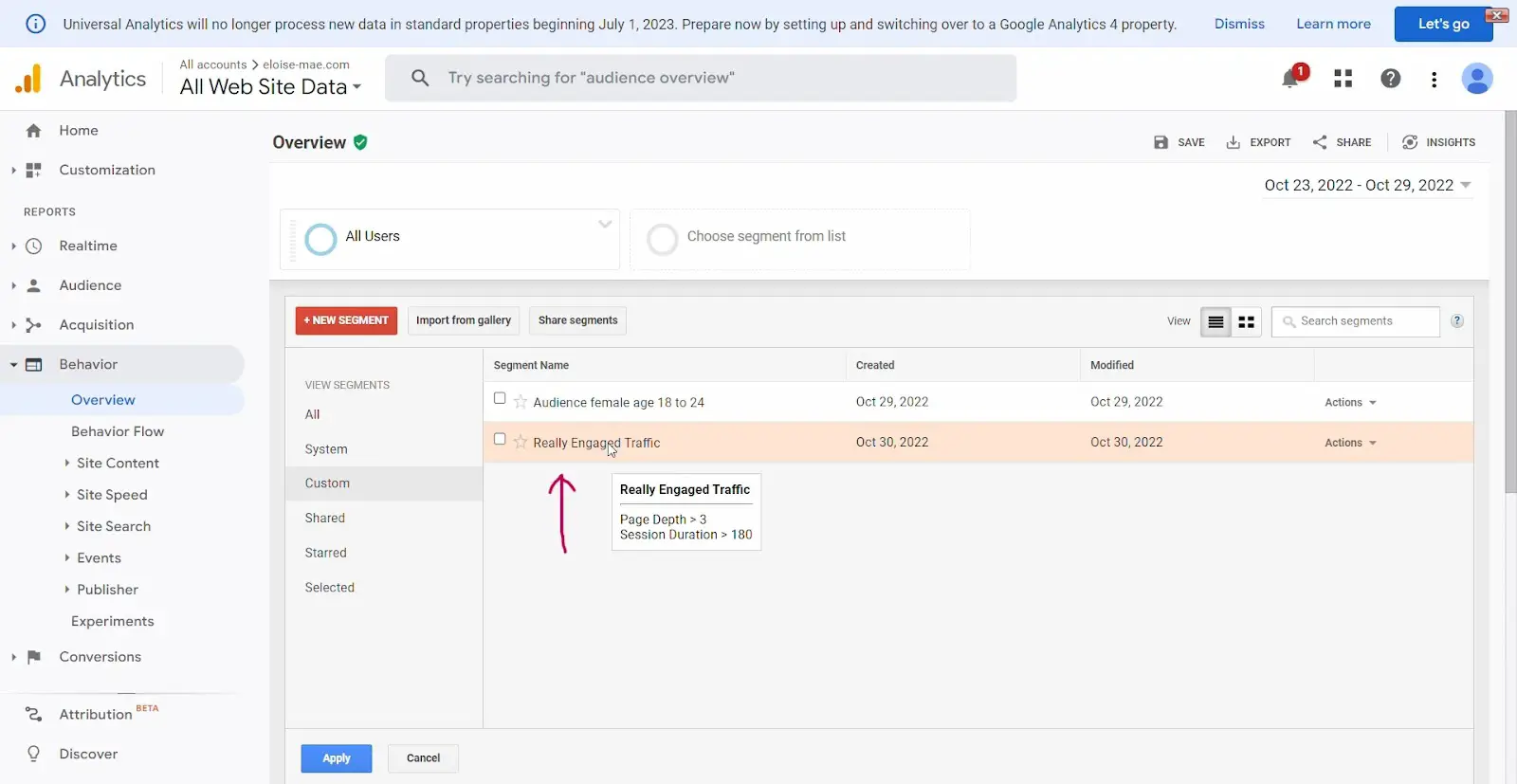
이미지 출처
데이터를 자세히 살펴보는 시간
Google Analytics에서 세그먼트를 구축하고 적용하면 웹사이트 방문자가 누구인지, 웹사이트에 도착한 후 무엇을 하는지 훨씬 더 정확하고 유용하게 파악할 수 있습니다.
세분화는 일반화, 추측, 편견을 피하는 데 도움이 됩니다. 청중의 행동에 대한 이러한 통찰력은 데이터 기반 결정을 내리는 데 도움이 되는 귀중한 리소스입니다.