Mac에서 글리프가 있는 SVG 파일을 만드는 방법
게시 됨: 2023-02-12Mac에서 글리프가 포함된 SVG 파일을 생성하려면 몇 가지 알아야 할 사항이 있습니다. 먼저 Adobe Illustrator, Inkscape 또는 Sketch와 같은 벡터 편집 프로그램이 설치되어 있어야 합니다. 이와 같은 프로그램이 설치되면 프로그램을 열고 새 문서를 만듭니다. 다음으로 글리프에 사용할 글꼴을 찾아야 합니다. 글꼴을 찾으면 텍스트 레이어를 만들고 사용하려는 글리프를 입력합니다. 텍스트의 크기를 쉽게 볼 수 있을 만큼 충분히 크게 하십시오. 글리프를 입력한 후에는 글리프를 선택한 다음 프로그램에서 "내보내기" 버튼을 클릭해야 합니다. 이렇게 하면 파일을 SVG로 저장할 수 있습니다. 나중에 쉽게 찾을 수 있도록 파일 이름을 기억하기 쉬운 이름으로 지정하십시오. 이제 SVG 파일이 있으므로 Notepad++ 또는 Sublime Text와 같은 텍스트 편집기에서 열어야 합니다. 파일을 열면 "defs"라고 표시된 섹션을 찾아 그 안의 모든 항목을 삭제해야 합니다. 다음으로 "glyph"라고 표시된 섹션을 찾아 그 안의 모든 항목도 삭제합니다. 이제 파일을 저장하기만 하면 작업이 완료됩니다! 이제 파일을 웹사이트에 업로드하거나 디자인 프로그램에서 사용할 수 있습니다.
단일 글리프가 있는 경우 원하는 위치로 드래그 앤 드롭할 수 있습니다. 이 코드 상자는 SVG 파일에 직접 복사하여 붙여넣을 수 있습니다. 가져오기 프로세스는 시간이 걸리므로 진행하기 전에 코드를 다시 확인해야 합니다.
Mac 컴퓨터에서 글리프를 어떻게 삽입합니까? Font Book은 Finder로 이동하고 응용 프로그램을 클릭한 다음 스크롤하여 Finder에서 찾을 수 있습니다. 그런 다음 서체 관리자 아이콘을 클릭하여 적절한 서체를 선택하십시오. 그런 다음 아래로 스크롤하여 사용하려는 글리프를 확인합니다.
Cricut Mac에 글리프를 어떻게 추가합니까?
Cricut Mac에 글리프를 추가하는 몇 가지 방법이 있습니다. 한 가지 방법은 문자 뷰어를 사용하는 것입니다. 이렇게 하려면 시스템 기본 설정 > 키보드 > 키보드 > 문자 뷰어로 이동하여 문자 뷰어를 엽니다. 그런 다음 창 상단의 드롭다운 메뉴에서 사용하려는 글꼴을 선택합니다. 다음으로 "Glyphs" 탭을 클릭합니다. 마지막으로 Cricut Mac에 추가하려는 글리프를 클릭합니다. Cricut Mac에 글리프를 추가하는 또 다른 방법은 서체 관리자를 사용하는 것입니다. 이렇게 하려면 서체 관리자를 열고 왼쪽 사이드바에서 사용하려는 서체를 선택하십시오. 그런 다음 "보기" 메뉴를 클릭하고 "글리프"를 선택합니다.
Cricut 디자인 공간에서 글리프를 사용하여 디자인을 더욱 독특하게 만들 수 있습니다. 글리프라는 용어는 Cherryla 글꼴에서 볼 수 있듯이 다양한 스타일로 구성될 수 있는 특정 유형의 문자 또는 숫자를 나타냅니다. 이 튜토리얼의 목표는 Mac과 PC 모두에서 이러한 문자를 사용하는 방법을 가르치는 것입니다. Mac에서 FontBook 애플리케이션 을 열고 원하는 글꼴을 선택한 다음 저장 버튼을 클릭하여 저장합니다. 그런 다음 Cricut Design Space에서 글리프(Cmd-V 또는 Edit)를 입력합니다. 캔버스의 실제 글리프는 작은 상자로 표시되지만 화면에 표시되는 것과 매우 유사합니다. 이 게시물은 넌센스가 실제 단어로 작성된 것처럼 보이게 만드는 방법을 안내합니다. 문자 그룹 해제 기능을 사용하여 모든 문자를 한 위치로 그룹화할 수 있습니다.
내 Mac 글꼴에 특수 문자를 어떻게 추가합니까?
문자 뷰어를 사용하면 수학 기호, 화살표 등과 같은 특수 문자를 추가할 수 있습니다. Mac TextEdit 앱 에서 삽입점을 선택하여 문서에 문자를 삽입할 수 있습니다. 이모티콘을 선택하려면 편집을 클릭합니다.

Glyph는 Mac에서 작동합니까?
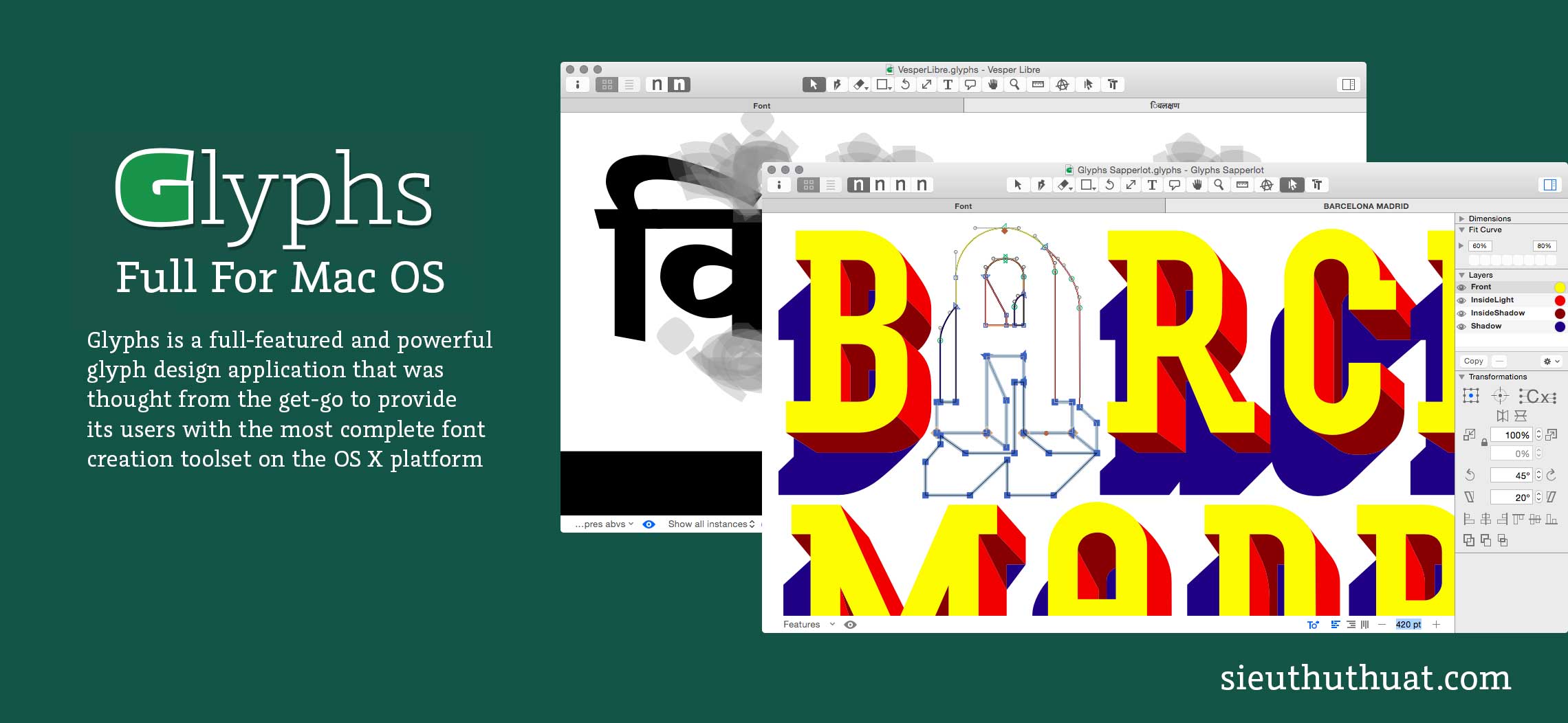
일부 사용자는 문제가 있는 반면 일부 사용자는 잘 작동한다고 보고하므로 명확한 답은 없습니다. 사용 중인 macOS의 특정 버전에 따라 다를 수 있습니다. 일반적으로 최신 버전의 macOS가 Glyph와 더 호환되는 것 같습니다.
키보드에 문자 뷰어를 추가하는 방법
문자 뷰어에 액세스하려면 키보드 탭에서 키보드 시스템 환경 설정 아이콘을 클릭한 다음 키보드 시스템 환경 설정 아이콘에서 문자 뷰어 아이콘을 선택하십시오. 키보드에서 문자 뷰어가 아직 활성화되지 않은 경우 Fn 키를 누른 다음 C 키를 눌러 열 수 있습니다. 키보드 보기 옵션은 시스템 키보드 기본 설정 창에서 찾을 수 있습니다. 클릭하기만 하면 됩니다. 키보드 버튼을 클릭하면 키보드 보기 창에 키보드 추가 버튼이 나타납니다. 키보드 추가 창에서 캐릭터 뷰어 추가 버튼을 클릭하면 캐릭터 뷰어를 추가할 수 있습니다. Add Glyph Viewer 창은 Add Character Viewer 창에서 볼 수 있습니다. 글리프 뷰어 추가 창에서 키보드 레이아웃 추가 버튼을 클릭하여 키보드 레이아웃을 추가할 수 있습니다. 문자 뷰어 추가 버튼은 키보드 레이아웃 추가 창에서 찾을 수 있습니다. 문자 뷰어 추가 창이 나타나면 영어(미국) 키보드 레이아웃을 선택한 다음 추가 버튼을 클릭하여 문자 추가를 시작할 수 있습니다. 캐릭터 뷰어 추가 창에서 캐릭터 뷰어 확인란을 선택한 다음 확인을 클릭하여 프로세스를 완료합니다. Fn 키를 사용하면 특수 문자를 입력한 다음 원하는 문자를 입력할 수 있습니다.
Mac에서 글꼴 글리프에 액세스하는 방법
Mac에서 글꼴 글리프에 액세스하려면 "Font Book" 응용 프로그램을 열어야 합니다. 응용 프로그램이 열리면 사용할 글꼴을 찾아야 합니다. 글꼴을 찾았으면 " 글꼴 표시 " 버튼을 클릭해야 합니다. 그러면 해당 글꼴에 사용 가능한 모든 글리프를 보여주는 창이 열립니다.
악센트 부호가 있는 문자나 이모티콘과 같은 특수 문자를 Mac에 추가하는 방법을 찾고 있다면 조사해 볼 수 있습니다. Mac에서 특수 문자를 입력할 때 먼저 문자 뷰어를 시작해야 합니다. 찾고 있는 것을 찾으려면 목록을 스크롤하거나 범주를 선택하거나 검색 표시줄을 사용하여 검색하면 됩니다. 문자 뷰어는 Mac에서 특수 문자를 입력하는 매우 간단한 방법입니다. 고급 사용자는 사용해야 하는 모든 특수 문자에 대한 단축키를 학습하여 생산성을 높일 수 있습니다. Keyboard Viewer는 키보드에서 입력해야 하는 키와 입력해야 하는 유형을 알려줍니다. 바로 가기 키의 실시간 보기는 이러한 바로 가기를 사용하여 액세스할 수 있습니다.
이 키보드는 Shift 및 Option 키를 누르고 있는 특수 문자 단축키에 따라 변경됩니다. 키보드 단축키를 사용하면 Mac에서 특수 문자를 외우면 더 빠르게 입력할 수 있습니다. 서체 책을 열어 서체의 모든 특수 문자를 볼 수도 있습니다.
텍스트 필드에서 글리프에 액세스하는 방법
드롭다운 메뉴에서 유형을 선택합니다. 텍스트 필드로 돌아가서 문자를 입력합니다. 텍스트 필드에서 문자를 선택한 후 글리프() 버튼을 클릭합니다. 글리프 버튼 오른쪽에 있는 화살표를 클릭하면 팝업 메뉴에서 문자를 선택할 수 있습니다. 글리프 버튼 오른쪽에 있는 아래쪽 화살표를 클릭하여 글꼴 이름을 선택합니다. 문자를 선택하려면 왼쪽 글리프 버튼 근처의 아래쪽 삼각형을 클릭하고 팝업 메뉴에서 선택하십시오.
