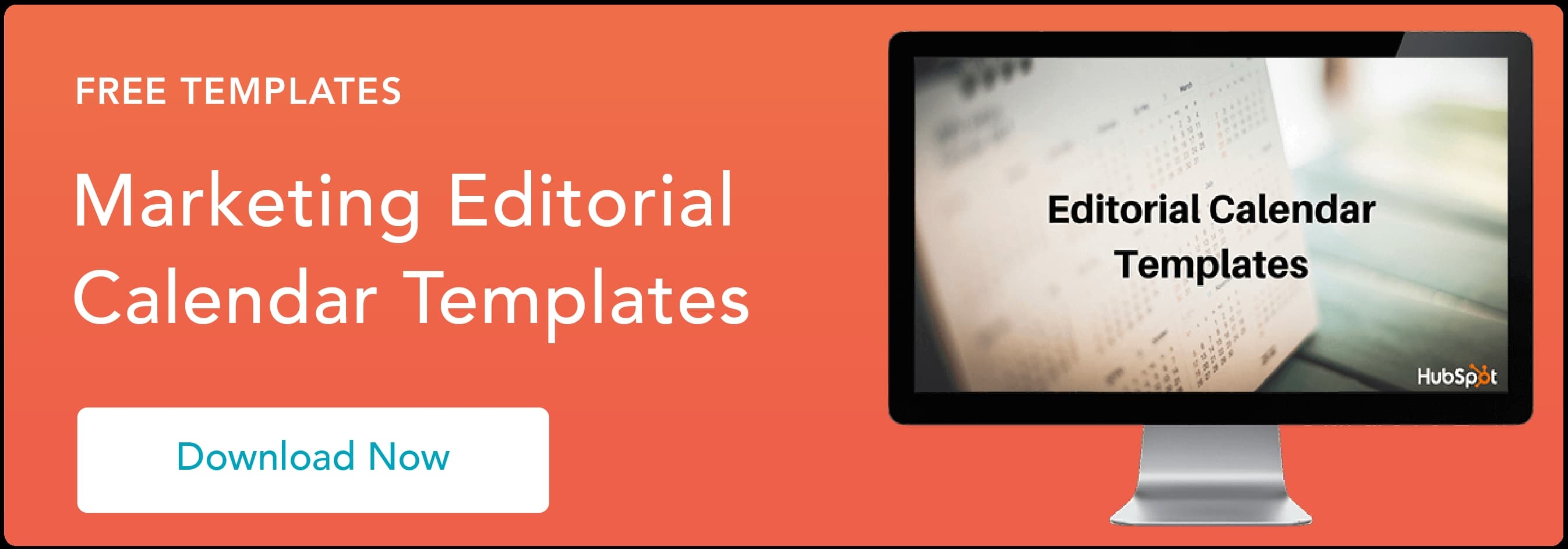Google 스프레드시트에서 완벽한 콘텐츠 캘린더를 (쉽게) 만드는 방법
게시 됨: 2021-12-22스프레드시트는 무엇에 사용합니까? 나와 같은 경우 데이터 수집, 캠페인 또는 블로그 게시물 분석 추적, 주간 과제 추적에 사용할 가능성이 높습니다.
그러나 스프레드시트를 사용하여 캘린더를 만드는 것에 대해 생각해 본 적이 있습니까? 그렇지 않다면 Google 스프레드시트가 콘텐츠 캘린더를 위한 완벽한 도구인 이유를 알려드리겠습니다.

몇 명의 다른 고객을 위한 캠페인 작업을 자주 하는 경우 Google 스프레드시트에서 개별 캘린더를 만드는 것은 특정 콘텐츠가 언제 게시될 것인지 고객이 이해하도록 하는 데 매우 유용할 수 있습니다. 또는 팀이 예정된 프로젝트를 추적할 수 있도록 내부 Google 스프레드시트 캘린더를 만들어야 할 수도 있습니다.
스프레드시트에 일반적으로 사용되는 도구로 달력을 만드는 것은 다소 어렵게 들리지만 걱정하지 마십시오. 프로세스는 실제로 매우 직관적입니다. 그리고 몇 가지 팁을 통해 일정을 동기화할 수 있는 기능적인 달력을 쉽게 만들 수 있습니다.
아래에서는 Google 스프레드시트에서 캘린더를 만드는 방법을 살펴보고 디자인을 향상시키는 데 도움이 되는 몇 가지 팁을 포함합니다. 마지막으로 캘린더는 다음과 같이 보일 것입니다.
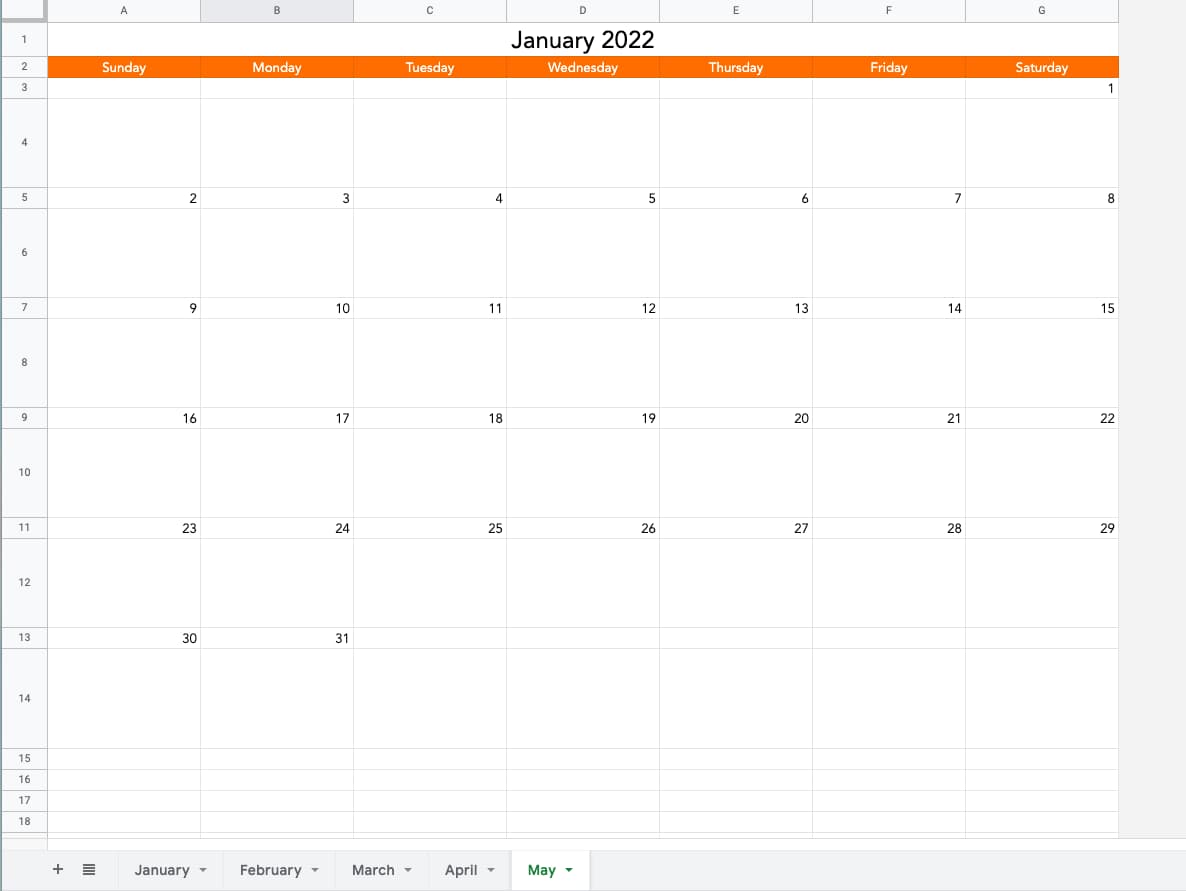 Google 스프레드시트를 열고 나만의 캘린더를 만들 준비를 하세요.
Google 스프레드시트를 열고 나만의 캘린더를 만들 준비를 하세요.
Google 스프레드시트에서 캘린더를 만드는 방법
- 새 스프레드시트를 열고 월을 선택합니다.
- 캘린더 포맷을 시작합니다.
- 수식을 사용하여 요일을 채우십시오.
- 숫자를 입력하세요.
- 나머지 숫자를 채우십시오.
- 필요한 경우 캘린더를 다시 포맷하십시오.
- 디자인 요소를 추가하여 모양을 전문화합니다.
- 2월부터 12월까지 이 과정을 반복합니다.
1. 새 스프레드시트를 열고 월을 선택합니다.
먼저 새 스프레드시트를 엽니다.
그런 다음 달을 선택합니다. 이 예에서는 2022년 1월로 결정했기 때문에 첫 번째 셀에 채웠습니다. Google 스프레드시트의 장점은 날짜를 자동으로 인식하므로 YYYY 형식으로 월을 입력한 다음 연도를 입력하면 Google에 날짜로 작업할 것임을 알릴 수 있다는 것입니다.
2. 캘린더 포맷을 시작합니다.
다음으로 캘린더를 포맷합니다. A열 1행에서 2022년 1월 텍스트를 선택했습니다. 7개의 열(AG)을 강조 표시하고 병합 을 클릭하여 해당 셀이 전체 열에 걸쳐 있도록 했습니다. 채우기 도구 오른쪽에서 이 버튼을 찾을 수 있습니다.
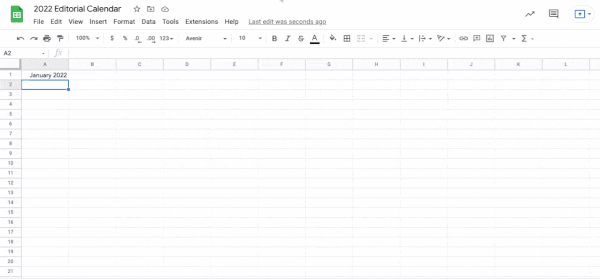
여기에서도 병합 옆에 있는 도구를 사용하여 텍스트를 가운데 정렬했습니다. 그런 다음 글꼴 크기를 늘리고 월을 굵게 표시했습니다.
3. 수식을 사용하여 요일을 채웁니다.
다음으로 각 열(AG)에 요일을 입력합니다. 이 작업은 수동으로 수행할 수 있지만 저는 공식을 사용하기로 결정했습니다. 스프레드시트에는 수식을 입력하여 한 번에 특정 작업을 완료할 수 있는 기능이 있습니다.
요일을 채우려면 첫 번째 요일을 원하는 셀에 =TEXT(1, “DDDD”) 를 입력하십시오. 이것이 Google에 알려주는 것은 귀하의 번호가 날짜 또는 시간으로 대체되고 사용 중인 형식이 평일이라는 것입니다.
.jpg) 수식에서 숫자 1을 강조 표시하고 COLUMN() 으로 바꿉니다. 그런 다음 Enter 키를 누르고 첫 번째 날을 선택합니다. 셀렉터를 행 끝(AG)으로 드래그하고 Enter 키를 다시 눌러 일요일 셀의 수식을 복사합니다.
수식에서 숫자 1을 강조 표시하고 COLUMN() 으로 바꿉니다. 그런 다음 Enter 키를 누르고 첫 번째 날을 선택합니다. 셀렉터를 행 끝(AG)으로 드래그하고 Enter 키를 다시 눌러 일요일 셀의 수식을 복사합니다.
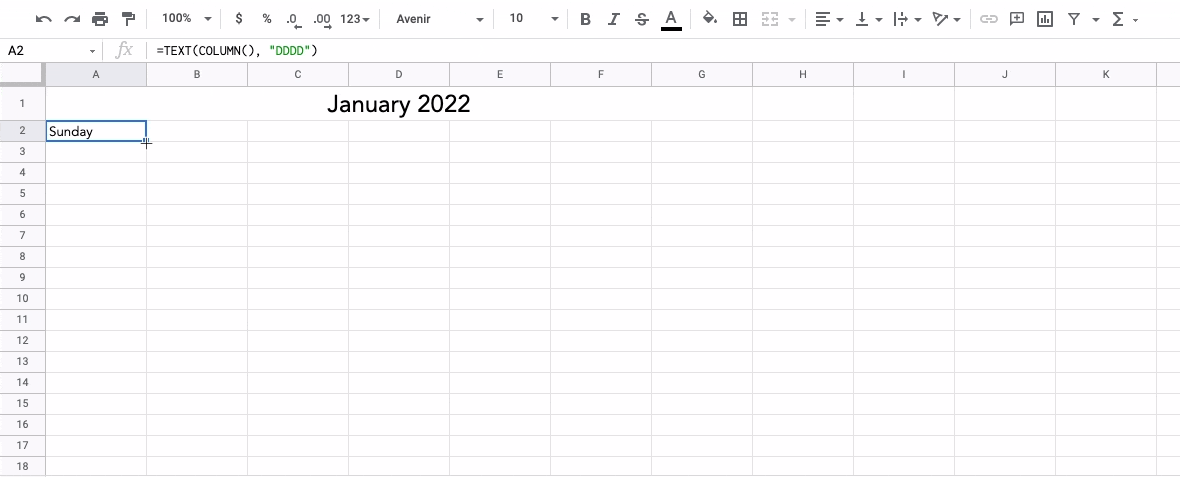 Enter 키를 누르면 나머지 주의 사항이 자동으로 채워집니다. 이 방법이 효과가 없으면 언제든지 수동으로 날짜를 입력할 수 있습니다.
Enter 키를 누르면 나머지 주의 사항이 자동으로 채워집니다. 이 방법이 효과가 없으면 언제든지 수동으로 날짜를 입력할 수 있습니다.
Enter 키를 누르면 나머지 주의 사항이 자동으로 채워집니다. 이 방법이 효과가 없으면 언제든지 수동으로 날짜를 입력할 수 있습니다.
4. 숫자를 입력하세요.
훌륭한! 요일이 있습니다. 이제 숫자 값을 입력하겠습니다. 이 단계 전에 시간을 내어 요일 행에 색상을 추가하고 글꼴을 조금 더 마음에 드는 글꼴로 변경했습니다.
숫자 값의 경우 단순히 해당 월의 1일을 식별하고 클릭하고 끌어 나머지를 채웁니다.
어떻게?
해당 월의 1일 바로 아래에 있는 상자에 숫자 1을 놓고 클릭하고 수평으로 끕니다. 요일에 따라 클릭하고 수평으로 끌 수 있도록 해당 월의 두 번째 날을 사용하여 이 프로세스를 따라야 할 수도 있습니다.
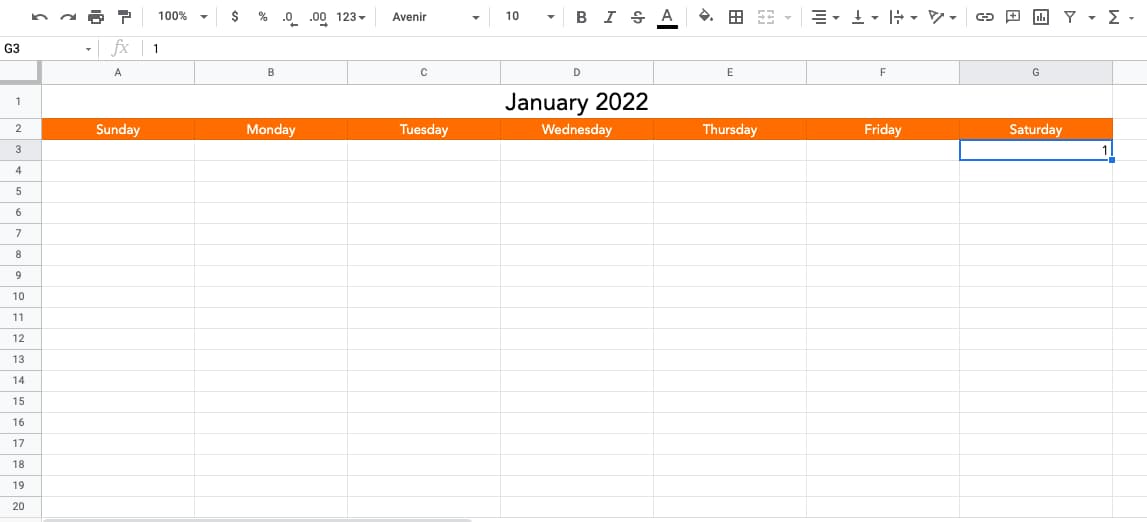
5. 나머지 숫자를 채우십시오.
참고 : 이 단계에서는 나중에 서식을 지정하는 데 도움이 되도록 달력 번호를 다른 행마다 채웠습니다.
첫 번째 행을 작성했으므로 이제 나머지 행을 채울 차례입니다. "일요일" 아래에 다음 숫자를 수동으로 삽입한 다음 클릭하고 수평으로 끌어 나머지를 채우십시오.
다음 행에 대해 이 과정을 반복합니다. 첫 번째 숫자를 수동으로 삽입한 다음 행을 클릭하고 아래로 끕니다. 다음은 1월의 다음 행의 모습입니다.
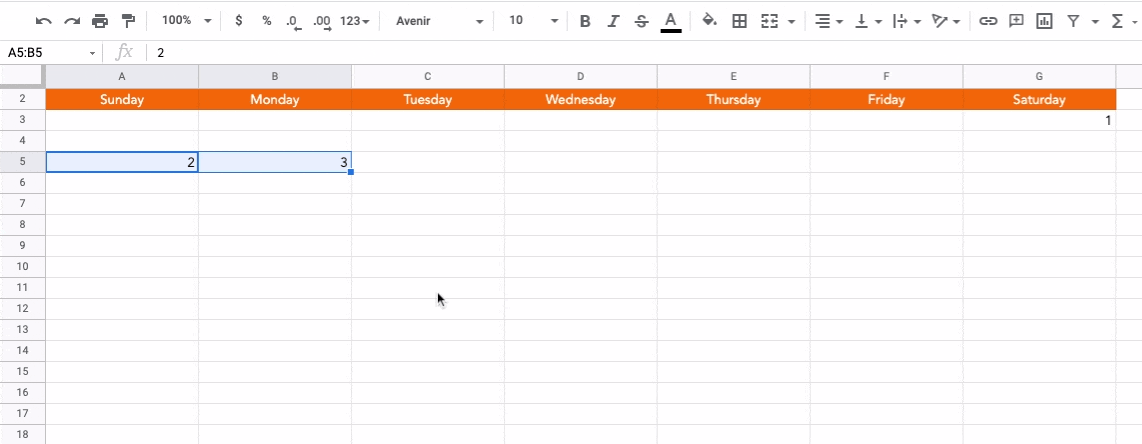 참고 : 월말은 반드시 올바른 숫자로 작성하세요! 1월의 경우 31일이 됩니다.
참고 : 월말은 반드시 올바른 숫자로 작성하세요! 1월의 경우 31일이 됩니다.6. 필요한 경우 달력을 다시 포맷하십시오.
모든 것이 달력처럼 보이기 시작했습니다. 이 단계에서 캘린더의 모양을 약간 정리하기 위해 항목을 다시 포맷했습니다.

번호가 매겨진 행 사이에 있는 추가 행을 기억하십니까? 그 행을 확장하여 숫자 아래에 상자를 만들었습니다. 이렇게 하려면 행을 아래로 끌어 해당 셀을 더 크게 만들기만 하면 됩니다.
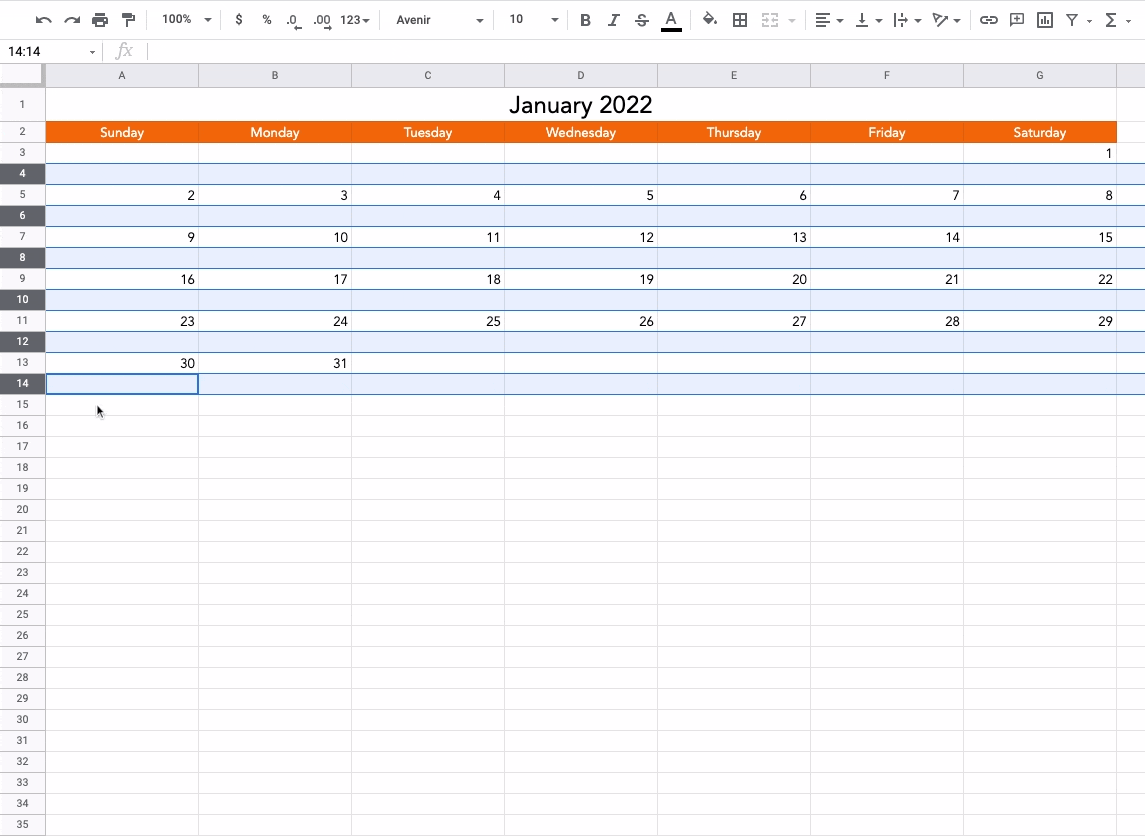 다음은 몇 가지 추가 형식 지정 팁입니다 .
다음은 몇 가지 추가 형식 지정 팁입니다 .
- 숫자 아래에 있는 빈 행을 선택하고 가운데 텍스트 정렬 도구를 사용하여 가운데에 맞춥니다.
- 전체 캘린더를 선택하고 모든 요소를 세로로 정렬 하여 셀 중앙에 오도록 합니다. 이렇게 하려면 수직 정렬 도구를 사용하십시오.
- 요일 번호를 굵게 표시하십시오.
- 원하는 경우 번호가 지정된 행을 가볍게 음영 처리 하십시오.
- 원하는 경우 근무일이 돋보이도록 토요일과 일요일 열을 회색으로 표시 합니다.
7. 디자인 요소를 추가하여 모양을 전문화합니다.
마지막으로 재미있는 디자인 요소를 추가하여 달력의 모양과 느낌을 개인화할 수 있습니다. 클라이언트 또는 예정된 프로젝트를 위한 것이라면 여기에 필요한 출시 날짜를 통합하고 싶을 것입니다.
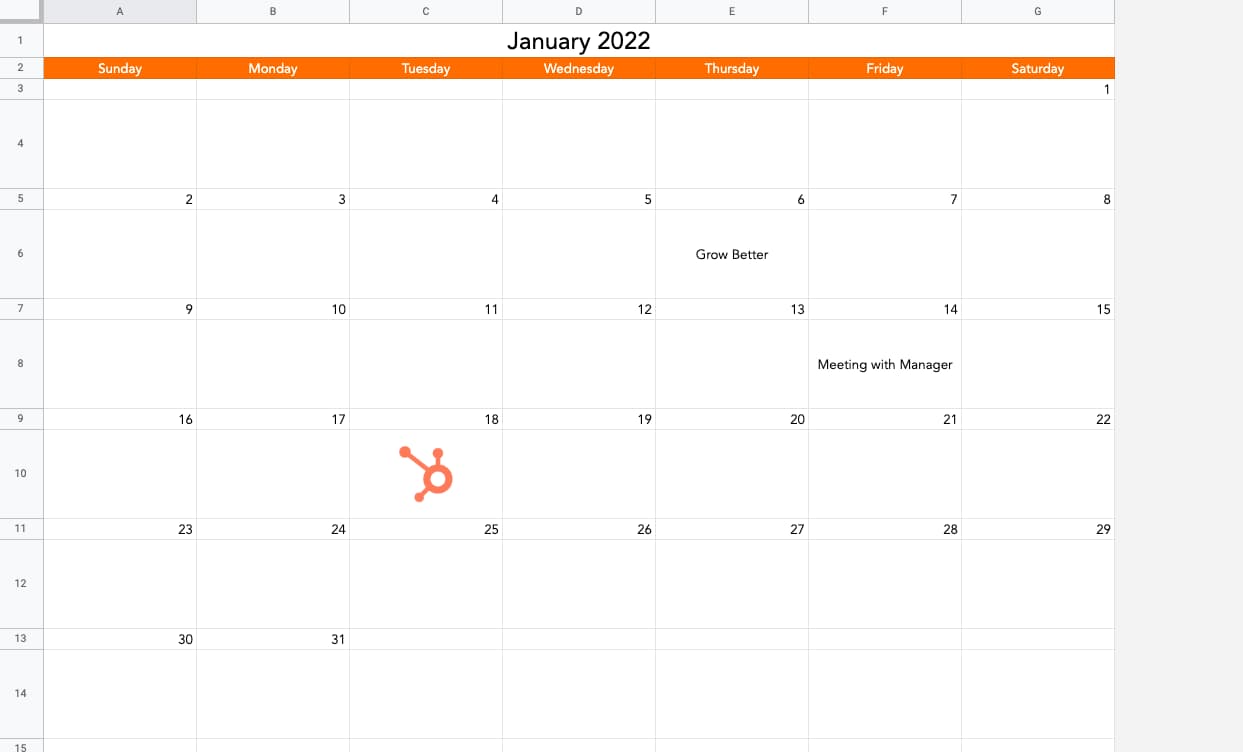 이 단계에서는 몇 가지 재미있는 이미지를 추가하고 몇 가지 가상 일정 이벤트를 포함하고 글꼴 크기를 조정했습니다.
이 단계에서는 몇 가지 재미있는 이미지를 추가하고 몇 가지 가상 일정 이벤트를 포함하고 글꼴 크기를 조정했습니다.
8. 2월부터 12월까지 이 과정을 반복합니다.
2월부터 12월까지 반복되는 시간입니다. 원하는 모양으로 디자인했으면 1월 달력을 복제하기만 하면 됩니다. 이렇게 하려면 시트의 탭을 마우스 오른쪽 버튼으로 클릭하고 메뉴에서 복제 를 선택합니다.
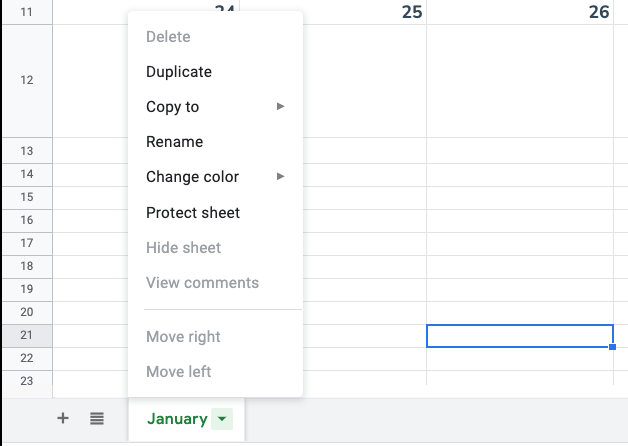 숫자를 채우려면 시작일만 알고 클릭하고 끌어 나머지 행을 채우면 됩니다. 다음은 2022년의 매월 첫째 날입니다.
숫자를 채우려면 시작일만 알고 클릭하고 끌어 나머지 행을 채우면 됩니다. 다음은 2022년의 매월 첫째 날입니다.
- 1월 : 토요일
- 2월 : 화요일
- 3월 : 화요일
- 4월 : 금요일
- 5월 : 일요일
- 6월 : 수요일
- 7월 : 금요일
- 8월 : 월요일
- 9월 : 목요일
- 10월 : 토요일
- 11월 : 화요일
- 12월 : 목요일
다음으로, 작성해야 하는 일수를 알고 싶을 것입니다. 다음은 매월 필요한 일수입니다.
- 1월 : 31일
- 2월 : 28 또는 29
- 3월 : 31일
- 4월 : 30
- 5월 31일
- 6월 : 30
- 7월 : 31
- 8월 : 31
- 9월 : 30
- 10월 : 31
- 11월 : 30
- 12월 : 31일
그리고 나서, 당신은 끝났습니다!
스프레드시트를 사용하면 브라우저에서 바로 캘린더를 열 수 있어 편리합니다. 또한 휴대폰과 별도의 장소에서 일정을 추적할 수 있습니다.
또는 소셜 및 편집 캘린더와 같은 중요한 비즈니스 문서를 작성할 수 있습니다. 아래에서 작업에 완벽한 템플릿을 공유합니다.
Google 스프레드시트 캘린더 템플릿
다음은 모든 편집 계획에 필요한 편집 달력 템플릿입니다. 이 템플릿은 매일 강력한 편집 전략을 세우는 데 도움이 됩니다.
주요 리소스: 무료 편집 캘린더 템플릿
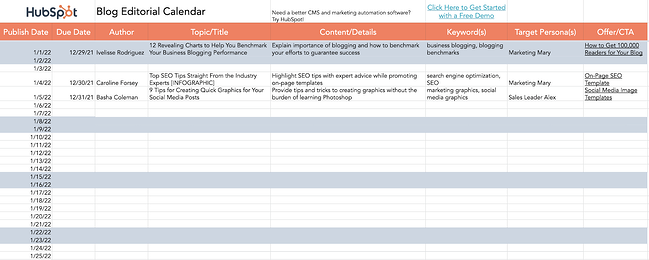
무료 템플릿 다운로드
Google 스프레드시트 캘린더를 사용하여 작업 정리
스프레드시트에 익숙하고 한 번 시도해 보고 싶다면 Google 스프레드시트 캘린더를 만드세요. 내부 마케팅 캠페인을 추적하거나, 클라이언트의 예정된 프로젝트를 구성하거나, 주요 이해 관계자와 이벤트 일정을 공유하기 위해 깨끗한 달력을 만들어야 하는 경우에 좋은 옵션입니다. 그러나 처음부터 새로 만들고 싶지 않다면 편집 캘린더 템플릿을 사용하여 계획 및 조직 작업을 즉시 시작할 수 있습니다.
편집자 주: 이 게시물은 원래 2020년 5월에 게시되었으며 포괄성을 위해 업데이트되었습니다.