유지 관리 모드를 활성화하는 방법
게시 됨: 2021-07-20이 간단한 가이드를 사용하여 플러그인이 있거나 없는 WordPress 사이트의 유지 관리 모드를 활성화하고 활성화하는 방법을 알아보세요!
유지 관리 모드를 활성화하는 방법?
- Labinator에서 최소 유지 관리 모드 를 설치합니다.
- WordPress에서 사용자 정의 페이지를 만듭니다.
- 설정 에서 플러그인 페이지로 이동합니다.
- 유지 관리 모드 유형을 선택합니다.
- 콘텐츠에 대해 생성한 페이지를 선택합니다.
- 변경 사항을 저장 하고 페이지를 종료합니다.
유지 관리 모드란 무엇입니까?
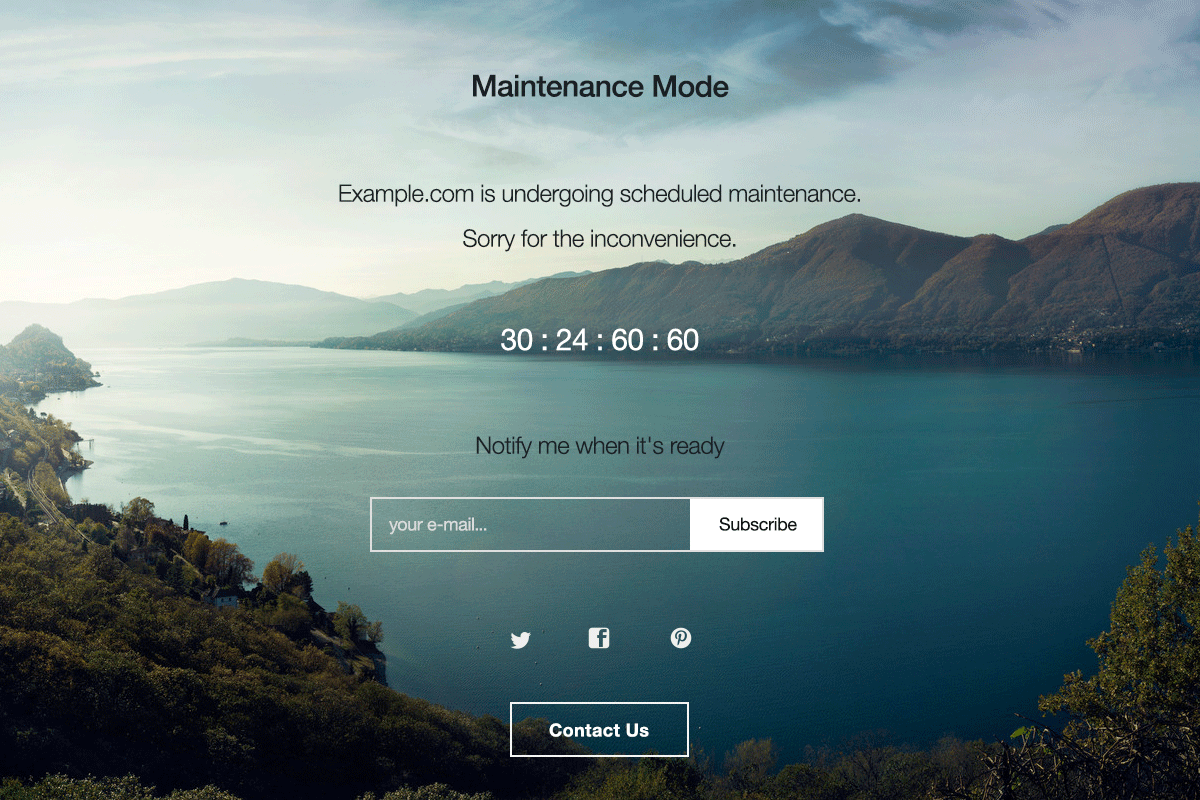
WordPress 는 모든 기능을 완전 무료로 완벽하게 제어할 수 있기 때문에 최고의 사이트 생성 솔루션 중 하나입니다. WordPress는 테마, 플러그인, 사용하기 쉬운 인터페이스 및 기타 여러 도구와 같은 많은 놀라운 기능을 제공합니다. 이러한 훌륭한 기능은 잘 코딩된 사이트 기반과 함께 제공됩니다.
WordPress가 웹 사이트를 만드는 최고의 솔루션인 또 다른 이유는 문제가 거의 없기 때문입니다. 그러나 이것이 WordPress가 어떤 방법으로든 완벽하다는 것을 의미하지는 않습니다. 기술적인 문제가 발생하면 가장 좋은 방법 중 하나는 사이트에서 유지 관리 모드를 활성화 하는 것입니다.
WordPress의 유지 관리 모드 는 방문자를 위해 사이트가 일시적으로 종료되는 모드입니다. 따라서 사이트를 업데이트하고, 문제를 해결하고, 상당한 조정을 하고, 사이트를 변경할 수 있습니다. 유지 관리 모드를 사용하면 사이트 방문자에게 오류 메시지를 표시하지 않고 사이트를 다듬을 수 있습니다.
게시물 추가, 링크 변경, 소소한 버그 수정, 플러그인 추가 시 워드프레스 유지관리 모드는 필요하지 않습니다 . 필요한 경우에만 유지 관리 모드를 활성화해야 합니다. 사이트를 광범위하게 변경하거나 점검하는 경우 유지 관리 모드를 활성화하십시오. 리브랜딩을 하거나 "곧 출시될" 페이지를 만드는 데에도 사용할 수 있습니다.
유지 관리 모드를 사용해야 하는 시기와 이유를 알았으므로 이제 설정 방법을 보여 드리겠습니다. 테마의 코드 변경에서 플러그인 사용에 이르기까지 유지 관리 모드를 활성화하는 다양한 방법이 있습니다. 이 짧은 가이드에서는 WordPress에서 유지 관리 모드를 적용하고 사용하는 세 가지 주요 방법 을 다룹니다.
플러그인을 사용하여 활성화
- Labinator에서 플러그인을 설치하고 활성화합니다.
- 기본 콘텐츠 를 원하지 않는 경우 사용자 정의 페이지를 만드십시오.
- 그런 다음 설정 아래의 플러그인 페이지로 이동합니다.
- 원하는 유지 관리 모드 유형을 선택합니다.
- 콘텐츠에 대해 원하는 페이지를 선택합니다.
- 변경 사항을 저장 하고 페이지를 종료합니다.
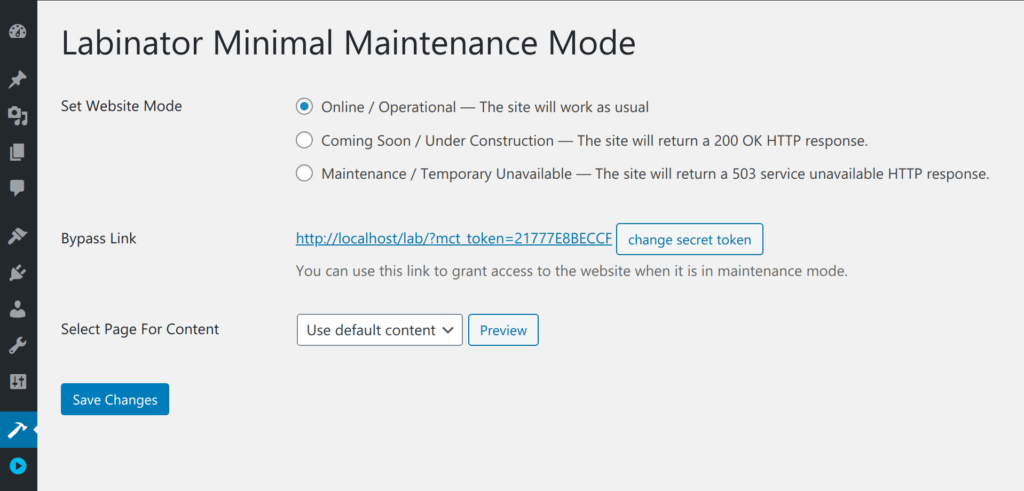
페이지 빌더를 사용하여 활성화
많은 페이지 빌더에는 유지 관리 모드 도구가 내장되어 있습니다. 가장 인기 있는 페이지 빌더 중 하나인 Elementor 에는 이러한 옵션이 있습니다. 플러그인을 설치하지 않고 유지 관리 모드에 대한 멋진 페이지를 만들고 싶다면 이 경로가 좋은 선택입니다. 이 방법을 사용하려면 Elementor 또는 이와 유사한 다른 페이지 빌더가 있어야 합니다. Elementor를 사용하면 페이지 빌더로 템플릿 을 만든 다음 사이트가 유지 관리 모드에 들어갔을 때 표시할 수 있습니다. 템플릿은 신속하게 만들 수 있고 완전한 사용자 정의 기능을 제공하기 때문에 유용합니다. Elementor에 대한 훌륭한 템플릿을 원한다면 Labinator 템플릿 컬렉션 을 확인해야 합니다 !
유지 관리 모드에 Elementor를 사용하려면 다음 단계를 따르세요.
- 사이트에 Elementor 를 설치합니다.
- 대시보드의 Elementor에서 템플릿 으로 이동합니다.
- 거기에서 새 템플릿을 만들고 게시합니다.
- 그런 다음 대시보드의 Elementor 페이지에서 도구 로 이동합니다.
- 유지 관리 모드 페이지로 이동합니다.
- 필요한 경우 권한을 변경하십시오.
- 그런 다음 이전에 만든 템플릿을 선택합니다.
- 변경 사항을 저장 하고 페이지를 종료합니다.
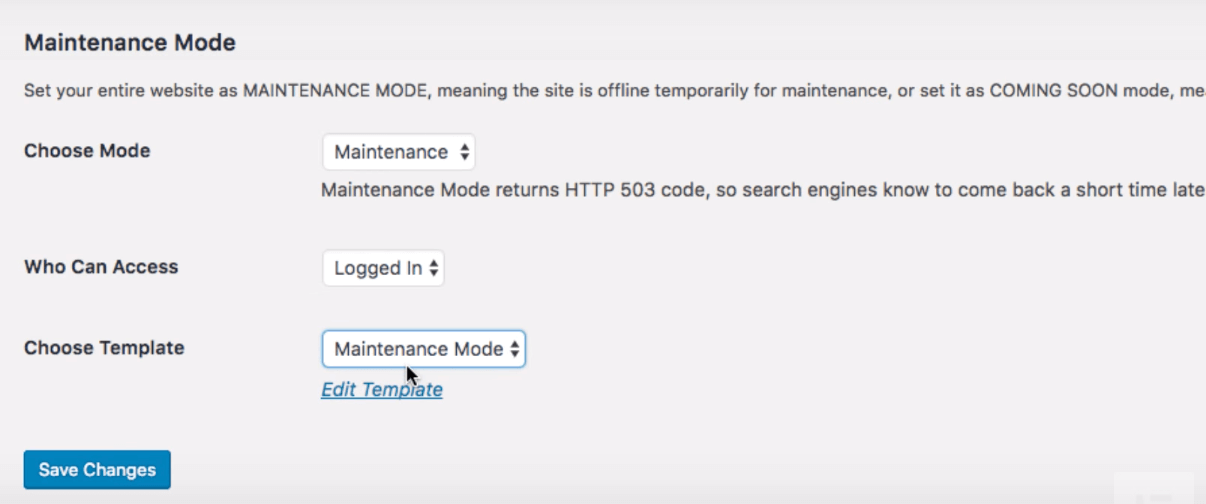
플러그인을 사용하지 않고 활성화
플러그인 없이 유지 관리 모드를 활성화하는 기본 방법은 WordPress 파일의 코드를 변경하는 것입니다. 이 방법은 매우 기초적이며 플러그인을 사용하는 것과 비교할 때 가장 좋지 않을 수 있습니다. 이 방법을 사용하려면 코드를 변경해야 하므로 권장하지 않습니다. 이 작업을 수행하기 전에 사이트 백업도 만들어야 합니다 .
이 프로세스를 수행하려면 다음 단계를 따르세요.
- WordPress 대시보드로 이동합니다.
- 그런 다음 모양 아래의 테마 편집기 로 이동합니다.
- 오른쪽에서 functions.php 파일을 찾으십시오.
- 코드 편집기에서 파일을 엽니다.
- 이 코드를 맨 아래에 추가하십시오.
함수 wp_maintenance_mode() { if (!current_user_can('edit_themes') || !is_user_logged_in()) { wp_die('점검중 계획된 유지 관리 중인 웹사이트입니다. 나중에 다시 확인해 주세요.'); } } add_action('get_header', 'wp_maintenance_mode');
이 코드를 추가한 후 파일 업데이트 를 클릭해야 합니다. 괄호 안의 자리 표시자 텍스트를 원하는 대로 변경할 수 있습니다. 그런 다음 WordPress 사이트를 열고 유지 관리 모드가 올바르게 작동하는지 확인하십시오. 이 프로세스를 재설정하려면 파일 맨 아래 에서 코드를 삭제 하십시오.

완벽한 WordPress 솔루션
결론적으로 이 튜토리얼이 유지 관리 모드를 활성화하는 데 도움이 되었기를 바랍니다. WordPress 초보자부터 전문가에 이르기까지 누구에게나 완벽한 방법이 나열되어 있습니다. 사이트를 변경할 때 예방 조치와 준비 를 기억하십시오.
이 튜토리얼이 도움이 되었다면 여기 에서 더 멋진 튜토리얼을 확인하세요! 고품질 워드프레스 제품과 서비스를 원하신다 면 완벽한 솔루션 이 있습니다.
Labinator 는 멋진 테마, 기능이 풍부한 플러그인, 전문가 서비스 등을 저렴한 가격으로 제공합니다. 또한 연중무휴 고객 지원 및 평생 업데이트와 함께 30일 환불 보장을 제공합니다.
워드프레스 가이드
WordPress 가이드 및 체크리스트의 베스트 컬렉션
WordPress 웹사이트를 최대한 활용하는 데 필요한 모든 것을 다루는 최신 WordPress 가이드 및 리소스 모음입니다.
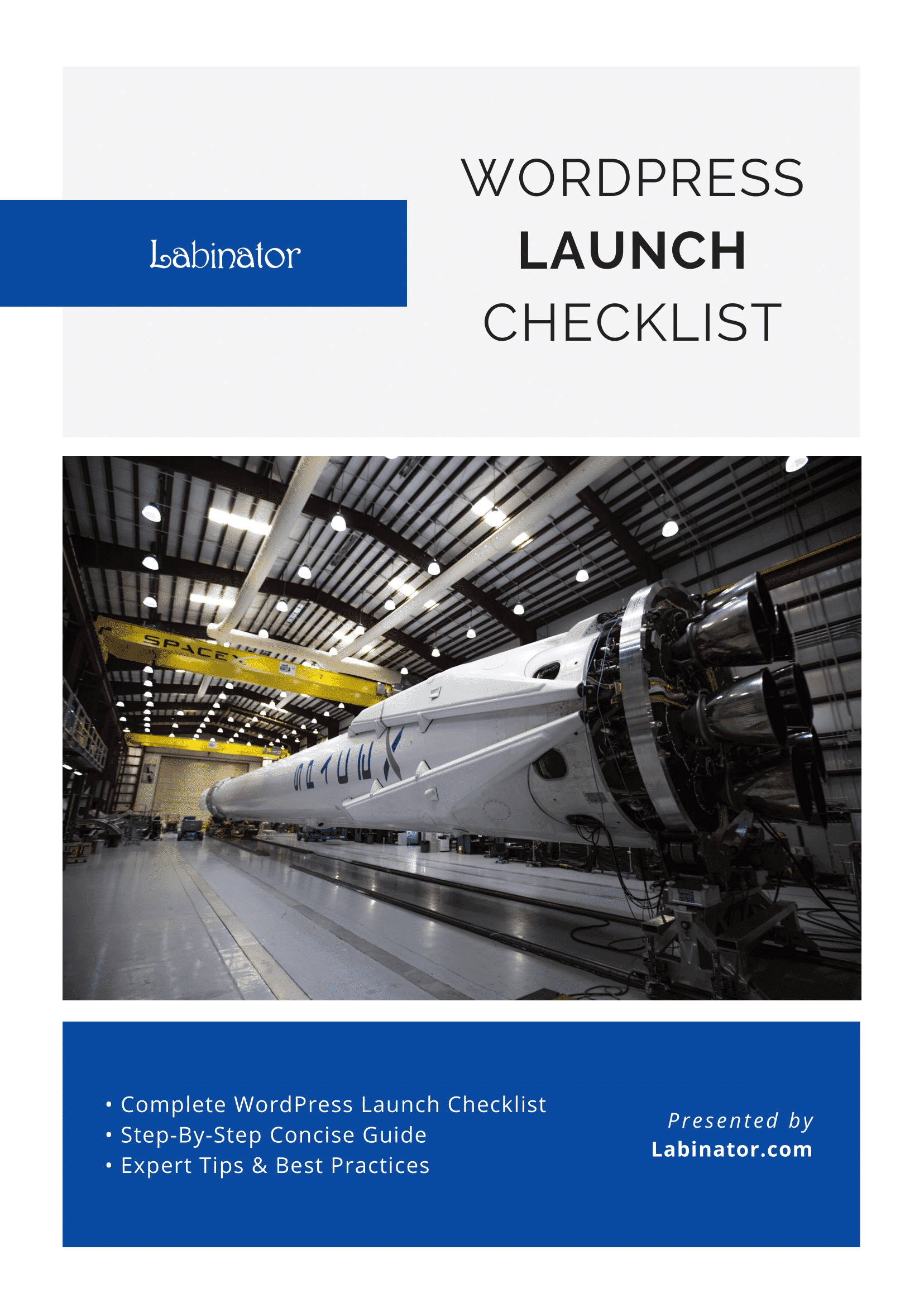
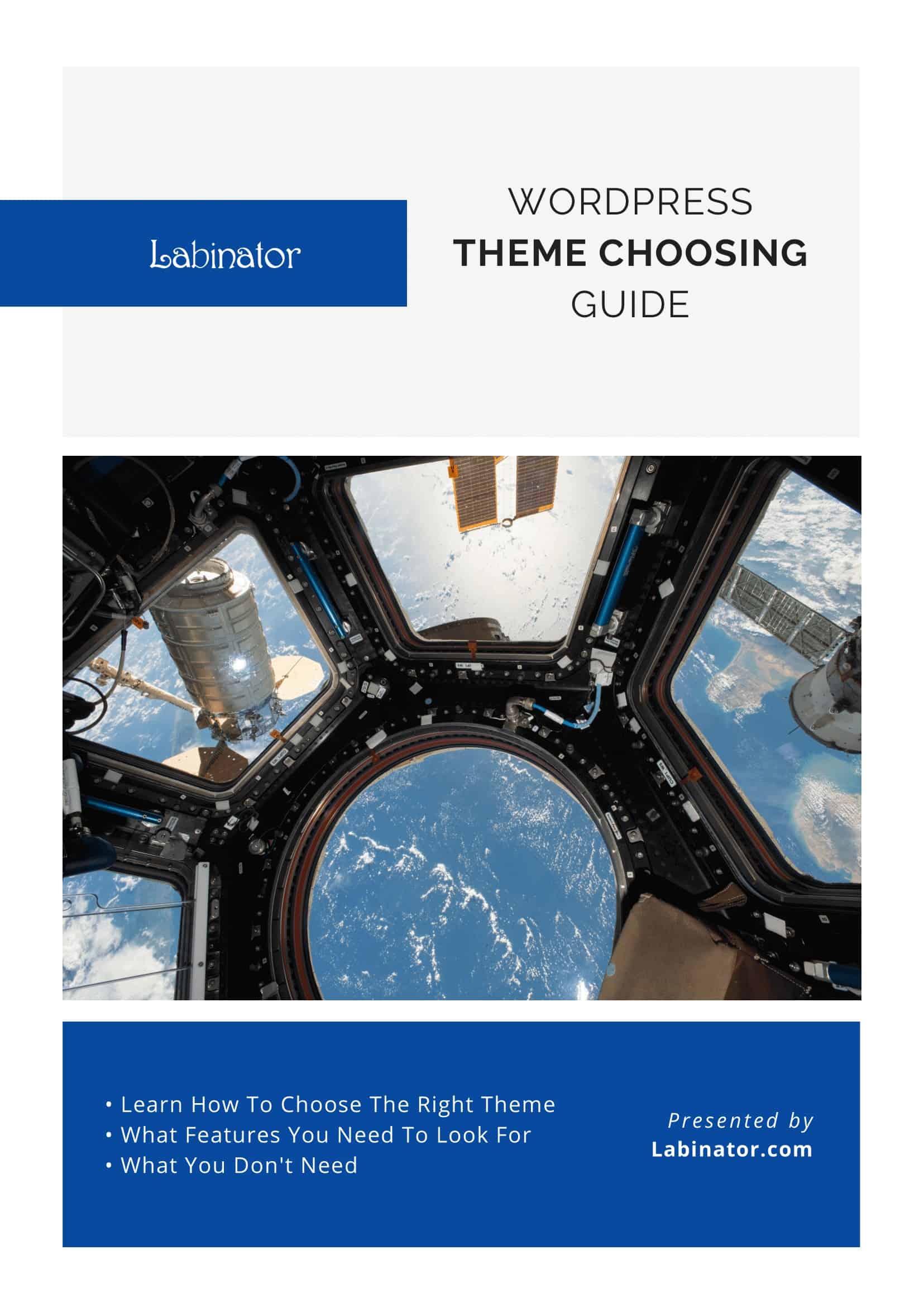
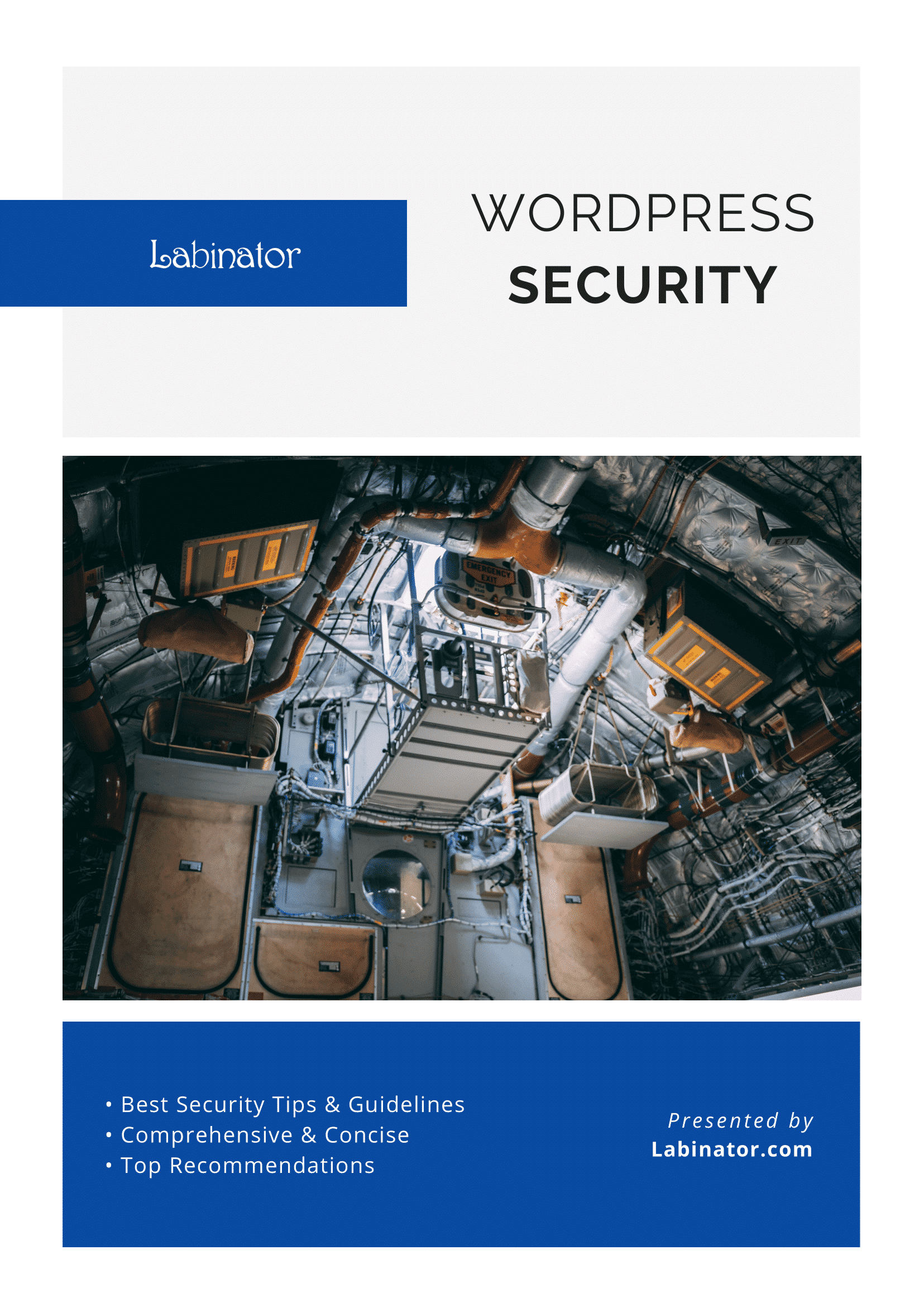
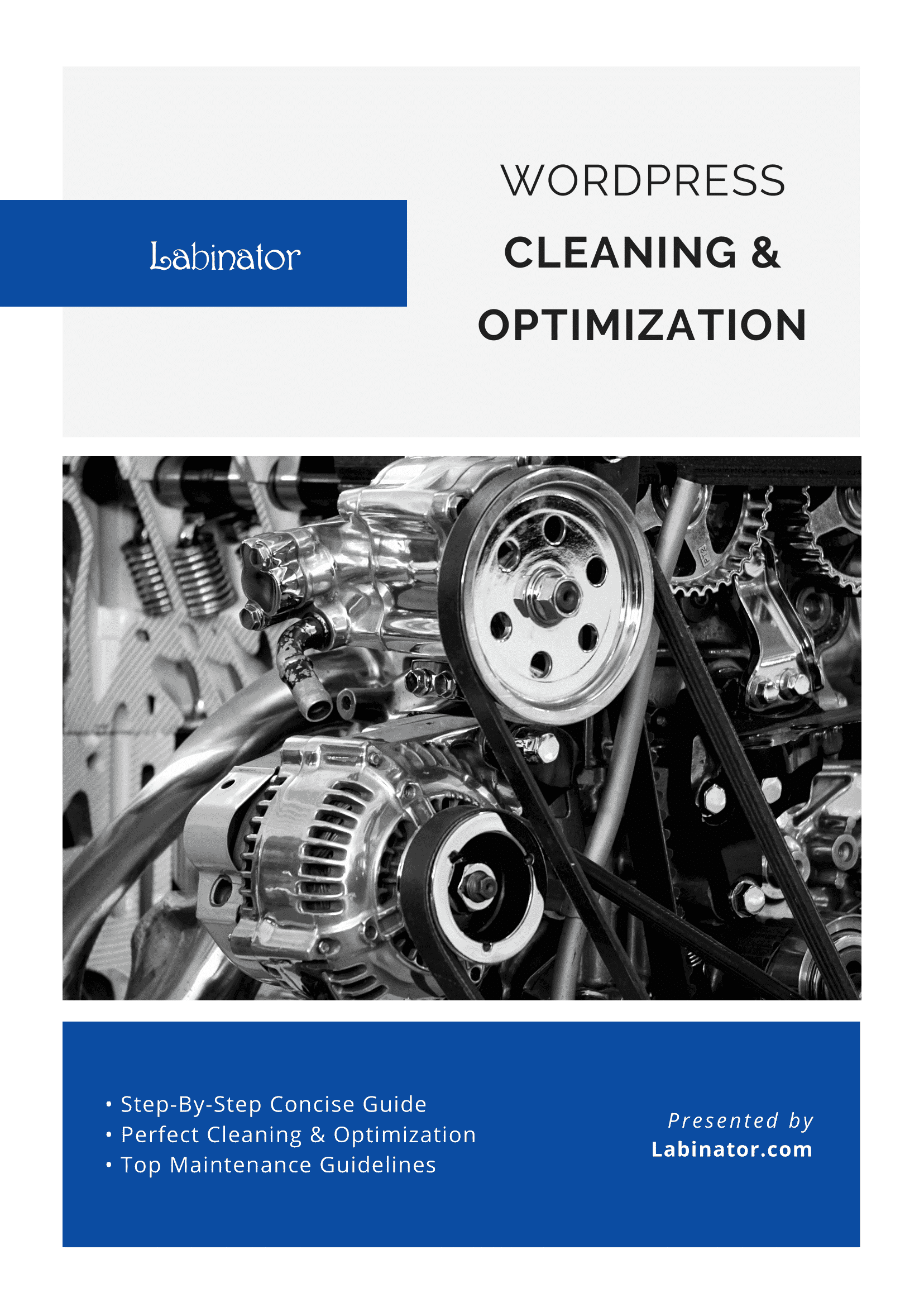
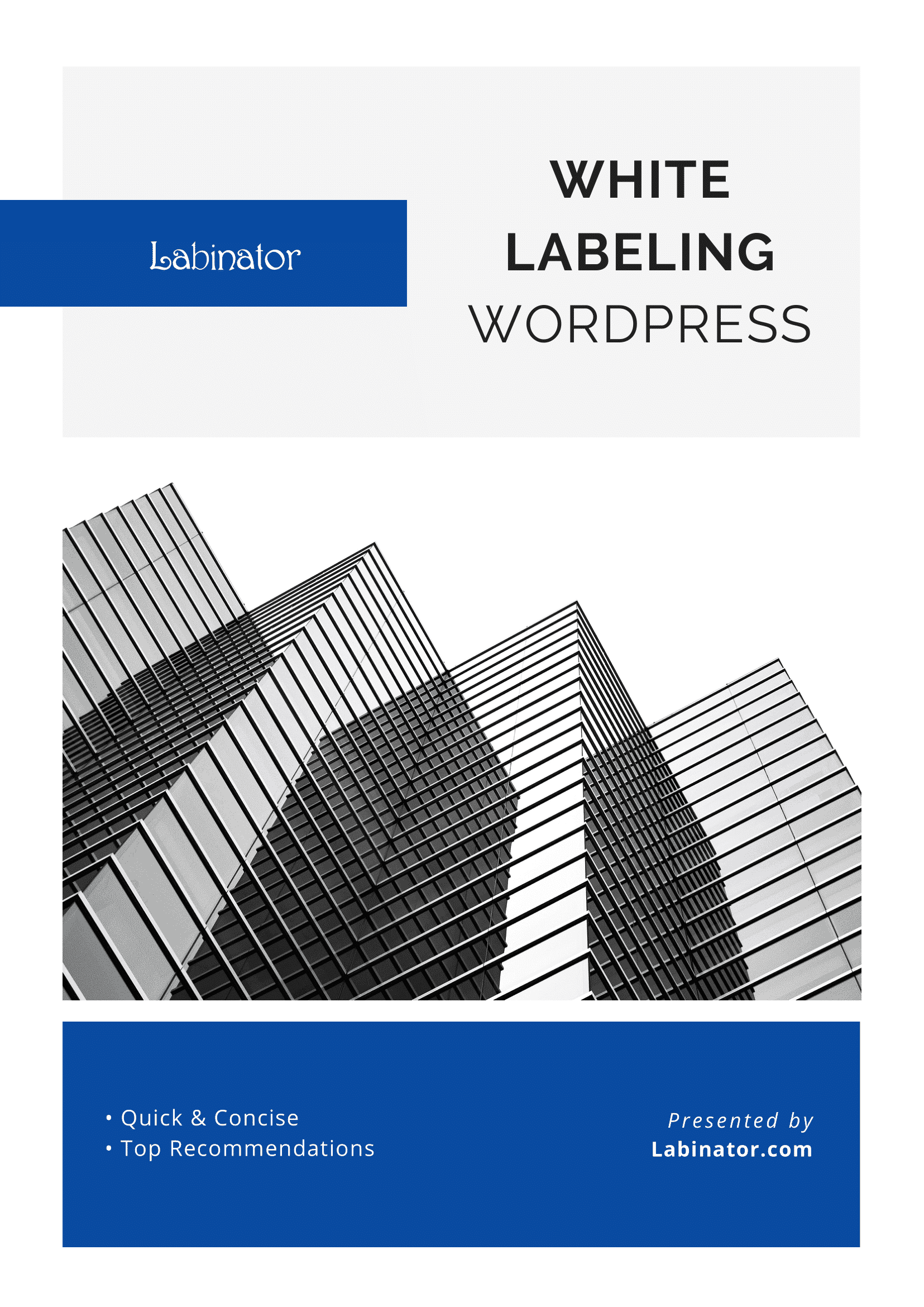
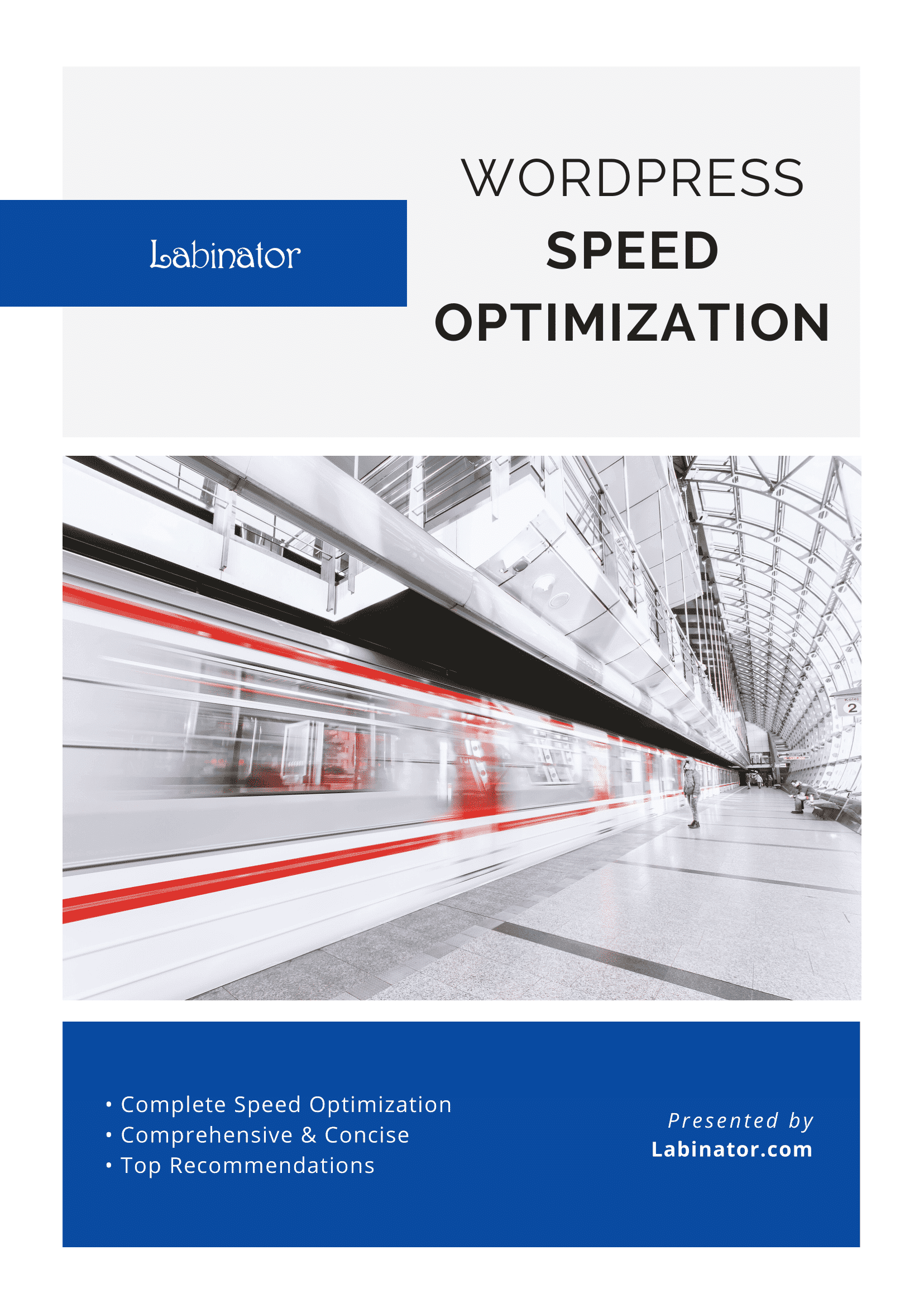
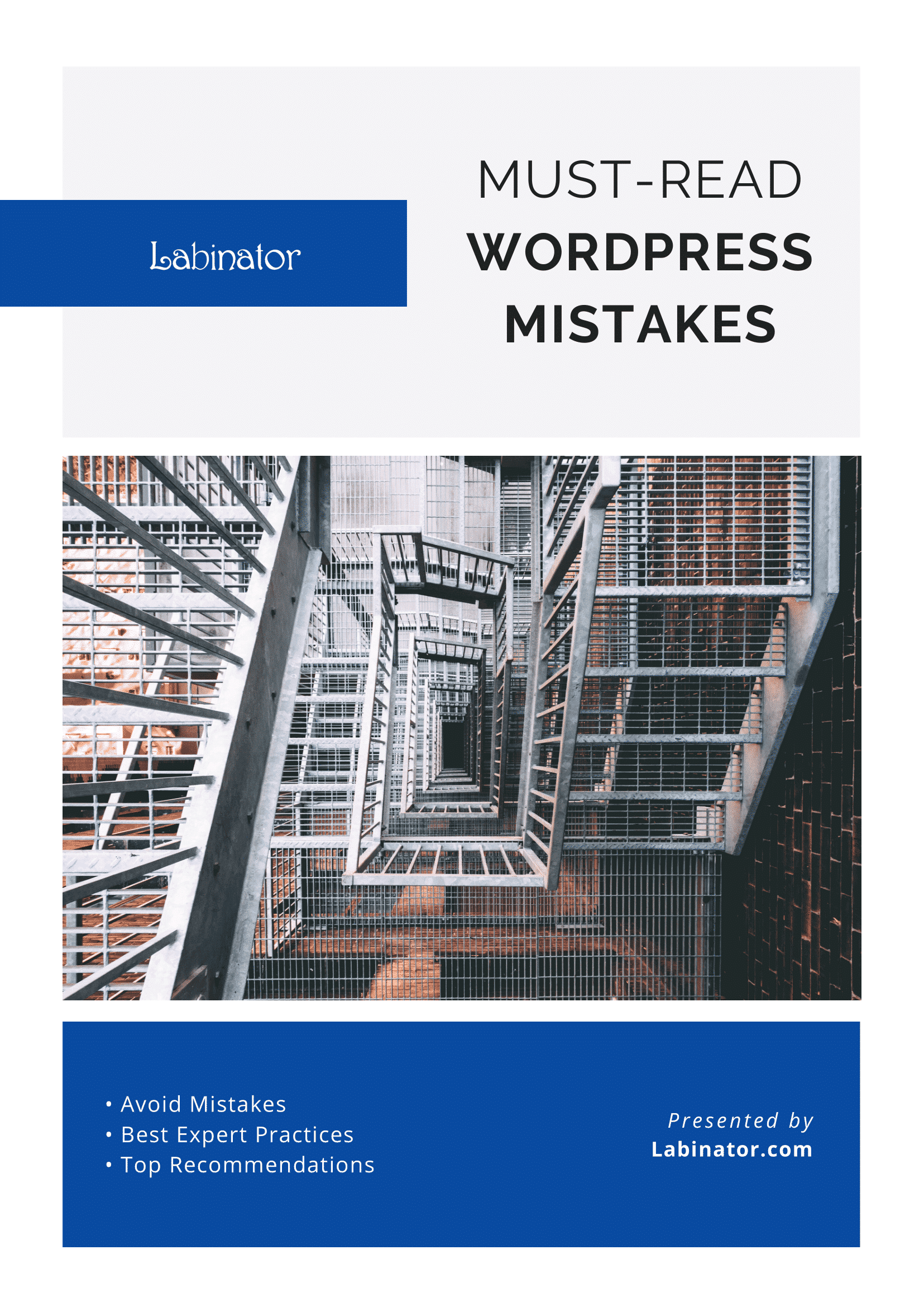
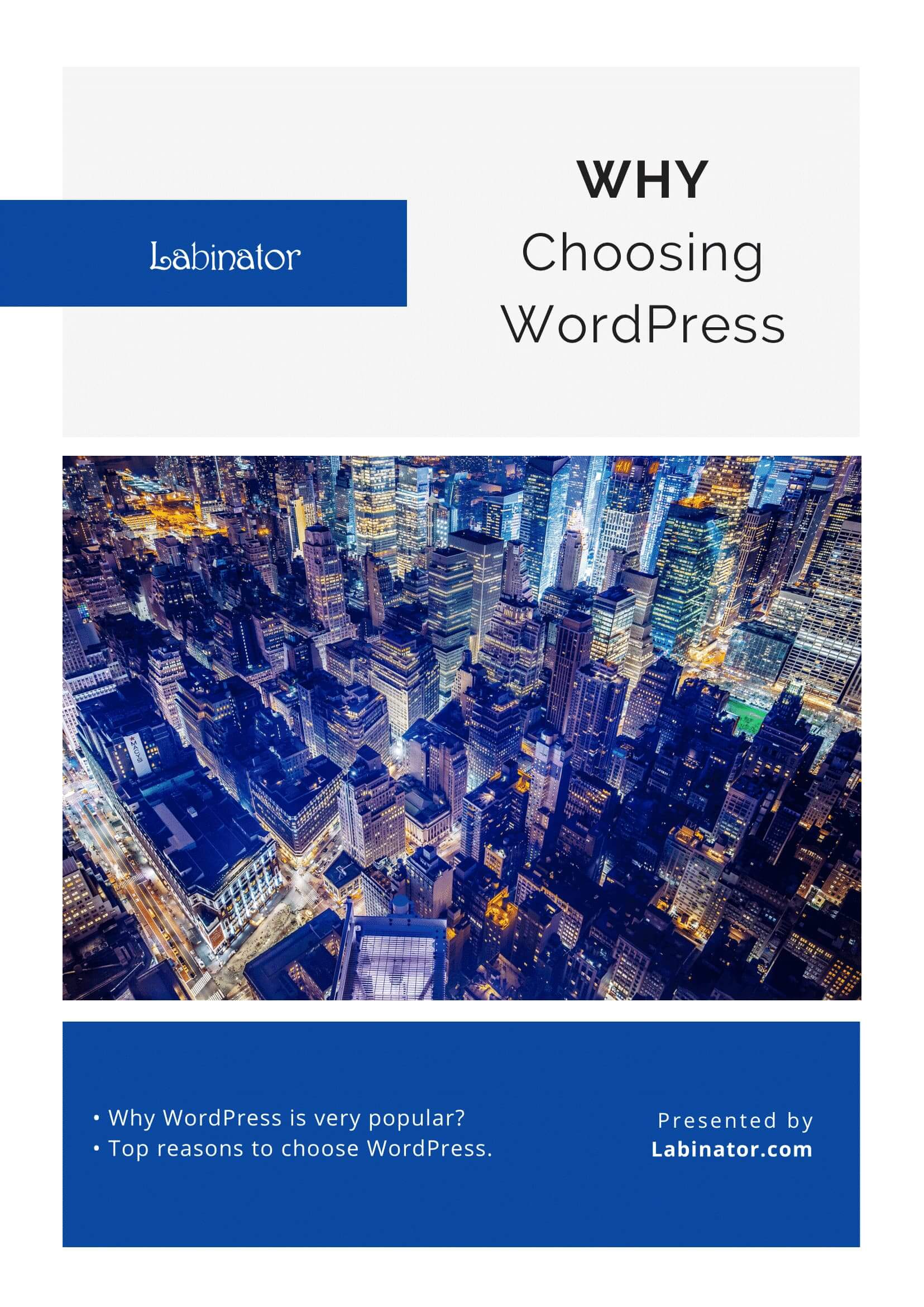
그들 모두를 다운로드!
모든 가이드는 받은 편지함으로 전송됩니다.
