Tinkercad에서 3D SVG 파일을 내보내는 방법
게시 됨: 2023-02-26Tinkercad는 3D 모델을 쉽게 만들고 편집할 수 있는 사용자 친화적인 3D 디자인 및 모델링 프로그램입니다. Tinkercad의 뛰어난 기능 중 하나는 디자인을 다양한 방식으로 사용할 수 있는 3D SVG 파일로 내보낼 수 있는 기능입니다. 이 기사에서는 Tinkercad에서 3D SVG 파일을 내보내는 방법을 보여줍니다. 또한 자신의 디자인에서 3D SVG를 사용하는 방법에 대한 몇 가지 팁을 제공합니다. Tinkercad에서 3D SVG 파일을 내보내는 과정은 간단합니다. 먼저 Tinkercad에서 내보낼 디자인을 엽니다. 그런 다음 Tinkercad 인터페이스의 오른쪽 상단 모서리에 있는 "내보내기" 버튼을 클릭하십시오. "내보내기" 대화 상자의 "형식" 드롭다운 메뉴에서 "3D SVG"를 선택합니다. 그런 다음 "내보내기" 버튼을 클릭합니다. 그런 다음 Tinkercad는 디자인의 3D SVG 파일을 생성합니다. 그런 다음 이 파일을 다른 3D 디자인 프로그램으로 가져오거나 3D 프린터를 사용하여 인쇄하는 등 다양한 방법으로 사용할 수 있습니다. 그래서 당신은 그것을 가지고 있습니다! 이것이 Tinkercad에서 3D SVG 파일을 내보내는 방법입니다. 이 기사가 도움이 되었기를 바랍니다. 질문이 있으시면 아래에 의견을 남겨주십시오.
BMCC의 Makerspace를 사용하면 Tinkercad에서 SVG를 내보낼 수 있습니다. 이것이 레이저나 비닐 파일을 절단하는 최선의 방법은 아니지만 선택 사항이 될 수 있습니다. 파일 자체에는 큰 복합 경로가 포함되어 있으므로 조각별로 분해해야 합니다. 레이저 절단 및 에칭 파일에 대한 게시물은 여기에서 찾을 수 있습니다. Illustrator를 사용하지 않는 경우 모델을 AI 파일 또는 EPS 파일로 저장하십시오. 하나의 큰 복합 경로이기 때문에 비닐을 자르는 것이 좋습니다. 실험실 관리자는 저장하기 전에 12 x 24 보드가 필요할 수 있지만 필요하지는 않습니다.
Tinkercad에서 3D 모델을 내보내려면 어떻게 해야 합니까?
"For 3D Print " 섹션은 "For 3D Print" 메뉴에서 찾을 수 있습니다. 이 내보내기 상자를 사용하여 파일을 STL로 내보낼 수 있습니다. 이 단계에서 생성된 파일을 사용하여 TinkerCAD 개체의 STL 파일을 만들 수 있습니다. 이 경우 나중에 인쇄하기 위해 특정 개체를 STL로 내보낼 수 있습니다.
내보내기 버튼을 사용하여 Stl 파일 다운로드
모델을 stl로 내보낼 수 있습니까? 내보내기 버튼은 모델의 우측 상단 메뉴 우측 상단에 있습니다. 첫 번째 단계는 내보내는 것입니다( 3D 인쇄용 다운로드). 메시지가 표시되면 사용할 파일 형식을 선택합니다. STL을 선택한 후 zip 파일을 찾아 압축을 풉니다.
Tinkercad는 Svg 파일을 사용할 수 있습니까?
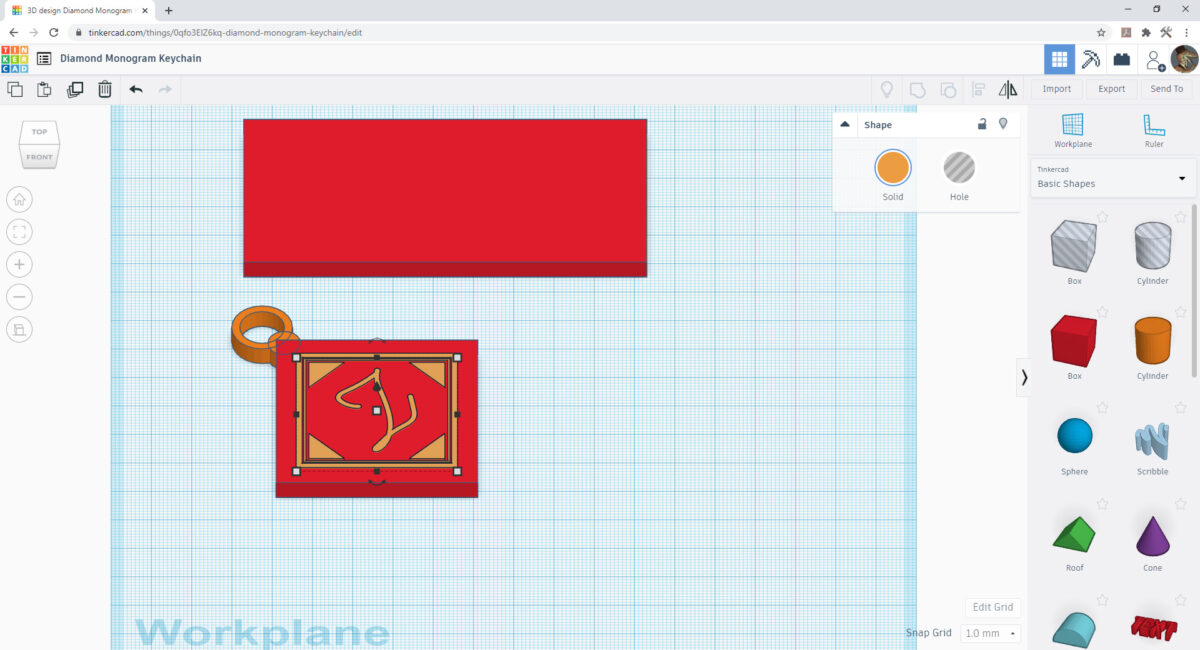
이미지 데이터를 가져오거나 경로를 클리핑하거나 이미지 파일에 데이터를 채울 때 .sva에서는 그렇게 할 수 없습니다. sva 파일의 경로 내부에 채우기 색상이 있는 SVG를 Tinkercad로 가져오면 경로 내부의 색상이 채워집니다. 또한 SVG는 3D로 변환할 수 있을 만큼 충분히 작아야 합니다. 더 큰 것은 너무 복잡할 수 있기 때문입니다.
TinkerCad는 어떤 이미지 파일을 지원합니까?
TinkerCAD에서 .SVG 파일 형식을 사용하여 2D 이미지만 가져올 수 있습니다. SVG 이미지가 없는 경우 이미지를 .sVG 파일로 변환하거나 Adobe Illustrator에서 가져오는 두 가지 옵션이 있습니다. 이미지를 3D 파일 로 렌더링하려면 이 프로그램을 사용할 수 있습니다.
Tinkercad에 이미지를 업로드할 수 있습니까?
개체를 가져오려면 페이지 오른쪽 상단에 있는 "가져오기" 버튼을 클릭하십시오. 그러면 파일을 드래그 앤 드롭하거나 URL에서 가져올 수 있는 창이 열립니다. somethingiverse에서 STL을 다운로드한 후 창에 파일을 끌어다 놓으면 파일을 폴더에 저장할 수 있습니다.

Tinkercad는 Obj로 내보냅니까?
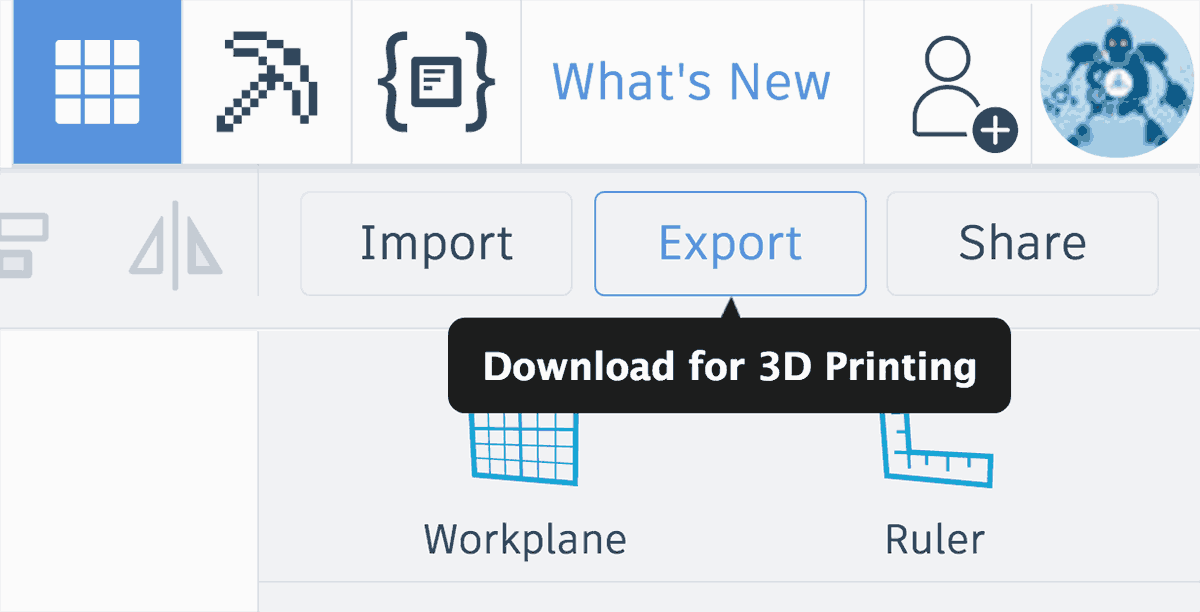
TinkerCAD는 obj 파일로 내보냅니다. "파일" 메뉴에서 옵션을 찾은 다음 "내보내기"를 선택할 수 있습니다.
autodesk 제품 TinkerCAD가 작동하려면 Autodesk 계정이 필요합니다. 개체를 가져올 수 있는 페이지의 오른쪽 상단 모서리에 있는 버튼을 사용하면 됩니다. 지금은 개체만 가져올 수 있습니다. 로그인하자마자 TinkerCAD 프로젝트 에 대한 프로젝트 미리보기가 포함된 대시보드가 표시됩니다. 3D 객체는 일반적으로 .stl 파일에 저장됩니다. TinkerCAD를 사용하여 개체를 3D 모델로 내보낼 수 있습니다. 파일 크기에는 제한이 없습니다. 파일이 이보다 큰 경우 다른 모델을 사용하여 가져오는 것이 더 편리한 옵션일 수 있습니다. 이제 개체가 작업 평면에 로드되고 표시되어야 합니다.
Tinkercad Svg 파일
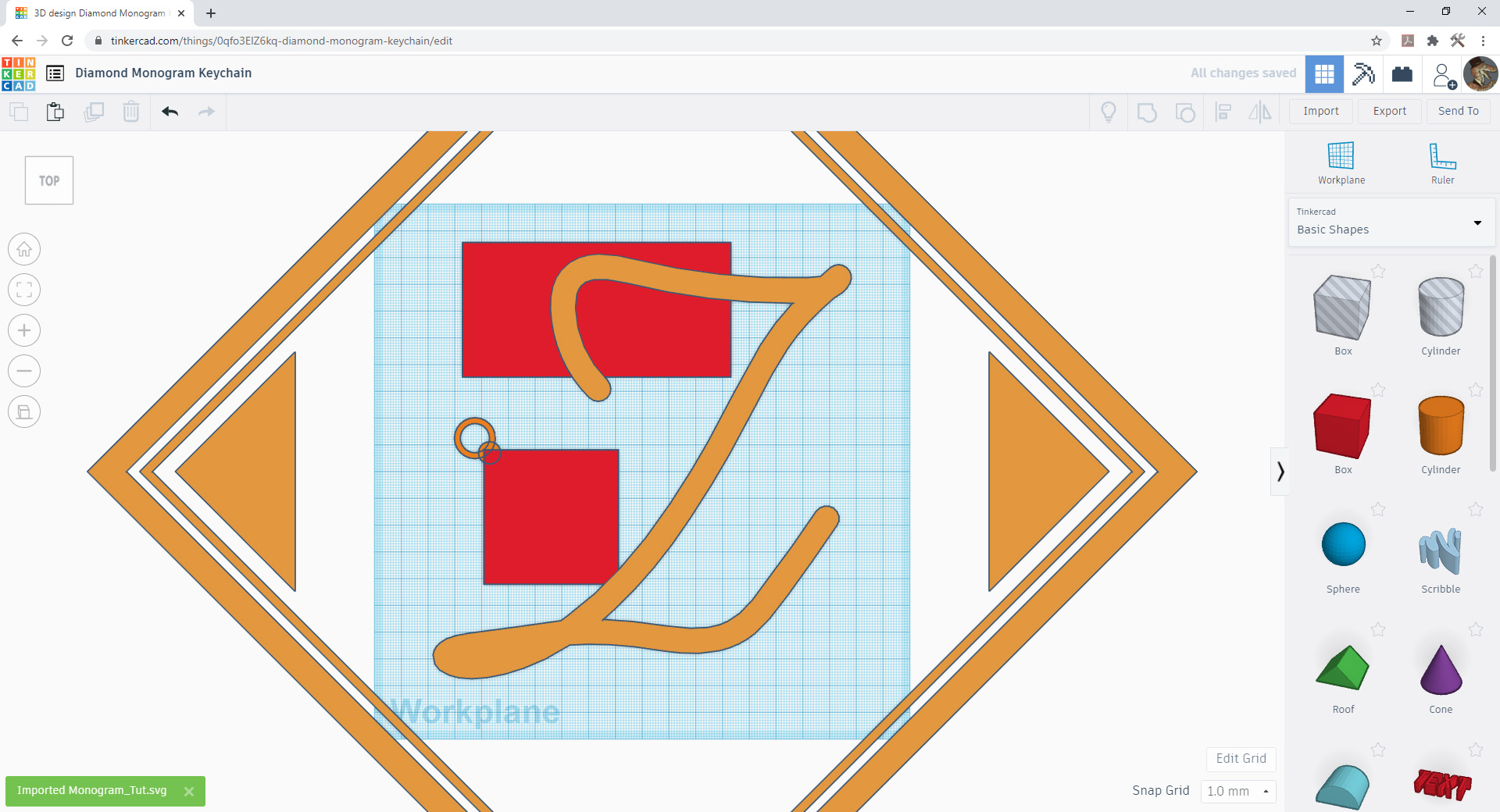
TinkerCAD는 3D 디자인 및 인쇄를 배울 때 시작하기에 좋은 곳입니다. 사용하기 쉽고 정말 멋진 3D 디자인을 만들 수 있습니다. TinkerCAD의 가장 좋은 점은 디자인을 3D 프린터와 함께 사용할 수 있는 .svg 파일로 내보낼 수 있다는 것입니다.
Tinkercad Stl을 Svg로
Tinkercad는 3D 프린팅을 위한 STL 파일을 생성할 수 있는 3D 모델링 프로그램 입니다. STL 파일을 SVG를 비롯한 다른 형식으로 내보낼 수도 있습니다.
Tinkercad 내보내기 단계
Tinkercad는 사용하고 배우기 쉬운 3D 설계 및 모델링 프로그램입니다. Tinkercad의 가장 뛰어난 기능 중 하나는 디자인을 .stl 파일 형식으로 내보내는 기능입니다. 이를 통해 디자인을 가져와 3D 인쇄하거나 다른 CAD 프로그램에서 사용할 수 있습니다.
Tinkercad 돌출 Svg
TinkerCAD는 모두를 위한 브라우저 기반 3D 디자인 및 모델링 도구입니다. TinkerCAD를 사용하면 아이디어를 전문가 수준의 3D 디자인으로 빠르게 전환할 수 있습니다. 시작하기 쉽습니다. 무료 계정에 가입하고 만들기만 하면 됩니다.
TinkerCAD의 가장 강력한 기능 중 하나는 2D 모양을 3D 개체로 돌출시키는 기능입니다. 즉, 로고나 사진과 같은 2D 이미지를 가져와서 3D 모델로 변환할 수 있습니다.
TinkerCAD에서 2D 모양을 돌출시키려면 먼저 메뉴에서 모양 도구를 선택합니다. 그런 다음 클릭하고 드래그하여 캔버스에 모양을 그립니다. 모양이 만족스러우면 상단 도구 모음에서 "돌출" 버튼을 클릭합니다.
모양을 돌출시키고 싶은 정도를 지정할 수 있는 새 창이 열립니다. 돌출에 필렛(둥근 가장자리) 또는 모따기(각진 가장자리)를 추가하도록 선택할 수도 있습니다. 설정이 마음에 들면 "확인"을 클릭하여 모양을 돌출시킵니다.
이 비디오에서는 SVG를 BMCC Makerspace의 3D 모델링 도구인 Tinkercad로 가져오는 방법을 보여줍니다. 이제 Box, Cylinder 및 Ring 모양을 사용하여 3D 디자인을 만들 수 있습니다. 명판, 펜던트 또는 열쇠고리를 모두 사용하여 무언가를 만들 수 있습니다. 두 경우 모두 자신에게 가장 적합한 모양을 만드십시오. 개체로 이동하여 모든 항목이 확장되었는지 확인합니다. 파일 선택 메뉴에서 선택한 다음 선택하여 파일을 찾을 수 있습니다. Art 또는 Artboard 모두 사용할 수 있으므로 주문 크기에 대해 걱정할 필요가 없습니다.
모든 부품을 선택한 다음 그룹화하여 그룹을 선택할 수 있습니다. 모양을 변경하여 구멍 모양이나 조각 예술품을 만들 수 있습니다. STL로 내보내기를 완료하면 해당 파일에서 문서를 인쇄할 수 있습니다.
