WooCommerce(고급)에서 제품 범주를 내보내는 방법은 무엇입니까?
게시 됨: 2023-02-01내보낸 파일은 데이터를 백업으로 유지하고 필요할 때마다 분석할 수 있습니다.
기본 WooCommerce는 제한된 제품 내보내기만 허용합니다.
필터를 사용하여 WooCommerce에서 제품 범주를 내보내는 방법은 무엇입니까? 카테고리, 속성, 태그 및 기타 제품 정보에 대해 고급 WooCommerce 제품 내보내기를 수행하는 방법은 무엇입니까?
이 게시물에서는 기본 WooCommerce 및 Smart Manager 플러그인을 사용하여 제품 데이터를 내보내는 방법을 살펴보겠습니다.
기본 WooCommerce를 사용하여 제품 범주를 내보내는 방법은 무엇입니까?
기본 WooCommerce에는 제품 가져오기 내보내기 기능이 내장되어 있습니다. 이를 사용하여 제품 범주를 CSV 파일로 내보낼 수 있습니다.
WooCommerce > Products > Export 로 이동합니다.
내보낼 데이터 열, 제품 유형, 제품 범주를 검색하고 입력합니다. 내보낼 사용자 지정 메타 옵션을 활성화할 수도 있습니다.
Generate CSV 버튼을 클릭하여 원하는 데이터를 CSV 파일로 가져옵니다.
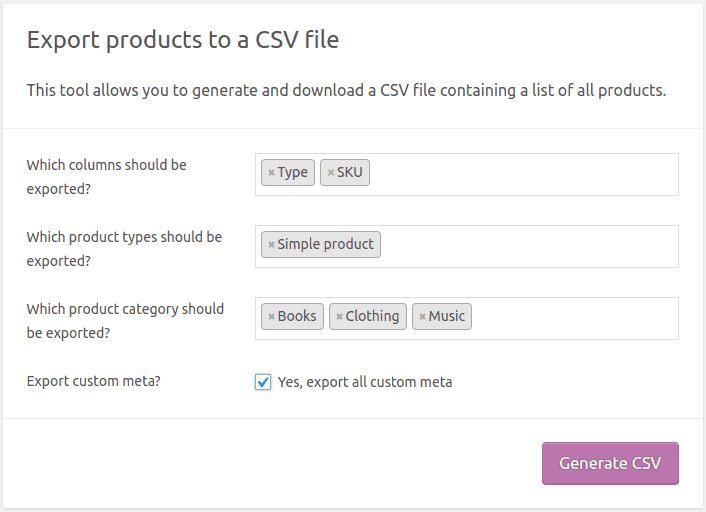
그러나이 기본 WooCommerce 내보내기는 매우 기본입니다. 다음 을 수행할 수 없습니다 .
- 날짜 필터를 기반으로 제품 내보내기
- 검색 필터 적용 및 내보내기
- 내보내기 전에 데이터 정렬
- 호환 플러그인의 내보내기 필드
큰 내보내기 파일을 처리하는 것은 필터가 없으면 번거로워집니다.
전통적인 내보내기를 넘어서는 많은 작업을 수행하는 내보내기 플러그인이 확실히 필요합니다. 그것이 Smart Manager 플러그인이 할 수 있는 것입니다.
Smart Manager를 사용하여 WooCommerce에서 제품 범주를 내보내는 방법은 무엇입니까?
Smart Manager를 사용하면 Excel과 같은 시트 편집기를 사용하여 WooCommerce 제품, 주문, 쿠폰, 사용자, 모든 WordPress 게시물 유형 및 분류를 관리하고 일괄 편집할 수 있습니다.
이 스프레드시트는 레코드에서 수행할 수 있는 복제, 삭제, 내보내기, 대량 편집 등과 같은 다양한 옵션을 제공합니다.
Smart Manager 플러그인을 설치하고 활성화합니다. 그런 다음 WordPress Admin panel > Smart Manager 로 이동합니다.

Products 대시보드는 기본적으로 로드됩니다. 그렇지 않은 경우 드롭다운에서 제품을 선택합니다.
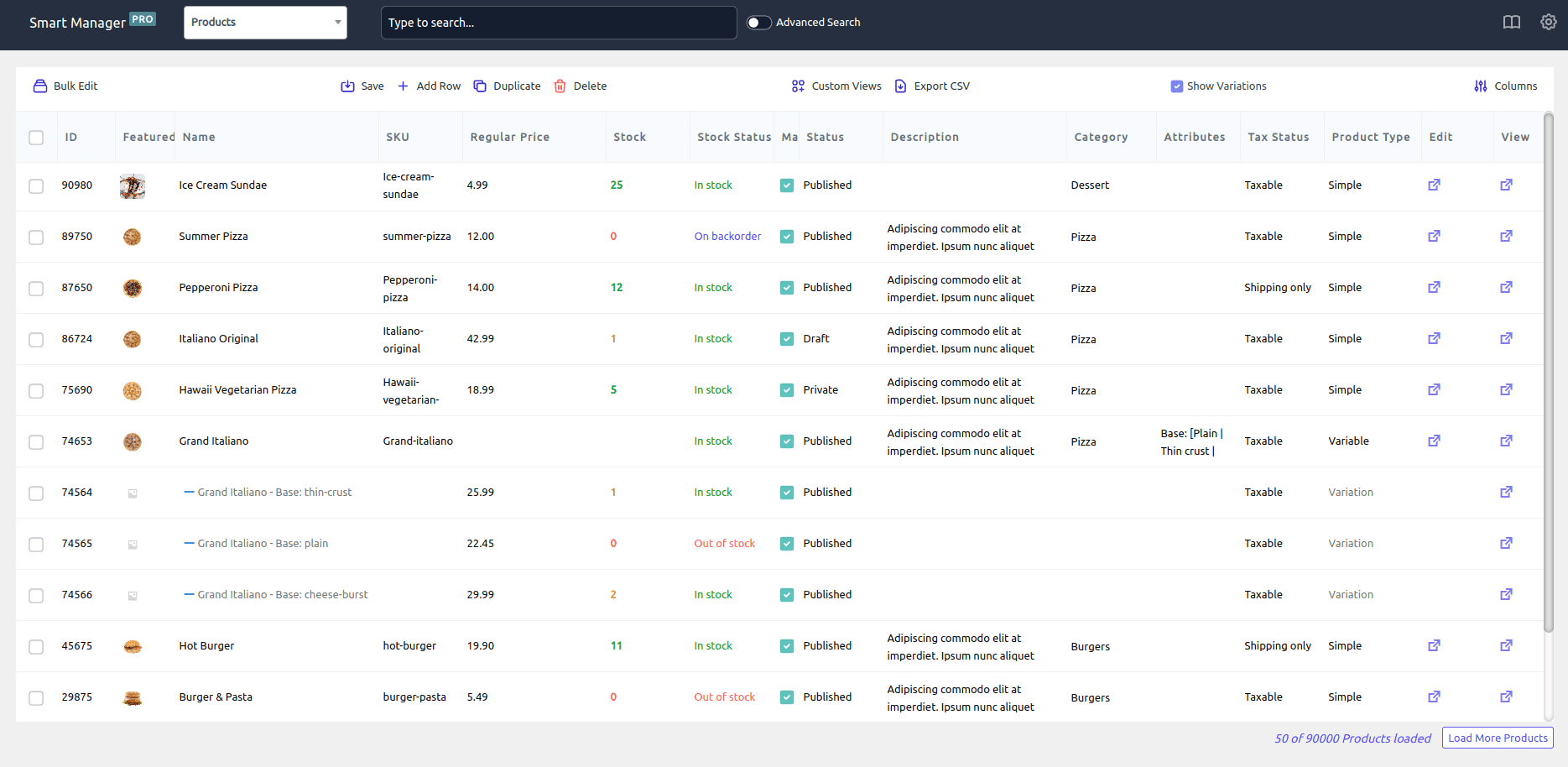
이제 다양한 제품 데이터 레코드를 내보내는 방법을 살펴보겠습니다.
모든 제품 카테고리 내보내기
대시보드에서 범주 열을 볼 수 있는지 확인하십시오.
그렇지 않은 경우 열 버튼을 클릭합니다. '비활성화됨' 옵션에서 범주를 검색하고 '활성화됨' 옵션 아래로 드래그한 다음 업데이트를 클릭합니다.
이제 Export CSV 버튼을 클릭하십시오. 카테고리가 있는 모든 매장 제품 데이터는 CSV로 내보내집니다.
특정 제품 데이터 열 및 범주 내보내기
특정 데이터 열이 있는 제품 범주를 내보낼 수 있습니다. 예를 들어 제품 범주, 제품 유형, SKU, 판매 가격 및 정가 열 데이터를 내보내려고 합니다.
위에서 언급했듯이 열 버튼을 사용하여 내보내기에 필요한 열을 활성화/비활성화합니다. 완료되면 CSV 내보내기 버튼을 클릭합니다.
범주와 함께 제품 속성 및 제품 태그 내보내기
다시 말하지만 열 버튼을 사용하여 필수 열을 활성화/비활성화하고 속성 및 태그 데이터를 범주와 함께 즉시 가져옵니다.
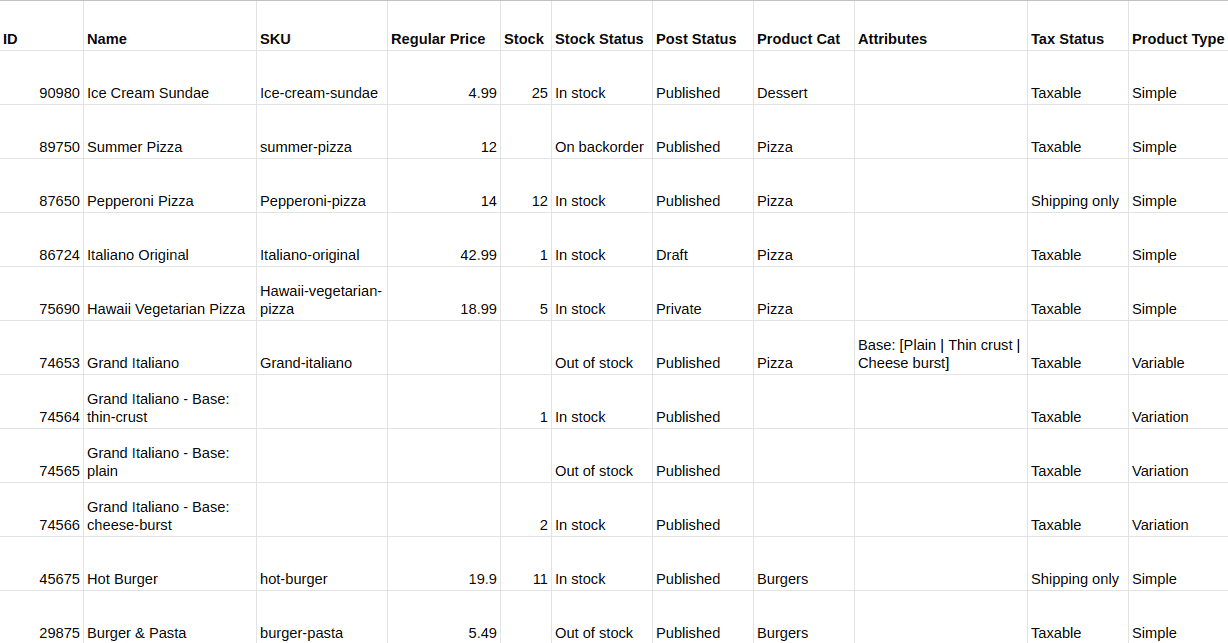
검색 및 날짜 필터를 기반으로 제품 카테고리 내보내기
피자와 버거의 두 범주에 속하는 제품만 수출하고 싶다고 가정해 보겠습니다. 제품 유형은 변형이며 전년도입니다.
Smart Manager 고급 검색 옵션을 사용하여 다음과 같이 조건을 입력하십시오.
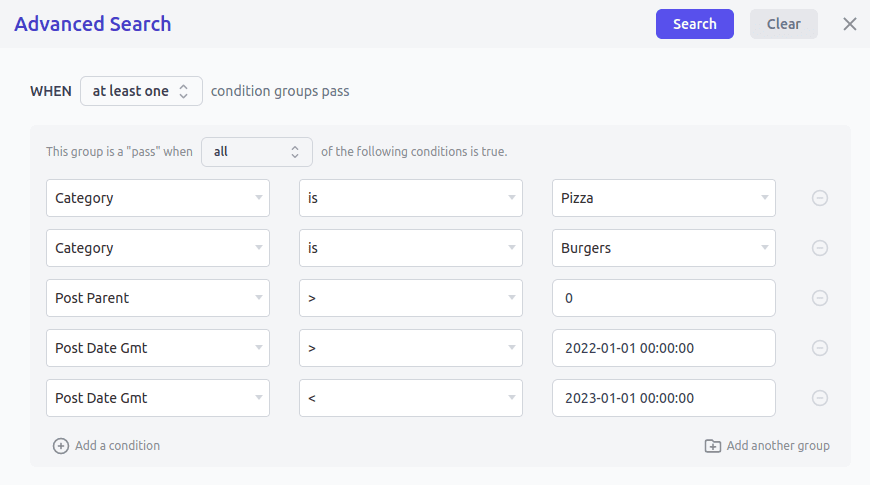
검색을 클릭한 다음 CSV 내보내기 버튼을 클릭합니다. 그게 다야.
항상 특정 데이터 열만 내보내기
Smart Manager는 또한 사용자 지정 대시보드를 생성하고 항상 해당 데이터 레코드만 내보낼 수 있는 열 집합/사용자 지정 보기를 제공합니다.
예를 들어 이름, SKU, 기능 이미지, 판매 가격, 정가, 설명, 카테고리, 태그, 속성, 유형, 수량, 재고 관리와 같은 제품 열만 포함하는 대시보드를 생성할 수 있습니다.
따라서 언제든지 이 대시보드에 액세스하고, 데이터를 변경하고, 필터를 적용하고, 데이터를 CSV로 내보낼 수 있습니다.
이미지와 함께 WooCommerce 제품 내보내기
Smart Manager를 사용하여 제품 데이터를 내보낼 때 CSV 시트의 썸네일 ID 열 아래에 각 추천 이미지의 URL이 표시됩니다.
라이브 데모 사용해 보기
WordPress에서 카테고리를 내보내는 방법은 무엇입니까?
Smart Manager를 사용하면 게시물, 페이지, 미디어, 주문, 쿠폰, 사용자, WordPress 게시물 유형 데이터를 CSV로 내보낼 수도 있습니다.
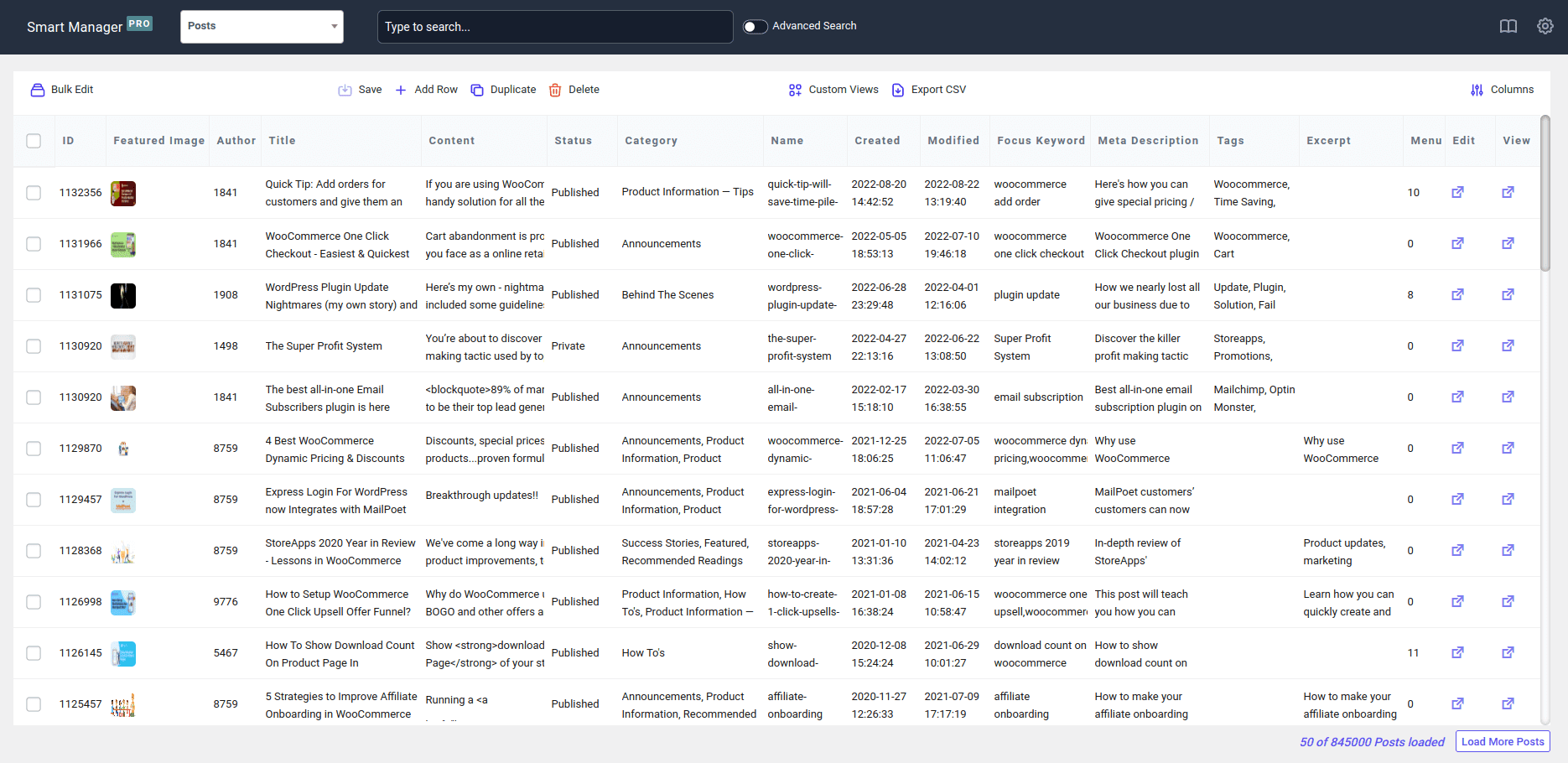
Smart Manager를 열고 드롭다운에서 Posts 대시보드를 선택하고 게시물에 대한 범주 열을 활성화한 다음 CSV 내보내기 버튼을 클릭합니다. 이렇게 하면 카테고리 데이터와 함께 모든 게시물 데이터를 CSV로 내보냅니다.
필터를 적용한 다음 카테고리 및 기타 블로그 게시물 데이터를 CSV로 내보낼 수도 있습니다.
플러그인 없이 제품 범주를 내보내는 방법은 무엇입니까?
세 개의 데이터베이스 테이블을 사용하여 쿼리를 작성해야 합니다.
- wp_term_taxonomy
- wp_term_relationships
- wp_terms
또는 제품 범주와 관련된 정보가 이 테이블에 저장되므로 이러한 테이블을 백업할 수 있습니다.
개발자의 도움을 받지 않는 한 권장하지 않습니다.
이에 대한 코드를 받으려면 당사에 문의하십시오.
마무리
제품 카테고리와 기타 제품 데이터 및 게시물 유형 내보내기는 Smart Manager를 사용하면 매우 간단하고 고급입니다.
또한 필요할 때마다 데이터를 백업할 수 있도록 정기적으로 내보내기를 수행하는 것이 좋습니다.
질문이나 제안 사항이 있으면 의견 상자에 알려주십시오.
