AI SVG에서 경로를 채우는 방법
게시 됨: 2022-12-23AI SVG 에서 경로 채우기를 만들려면 다음 단계를 완료해야 합니다. 1. Adobe Illustrator에서 AI 파일을 엽니다. 2. 도구 모음에서 "경로" 도구를 선택합니다. 3. "경로" 도구를 사용하여 채우려는 경로를 그립니다. 4. 경로가 선택된 상태에서 "Object" 메뉴로 이동하여 "Blend > Make"를 선택합니다. 5. "Make Blends" 대화 상자에서 "Specified Steps"를 선택하고 원하는 단계 수를 입력합니다. 6. "확인"을 클릭하여 대화 상자를 닫습니다. 7. 이제 원하는 단계 수로 경로가 채워져야 합니다.
Inkscape에는 ansvg의 채우기 경로 에 애니메이션을 적용하거나 스트로크 속성을 추가하는 기능이 포함되어 있습니다. 획 너비는 1px로 설정해야 합니다. 획의 너비를 변경하려면 채우기 및 획 메뉴(Shift)로 이동합니다. Trace Bitmap(예: Multiple Scans: Colors)을 실행할 때 서로 다른 레이어로 나타날 수 있는 (아마도) 시끄러운 모양 지오메트리가 있는 개체 그룹을 만나게 됩니다. 경로인 개체(예: 추적 비트맵의 결과)를 결합할 때 경로 또는 합집합(또는 원하는 다른 부울 연산)을 선택하여 가능하게 만들 수 있습니다. 일부 경로가 열려 있을 수 있지만 모양의 한쪽 끝점에서 다른 쪽 끝점을 가로질러 자르기 때문에 채우기를 제거해야 하므로 채우기가 이상하게 보일 수 있습니다.
Illustrator에서 경로를 어떻게 채우나요?
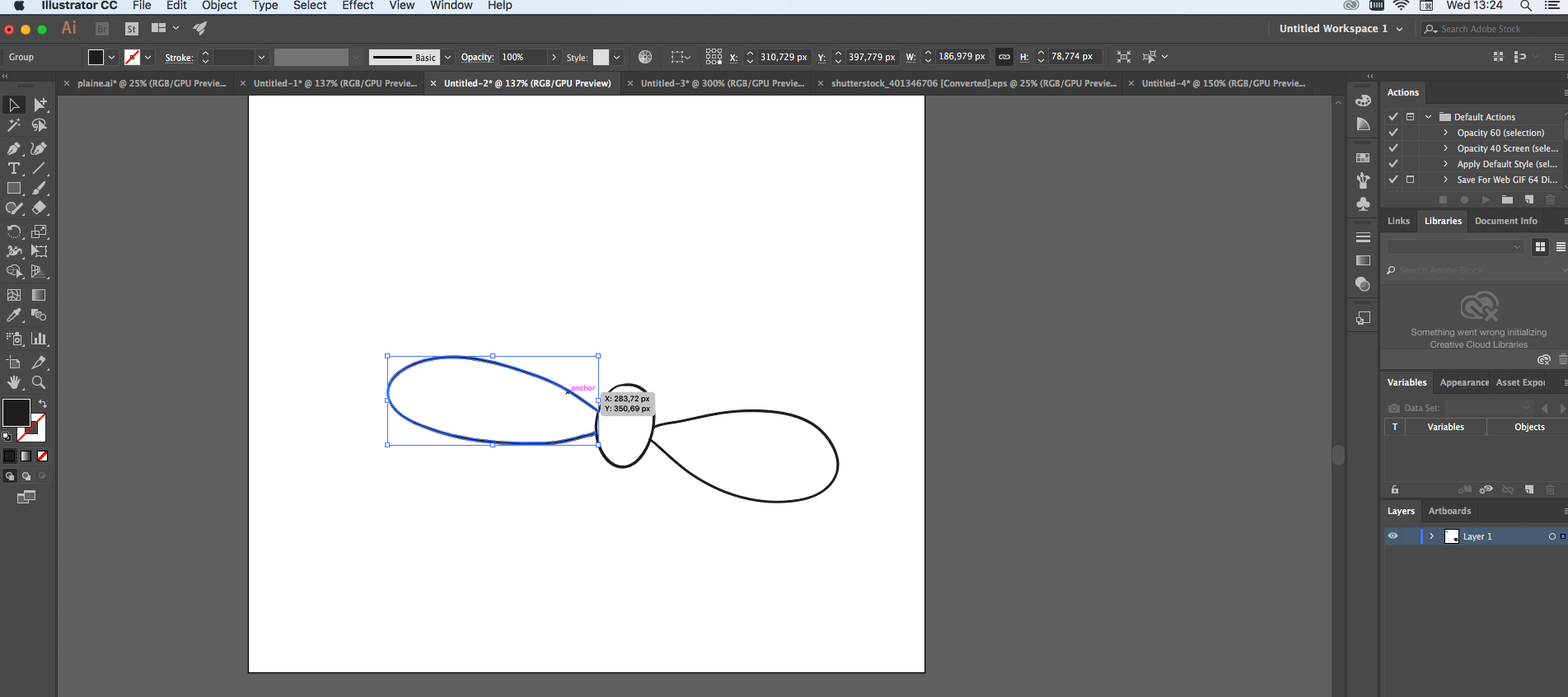
먼저 V를 눌러 선택 도구를 활성화한 다음 채우려는 컴파운드 패스를 클릭해야 합니다. 컴파운드 패스를 아직 만들지 않은 경우 Ctrl 키를 누른 상태에서 여러 모양을 선택합니다. 복합 경로 만들기는 선택해야 하는 오른쪽 클릭 메뉴 항목입니다.
Illustrator에서는 다양한 브러시를 사용하여 그림을 그릴 수 있습니다. 채우기, 획 또는 둘 다 객체를 그린 후에 사용됩니다. 라이브 페인트를 사용할 때 기존 채색 도구를 사용하는 것과 동일한 방식으로 더 정확하게 칠할 수 있습니다. 라이브 페인트 그룹에서 경로를 이동하고 모양 을 변경하면 가장자리와 면이 위치에 맞게 자동으로 조정됩니다. 이 창의 채우기 및 획 색상은 도구, 컨트롤 및 속성 패널에서 찾을 수 있습니다. 특정 개체에 대한 색상과 획을 지정하려면 다음 컨트롤을 사용해야 합니다. 색상을 채운 후 Shift 키를 누른 상태에서 클릭하면 견본 패널을 열 수 있습니다. 대체 색상 모드 패널에서 색상을 선택합니다.
채우기 상자는 채우기가 진행되는 방식이 아니라 획임을 나타냅니다. 색상 패널에서 색상을 선택하거나 견본 패널에서 견본을 선택할 수 있습니다. 컴파운드 패스를 사용하여 획을 단일 획으로 변환하면 윤곽선을 변경할 수 있습니다. 물방울 브러시 도구를 사용하여 병합 및 교차할 수 있는 색상으로 채워진 모양을 채웁니다. 얼룩 브러시 도구는 다른 도구로 만든 경로를 결합하는 데 사용할 수 있습니다. 그리기를 시작하기 전에 브러시를 선택하고 얼룩 브러시의 모양 패널에서 속성(예: 효과 또는 투명도)을 설정합니다. 하나 이상의 일치 경로와 교차하는 동일한 레이어의 모든 교차 경로는 새 경로가 둘 이상의 일치 경로와 교차할 때 병합됩니다.
미리보기의 검은색 점을 중심에서 멀어지거나 중심으로 이동하거나 진원도 텍스트 상자에 값을 입력해야 합니다. 모양 패널을 사용하여 동일한 개체를 채우고 획을 그립니다. 선택, 동일 및 획 색상 명령을 사용하여 면이나 가장자리를 선택하면 라이브 페인트 그룹에 적절한 색상, 획 및 두께가 표시됩니다. 레이어 패널을 사용하여 하나 이상의 개체 또는 그룹을 선택하거나 레이어를 대상으로 지정할 수 있습니다. 모양 패널로 이동하고 새 채우기 추가를 선택하여 새 획 또는 채우기를 추가하도록 선택할 수 있습니다. 색상 및 기타 속성으로 새 영역을 채우거나 획을 그립니다. 도구 패널에서 없음 버튼을 클릭하거나 속성 패널에서 획 상자를 클릭하여 칠 또는 획을 제거할지 여부를 선택할 수 있습니다.
Illustrator에서 벡터 라인을 어떻게 채우나요?
채우기 도구는 도구 패널에서 채우기 아이콘을 클릭하거나 X를 누르면 활성화됩니다. 채우기 도구 아이콘은 도구 패널에 있는 두 개의 겹치는 사각형으로 이루어진 단색 사각형입니다. 개체의 바깥쪽 가장자리에 있는 획은 중간에 검은색 상자가 있는 다른 사각형으로 표시됩니다.
Illustrator CS6의 마스크 경로 마스크 경로 기능을 사용하면 벡터 기반 레이어를 사용하여 마스크할 수 있는 다양하고 복잡한 레이어를 쉽게 만들 수 있습니다. 마스크 경로를 사용하려면 먼저 마스크로 사용할 경로를 만들어야 합니다. Alt/Option은 경로와 그 아래 레이어 사이를 클릭하여 레이어에 클립합니다. 그런 다음 경로를 클릭합니다. 이제 채우기(오프셋) 도구를 사용하여 마스크로 사용하려는 색상으로 패스를 채울 수 있습니다. 마스크 경로를 사용하여 이미지에서 특정 요소를 제거하는 그라데이션을 만들거나 간단한 마스킹 기술을 만들 수 있습니다. 마스크 경로는 이미지의 모든 부분을 포함하는 전체 경로이거나 특정 부분만 포함하는 경로일 수 있습니다. 예를 들어 이미지의 그라디언트를 마스크 아웃하려면 마스크 패스를 사용하여 전체 이미지를 덮는 패스를 만든 다음 채우기(오프셋) 도구를 사용하여 그라디언트를 채울 수 있습니다.
Illustrator에서 도형 윤곽선을 어떻게 채우나요?
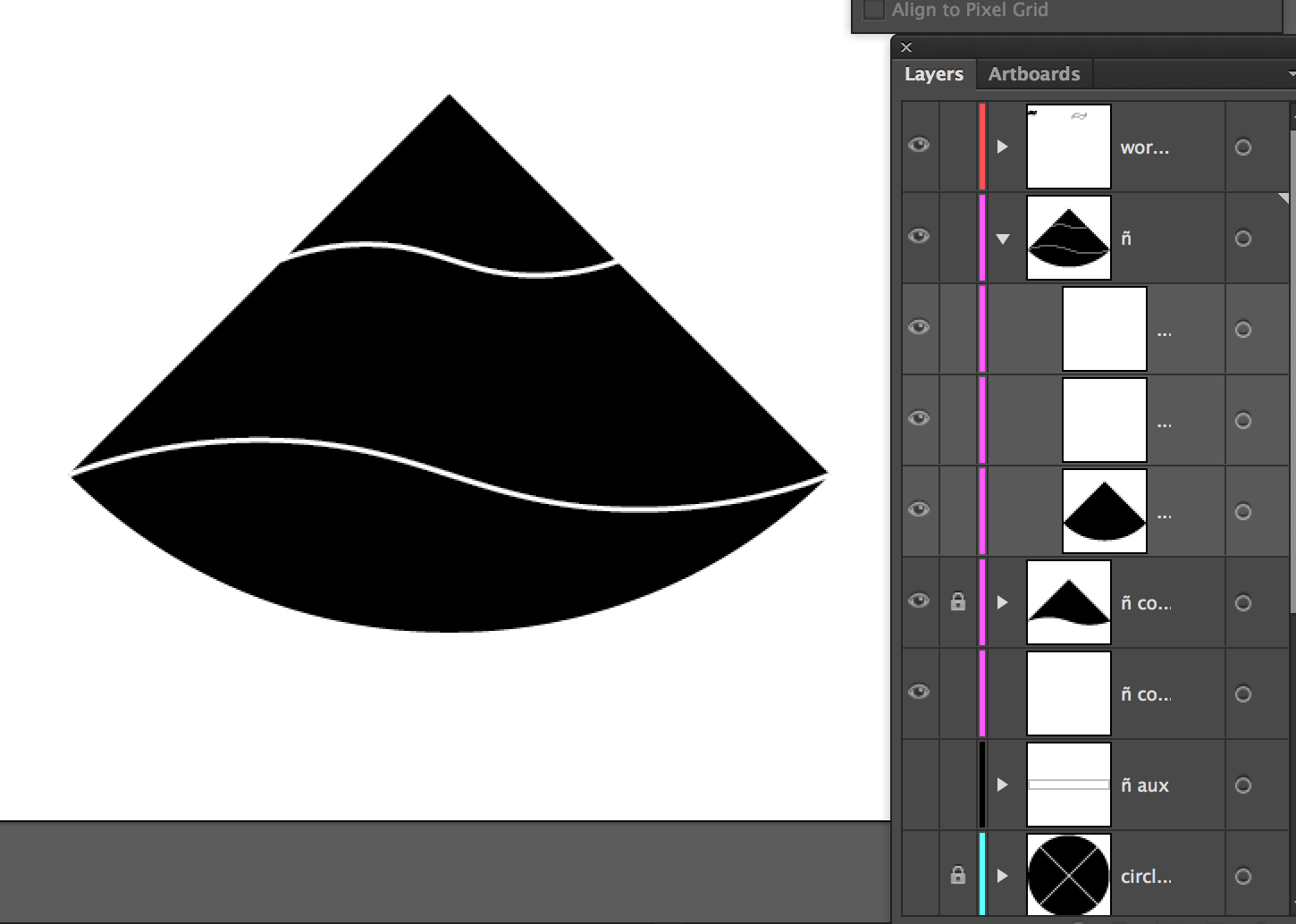
선택 도구를 사용하여 개체를 그린 다음 획 도구와 견본에서 색상을 선택할 수 있습니다. 개체에 선과 획이 표시됩니다. 그런 다음 채우기 도구를 선택하고 채우기 도구 선택에 따라 견본 색상을 선택합니다. 개체 내부를 클릭하여 특정 색상이나 패턴으로 채울 수 있습니다.
채우기 도구는 개체를 색상, 패턴 또는 그라데이션으로 채워 개체를 만듭니다. 획 도구는 개체를 생성하는 데 사용되는 획의 속성을 수정하는 데 사용할 수 있습니다. 라이브 페인트 개체는 일반 개체와 달리 표준 채우기 및 획으로 생성되지 않습니다. 개체를 채우기 전에 레이어를 선택하십시오. 라이브 페인트 개체는 단일 평면 개체로 편집할 수 있는 획 그룹입니다. 라이브 페인트 개체는 여러 획 색상과 채우기 색상을 가질 수 있으므로 일반 개체보다 더 역동적인 모양을 제공합니다. 라이브 페인트 개체를 만드는 데 사용할 브러시와 도구를 선택한 후에는 개체를 그릴 차례입니다.
Adobe Illustrator를 사용하면 고품질 그래픽을 만들 수 있습니다. 벡터 속성 및 효과를 확장하는 기능을 통해 멋진 모양과 이미지를 만들 수 있습니다. 경우에 따라 다른 부분이나 이미지를 잘라내야 할 수도 있습니다.
Adobe Illustrator에서 클립할 개체를 선택한 다음 클립 아이콘을 클릭하여 프로세스를 시작합니다. 메뉴 모음에서 개체를 찾을 수 있습니다. 이제 클립 마스크 대화 상자가 나타납니다. 드롭다운 메뉴에서 잘라낼 개체 영역을 선택해야 합니다. 이제 만들기를 선택할 수 있습니다. 이 경우 개체가 적절한 위치로 잘립니다. 이미지는 도형 외부의 일부와 함께 잘립니다.
경로 생성기로 Svg
SVG to Path Generator 는 SVG 파일을 웹 애플리케이션에서 사용할 수 있는 경로로 변환할 수 있는 도구입니다. 이것은 응용 프로그램에서 SVG 파일을 사용하고 싶지만 경로로 변환하는 번거로움을 처리하고 싶지 않은 개발자를 위한 훌륭한 도구입니다.
온라인 애니메이션 도구인 SVGator를 사용하면 광범위하고 유용한 애니메이션 옵션을 생성하고 드래그 앤 드롭 애니메이션을 만들고 간단하고 직관적인 방식으로 파일을 내보낼 수 있습니다. 이 간단한 인터페이스를 통해 고급 선 애니메이션, 자가 그리기 효과 및 기타 다양한 기능을 사용하여 SVG를 개선할 수 있습니다. SVGator 웹 사이트의 경로 애니메이션 생성기를 사용하여 다양한 경로 그리기 애니메이션을 만들 수 있습니다. 여기에는 인상적인 애니메이션을 만드는 데 필요한 모든 도구가 포함되어 있으며 CSS를 애니메이션 유형으로 사용하여 단일 애니메이션 SVG 파일을 생성합니다. 눈길을 끄는 애니메이션을 만드는 것은 테두리, 아이콘, 서명 및 기타 일러스트레이션에 경로 애니메이션을 사용하는 것만큼 간단합니다.

그만큼 요소는 경로와 함께 텍스트와 그래픽을 렌더링하는 강력한 방법입니다.
textPath> 요소는 간단한 방법으로 텍스트와 그래픽을 렌더링하는 매우 강력한 방법입니다. 텍스트가 표시될 경로 또는 기본 모양을 참조하려면 href 속성을 포함해야 합니다.
Illustrator에서 SVG 경로를 얻는 방법
Adobe Illustrator에서 svg 경로를 얻는 몇 가지 방법이 있습니다. 한 가지 방법은 "편집" 메뉴에서 " Paste SVG " 명령을 사용하는 것입니다. 이렇게 하면 경로가 문서에 svg 요소로 붙여넣어집니다. 또 다른 방법은 "파일" 메뉴에서 "내보내기" 명령을 사용하는 것입니다. 이렇게 하면 경로를 svg 파일로 내보낼 수 있습니다.
내 작업 시스템은 ID로 SVG 파일의 레이어 및 개체 이름을 읽습니다. 펜 도구를 사용하여 이 파일에 단일 지점을 만들고 x,y 값을 사용하여 좌표 데이터를 나타냅니다. 이러한 파일은 2개 이상의 점이 있는 경로를 생성하는 데 사용되는 것 외에도 사용됩니다. 자산 내보내기를 사용하여 이러한 개체를 내보낼 때 하나 이상의 점이 있는 경로는 내보내기를 받지 않는 반면 두 개 이상의 점이 있는 경로는 내보냅니다. .sva 파일의 목적에 맞게 코드를 더 간단하게 작성해야 합니다.
Illustrator에서 SVG를 내보내려면 어떻게 해야 합니까?
파일 > 내보내기 > SVG로 이동하여 작품을 svg로 내보낼 수 있습니다. 대지의 콘텐츠를 개별적으로 내보내려면 대지 사용 섹션을 선택해야 합니다. SVG 옵션 대화 상자는 내보내기를 클릭하여 액세스할 수 있습니다.
Illustrator에서 Cricut으로 Svg를 내보내려면 어떻게 해야 합니까?
팝업에는 옵션이 포함되어 있지 않으므로 확인을 클릭하면 됩니다. 파일을 SVG로 저장하고 Silhouette Studio Designer Edition 또는 Cricut 디자인 공간에 저장할 수 있습니다. 그런 다음 파일을 잘라서 원하는 대로 사용할 수 있습니다. 당신이해야 할 유일한 일은 그것을 모양과 통합하는 것입니다.
Cricut 디자인 공간을 위한 Adobe Illustrator
Cricut Maker를 사용하는 경우 기본 이미지 유형을 사용하여 디자인을 자를 수도 있지만 벡터 이미지 유형은 사용할 수 없습니다. Cricut Maker를 사용하지 않는 경우에도 벡터 이미지 유형을 사용하여 컷을 만들 수 있지만 디자인을 기계로 전송하려면 Cricut 소프트웨어를 사용해야 합니다.
Adobe 벡터 프로그램인 Illustrator를 사용하여 Cricut 디자인 공간에서 사용할 디자인을 만들고 수정할 수 있습니다.
Cricut Maker를 사용하지 않는 경우에도 벡터 이미지 유형을 사용하여 컷을 만들 수 있지만 디자인을 기계로 전송하려면 Cricut 소프트웨어를 사용해야 합니다. 형식 드롭다운 메뉴에서 SVG를 선택합니다.
Illustrator에서 경로를 색상으로 채우는 방법
셰이프 빌더를 사용하여 결합하십시오. 모두 선택한 후 병합된 영역을 오른쪽으로 끕니다. 이제 채울 수 있는 색상은 무한합니다. 일러스트레이터에서 컴파운드 패스와 패스의 차이점은 무엇입니까?
컴파운드 패스의 색상을 어떻게 변경합니까?
상단 컨트롤 바에서 첫 번째 색상 드롭다운 메뉴를 선택하여 원하는 색상을 선택합니다. 컨트롤 막대가 보이지 않으면 창 탭으로 이동하여 컨트롤을 선택하십시오. CodePen에서 HTML 편집기에서 작성하는 내용은 표준 HTML5 템플릿의 본문에 표시되는 내용을 나타냅니다.
Svg Javascript에서 경로 가져오기
Javascript의 SVG에서 경로를 얻는 몇 가지 방법이 있습니다. 첫 번째는 getAttributeNS 메소드를 사용하여 경로의 'd' 속성을 가져오는 것입니다. 두 번째는 getTotalLength 메서드를 사용하여 경로의 길이를 가져오는 것입니다.
전체 문서에 영향을 줄 수 있는 클래스를 추가하는 곳입니다. 공급업체 접두사가 작동하는 데 필요한 속성 및 값 설정은 속성에 적용하여 자주 수정됩니다. 펜은 인터넷의 모든 위치에서 액세스할 수 있는 스크립트로 프로그래밍할 수 있습니다. 펜에서 JavaScript 앞에 배치한 경우 여기에 지정한 URL을 추가하고 그 뒤에 지정한 URL을 추가합니다. 링크에 전처리기 파일 확장자가 포함된 경우 적용하기 전에 처리가 완료될 때까지 기다려야 할 수 있습니다. 이미지 파일의 경로는 어떻게 찾습니까?
Svg 파일의 경로는 무엇입니까?
이를 사용하여 선, 곡선, 호 및 기타 모양을 만들 수 있습니다. 여러 개의 직선 또는 곡선을 결합하는 것은 경로가 복잡한 모양을 형성하는 과정입니다. 직선만 사용하면 복잡한 모양을 만드는 데 직선만 사용할 수 있습니다. 어떤 dosvg가 있습니까?
SVG에서 클립 경로를 사용하는 방법
클립 경로를 생성할 때 벡터 그래픽 편집기를 사용하여 클립 경로에 복잡성을 추가할 수 있습니다. *path* 요소는 SVG의 기본 도형 라이브러리에서 가장 강력한 요소입니다.
Svg 경로에 ID가 있을 수 있습니까?
이 속성은 모든 SVG 요소와 함께 사용할 수 있습니다. somesvg 속성은 무엇입니까?
Svg 및 메타데이터
문서가 더 큰 문서의 일부로 사용되는 경우 Dublin Core 메타데이터는 하위 사용자에게 유용할 수 있습니다.
작성자가 파일에 더블린 코어 메타데이터를 아직 가지고 있지 않은 경우 포함하는 것이 좋습니다. 이 특성은 고유한 요소에 이름을 할당합니다.
경로의 D 속성은 무엇입니까?
경로 정의는 명령의 매개변수를 나타내는 명령 문자와 숫자를 포함하는 경로 명령 목록입니다. 아래에 설명된 명령은 명령에서 사용됩니다. 이 속성은 *path, *glyph 및 *missing-glyph와 같은 SVG 요소 와 함께 사용할 수 있습니다. sva 파일은 어떻게 만드나요?
HTML에서 경로 만들기
x, y 또는 너비 및 높이 속성을 사용하거나 반경 속성을 사용하여 정의할 수 있습니다. 원점은 x, y 또는 너비 및 높이 속성과 센터 속성을 사용하여 지정할 수 있습니다. 속성을 사용하면 클립 및 마스크 속성을 사용하여 경로를 필터링할 수 있습니다.
채우기 및 텍스트 속성을 사용하여 요소로 사용할 때 그라디언트 또는 텍스트로 경로를 채울 수 있습니다. 그리려는 경로를 지정하는 d 속성은 추상 드로잉을 만드는 데 사용할 수 있습니다.
단순 SVG
SVG는 상호 작용 및 애니메이션을 지원하는 벡터 그래픽 이미지 형식입니다. SVG 사양 은 1999년부터 W3C(World Wide Web Consortium)에서 개발한 개방형 표준입니다. SVG 이미지와 해당 동작은 XML 텍스트 파일에 정의됩니다. 이는 검색, 인덱싱, 스크립팅 및 압축이 가능함을 의미합니다. XML 파일인 SVG 이미지는 모든 텍스트 편집기로 만들고 편집할 수 있지만 그리기 소프트웨어로 만드는 경우가 더 많습니다.
SVG를 만드는 측면에서 Adobe Illustrator는 지금까지 가장 널리 사용되는 프로그램입니다. 자신만의 SVG를 만들 시간이나 욕구가 없다면 ViaVector와 같은 전문가가 대신 만들 수 있습니다. JPG 또는 PNG를 AI 파일로 변환하려는 경우 다양한 방법으로 변환할 수 있습니다. 블로그에서 이 작업을 수행하는 방법에 대해 자세히 알아볼 수 있습니다. 각 제품의 장점과 단점도 언급되어 있습니다. 텍스트와 수컷은 잘 작동하는 것으로 보입니다. 자동 변환(Vector Magic)과 수동 추적(Via Vector) 간의 차이점을 이해하는 것이 중요합니다. CSS 및 JavaScript를 사용하면 Adobe Illustrator로 SVG 그래픽 을 쉽게 사용자 정의할 수 있습니다.
