WordPress에서 DNS 서버가 응답하지 않는 오류를 수정하는 방법
게시 됨: 2023-02-15WordPress에서 'DNS 서버가 응답하지 않음' 오류를 수정하는 가장 쉬운 방법을 찾고 계십니까?
여러 가지 이유로 자신의 WordPress 웹 사이트 또는 타사 사이트에서 DNS가 응답하지 않는 오류를 얻을 수 있습니다.
이 기사에서는 WordPress에서 'DNS 서버가 응답하지 않음' 오류를 쉽게 해결하고 수정하는 방법을 보여줍니다.
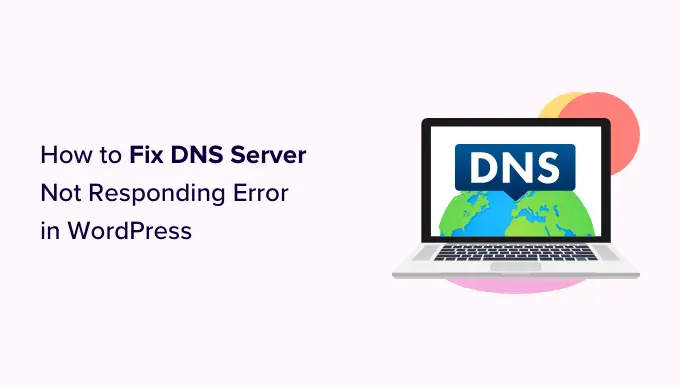
WordPress의 'DNS 서버가 응답하지 않음' 오류는 무엇입니까?
'DNS 서버 응답 없음' 오류는 사용자가 접할 수 있는 가장 일반적인 WordPress 오류 중 하나입니다.
이 오류는 문제 해결을 어렵게 만드는 자신의 웹 사이트를 방문하는 것을 방지합니다. 많은 초보자는 이 오류가 자신에게만 표시되는지 다른 모든 사람에게 표시되는지 확신하지 못합니다.
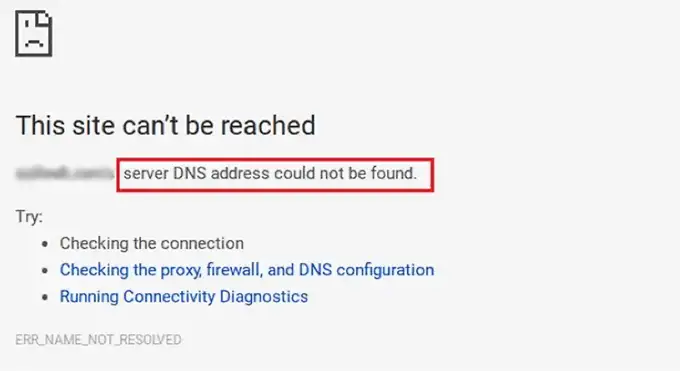
'DNS 서버가 응답하지 않음' 오류는 브라우저가 웹 사이트를 호스팅하는 서버와 연결할 수 없음을 의미합니다.
이 오류는 일반적으로 사용할 수 없는 DNS 공급자, 방화벽 문제, 네트워크 연결 문제가 있거나 인터넷 모뎀이나 라우터에 문제가 있는 경우에 발생합니다.
즉, 웹 사이트에서 'DNS 서버가 응답하지 않음' 오류를 쉽게 해결하고 수정하는 여러 가지 방법을 살펴보겠습니다.
1. 인터넷 연결 확인
인터넷 연결이 끊어졌기 때문에 'DNS 서버가 응답하지 않음' 오류가 발생할 수 있습니다. 따라서 시작하려면 현재 인터넷에 연결되어 있는지 확인해야 합니다.
인터넷이 연결되어 있지만 오류가 계속 표시되면 컴퓨터를 껐다 켜서 인터넷 연결을 다시 시작할 수 있습니다.
또는 라우터를 전원 공급 장치에서 분리한 다음 다시 연결하기 전에 1분 이상 기다릴 수 있습니다.
그런 다음 WordPress 블로그를 방문하여 오류가 사라졌는지 확인하십시오.
2. 다른 웹 브라우저나 시크릿 모드로 전환해 보세요.
때때로 이 오류는 기본 웹 브라우저에 문제가 있기 때문에 발생합니다.
Mozilla Firefox 또는 Microsoft Edge와 같은 다른 브라우저를 사용하여 WordPress 사이트를 방문하여 'DNS 서버가 응답하지 않음' 오류를 간단히 해결할 수 있습니다.
예를 들어 Google Chrome을 사용 중이고 브라우저에 'DNS 서버가 응답하지 않음' 오류가 표시되는 경우 Mozilla Firefox를 사용하여 웹사이트에 액세스해 보세요.
Chrome의 시크릿 모드를 사용하는 등 비공개 탭에서 페이지를 열어볼 수도 있습니다.
다른 브라우저에서 웹사이트에 액세스할 수 있다면 기본 웹 브라우저에 문제가 있음을 의미합니다.
이 경우 브라우저 캐시를 지워 문제가 해결되는지 확인할 수 있습니다. 그래도 문제가 해결되지 않으면 브라우저를 다시 설치해 보십시오.
3. 방화벽 또는 바이러스 백신 비활성화
방화벽 및 바이러스 백신 프로그램은 악성 소프트웨어로부터 컴퓨터를 보호합니다.
그러나 때때로 이러한 프로그램은 엄격한 설정이나 프로그램 자체의 문제로 인해 신뢰할 수 있는 사이트를 차단할 수도 있습니다.
이러한 소프트웨어로 인해 'DNS 서버가 응답하지 않음' 오류가 발생하는지 확인하려면 방화벽 및 바이러스 백신 프로그램을 일시적으로 비활성화해야 합니다.
Windows를 사용하는 경우 시작 메뉴에서 설정 앱을 선택하여 방화벽 및 바이러스 백신 프로그램을 쉽게 비활성화할 수 있습니다.
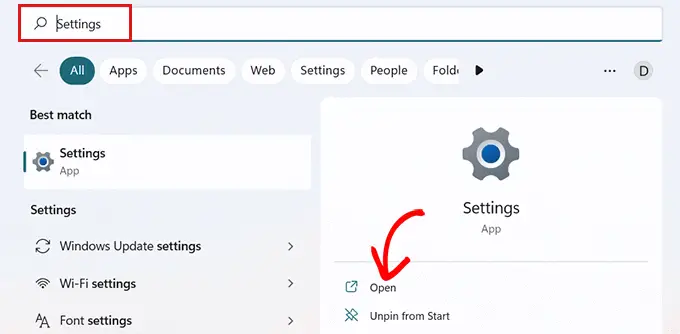
'설정' 앱에 있으면 사이드바에서 '개인 정보 및 보안' 옵션을 클릭합니다.
이제 '개인 정보 및 보안' 탭에서 'Windows 보안' 옵션을 선택하기만 하면 됩니다.
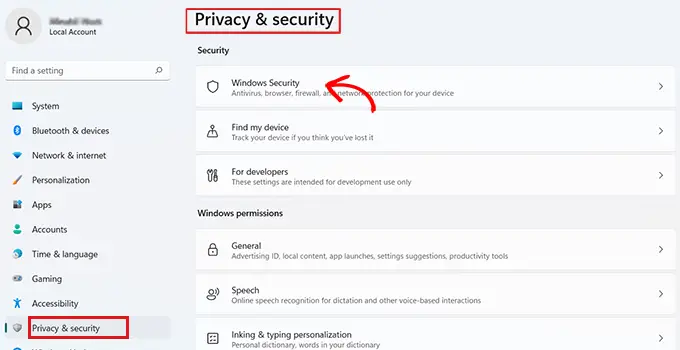
'Windows 보안' 페이지의 목록에서 '바이러스 및 위협 방지' 옵션을 선택해야 합니다.
그런 다음 'Microsoft Defender 방화벽' 옵션 아래의 스위치를 토글하고 끄기로 설정해야 합니다.
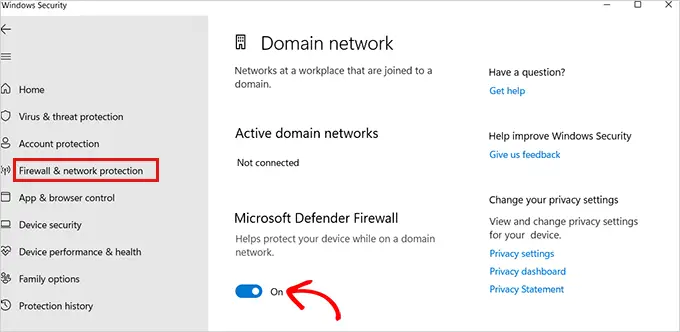
Mac을 사용하는 경우 Apple 도구 모음에서 시스템 환경 설정 » 보안 및 개인 정보 로 이동하기만 하면 됩니다.
그러면 '보안 및 개인 정보 보호' 창으로 이동합니다.
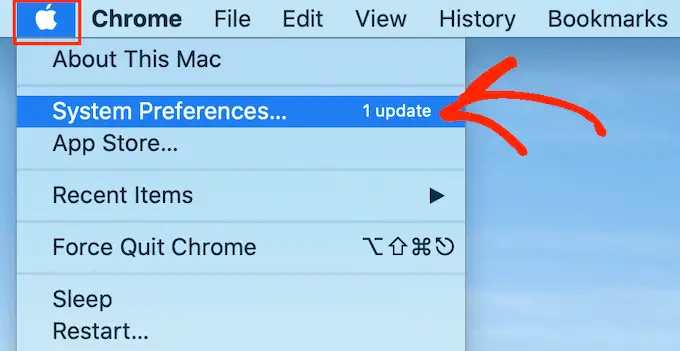
여기에서 '방화벽' 탭을 클릭한 다음 방화벽을 끄십시오.
이제 바이러스 백신 및 방화벽 프로그램을 비활성화했습니다.
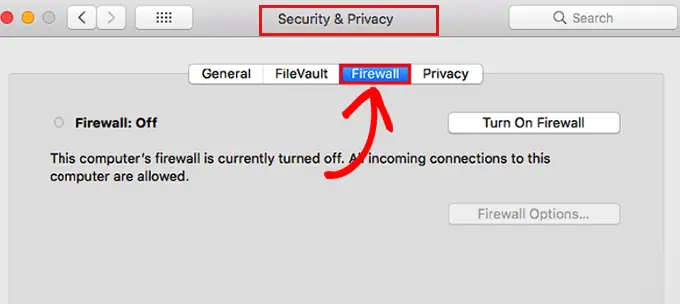
방화벽을 비활성화한 후 사이트를 방문하여 오류가 해결되었는지 확인하십시오.

4. DNS 서버 주소 변경
때때로 'DNS 서버 응답 없음' 오류는 인터넷 서비스 제공업체가 할당한 DNS 서버를 사용할 수 없거나 잘못된 정보가 있을 때 발생합니다.
이 경우 DNS 주소를 무료로 제공하는 Cloudflare 또는 Google Public DNS와 같은 다른 공용 DNS 서버로 전환하여 문제를 해결할 수 있습니다.
Windows를 사용하는 경우 작업 표시줄에서 Windows 검색 상자로 이동하고 ' ncpa.cpl '을 입력하여 네트워크 연결 페이지에 액세스합니다.
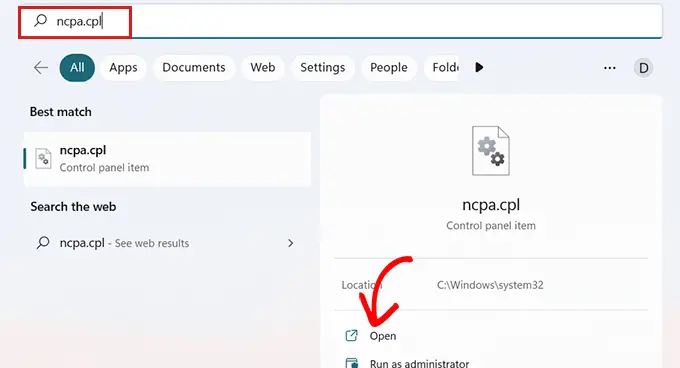
'네트워크 연결' 페이지에 있으면 현재 사용 중인 인터넷 연결을 마우스 오른쪽 버튼으로 클릭합니다.
다음으로 열리는 프롬프트에서 '속성' 옵션을 선택하기만 하면 됩니다.
이 시점에서 관리자 암호를 제공해야 할 수 있습니다. 해당 권한이 없는 경우 IT 부서 또는 컴퓨터 관리자에게 문의하세요.
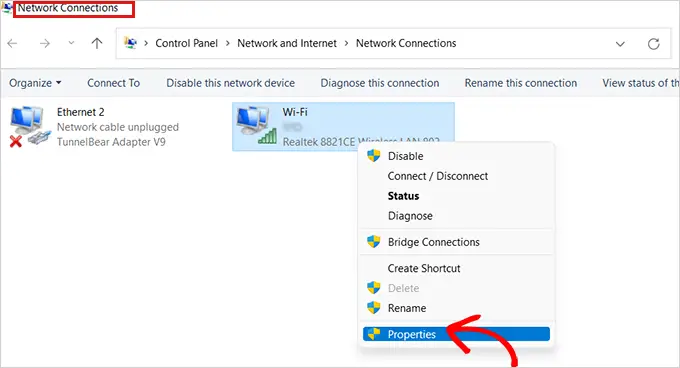
그러면 '속성' 창이 나타납니다.
여기에서 목록에서 '인터넷 프로토콜 버전 4(TCP/IPv4)' 옵션을 찾아 두 번 클릭해야 새 창이 열립니다.
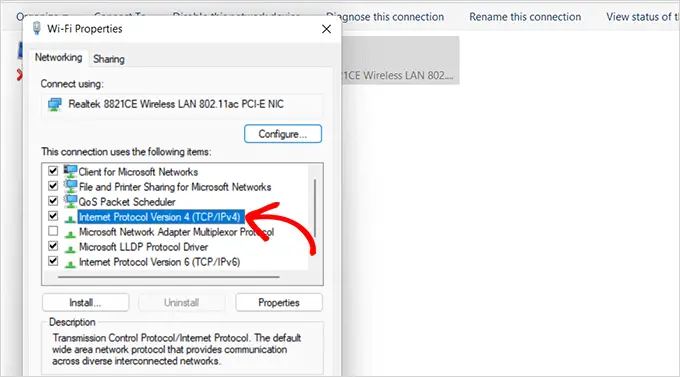
여기에서 '자동으로 IP 주소 받기' 상자를 선택한 다음 '다음 DNS 서버 주소 사용' 상자를 선택하면 됩니다.
그런 다음 공용 DNS 서버에서 얻은 DNS 주소를 입력하고 하단의 '확인' 버튼을 클릭해야 합니다.
예: Cloudflare 공용 DNS는 1.1.1.1이고 Google 공용 DNS는 8.8.8.8 및 8.8.4.4입니다.
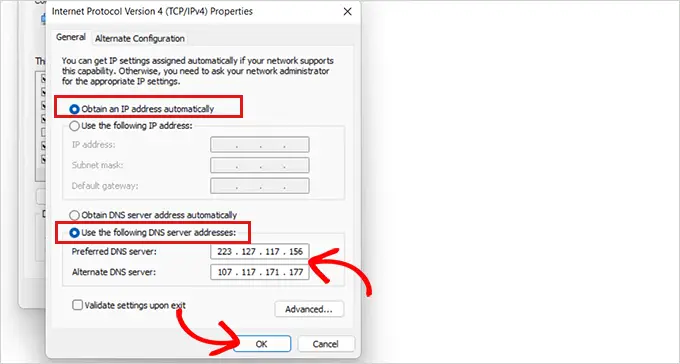
이제 컴퓨터를 다시 시작하고 사이트를 방문하여 오류가 해결되었는지 확인하십시오.
Mac 사용자인 경우 도구 모음에서 Apple 아이콘을 선택하고 '시스템 기본 설정' 옵션을 클릭하기만 하면 됩니다.
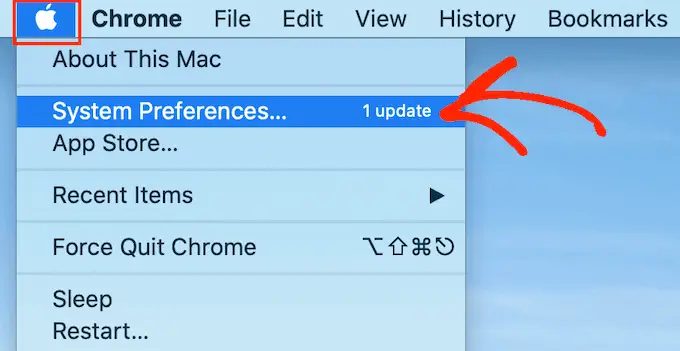
나타나는 팝업에서 '네트워크'를 선택한 다음 '고급' 버튼을 클릭합니다.
그런 다음 'DNS' 탭을 열기만 하면 됩니다. 왼쪽 하단에 '+' 버튼이 있습니다.
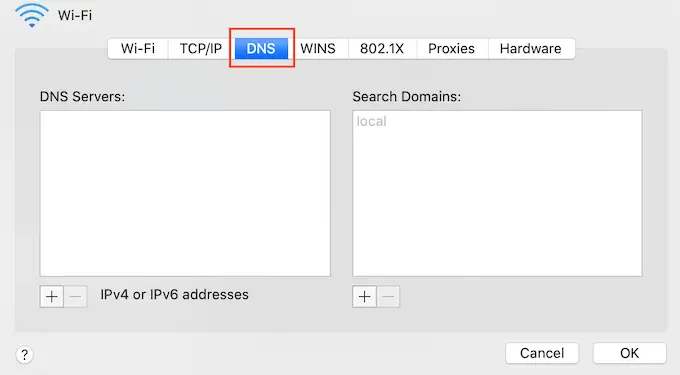
클릭하면 주소가 0.0.0.0인 새 DNS 서버가 추가됩니다.
이제 사용하려는 퍼블릭 DNS 서버의 번호를 입력하십시오.
예: Cloudflare 공용 DNS는 1.1.1.1이고 Google 공용 DNS는 8.8.8.8 및 8.8.4.4입니다.
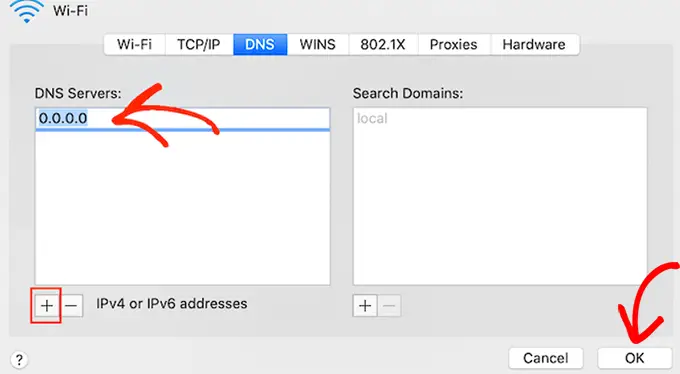
그런 다음 '확인' 버튼을 클릭하면 이전 팝업으로 돌아갑니다.
여기에서 '적용' 버튼을 클릭하기만 하면 변경 사항이 저장됩니다.
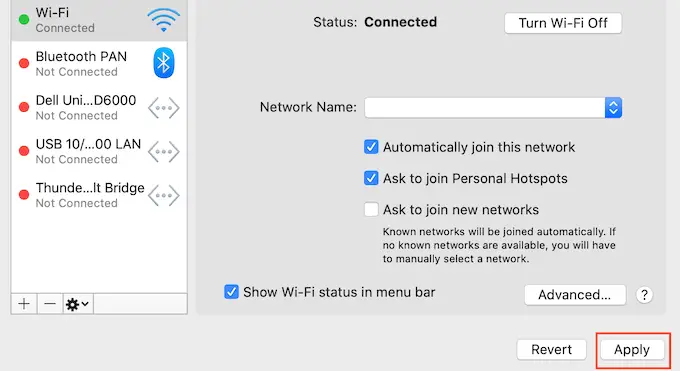
이제 사이트를 방문하여 오류가 제거되었는지 확인해야 합니다.
5. DNS 캐시 플러시
브라우저와 마찬가지로 컴퓨터도 방문하는 웹사이트의 모든 IP 주소를 저장하므로 동일한 IP 주소를 두 번 조회할 필요가 없습니다.
그러나 DNS 캐시 정보가 오래되어 사이트에서 'DNS 서버 응답 없음' 오류가 발생할 수 있습니다.
이는 사이트를 새 도메인 이름으로 이동했거나 사이트를 새 WordPress 호스트로 이동했을 때 발생할 수 있습니다.
DNS 캐시를 플러시하면 'DNS 서버가 응답하지 않음' 오류를 제거할 수 있습니다. 자세한 지침은 Mac, Windows 및 Google Chrome에서 DNS 캐시를 지우는 방법에 대한 가이드를 확인하기만 하면 됩니다.
이 기사가 WordPress에서 'DNS 서버 응답 없음 오류'를 쉽게 수정하는 방법을 배우는 데 도움이 되었기를 바랍니다. WordPress에 대한 궁극적인 보안 가이드와 소기업을 위한 최고의 이메일 마케팅을 확인하고 싶을 수도 있습니다.
이 기사가 마음에 드셨다면 WordPress 비디오 자습서용 YouTube 채널을 구독하십시오. 트위터와 페이스북에서도 우리를 찾을 수 있습니다.
