DNS_PROBE_FINISHED_BAD_CONFIG 오류를 수정하는 방법
게시 됨: 2022-02-21브라우저에서 오류가 발생하면 틀림없이 실망스러운 경험일 것입니다. 처음에는 브라우징 시간에 방해가되지만 그 이상으로 오류를 수정하기가 번거로울 수 있습니다. 그 이유 중 하나는 DNS_PROBE_FINISHED_BAD_CONFIG 오류와 같은 브라우저 관련 문제가 실제로는 컴퓨터 문제이기 때문입니다.
많은 경우, 해결책은 문제를 해결하기 위해 컴퓨터의 일부 설정을 변경하는 것입니다. 예를 들어, 브라우저와 DNS(Domain Name System) 캐시를 살펴보고 네트워크 드라이버를 살펴봅니다. 좋은 소식은 각 수정 사항을 구현하기가 간단하다는 것입니다.
이 게시물에서는 DNS_PROBE_FINISHED_BAD_CONFIG 오류를 수정하는 방법을 보여 드리겠습니다. 도움이 될 수 있는 여러 가지 방법이 있으며 모두 다룰 것입니다. 먼저 오류가 무엇인지, 왜 나타나는지 설명하겠습니다.
DNS_PROBE_FINISHED_BAD_CONFIG 오류란
모르는 사람들을 위해 DNS는 사용자가 브라우저에 도메인 이름을 입력하면 올바른 웹사이트로 이동할 수 있도록 도와줍니다. 도메인 이름 자체를 가져와서 데이터베이스에서 인터넷 프로토콜(IP) 주소에 대한 '조회'를 수행하고 사용자를 올바른 서버로 라우팅합니다.
예를 들어 wpkube.com 으로 이동하려면 브라우저에 이를 입력합니다. 내부에서 브라우저는 DNS에 대한 요청을 시작하고 DNS는 연결된 IP 주소를 찾아 연결합니다. 최종 사용자는 대부분의 상황에서 이 중 어느 것도 볼 수 없습니다. 도메인 이름 입력에서 웹사이트 보기로 원활하게 전환된다는 점에 유의해야 합니다.
그러나 경우에 따라 DNS 오류가 발생합니다. 특정 원인이 있는 몇 가지 다른 것이 있습니다.
- DNS_PROBE_FINISHED_NXDOMAIN. 오류의 "NXDOMAIN" 부분은 이해하기 쉬운 "존재하지 않는 도메인"을 의미합니다. 입력한 도메인은 DNS 조회 데이터베이스에 존재하지 않습니다.
- DNS_PROBE_FINISHED_NO_INTERNET. 이 오류는 인터넷 연결 설정에 문제가 있을 때 발생합니다.
확장하여 DNS_PROBE_FINISHED_BAD_CONFIG는 DNS 구성 설정에 문제가 있음을 의미하는 네트워크 연결 오류입니다. 이것이 특정 용어에서 의미하는 바는 다음 섹션을 살펴보십시오.
DNS_PROBE_FINISHED_BAD_CONFIG 오류가 발생하는 이유
DNS에 구성 문제가 있기 때문에 이것이 오류의 일반적인 원인이 됩니다. 구체적으로 DNS_PROBE_FINISHED_BAD_CONFIG 오류가 표시되는 데에는 여러 가지 이유가 있습니다.
- 방화벽이나 바이러스 백신 소프트웨어가 연결을 차단하고 있을 수 있습니다.
- 또한 광고 차단기, VPN(가상 사설망) 앱 또는 다른 브라우저 확장 프로그램이 연결에 영향을 미치고 있음을 알 수 있습니다.
- 네트워크 또는 라우터 설정은 무단 변경이나 사람의 실수로 인해 예상한 것과 다를 수 있습니다.
- 드문 경우지만 장치에 하나 이상의 손상된 파일이 있습니다.
DNS_PROBE_FINISHED_BAD_CONFIG 오류의 핵심 이유는 종종 자신의 컴퓨터에 있는 네트워크 오류입니다. 결과적으로 우리는 여기에 몇 가지 다른 방법으로 주의를 집중할 수 있습니다.
DNS_PROBE_FINISHED_BAD_CONFIG 오류를 수정하는 방법(6가지 방법)
DNS_PROBE_FINISHED_BAD_CONFIG 오류를 수정하려면 주로 컴퓨터 시스템을 사용합니다. 많은 경우 수정 사항은 간단하지만 더 많은 기술적 고려 사항이 필요한 경우도 있습니다.
- 장치 연결을 확인하고 컴퓨터를 새로 고치고 다시 시작하는 등의 작업을 수행하십시오.
- 컴퓨터에서 임시 브라우저 파일을 제거합니다.
- 브라우저 캐시를 지웁니다.
- DNS(Domain Name System) 캐시를 플러시합니다.
- 컴퓨터의 IP 주소를 갱신하십시오.
- 오류를 수정하려면 DNS 설정을 변경하십시오.
물론 첫 번째 작업은 DNS_PROBE_FINISHED_BAD_CONFIG 오류가 일시적인 오류가 아닌지 확인하는 것입니다. 따라서 여기에서 시작하겠습니다.
1. 컴퓨터에서 몇 가지 기본 검사를 수행하십시오.
브라우저 오류에 대한 기사는 몇 가지 기본적인 'IT 기술 지원' 주의 사항을 확인하기 위해 '게임 전' 공손한 단어 없이는 완전하지 않을 것입니다. 따라서 시스템 설정을 자세히 살펴보기 전에 다음을 시도해 보십시오.
- 문제의 웹 페이지를 새로고침하세요. 하지만 이는 대부분의 사람들에게 거의 반사적인 작업입니다.
- 이 외에도 오류의 특정 원인을 가리킬 수 있으므로 다른 브라우저에서 웹 페이지를 확인하는 것이 좋습니다.
- 모뎀의 케이블이 제대로 연결되어 있고 예상되는 모든 유선 연결이 올바른지 확인하십시오!
- 컴퓨터를 자주 다시 시작하지 않는 경우 '깨끗한' 연결이 있는지 확인하기 위해 시도해 볼 가치가 있습니다. 이것은 특히 노트북, 특히 MacBook과 관련이 있습니다. Apple 기기를 끄지 않아도 되므로 항상 잠자기 상태에 있습니다. 따라서 다시 시작하는 것이 좋습니다.
- 바이러스 백신 프로그램이나 VPN을 사용하는 경우 이러한 기능도 해제할 수 있습니다. 영구적일 필요는 없지만 리터럴 디지털 블록 없이 연결이 반환된다는 것을 알 수 있습니다.
이 확인란을 모두 선택했는데도 여전히 DNS_PROBE_FINISHED_BAD_CONFIG 오류가 있는 경우 더 많은 작업을 수행할 수 있습니다. 이 기사의 나머지 부분에서 권장하는 모든 방법을 다룰 것입니다.
2. 컴퓨터에서 모든 임시 파일 제거
'스왑' 또는 임시 파일은 거의 모든 시스템의 공통 기능입니다. 대부분의 경우 컴퓨터에는 일정 기간 후에 이러한 임시 파일을 삭제하는 '가비지 수집' 시스템이 있습니다. 그 시점이 아직 오지 않았거나 특정 파일에 대한 휴지통이 발생하지 않았든 문제를 직접 해결하고 싶을 것입니다.
Linux 사용자인 경우 시스템 재부팅 시 임시 파일 폴더가 자동으로 비워지므로 여기로 이동하는 것이 좋습니다. 그러나 Windows 및 macOS 사용자의 경우 수행해야 할 몇 가지 단계가 있습니다.
Windows부터 검색 창에 "%temp%"를 입력하면 연결된 디렉터리가 열립니다.
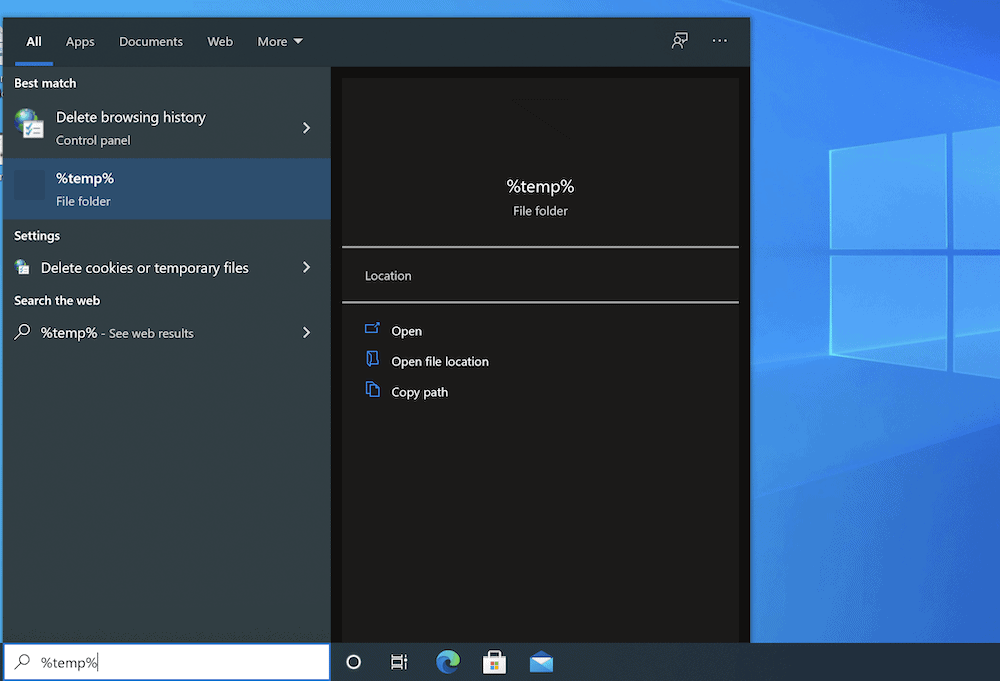
여기에서 간단한 작업은 모두 선택하고 폴더를 지우는 것입니다.
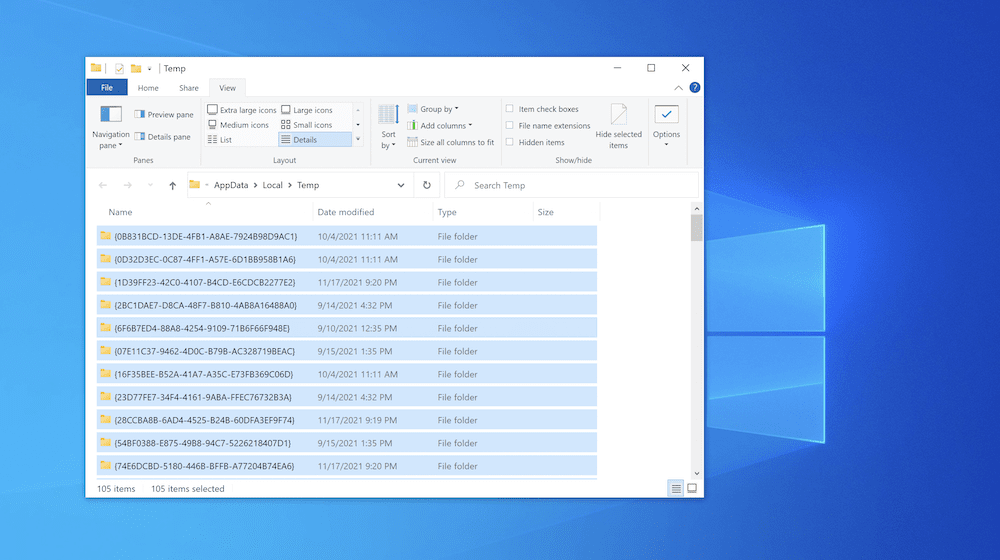
macOS 컴퓨터의 경우 Shift + Command + G 단축키를 눌러 폴더로 이동 대화 상자를 엽니다. 여기에서 ~/Library/Caches 로 이동합니다.
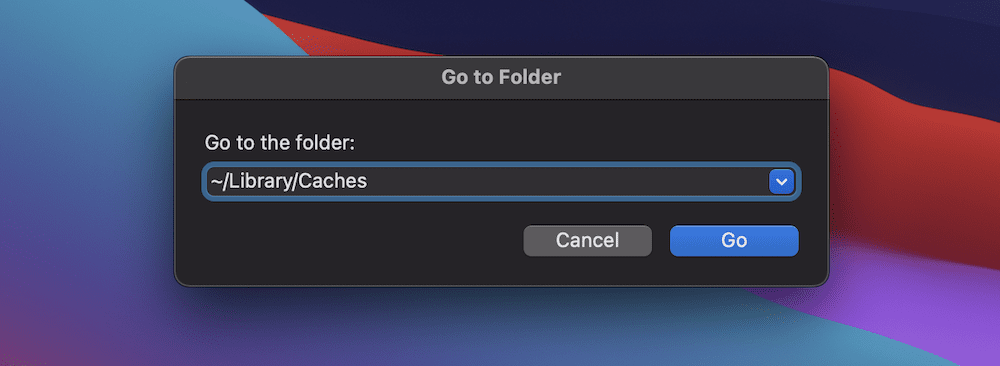
Shift + Command + 마침표 를 눌러 모든 숨겨진 파일을 표시할 수도 있습니다. 이렇게 하면 모든 것을 잡는 데 도움이 됩니다. 그럼에도 불구하고 임시 파일로 가득 찬 폴더가 나타납니다.
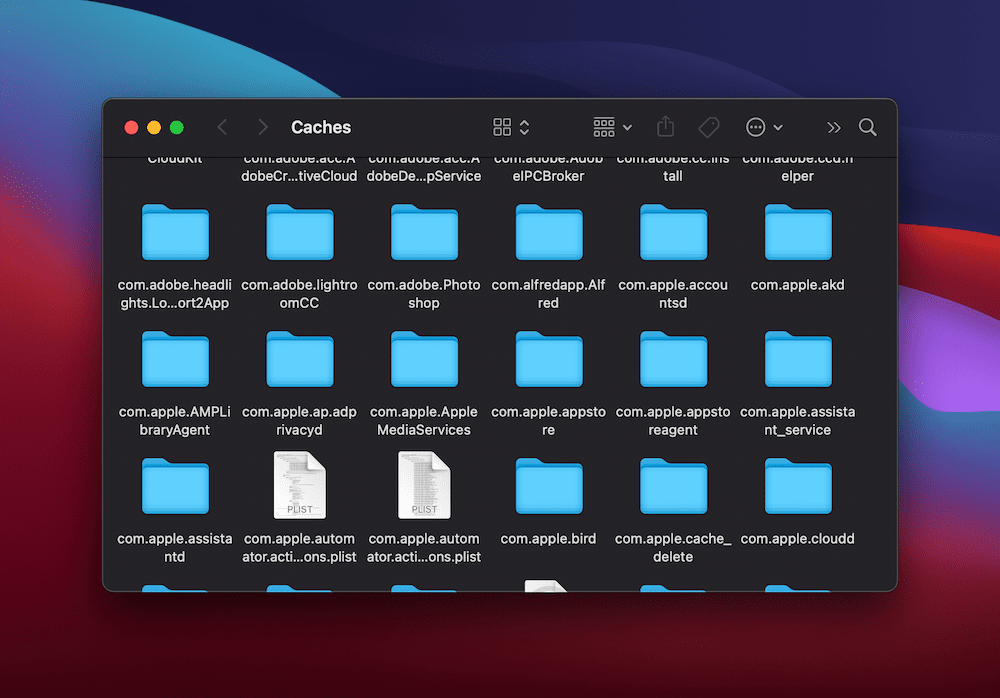
다시 모든 것을 선택하고 내용을 삭제하십시오. 이 단계가 DNS_PROBE_FINISHED_BAD_CONFIG 오류를 수정하는 데 도움이 되지 않으면 다른 방법 중 하나가 도움이 될 수 있습니다.
3. 브라우저 캐시 지우기
솔직히 말해서, 브라우저 캐시가 DNS_PROBE_FINISHED_BAD_CONFIG 오류의 주요 원인이 아닐 수 있지만 문제를 고칠 가능성에 해를 끼치지는 않습니다.
첫째, 나쁜 소식입니다. 각 브라우저에는 캐시를 지우는 자체 프로세스가 있습니다. 그러나 좋은 소식은 Design Bombs 블로그에서 이에 대해 자세히 다룬다는 것입니다. 게다가 WPKube에는 WSoD(White Screen of Death)를 수정하는 방법과 같이 브라우저 지우기를 참조하는 자습서가 많이 있습니다.
브라우저에 관계없이 캐시를 지우고 DNS 오류를 다시 확인하십시오. 오류가 지속되면 최소한 다른 옵션을 볼 수 있는 깨끗한 상태가 됩니다.
4. 컴퓨터에서 DNS 캐시 플러시
물론 DNS_PROBE_FINISHED_BAD_CONFIG 오류가 DNS 문제로 인한 것이라면 이 측면을 배제하는 것이 좋습니다. 컴퓨터는 브라우저 캐시가 존재하는 것과 같은 이유로 DNS 캐시를 사용합니다. 그러나 다른 캐시와 마찬가지로 문제를 일으킬 수 있는 오래된 파일을 찾을 수 있습니다.

Linux 사용자는 이에 대한 간단한 접근 방식을 다시 사용합니다. Control + Shift + T 를 사용하여 명령 터미널을 열고 다음을 실행합니다.
sudo systemd-resolve --flush-caches
Windows 사용자의 경우 조금 더 복잡합니다. 먼저 명령 프롬프트를 엽니다. Windows 검색 창에 "cmd"를 입력하여 찾을 수 있습니다.
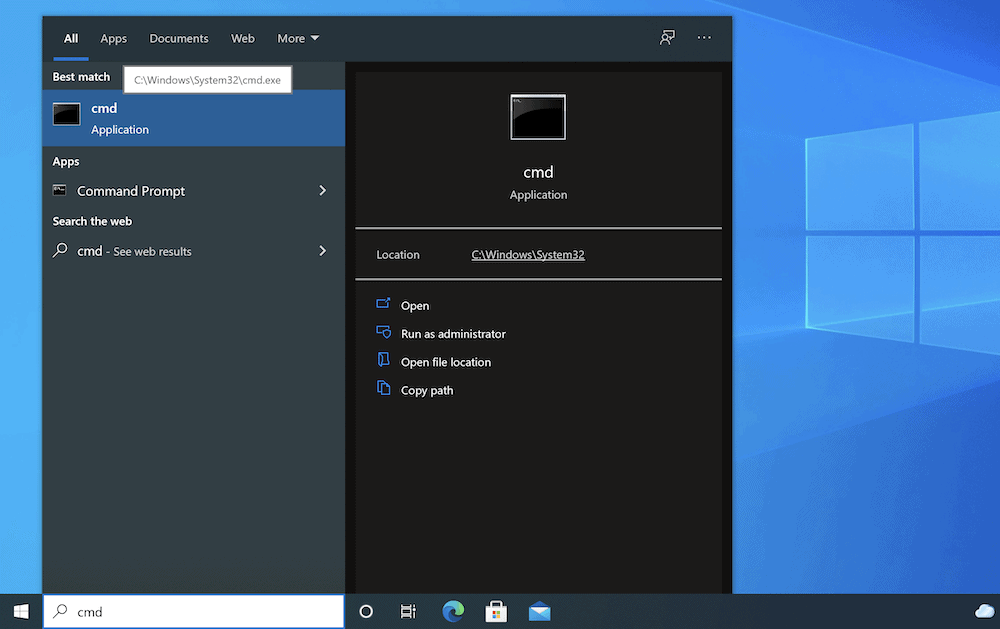
여기에 ipconfig /flushdns 를 입력하고 Enter 키를 눌러 명령을 실행합니다.
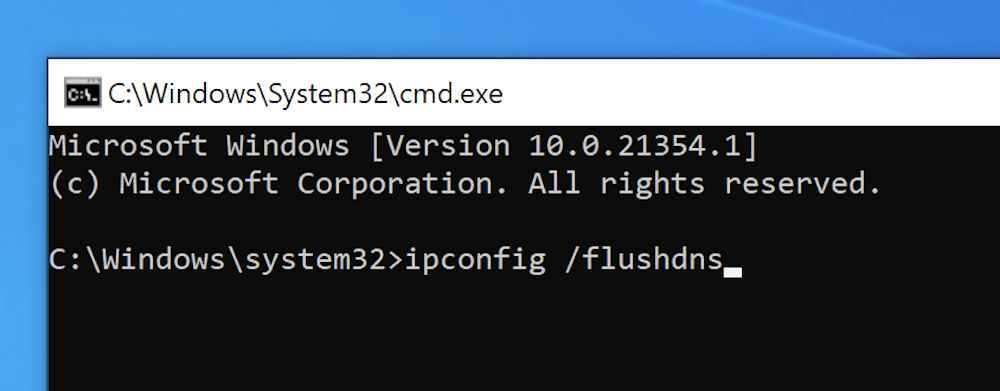
macOS의 경우 터미널 창을 엽니다(종종 Spotlight를 사용하거나 응용 프로그램 > 유틸리티 > 터미널 화면으로 이동합니다.
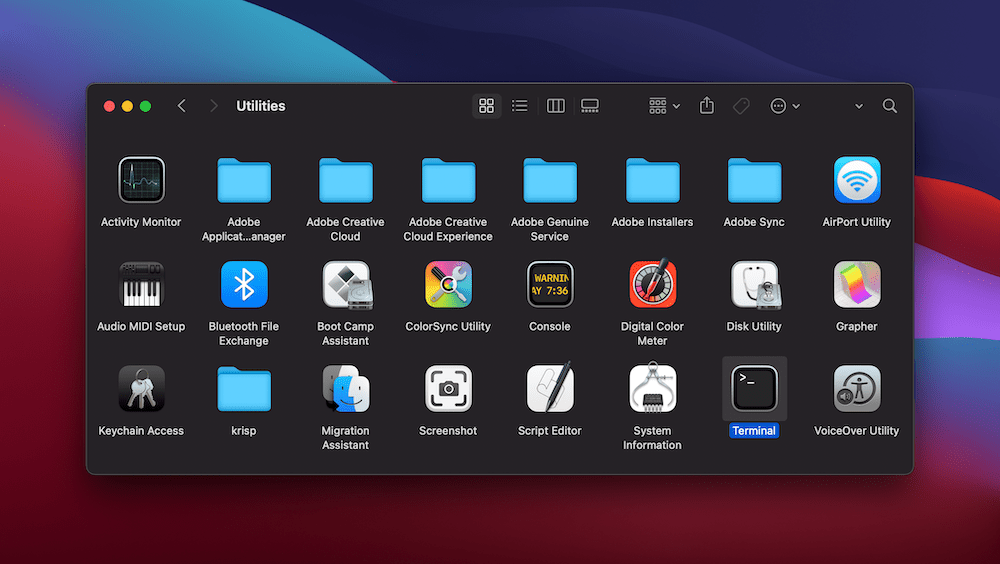
여기에서 sudo killall -HUP mDNSResponder 를 입력한 다음 명령을 실행합니다. 이러한 경우에 확인 메시지가 표시되지 않을 수 있지만 프로세스는 실행됩니다. DNS_PROBE_FINISHED_BAD_CONFIG 오류가 사라지는지 확인하십시오. 그러나 아직 이 터미널 및 명령 프롬프트 창을 닫지 마십시오. 여기에서 문제를 해결하기 위해 할 수 있는 다른 작업이 있습니다.
5. 컴퓨터의 IP 주소 갱신
IP 주소는 DNS의 중심 부분이므로 이를 조정하여 DNS_PROBE_FINISHED_BAD_CONFIG 오류를 수정할 수도 있습니다. Windows에서 명령 프롬프트로 돌아가서 다음 명령을 입력하고 각각을 차례로 실행합니다.
ipconfig /release ipconfig /renew첫 번째 명령은 IP 주소에 대한 임대를 포기하고 두 번째 명령은 새 주소를 가져옵니다. 이렇게 하면 IP 주소에 대해 캐시된 정보를 제거하고 다시 설정하는 데 도움이 되며 몇 초 정도 걸립니다.
macOS의 경우 시스템 환경설정 > 네트워크 화면으로 이동할 수 있습니다.
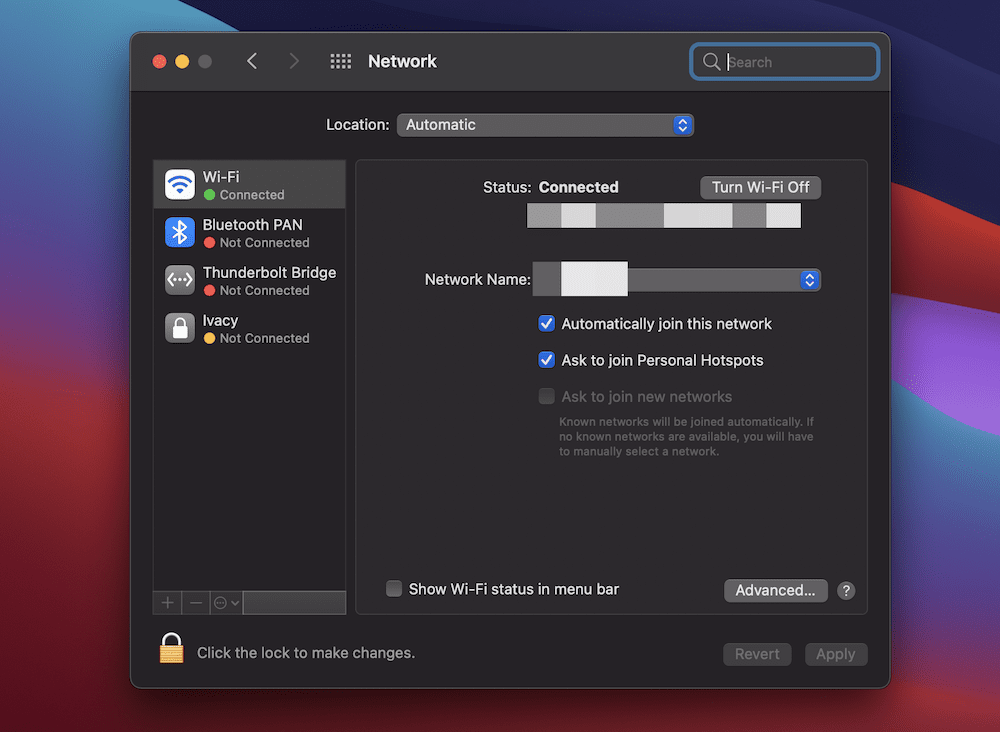
필요한 옵션은 TCP/IP 탭 아래의 고급 섹션에 있습니다. 여기에서 DHCP 임대 갱신 을 클릭합니다.
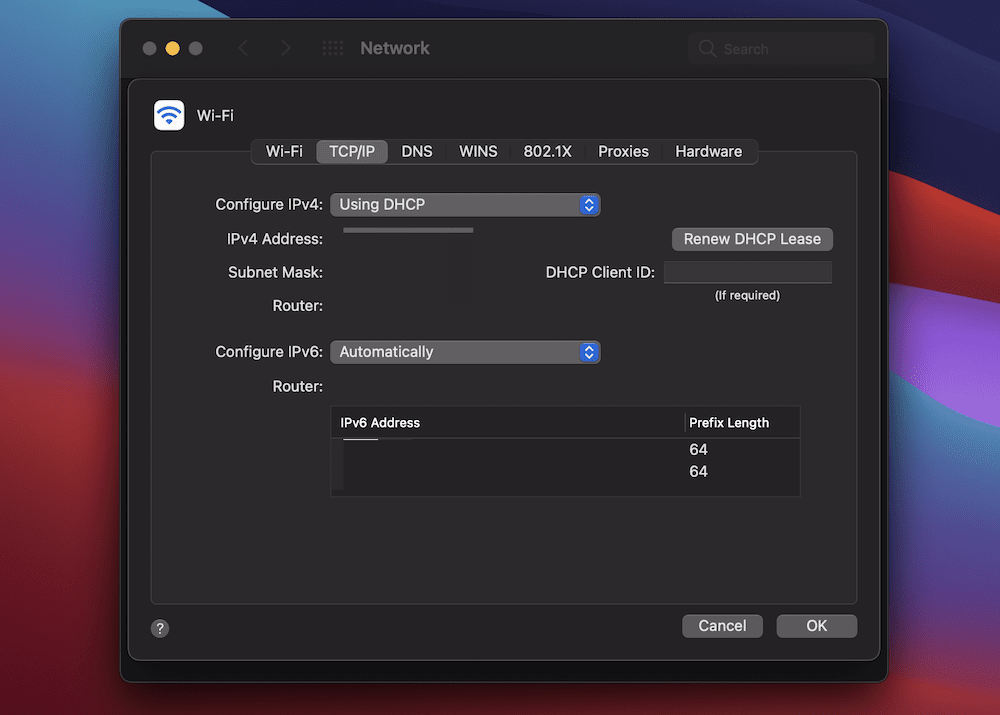
이렇게 하면 Windows와 동일한 결과를 얻을 수 있으며 프로세스가 성공했다는 확인을 받지 못할 수도 있습니다.
6. DNS 설정 변경
인터넷 서비스 제공업체(ISP)가 DNS 서버를 할당할 것이며 100번 중 99번은 이에 대해 두 번 생각할 필요가 없습니다. 그러나 한 번은 DNS 설정을 변경하고 DNS_PROBE_FINISHED_BAD_CONFIG 오류를 해결할 수 있습니다.
macOS의 경우 이것은 간단합니다. 먼저 시스템 환경설정 > 네트워크 화면에서 고급 섹션으로 이동하여 DNS 탭을 찾습니다.
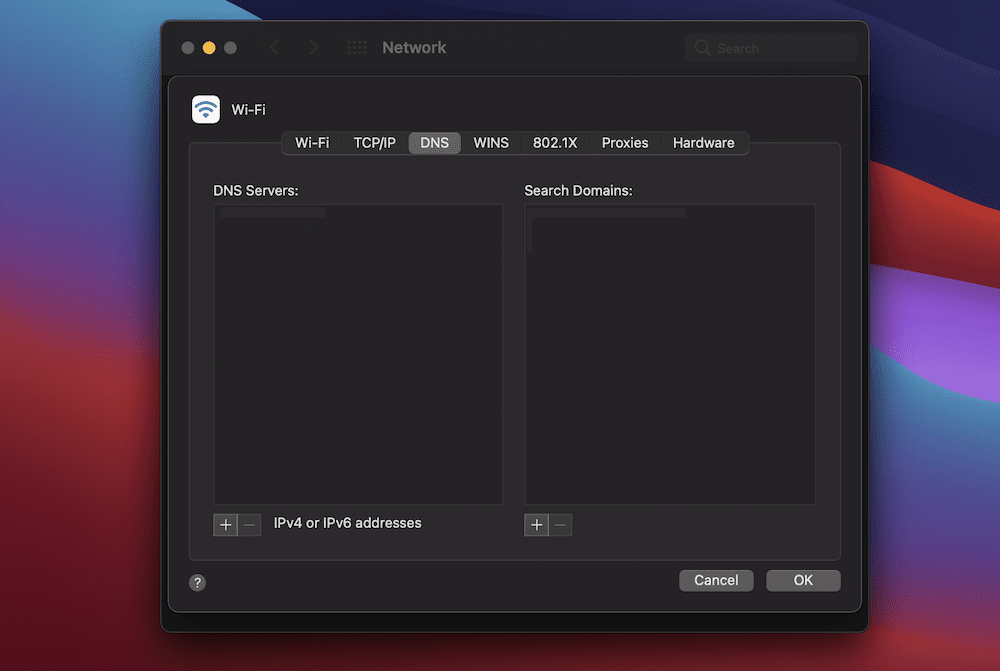
DNS 서버 목록 아래에 있는 더하기 아이콘을 사용하여 새 DNS 서버를 추가할 수 있습니다. 사용할 수 있는 공개 및 비공개 DNS 서버가 많이 있습니다. 그러나 DNS_PROBE_FINISHED_BAD_CONFIG 오류가 해결되는지 여부를 테스트하려면 CloudFlare의 공용 DNS 서버인 1.1.1.1 을 사용할 수 있습니다.
Windows의 경우 설정 화면으로 이동하여 네트워크 및 인터넷을 찾을 수 있습니다.
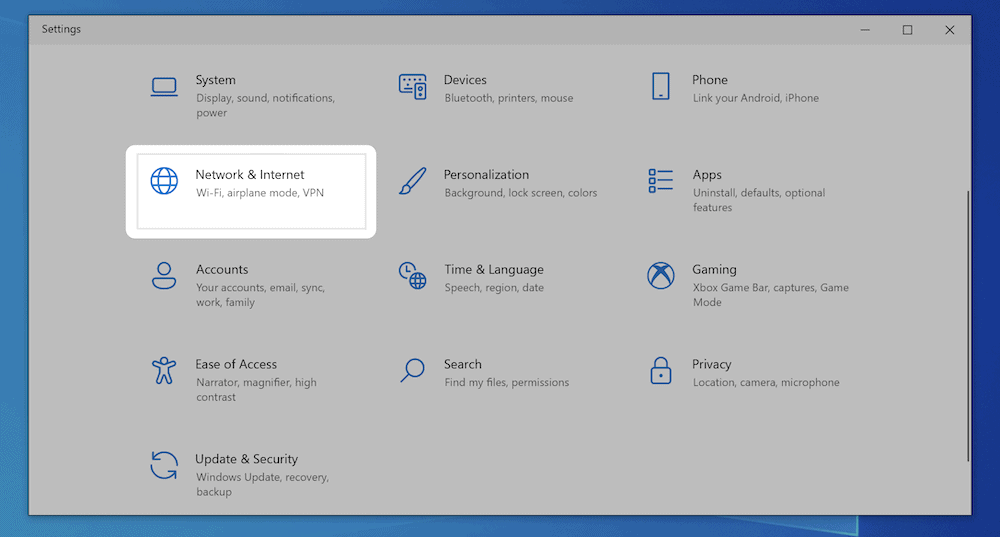
그런 다음 어댑터 옵션 변경 링크를 찾아 해당 화면으로 이동합니다.
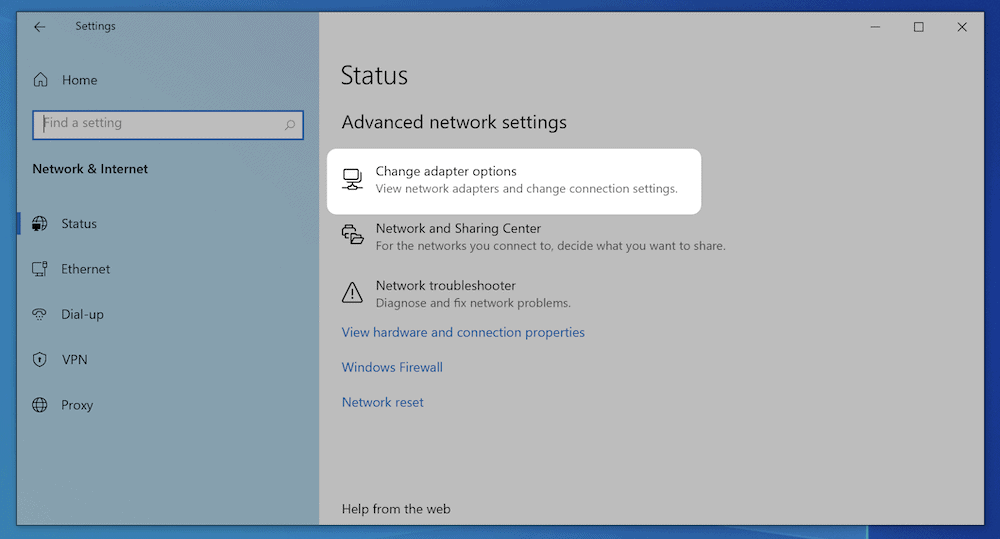
그러면 시스템의 모든 연결이 나열되는 네트워크 연결 페이지로 이동합니다. 여기에서 해야 할 일은 선택한 연결을 마우스 오른쪽 버튼으로 클릭하고 속성 화면으로 이동하는 것입니다.
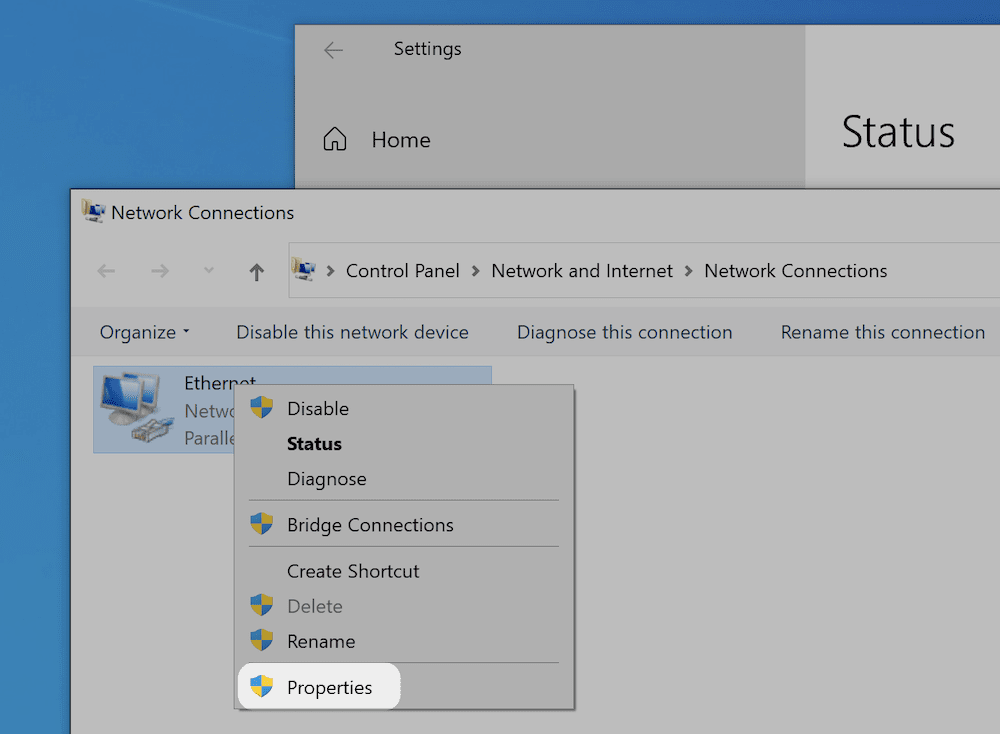
속성 화면에 다양한 프로토콜 목록이 표시됩니다. 인터넷 프로토콜 버전 4(TCP/IPv4) 옵션을 선택하고 속성 버튼을 클릭합니다.
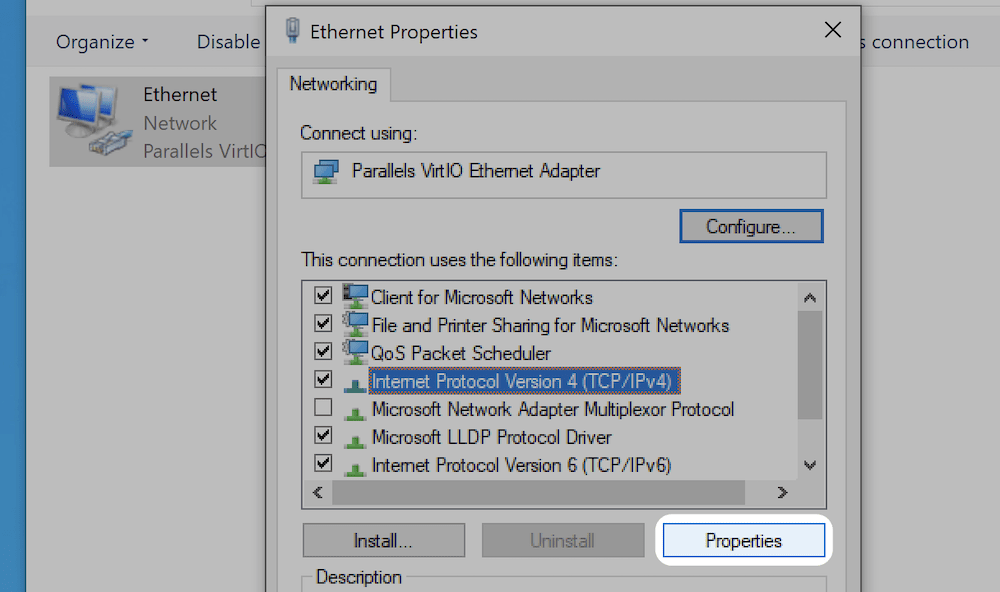
마지막 단계는 다음 IP 주소 사용 라디오 버튼을 선택하는 것입니다. IP 주소 필드에 선택한 DNS 서버를 입력합니다.
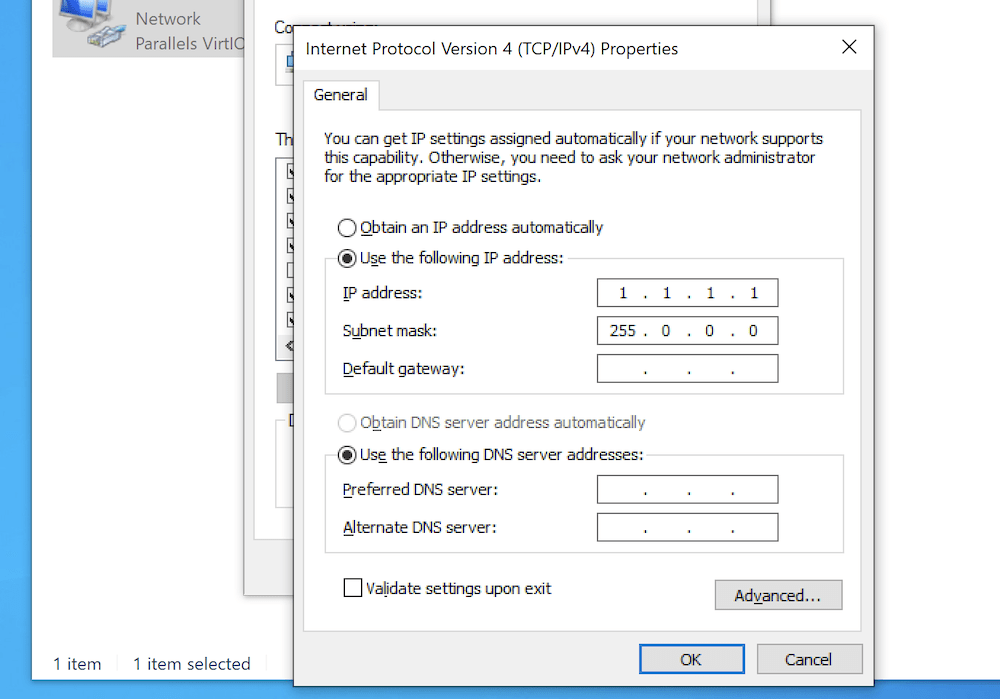
변경 사항을 확인하면 DNS_PROBE_FINISHED_BAD_CONFIG 오류를 확인할 수 있습니다. 모든 것이 잘되면 사라집니다.
요약해서 말하자면
놀랍지만 대부분의 사용자는 매일 많은 브라우저 오류를 접하게 됩니다. 겸손한 404 오류는 하나이지만 브라우저 내 오류로 인해 길을 잃을 수 있습니다. 많은 경우 문제를 해결할 때까지 특정 웹사이트를 탐색할 수 없기 때문에 이것은 문자 그대로입니다.
DNS_PROBE_FINISHED_BAD_CONFIG 오류가 그러한 경우 중 하나이며 이 게시물에서는 이를 해결하는 방법을 살펴보았습니다. 전반적으로 물리적 연결이 안정적인지 확인하고, 브라우저와 DNS 캐시를 지우고, DNS 설정으로 작업하고, IP 주소를 갱신하십시오. 이들 중 하나(또는 조합)가 작업을 수행하고 거기에서 웹 검색으로 돌아갈 수 있습니다.
DNS_PROBE_FINISHED_BAD_CONFIG 오류는 정기적으로 발생하는 오류입니까? 그렇다면 다음 도움말 중 어떤 것이 도움이 됩니까? 아래 의견 섹션에서 알려주십시오!
