WordPress 메모리 제한을 늘리고 최대 크기를 업로드하는 방법
게시 됨: 2021-01-01이 가이드는 WordPress 메모리 제한, 업로드 최대 크기, 최대 게시물 크기, 최대 실행 시간 및 PHP 최대 입력 변수 를 늘리는 방법을 단계별로 설명합니다.
참고: 아래에 언급된 방법은 구성, 호스팅 공급자 제한 및 설정에 따라 서버에서 작동하거나 작동하지 않을 수 있습니다. 확실하지 않은 경우 WordPress 기술 전문가에게 문의하십시오.
WordPress 메모리 제한을 늘리는 방법
- 다음을 추가하여 (php.ini) 파일을 편집하십시오. memory_limit = 256M
- 다음을 추가하여 (wp-config.php) 파일을 편집하십시오: define ('WP_MEMORY_LIMIT', '256M');
- php_value memory_limit 256M 을 추가하여 (.htaccess) 파일을 편집하십시오.
아래에서 단계별로 자세히 알아보십시오.
WordPress 메모리 제한이란 무엇입니까?
WordPress 메모리 제한은 웹사이트에서 한 번에 사용할 수 있는 최대 메모리(RAM)입니다. 사이트가 할당된 메모리 제한에 도달하면 치명적인 오류가 발생합니다.
메모리 소비에 기여하는 몇 가지 요인이 있습니다. 주목할만한 것은 WordPress 자체, 사용중인 테마 및 활성 플러그인 목록입니다.
일반적으로 웹사이트가 더 크고 복잡할수록 더 많은 메모리가 필요합니다.
내 WP 메모리 제한을 늘려야 하는 이유는 무엇입니까?
WordPress의 기본 메모리 제한은 32MB 입니다. 이 제한은 플러그인과 방문자 수가 제한된 소규모 웹사이트에 충분할 수 있습니다.
그러나 프리미엄 테마의 완전한 기능을 갖춘 데모를 설치해야 하거나 설치가 필요한 사용자 지정 플러그인 목록이 많은 경우 메모리 제한을 늘리는 것이 현명한 조치입니다.
기본적으로 " 치명적인 오류: 메모리 크기 소진 "이 발생하기 시작하면 그러한 변경을 수행하기에 적절한 시기가 될 것입니다.
WP 메모리 제한을 늘리는 방법?
방법 1 - (php.ini) 파일을 사용하여 WP 메모리 제한 변경
- php.ini 파일을 찾거나 찾습니다. 찾을 수 없으면 자신의 php.ini 파일을 만들고 WordPress 설치의 루트 디렉토리에 저장하십시오.
- php.ini 파일을 연 다음 즐겨 사용하는 편집기를 사용하여 편집하십시오.
- 라인 찾기: memory_limit = 32M
- 32M 또는 거기에 있는 숫자를 원하는 한도(예: 256M )로 변경하십시오.
- 변경 사항을 저장하고 localhost 또는 서버를 재부팅하십시오.
참고 1: 많은 공유 호스팅 공급자가 php.ini 파일에 대한 액세스를 제한합니다. 이 방법은 php.ini 파일에 직접 액세스할 수 있거나 로컬 호스트에서 WordPress를 실행하는 경우에만 적용할 수 있습니다. 이 방법은 PHP 메모리 제한에만 영향을 미친다는 점에 유의하는 것이 좋습니다.
참고 2: 자신만의 php.ini 파일을 만든 경우 파일에 아래 코드 줄을 추가해야 합니다.
memory_limit = 256M
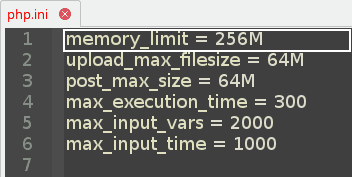
방법 2 – (wp-config.php) 파일을 사용하여 WP 메모리 제한 변경
- WordPress 설치의 루트 디렉토리에서 wp-config.php 파일을 찾으십시오.
- 텍스트 편집기로 wp-config.php 파일을 연 다음 다음을 포함하는 행을 찾으십시오. define('WP_DEBUG', false);
- 그런 다음 그 뒤에 아래 코드 줄을 추가합니다. define ('WP_MEMORY_LIMIT', '256M');
- wp-config.php 파일을 저장한 다음 웹사이트를 새로 고칩니다.
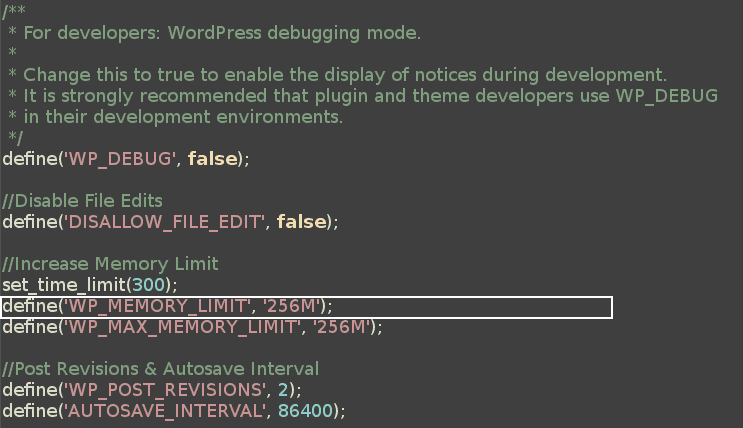
방법 3 – (.htaccess) 파일을 사용하여 WP 메모리 제한 변경
- WordPress 설치의 루트 디렉터리에 있어야 하는 .htaccess 파일을 검색합니다. 찾을 수 없으면 숨겨져 있을 수 있습니다. 따라서 숨김 파일을 찾을 때 반드시 확인하십시오.
- 텍스트 편집기로 .htaccess 파일을 열고 다음 코드 줄을 추가합니다.
php_value memory_limit 256M - .htaccess 파일을 저장한 다음 웹사이트를 새로 고칩니다.
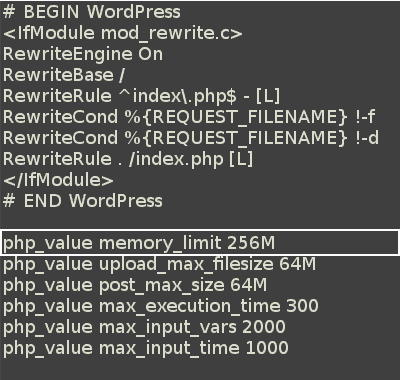
업로드 최대 크기를 늘리는 방법
- 다음을 추가하여 WordPress 테마(functions.php) 파일을 편집하십시오. @ini_set('upload_max_size' , '64M');
- (php.ini) 파일을 다음과 같이 편집합니다.
upload_max_filesize = 64M - 다음을 추가하여 (.htaccess) 파일을 편집합니다.
php_value 업로드_최대_파일 크기 64M
아래에서 단계별로 자세히 알아보십시오.
업로드 최대 크기란 무엇입니까?
워드프레스 웹사이트에 업로드할 수 있는 최대 파일 크기입니다. 파일은 플러그인, 테마, 이미지, 오디오, 비디오 또는 기타 모든 종류의 파일이 될 수 있습니다. 기본 크기는 많은 웹마스터가 허용하는 업로드 파일 크기의 매우 낮은 상한선으로 간주되는 2MB입니다.
WP 업로드 최대 크기를 늘려야 하는 이유는 무엇입니까?
기본 제한을 초과하는 큰 이미지, 오디오/비디오 또는 플러그인 파일을 업로드하는 경우 지속적으로 FTP 관리자를 사용하는 대신 최대 게시물 크기와 함께 최대 파일 업로드 크기를 늘리는 것이 더 쉬울 수 있습니다.
WP 업로드 최대 크기를 늘리는 방법?
방법 1 – 테마(functions.php) 파일을 사용하여 최대 파일 업로드 크기 변경
- 테마 파일을 열고 functions.php 파일을 찾으십시오. 필요한 경우 테마 개발자에게 도움을 요청할 수도 있습니다.
- 파일에 아래 코드 줄을 추가합니다.
@ini_set('upload_max_size' , '64M'); - functions.php 파일을 저장한 다음 웹사이트를 새로 고칩니다.
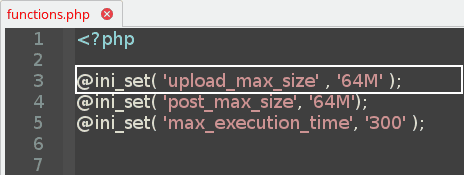
방법 2 – (php.ini) 파일을 사용하여 최대 파일 업로드 크기 변경
- php.ini 파일을 찾거나 찾습니다. 찾을 수 없으면 자신의 php.ini 파일을 만들고 WordPress 설치의 루트 디렉토리에 저장하십시오.
- php.ini 파일을 열고 다음과 같이 선호하는 편집기를 사용하여 편집하십시오.
– 다음 라인 찾기:
upload_max_filesize = 2M
– 2M 또는 거기에서 찾은 숫자를 원하는 한도(예: 64M )로 변경합니다.참고: 자신만의 php.ini 파일을 만든 경우 파일에 아래 코드 줄을 추가해야 합니다.
upload_max_filesize = 64M - 변경 사항을 저장하고 localhost 또는 서버를 재부팅하십시오.
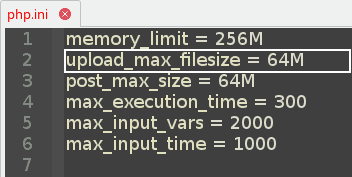
방법 3 – (.htaccess) 파일을 사용하여 최대 파일 업로드 크기 변경
- WordPress 설치의 루트 디렉터리에 있어야 하는 .htaccess 파일을 검색합니다. 찾을 수 없으면 숨겨져 있을 수 있습니다. 따라서 숨김 파일을 찾을 때 반드시 확인하십시오.
- 텍스트 편집기로 .htaccess 파일을 열고 다음 코드 줄을 추가합니다.
php_value 업로드_최대_파일 크기 64M - .htaccess 파일을 저장한 다음 웹사이트를 새로 고칩니다.
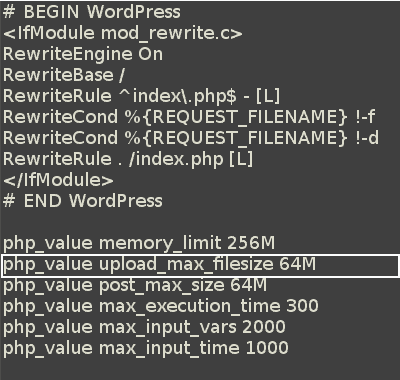
게시물 최대 크기를 늘리는 방법
- 다음을 추가하여 WordPress 테마(functions.php) 파일을 편집하십시오. @ini_set('post_max_size' , '64M');
- (php.ini) 파일을 다음과 같이 편집하십시오: post_max_filesize = 64M
- 다음을 추가하여 (.htaccess) 파일을 편집하십시오. php_value post_max_size 64M
아래에서 단계별로 자세히 알아보십시오.
게시물 최대 크기는 무엇입니까?
허용되는 게시물 데이터의 최대 크기입니다. 이 설정은 파일 업로드에도 영향을 줍니다.
대용량 파일을 업로드하려면 이 값이 upload_max_filesize 보다 커야 합니다. 일반적으로 memory_limit 는 post_max_size 보다 커야 합니다.
게시물 최대 크기를 늘려야 하는 이유는 무엇입니까?
기본 제한을 초과하는 큰 이미지, 오디오/비디오 또는 플러그인 파일을 업로드하는 경우 FTP 관리자를 계속 사용하는 대신 최대 파일 업로드 크기와 함께 최대 게시물 크기를 늘리는 것이 더 쉬울 수 있습니다.
게시물 최대 크기를 늘리는 방법?
방법 1 - 테마(functions.php) 파일을 사용하여 최대 게시물 크기 변경
- 테마 파일을 열고 functions.php 파일을 찾으십시오. 필요한 경우 테마 개발자에게 도움을 요청할 수도 있습니다.
- 파일에 아래 코드 줄을 추가합니다.
@ini_set( 'post_max_size', '64M'); - functions.php 파일을 저장한 다음 웹사이트를 새로 고칩니다.
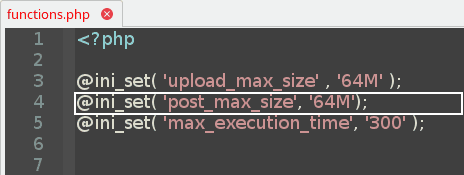
방법 2 – (php.ini) 파일을 사용하여 최대 파일 업로드 크기 변경
- php.ini 파일을 찾거나 찾습니다. 찾을 수 없으면 자신의 php.ini 파일을 만들고 WordPress 설치의 루트 디렉토리에 저장하십시오.
- php.ini 파일을 열고 다음과 같이 선호하는 편집기를 사용하여 편집하십시오.
– 다음 라인 찾기:
post_max_size = 32M
– 32M 또는 거기에서 찾은 숫자를 원하는 한도(예: 64M )로 변경합니다.참고: 자신만의 php.ini 파일을 만든 경우 파일에 아래 코드 줄을 추가해야 합니다.
post_max_size = 64M - 변경 사항을 저장하고 localhost 또는 서버를 재부팅하십시오.
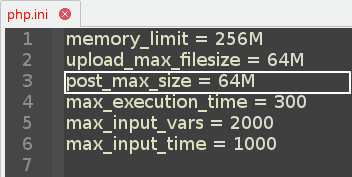
방법 3 – (.htaccess) 파일을 사용하여 최대 게시물 크기 변경
- WordPress 설치의 루트 디렉터리에 있어야 하는 .htaccess 파일을 검색합니다. 찾을 수 없으면 숨겨져 있을 수 있습니다. 따라서 숨김 파일을 찾을 때 반드시 확인하십시오.
- 텍스트 편집기로 .htaccess 파일을 열고 다음 코드 줄을 추가합니다.
php_value post_max_size 64M - .htaccess 파일을 저장한 다음 웹사이트를 새로 고칩니다.
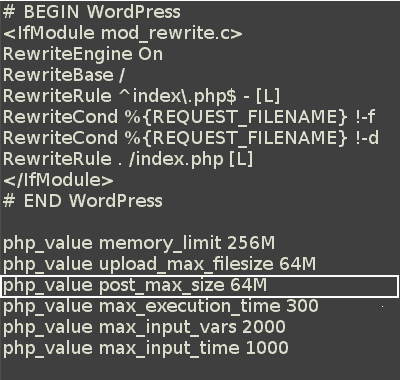
최대 실행 시간을 늘리는 방법(PHP 시간 제한)
- 다음을 추가하여 WordPress 테마(functions.php) 파일을 편집하십시오. @ini_set('max_execution_time', '300');
- (php.ini) 파일을 다음과 같이 편집하십시오: max_execution_time = 300
- 다음을 추가하여 (wp-config.php) 파일을 편집하십시오. set_time_limit(300);
아래에서 단계별로 자세히 알아보십시오.
최대 실행 시간은 얼마입니까?
PHP 최대 실행 시간 또는 PHP 시간 제한은 시간이 초과되기 전에 웹사이트가 단일 작업에 소비하는 시간(초)입니다. 이는 잠재적인 서버 잠금을 방지하는 데 유용합니다. PHP 시간 제한의 기본값은 40초 입니다. 특정 작업이 이 실행 시간 제한에 도달하면 시스템은 다음과 같은 치명적인 오류를 반환합니다.
X초의 최대 실행 시간을 초과했습니다. (여기서 "X"는 값입니다).
최대 실행 시간을 늘려야 하는 이유는 무엇입니까?
테마에 대한 큰 플러그인이나 전체 데모를 설치하는 경우 기본값인 40초로는 작업을 완료하기에 충분하지 않을 수 있습니다. PHP 시간 제한을 일시적으로 늘렸다가 긴 작업이 완료된 후 다시 줄일 수도 있습니다.
최대 실행 시간을 늘리는 방법은 무엇입니까?
방법 1 - 테마(functions.php) 파일을 사용하여 최대 실행 시간 변경
- 테마 파일을 열고 functions.php 파일을 찾으십시오. 필요한 경우 테마 개발자에게 도움을 요청할 수도 있습니다.
- 파일에 아래 코드 줄을 추가합니다.
@ini_set('최대_실행_시간', '300'); - functions.php 파일을 저장한 다음 웹사이트를 새로 고칩니다.
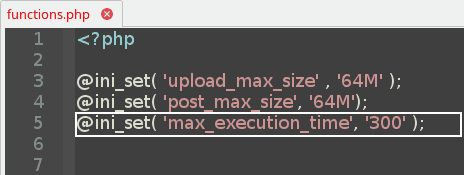
방법 2 – (php.ini) 파일을 사용하여 최대 실행 시간 변경
- php.ini 파일을 찾거나 찾습니다. 찾을 수 없으면 자신의 php.ini 파일을 만들고 WordPress 설치의 루트 디렉토리에 저장하십시오.
- php.ini 파일을 열고 다음과 같이 선호하는 편집기를 사용하여 편집하십시오.
– 다음 라인 찾기:
max_execution_time = 40
– 40 또는 거기에서 찾은 숫자를 원하는 한도(예: 300 )로 변경합니다.
참고 1: 자신만의 php.ini 파일을 만든 경우 파일에 아래 코드 줄을 추가해야 합니다.
max_execution_time = 300
참고 2: 많은 공유 호스팅 공급자가 php.ini 파일에 대한 액세스를 제한합니다. 이 방법은 php.ini 파일에 직접 액세스할 수 있거나 로컬 호스트에서 WordPress를 실행하는 경우에만 적용할 수 있습니다.
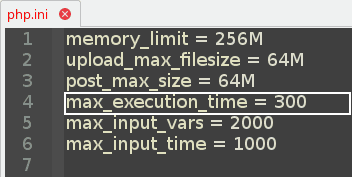
방법 3 - (wp-config.php) 파일 을 편집하여 최대 실행 시간 변경
- WordPress 설치의 루트 디렉토리에서 wp-config.php 파일을 찾으십시오.
- 텍스트 편집기로 wp-config.php 파일을 연 다음 다음을 포함하는 행을 찾습니다.
정의('WP_DEBUG', 거짓);
그런 다음 그 뒤에 아래 코드 줄을 추가합니다.
set_time_limit(300); - wp-config.php 파일을 저장한 다음 웹사이트를 새로 고칩니다.
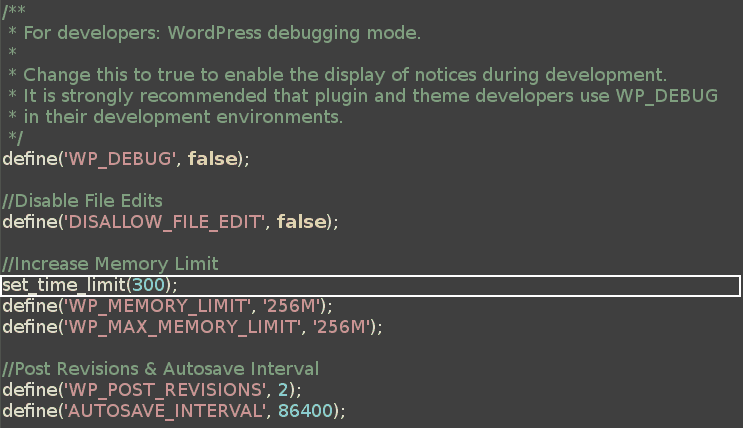
PHP 최대 입력 변수를 늘리는 방법
- (php.ini) 파일을 다음과 같이 편집하십시오: max_input_vars = 2000
- 다음을 추가하여 (.htaccess) 파일을 편집하십시오. php_value max_input_vars 2000
아래에서 단계별로 자세히 알아보십시오.
PHP 최대 입력 변수는 무엇입니까?
PHP 최대 입력 변수는 과부하를 피하기 위해 서버가 단일 함수에 사용할 수 있는 최대 변수 수입니다. PHP 최대 입력 변수의 기본값은 1000입니다.
내 PHP 최대 입력 변수를 늘려야 하는 이유는 무엇입니까?
PHP Max Input Vars를 늘리면 메뉴와 관련된 몇 가지 문제를 해결하는 데 도움이 됩니다. 메뉴 항목이 성공적으로 저장되지 않거나 마지막 항목이 잘리거나 누락된 경우 이 값을 늘리는 것이 좋습니다. 이것은 메뉴 항목이 많은 테마에 대한 대규모 데모를 설치할 때 특히 유용합니다.
PHP 최대 입력 변수를 늘리는 방법은 무엇입니까?
방법 1 – (php.ini) 파일을 사용하여 PHP 최대 입력 변수 변경
- php.ini 파일을 찾거나 찾습니다. 찾을 수 없으면 자신의 php.ini 파일을 만들고 WordPress 설치의 루트 디렉토리에 저장하십시오.
- php.ini 파일을 열고 다음과 같이 선호하는 편집기를 사용하여 편집하십시오.
– 다음 라인 찾기: max_input_vars = 1000
– 40 또는 거기에서 찾은 숫자를 원하는 한도(예: 2000 )로 변경합니다.
참고 1: 자신만의 php.ini 파일을 만든 경우 파일에 아래 코드 줄을 추가해야 합니다.
max_input_vars = 2000
참고 2: 많은 공유 호스팅 공급자가 php.ini 파일에 대한 액세스를 제한합니다. 이 방법은 php.ini 파일에 직접 액세스할 수 있거나 로컬 호스트에서 WordPress를 실행하는 경우에만 적용할 수 있습니다.
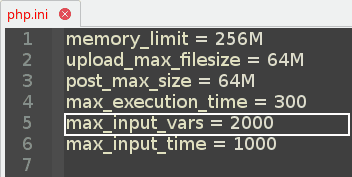
방법 2 – (.htaccess) 파일을 사용하여 PHP 최대 입력 변수 변경
- WordPress 설치의 루트 디렉터리에 있어야 하는 .htaccess 파일을 검색합니다. 찾을 수 없으면 숨겨져 있을 수 있습니다. 따라서 숨김 파일을 찾을 때 반드시 확인하십시오.
- 텍스트 편집기로 (.htaccess) 파일을 열고 다음 코드 줄을 추가합니다.
php_value max_input_vars 2000 - (.htaccess) 파일을 저장한 다음 웹사이트를 새로 고칩니다.
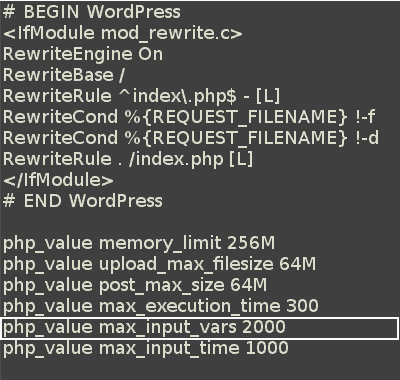
PHP 최대 입력 시간을 늘리는 방법
- (php.ini) 파일을 다음과 같이 편집하십시오: max_input_time = 1000
- 다음을 추가하여 (.htaccess) 파일을 편집하십시오. php_value max_input_time 1000
아래에서 단계별로 자세히 알아보십시오.

PHP 최대 입력 시간은 무엇입니까?
PHP 최대 입력 시간은 스크립트가 POST 및 GET과 같은 입력 데이터를 구문 분석할 수 있는 최대 시간을 초 단위로 설정합니다. 타이밍은 PHP가 서버에서 호출되는 순간 시작되고 실행이 시작될 때 끝납니다.
PHP 최대 입력 시간을 늘려야 하는 이유는 무엇입니까?
PHP 최대 입력 시간을 늘리면 대용량 파일을 업로드하거나 프리미엄 테마의 대규모 데모를 설치할 때 문제를 해결하는 데 도움이 됩니다.
PHP 최대 입력 시간을 늘리는 방법은 무엇입니까?
방법 1 – (php.ini) 파일을 사용하여 PHP 최대 입력 시간 변경
- php.ini 파일을 찾거나 찾습니다. 찾을 수 없으면 자신의 php.ini 파일을 만들고 WordPress 설치의 루트 디렉토리에 저장하십시오.
- php.ini 파일을 열고 다음과 같이 선호하는 편집기를 사용하여 편집하십시오.
– 다음 라인 찾기:
max_input_time = 120
– 120 또는 거기에서 찾은 숫자를 원하는 한도(예: 1000 )로 변경합니다.
참고 1: 자신만의 php.ini 파일을 만든 경우 파일에 아래 코드 줄을 추가해야 합니다.
max_input_time = 1000
참고 2: 많은 공유 호스팅 공급자가 php.ini 파일에 대한 액세스를 제한합니다. 이 방법은 php.ini 파일에 직접 액세스할 수 있거나 로컬 호스트에서 WordPress를 실행하는 경우에만 적용할 수 있습니다.
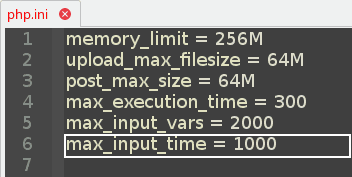
방법 2 – PHP 최대 입력 시간 변경(.htaccess) 파일
- WordPress 설치의 루트 디렉터리에 있어야 하는 (.htaccess) 파일을 검색합니다. 찾을 수 없으면 숨겨져 있을 수 있습니다. 따라서 숨김 파일을 찾을 때 반드시 확인하십시오.
- 텍스트 편집기로 (.htaccess) 파일을 열고 다음 코드 줄을 추가합니다.
php_value max_input_time 1000 - (.htaccess) 파일을 저장한 다음 웹사이트를 새로 고칩니다.
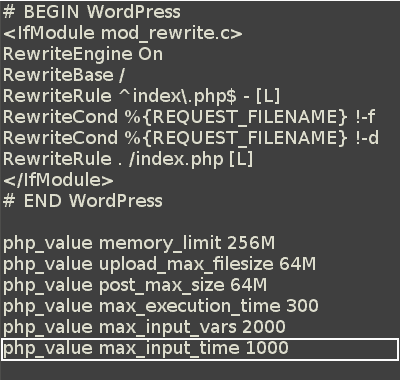
요약
1부 - 권장 값 목록
| 읽을 수 있는 이름 | 기술명 | 권장 값 |
|---|---|---|
| 워드프레스 메모리 제한 | memory_limit | 256MB |
| WordPress 최대 업로드 파일 크기 | 업로드_최대_파일크기 | 64MB |
| WordPress 최대 게시물 크기 | post_max_size | 64MB |
| WordPress 최대 실행 시간 | max_execution_time | 300 |
| PHP 최대 입력 변수 | max_input_vars | 2,000 |
| PHP 최대 입력 시간 | max_input_time | 1,000 |
2부 - 변경 사항 요약(wp-config.php)
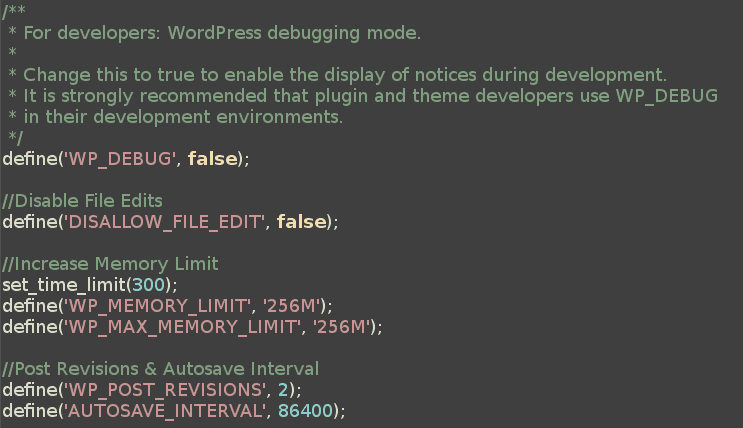
set_time_limit(300);
정의('WP_MEMORY_LIMIT', '256M');
3부 - 변경 사항 요약(php.ini)
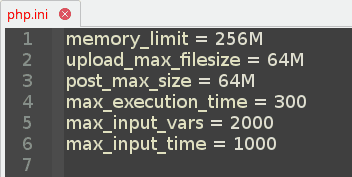
memory_limit = 256M
upload_max_filesize = 64M
post_max_size = 64M
max_execution_time = 300
max_input_vars = 2000
max_input_time = 1000
4부 - 변경 사항 요약(.htaccess)
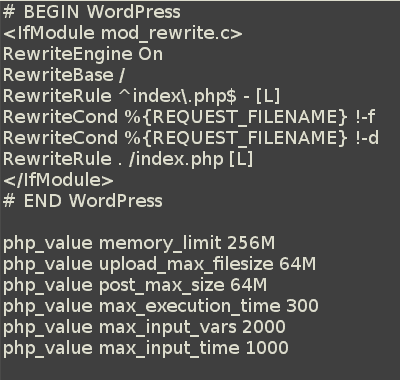
php_value memory_limit 256M
php_value 업로드_최대_파일 크기 64M
php_value post_max_size 64M
php_value max_execution_time 300
php_value max_input_vars 2000
php_value max_input_time 1000
파트 5 - 테마 기능의 변경 사항 요약
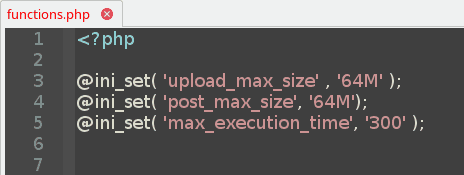
@ini_set('upload_max_size' , '64M');
@ini_set('post_max_size', '64M');
@ini_set('최대_실행_시간', '300');
6부 - 참조
- PHP 런타임 구성: https://www.php.net/manual/en/info.configuration.php
- (wp-config.php) 편집: https://codex.wordpress.org/Editing_wp-config.php
하나의 패키지에 모든 WordPress 요구 사항
다음이 필요하다고 잠시 상상해 봅시다.
당신이 꿈꾸는 모든 현대적인 기능을 갖춘 최고의 프리미엄 WordPress 테마 . 여기에는 웹 접근성, 응답성, 전환 중심 레이아웃, 페이지 빌더와의 완벽한 호환성, RTL 지원, AMP 지원, 팽창 없는 초고속, 검증된 보안 코드 및 수백 개의 기성 템플릿이 포함됩니다.
또한 화이트 라벨 옵션과 제한 없는 완전한 자유가 필요합니다. 또한 구독, 제한 또는 라이선스 키 없이 평생 업데이트로 모든 것을 얻고 싶어합니다.
무엇보다도 속도, 보안, 청소, 유지 관리, 페이지 빌더 등 모든 요구 사항을 충족하는 최고의 프리미엄 WordPress 플러그인 을 원합니다.
사실이라고 하기에는 너무 좋은 것 같나요? 글쎄, 그것은 우리가 그것을 실현하기 전까지였습니다!
워드프레스 가이드
WordPress 가이드 및 체크리스트의 베스트 컬렉션
WordPress 웹사이트를 최대한 활용하는 데 필요한 모든 것을 다루는 최신 WordPress 가이드 및 리소스 모음입니다.
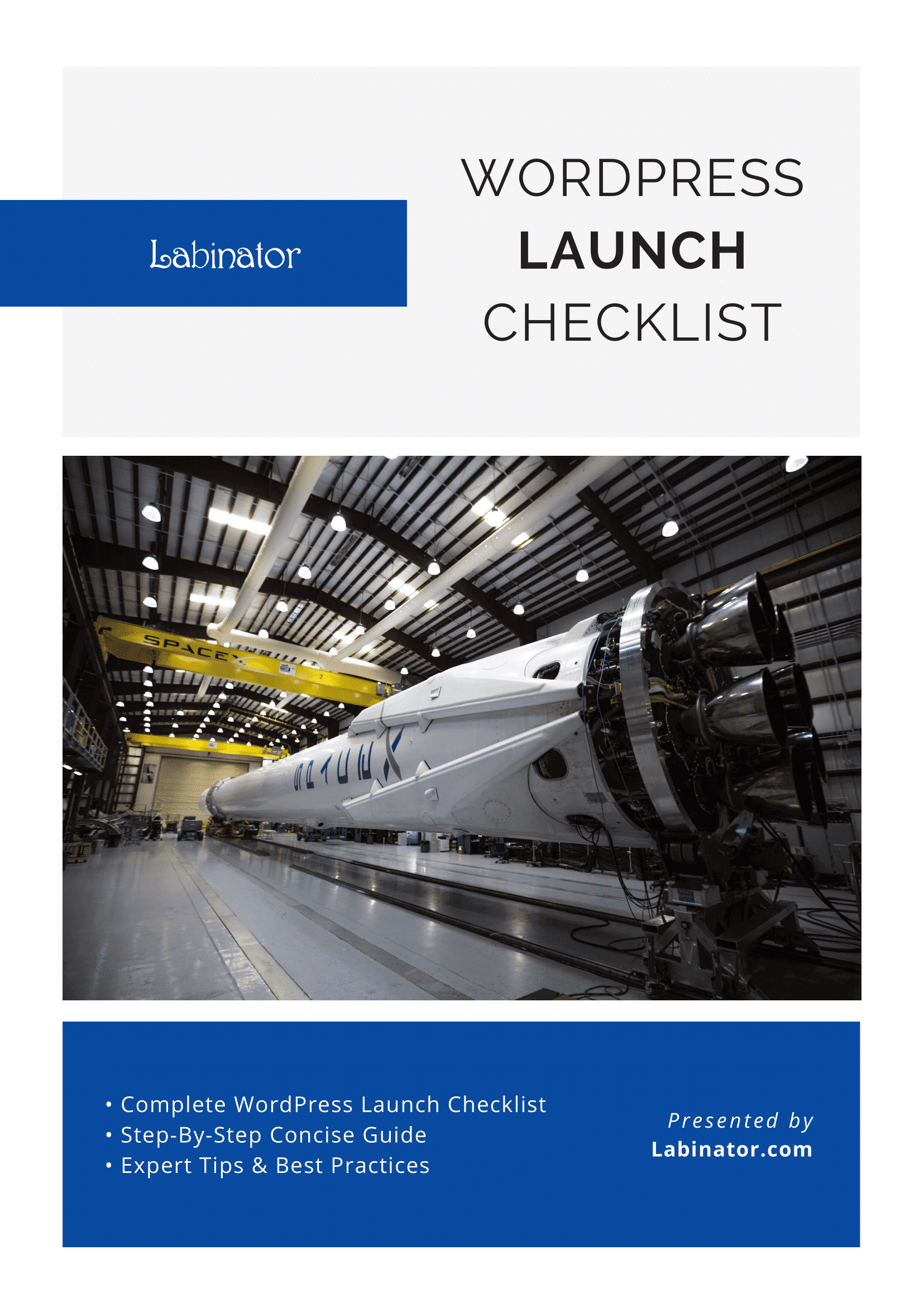
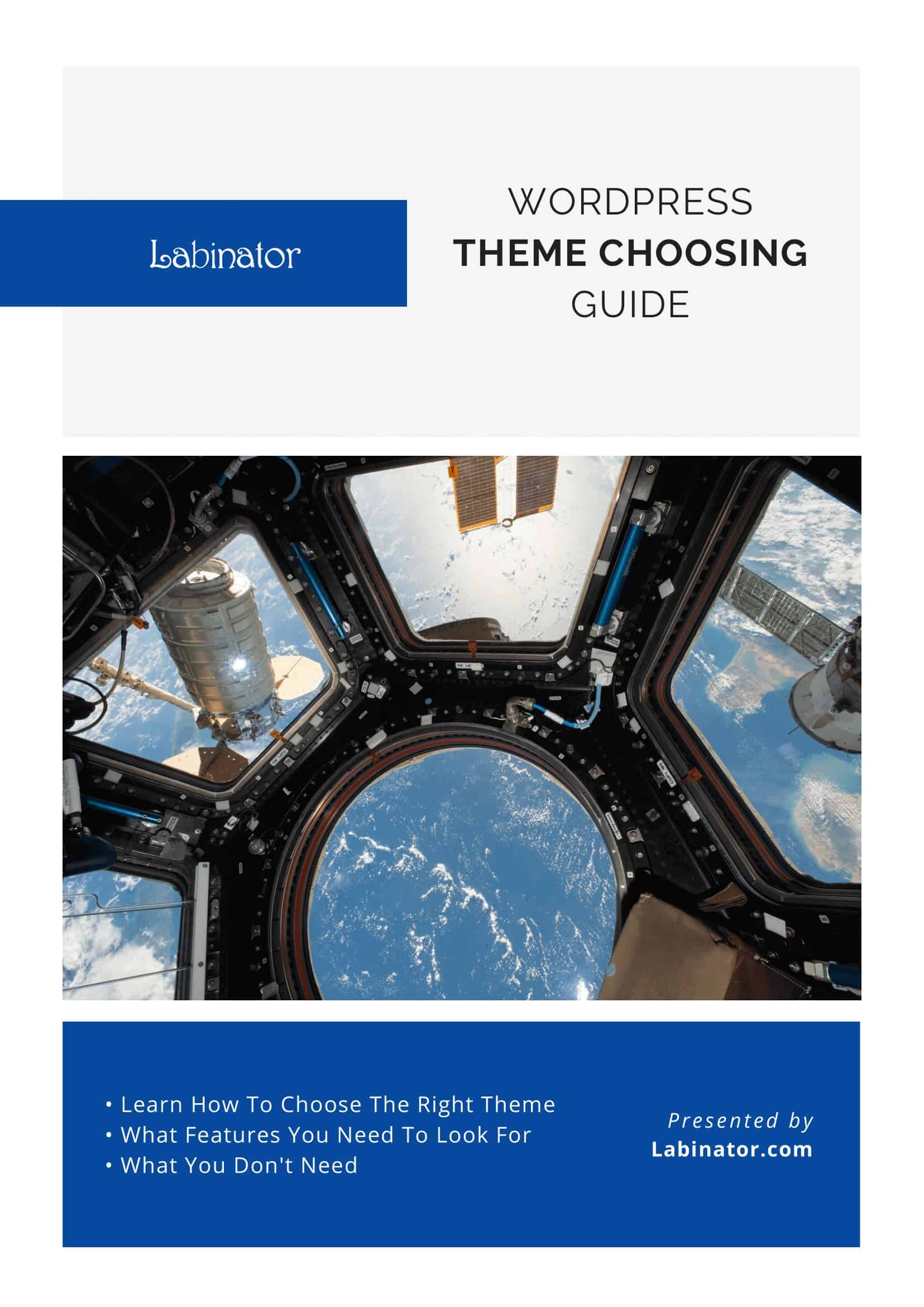
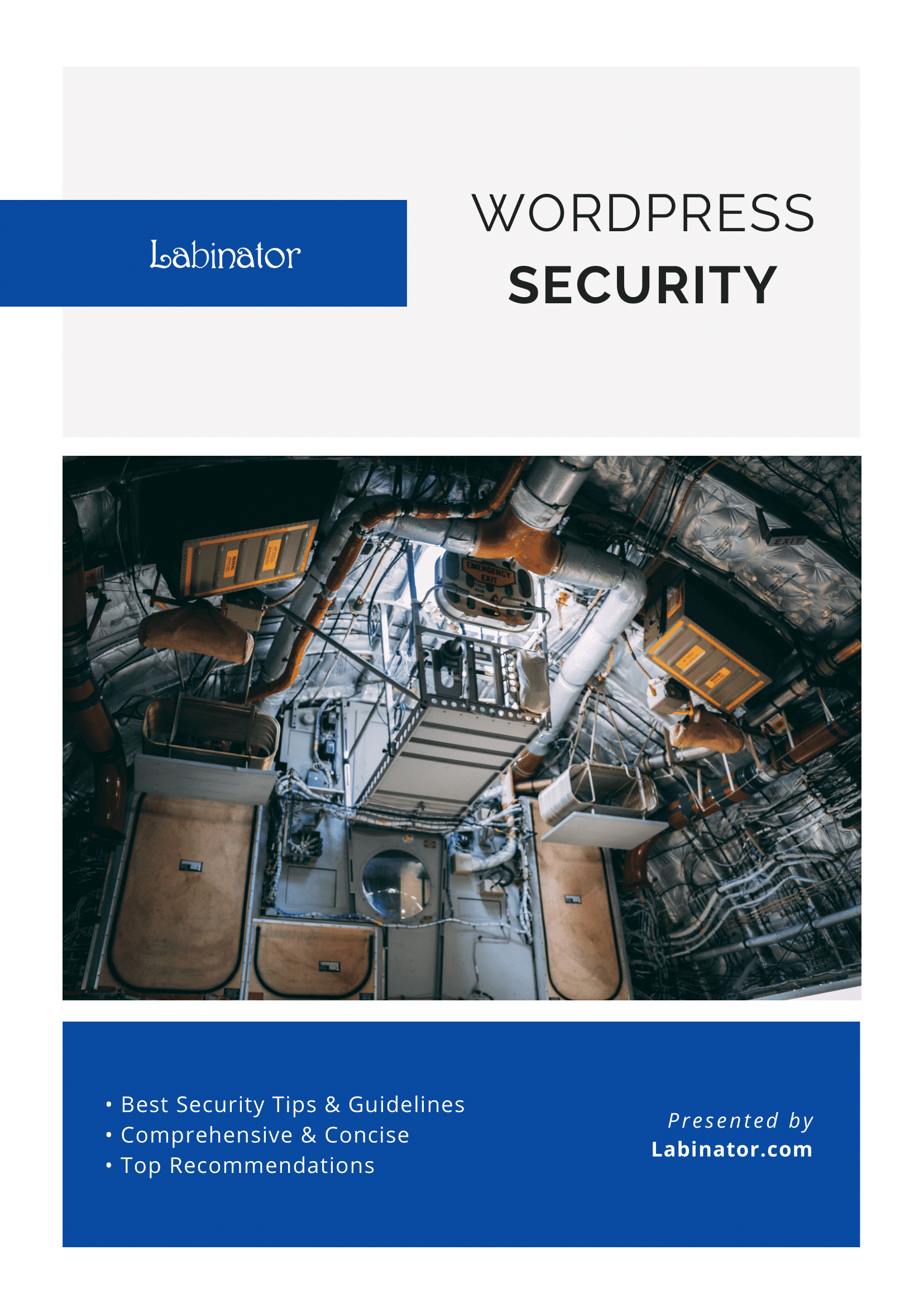
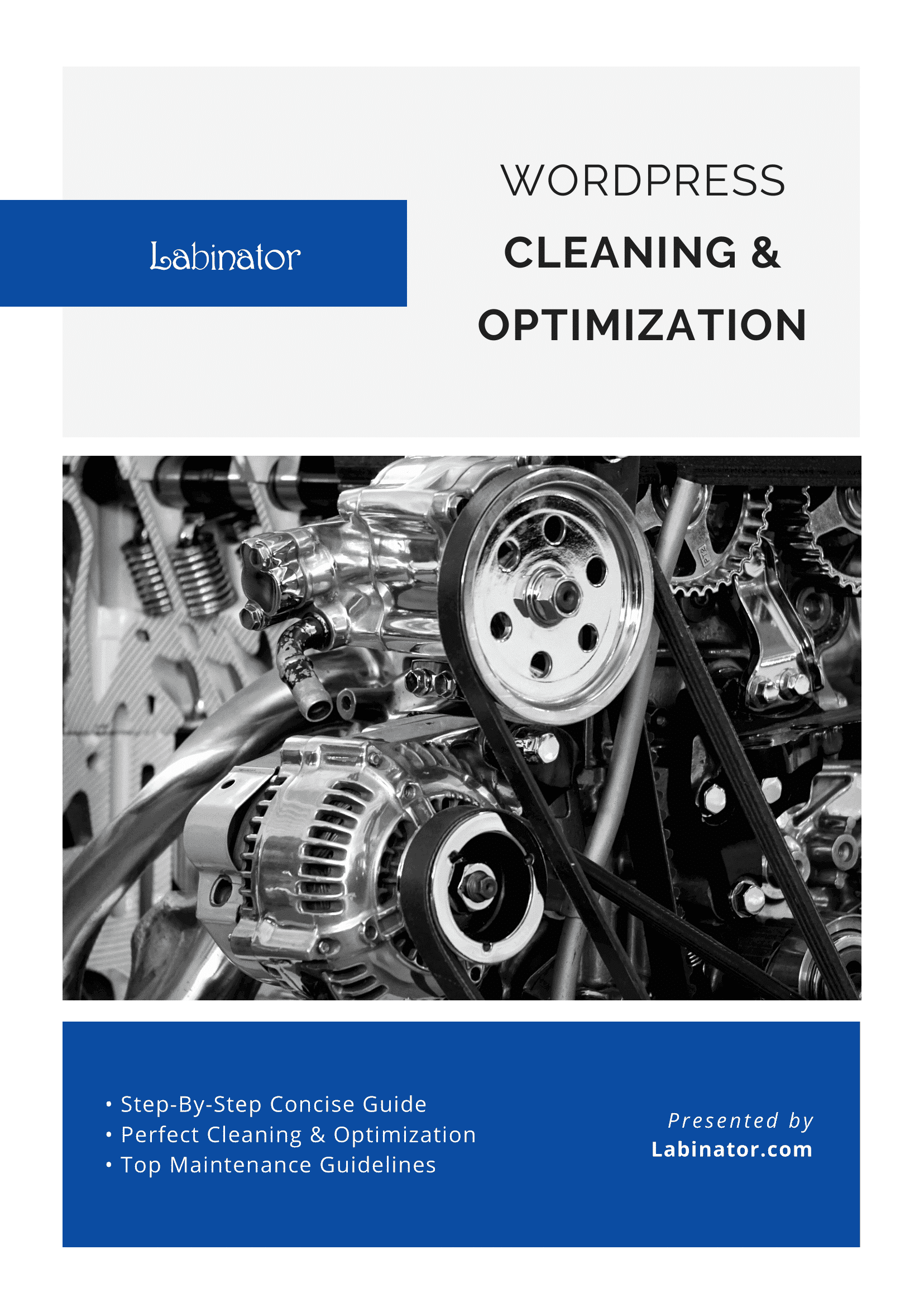
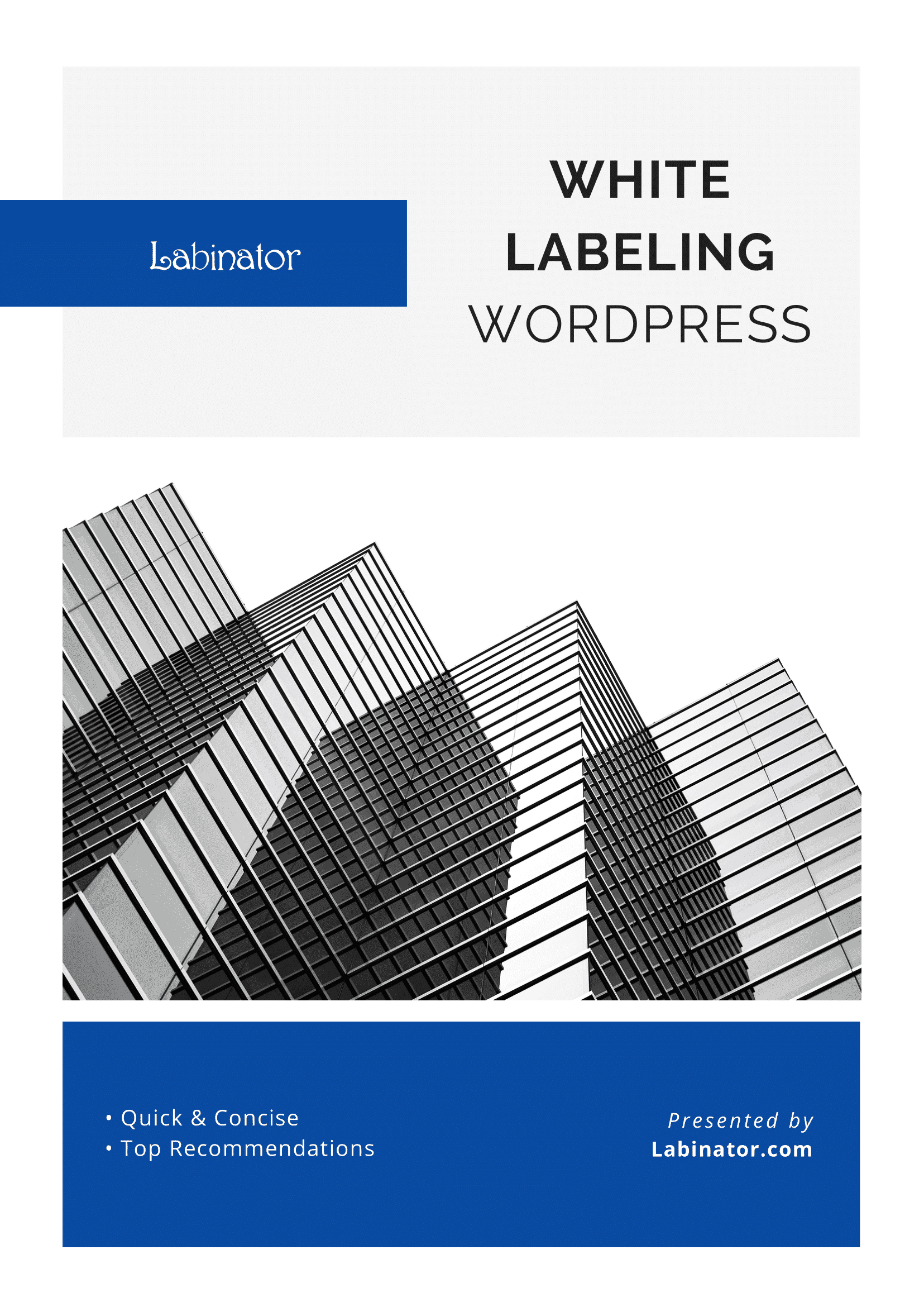
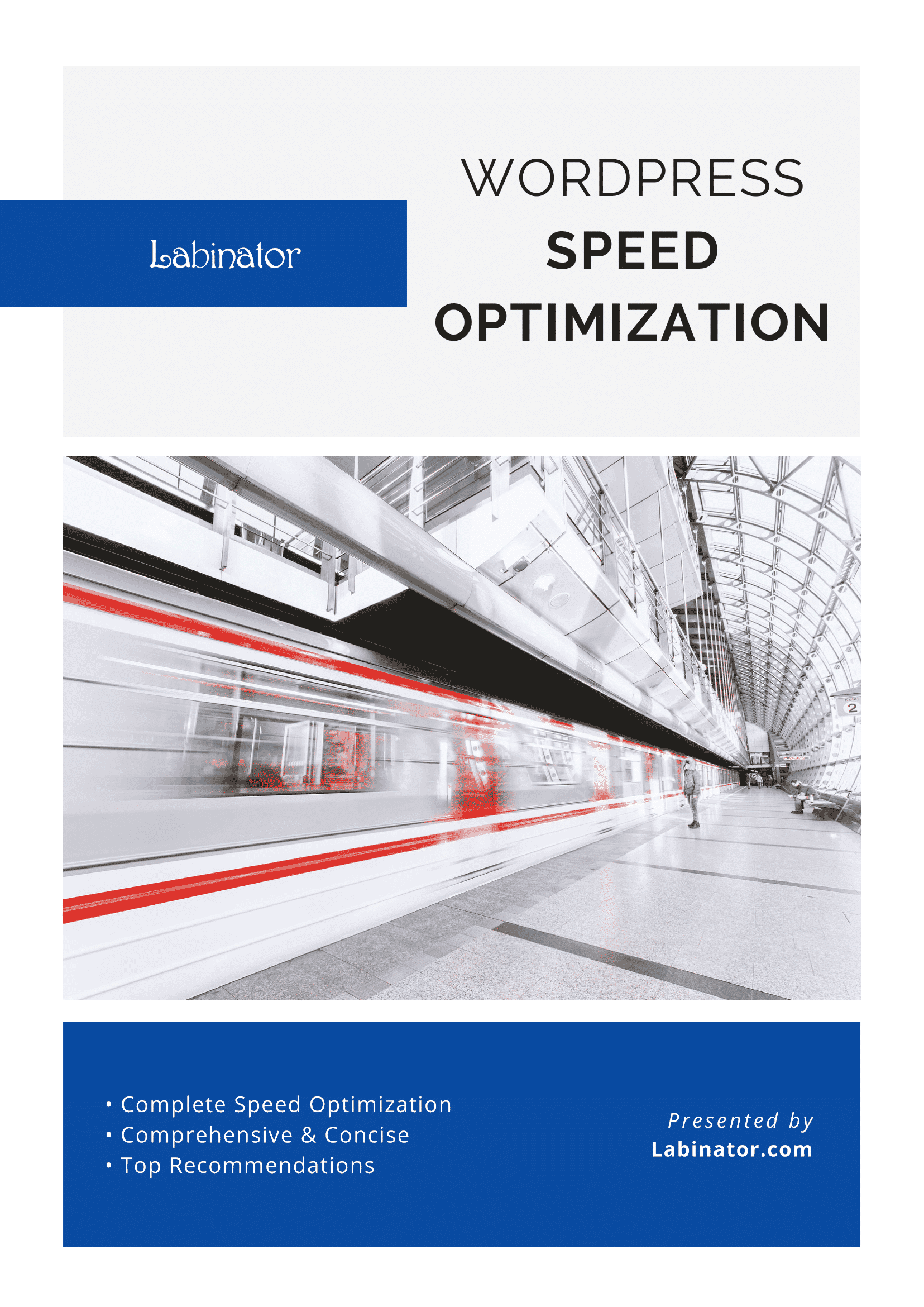
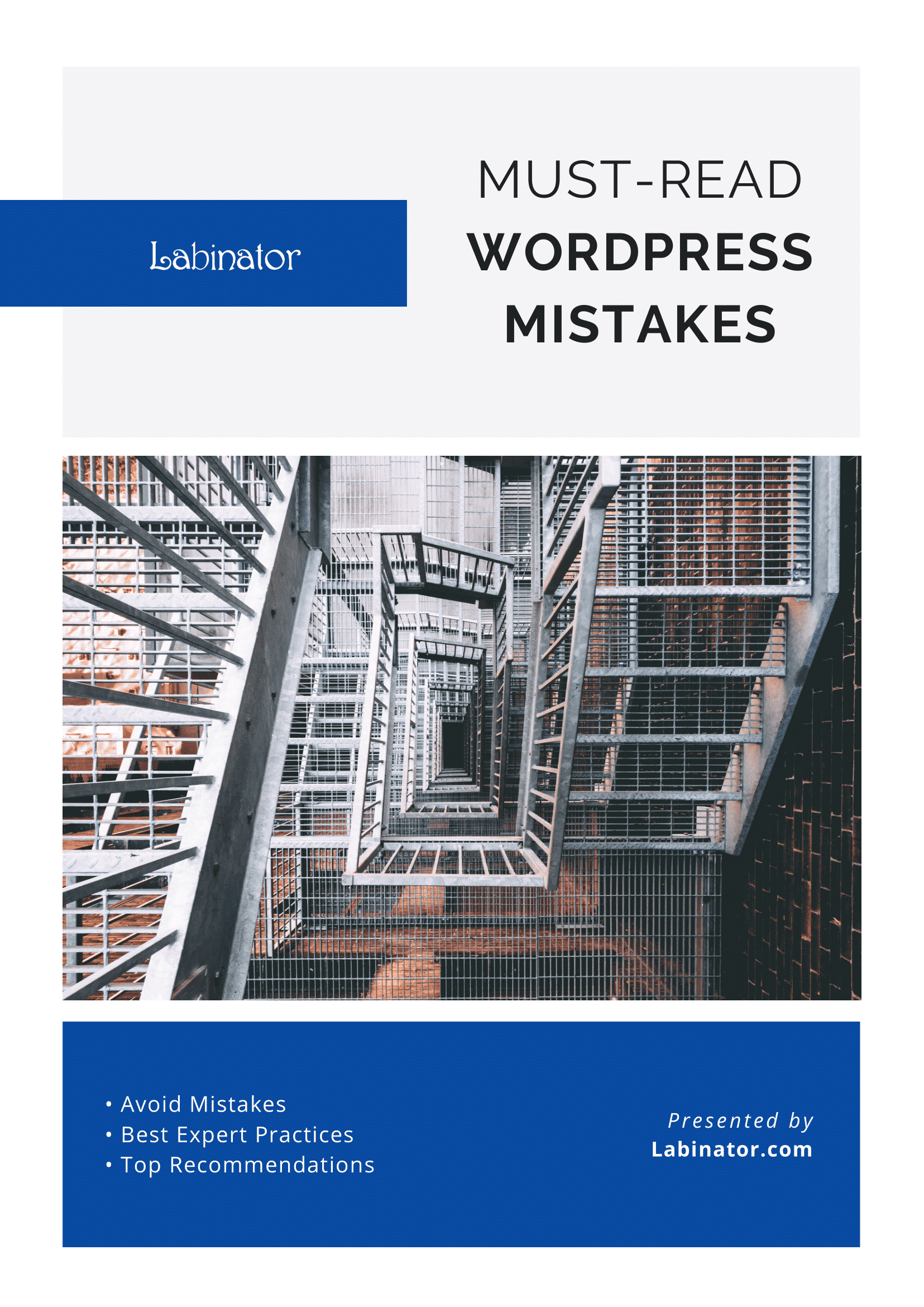
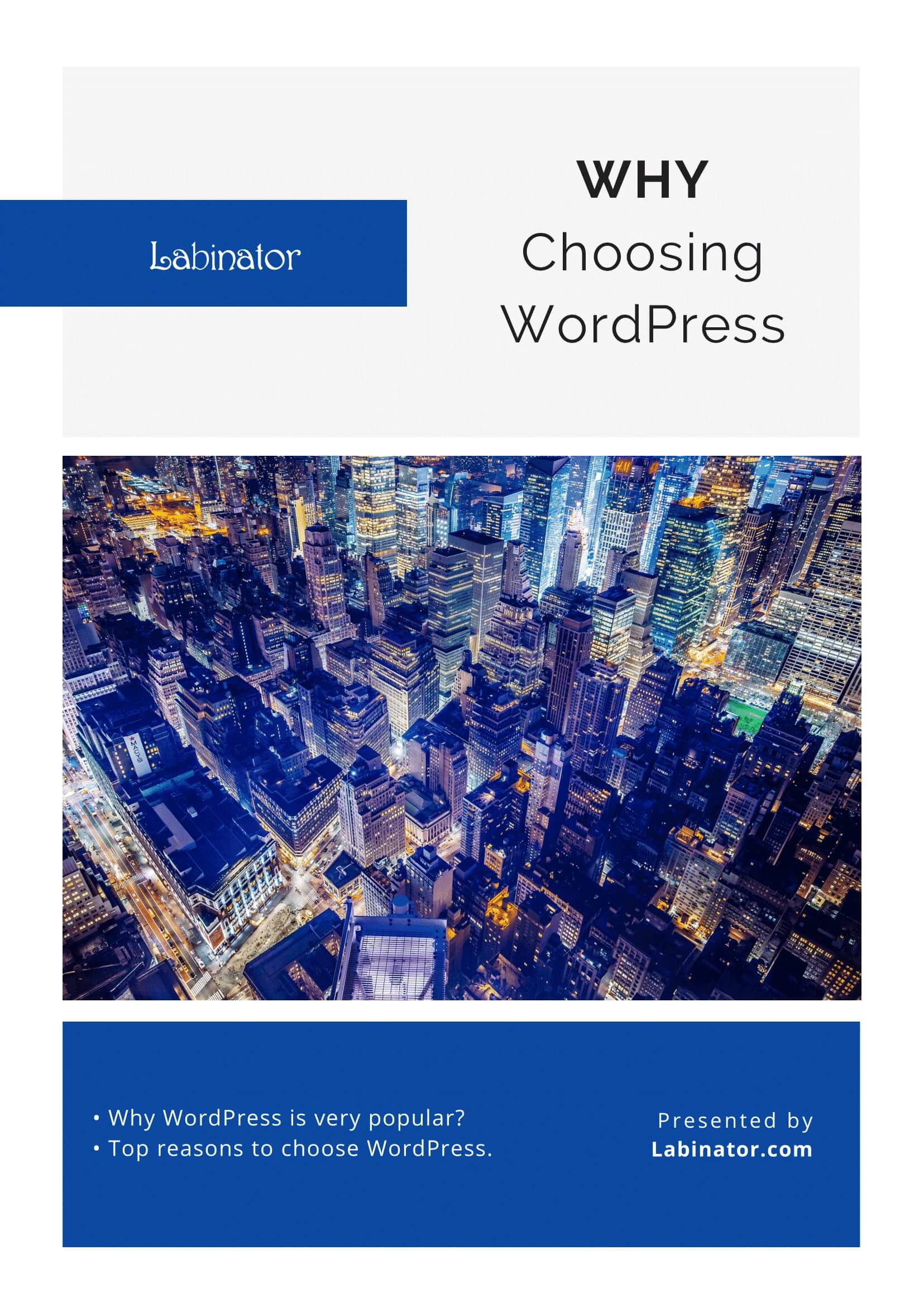
그들 모두를 다운로드!
모든 가이드는 받은 편지함으로 전송됩니다.
