WordPress에 Google Tag Supervisor를 설치하는 방법
게시 됨: 2023-06-13WordPress에 Google 태그 관리자를 설치하는 가장 간단한 방법을 찾고 계십니까? ️
인터넷 사이트에서 세부 정보를 수집하고 3주년 기념 전문 서비스를 연결하기 위해 의존하는 많은 공급자가 "태그"를 사용합니다. 이러한 태그는 이러한 솔루션에 웹 페이지에 대한 액세스 권한을 부여하는 코드 스니펫입니다. WordPress에서 이러한 태그를 도입하고 관찰하는 것은 어려울 수 있으며 Google 태그 감독자가 도착하는 곳입니다.
Google 태그 관리자는 태그를 사용하여 웹 사이트와 연결합니다. 이 지원을 통해 필요한 만큼 많은 태그를 처리할 수 있으며 여기에는 Google Analytics 및 3차 전문 서비스와 같은 플랫폼용 태그가 포함됩니다. WordPress에 여러 개의 태그를 추가하는 대신 1개만 있으면 됩니다.
Google 태그 관리자를 사용하면 어떤 이점이 있나요?
Google 태그 관리자를 활용하는 중요한 이점은 단일 공급자를 적용해야 하는 만큼 여러 태그를 규제할 수 있다는 것입니다.
계정을 등록하면(비용 없음) 속성을 지원에 연결하고 태그를 삽입하고 개인화할 수 있는 대시보드에 액세스할 수 있습니다.
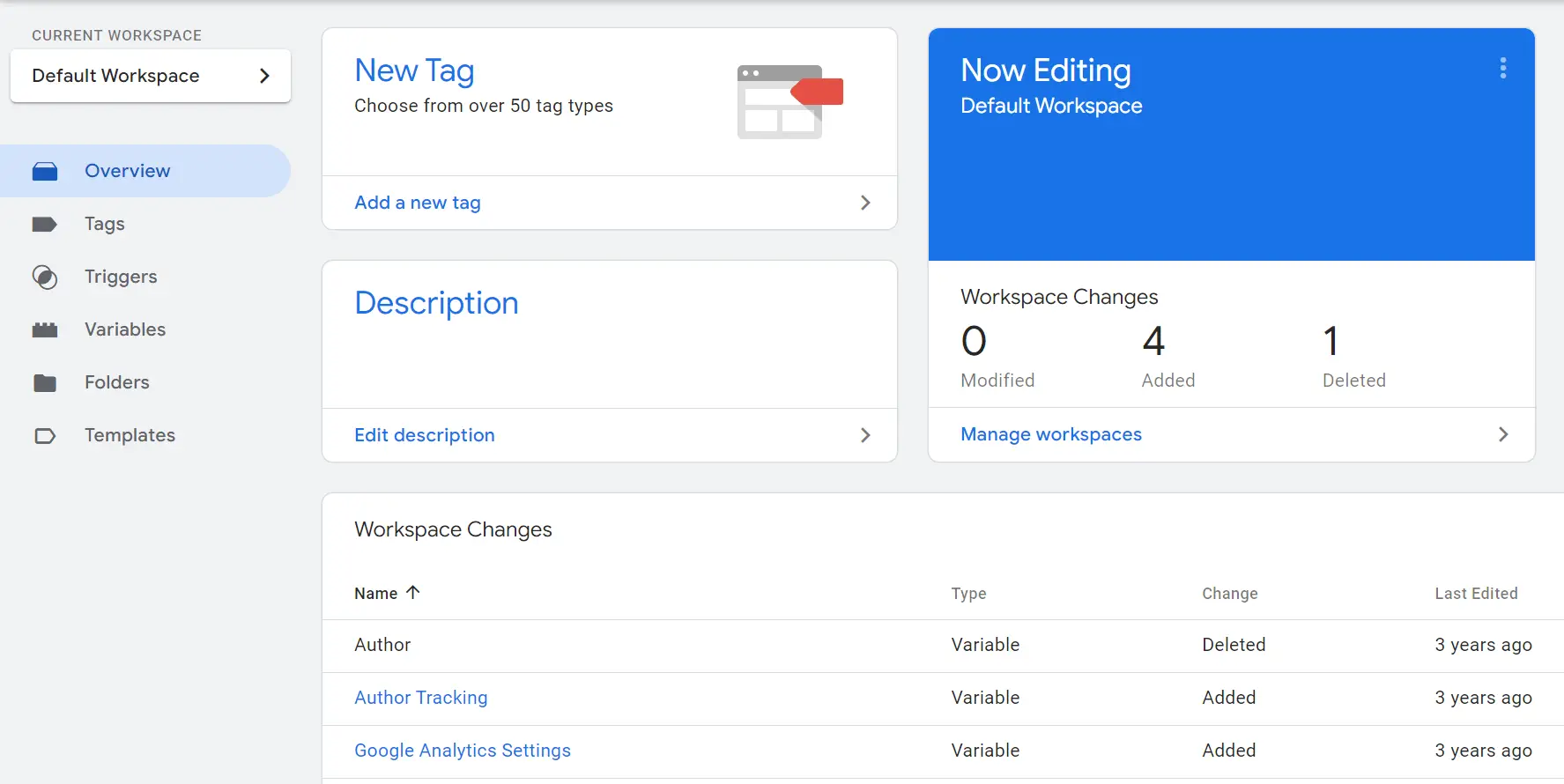
태그 관리자를 사용하면 인터넷 사이트를 Google 애널리틱스 및 광고와 연결하기 위한 선택을 포함하여 사전 생성된 태그 중에서 선택할 수 있습니다. 반면에 진정한 힘은 사용자 지정 태그를 만들거나 타사 솔루션과 사이트를 연결할 수 있다는 사실에 있습니다.

필요한 태그를 찾을 수 없는 경우 Tag Supervisor는 커뮤니티 템플릿 갤러리에 대한 접근성도 제공합니다. 이것은 지역 커뮤니티에서 개발한 태그 템플릿 라이브러리로, 인터넷 사이트에 연결하는 데 필요할 수 있는 거의 모든 일반적인 타사 공급자에 대한 선택 항목이 포함됩니다.
WordPress에 Google Tag Supervisor를 적용하면 태그 배포가 덜 복잡해질 뿐만 아니라 코드 작업에 소요되는 시간도 훨씬 줄어듭니다. Tag Supervisor를 연결한 직후 WordPress 기본 데이터 파일을 편집하는 대신 서비스의 대시보드에서 모든 태그와 상호 작용하게 됩니다.
또한 태그 관리자는 현재 태그에 대한 모든 수정 사항을 추적하고 Google 애널리틱스에서 활동을 추적하는 데 도움을 줄 수 있습니다. 귀하의 웹 사이트가 태그를 사용하는 다양한 타사 장비에 의존하는 경우 Tag Supervisor에 액세스하면 작업을 훨씬 쉽게 수행할 수 있습니다.
WordPress에 Google 태그 관리자를 설치하는 방법
WordPress에서 Google 태그 관리자를 설정하는 다양한 기술이 있습니다. 테마의 header.php 파일에 코드를 추가하는 핸드북 전략이 있습니다. 그럼에도 불구하고 가장 덜 복잡한 기술은 Google의 Website Package와 같은 완전 무료 플러그인을 사용하는 것입니다.
1단계: Google의 Web-site Kit 설정 및 구성
Web page Package는 Google Tag Supervisor와 같이 대시보드를 떠나지 않고도 대부분의 Google 전문가 서비스를 WordPress와 연결하는 데 도움이 되는 Google의 공식 플러그인입니다.
또한 플러그인을 사용하면 대시보드 내부에 있는 사람 전문가 서비스의 정보 및 사실에 대한 항목을 제공합니다. 예를 들어 이를 사용하여 Google Analytics 계정을 설정하고 웹 사이트에 가입하고 WordPress를 나가지 않고 중요한 메트릭을 모니터링할 수 있습니다.

GSK(Google 사이트 패키지)를 설정하고 활성화하는 즉시 플러그인에서 Google 계정으로 표시하도록 요청합니다. 계정을 선택하고 플러그인이 작동하는 데 필요한 필수 권한을 확인하십시오.

설치 과정에서 웹 페이지 키트는 웹 사이트 소유권을 확인하기 위해 권한을 확인합니다. 사이트의 HTML에 확인 코드를 추가하여 이를 수행합니다. 이 작업을 수행한 직후 플러그인은 웹 페이지 패키지 대시보드에서 메트릭을 보고 싶은지 질문합니다.

거의 모든 지원에서 메트릭을 확인하기 위해 다양한 Google 대시보드를 얻는 데 걸리는 시간을 절약할 수 있으므로 이 가능성을 지원하는 것이 좋습니다. 마지막으로 Web page Kit는 웹 페이지를 Search Console에 가입하라는 질문을 표시합니다.

Google Lookup Console은 사이트의 검색 엔진 최적화(웹사이트 포지셔닝) 일반 성능을 확인하는 데 매우 유용한 장치입니다. 설정됨 을 클릭하면 플러그인이 다른 작업을 거의 수행할 필요 없이 웹페이지를 Research Console과 연결합니다.
간단한 설정이 완료되면 Site Kit를 사용하여 WordPress에 Google Tag Supervisor를 설치할 차례입니다.
2단계: 웹 페이지 키트를 사용하여 WordPress에서 Google 태그 관리자 설정
시작하려면 대시보드로 돌아가서 새 웹 사이트 키트 > 옵션 웹 페이지로 이동하십시오. 여기에서 추가 솔루션 가입 이라는 탭을 찾고 태그 감독자 선택 항목을 검색합니다.

태그 관리자 설정을 클릭하고 사용하려는 Google 계정을 확인합니다. 웹 페이지 패키지는 Google이 WordPress와 서비스를 연결하는 데 필요한 권한을 확인하기 위해 질문합니다.


필수 권한을 확인한 직후 웹사이트 패키지는 현재 집을 사용할지 아니면 새로운 태그 감독자 "계정"을 개발할지 질문합니다. 계정별로 웹 페이지에 연결된 Tag Supervisor 내의 홈을 제안합니다.

계정 만들기를 클릭하면 새 창이 열리고 Google 태그 관리자 대시보드 자산 설정 웹 사이트로 바로 이동합니다. 바로 여기에서 계정의 제목을 선택하고 사이트의 위치를 설정한 다음 인터넷을 나타내는 가능성을 선택하십시오.

완료되면 만들기를 클릭하면 다시 WordPress로 돌아갈 준비가 된 것입니다. Google Tag Supervisor 계정을 만들고 방금 설정한 집을 선택하라는 웹 페이지 키트 모니터로 돌아갑니다.

확인 및 유지를 클릭하면 됩니다. 대시보드의 인터넷 사이트 패키지 페이지로 돌아가면 방금 WordPress에 연결한 전문가 서비스의 메트릭을 추적할 수 있습니다. 태그 관리자에서 설정한 모든 태그는 이제 WordPress에서 작동합니다.
결론
Google Analytics와 같은 타사 서비스를 WordPress에 연결하려면 일반적으로 태그를 사용해야 합니다. 이는 문제가 될 수 있는 WordPress에 수동으로 코드를 늘려야 함을 나타냅니다.
핵심 문서를 수동으로 조작하는 대신 Google 태그 관리자(GTM)를 사용하는 것이 좋습니다. Tag Supervisor를 사용하면 간소화된 인터페이스를 사용하는 수백 가지 솔루션에 대한 태그를 추가할 수 있습니다.
WordPress에 Google 태그 관리자를 넣는 것은 매우 간단합니다. 시스템은 두 가지 방법으로 요약됩니다.
WordPress에서 Google 태그 관리자를 사용하는 방법에 대한 문의 사항이 있습니까? 아래의 비고 섹션에서 그들에 대해 이야기합시다!

