XAMPP를 사용하여 로컬로 WordPress를 설치하는 방법
게시 됨: 2021-01-02이 자세한 자습서에서는 XAMPP를 사용하여 WordPress를 로컬로 설치하는 방법을 단계별로 알려줍니다. 이 문서에서는 가장 널리 사용되는 세 가지 운영 체제인 Windows, Linux 및 macOS를 다룹니다.
자신의 웹사이트를 시작하려면 많은 작업과 테스트가 필요합니다. 디자이너와 개발자는 항상 웹 사이트를 서버로 전송하기 전에 로컬로 배포할 것을 권장합니다. 이렇게 하면 플러그인 및 테마에 대한 테스트 세션의 속도가 빨라집니다. 특히 이 가이드를 따르면 WordPress를 로컬에 설치하는 것이 매우 쉽습니다.
로컬 설치는 온라인에서 사용할 수 없으며 로컬 설치 외부에서 공유할 수 없습니다.
웹사이트를 시작하려면 도메인 이름을 등록하고 웹 호스팅 제공업체 를 선택해야 합니다.
목차 바로 아래에 간략한 개요가 있습니다.
WordPress를 로컬로 설치하는 방법?
- apachefriends.org에서 XAMPP 다운로드
- 로컬 컴퓨터에 XAMPP를 설치합니다.
- WordPress.org에서 WordPress 다운로드
- 설치한 XAMPP 파일 위치로 이동합니다.
- htdocs에 액세스한 다음 사이트에 대한 새 폴더를 만듭니다.
- 생성된 폴더 안에 워드프레스(.zip) 파일의 압축을 풉니다.
- 로컬 사이트 URL을 엽니다.
- 화면의 지시를 따릅니다.
WordPress 로컬 설치의 장점
- 더 쉽고 빠른 사용자 정의 및 시각화.
- 방문자에 대해 걱정하지 않고 문제를 디버깅하는 기능.
- 다양한 테마, 기능 및 플러그인을 테스트하여 최적의 구상한 결과에 도달할 수 있습니다.
- 기술 지식 없이도 백업 플러그인을 사용하여 WordPress 웹사이트를 라이브 웹 호스트로 쉽게 내보낼 수 있습니다.
- 라이브 웹 사이트의 백업을 유지하는 가장 저렴한 방법입니다.
XAMPP란 무엇입니까?
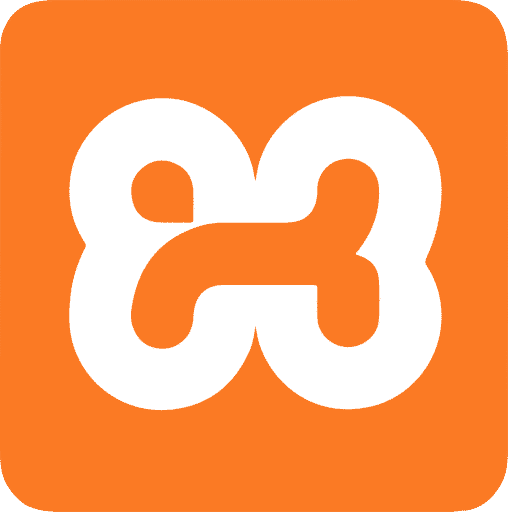
로컬 웹 서버는 컴퓨터에서 로컬로 실행되는 서버입니다. 로컬 서버를 통해 웹사이트가 라이브로 전환되거나 라이브 프로덕션 서버에 배포되기 전에 웹사이트에서 무제한 테스트를 수행할 수 있습니다.
XAMPP, WAMP, MAMP 및 LAMP는 WordPress와 같은 PHP 기반 콘텐츠 관리 시스템과 잘 작동하는 잘 알려진 스택입니다.
아래에서 차이점을 확인하세요.
- XAMPP 는 Apache Friends에서 개발한 무료 오픈 소스 크로스 플랫폼 웹 서버 솔루션 스택 패키지로, 주로 Apache HTTP Server, MariaDB 데이터베이스, PHP 및 Perl 프로그래밍 언어로 작성된 스크립트용 인터프리터로 구성됩니다. Windows, Linux 및 macOS에서 작동합니다. XAMPP는 권장 스택입니다.
- WAMP 또는 WampServer는 Romain Bourdon이 만들고 Apache 웹 서버, SSL 지원을 위한 OpenSSL, MySQL 데이터베이스 및 PHP 프로그래밍 언어로 구성된 Microsoft Windows 운영 체제용 소프트웨어 스택을 말합니다.
- MAMP 는 macOS 또는 Windows를 실행하는 컴퓨터에서 동적 웹 사이트를 실행하기 위해 독점 상용 소프트웨어와 함께 실행되는 무료 오픈 소스 소프트웨어로 구성된 솔루션 스택입니다.
- LAMP 는 Linux 운영 체제, Apache HTTP Server, MySQL 관계형 데이터베이스 관리 시스템(RDBMS) 및 PHP 프로그래밍이라는 원래 4가지 오픈 소스 구성 요소의 이름의 약어로 명명된 웹 서비스 스택의 전형적인 모델입니다. 언어. 이름에서 알 수 있듯이 LAMP는 Linux 사용자 전용입니다.
Windows에 XAMPP를 설치하는 방법?
퀘스트를 시작하려면 공식 ApacheFriends.org 웹사이트를 방문하여 최신 버전의 XAMPP를 다운로드하십시오. 목록에서 올바른 운영 체제를 선택한 다음 다운로드 를 클릭합니다.
- 1단계 – 파일 다운로드 후 XAMPP 설치 파일을 클릭하여 설치합니다. 관리자 로 실행하십시오.
- 2단계 – 경고가 나타나면 확인 버튼을 클릭하기만 하면 됩니다. 메시지는 XAMPP 설치를 실행하고 있기 때문에 올바른 관리 작업을 수행할 수 있는 권한만 요청합니다.
- 3단계 – 환영 프롬프트에서 다음 버튼을 클릭합니다.
- 4단계 – XAMPP와 함께 여러 구성 요소를 설치할 수 있습니다. 기본 옵션을 유지하고 다음 버튼을 클릭하는 것이 좋습니다.
- 5단계 – 서버 설정을 설치할 폴더를 선택합니다. 확인 버튼을 누르거나 기본 폴더를 유지하고 다음 을 클릭합니다.
- 6단계 – " XAMPP용 Bitnami에 대해 자세히 알아보기 " 옵션을 선택 취소합니다. Bitnami에 대해 더 자세히 알고 싶다면 보관할 수 있습니다.
- 7단계 – 다음 버튼을 클릭하여 설치 프로세스를 시작합니다.
- 8단계 – 방화벽에서 서버 차단을 해제할지 여부에 대한 권한을 요청할 수 있습니다. XAMPP가 작동하려면 액세스를 허용해야 합니다.
- 9단계 – 마침 버튼을 클릭합니다.
- 10단계 – 적절한 언어를 선택 하고 .
- 11단계 – 필요한 추가 구성을 위해 기본 제어판이 실행됩니다.
Windows에서 XAMPP를 실행하는 방법?
- 1단계 – XAMPP 제어판에는 세 가지 주요 섹션이 있습니다. 모듈을 찾아 해당 요소를 확인하십시오. Apache 및 MySQL의 왼쪽에서 "시작"을 눌러 실행할 수 있습니다. 요구 사항에 따라 다른 구성 요소를 시작할지 여부를 자유롭게 선택할 수 있습니다.
- 2단계 – 데스크탑에서 XAMPP를 시작할 때마다 실행할 구성 요소를 구성하려면 " config "를 선택합니다. 완료되면 저장 을 클릭합니다.
- 3단계 – 현재 TCP에 액세스할 수 있는 서비스의 활동을 확인하려면 " Netstart "를 클릭합니다.
Linux에 XAMPP를 설치하는 방법은 무엇입니까?
ApacheFriends.org 공식 웹사이트로 이동하여 Linux용 XAMPP의 최신 버전을 다운로드하는 것으로 시작하십시오.
- 1단계 – 파일을 다운로드한 후 파일을 클릭하여 설치 프로세스를 시작합니다.
- 2단계 – Linux 시스템에서 사용 중인 터미널 프로그램을 엽니다.
- 3단계 – 파일을 다운로드한 디렉토리로 이동합니다. 터미널에서 " cd " 명령을 사용하여 탐색할 수 있습니다.
- 4단계 – chmod +x 와 파일 이름을 차례로 입력한 다음 Enter 키를 눌러 파일을 실행 가능하게 만듭니다. Linux에서 일부 파일 관리자를 사용하면 터미널을 사용하지 않고도 모든 파일을 실행 가능하게 만들 수 있습니다.
- 5단계 – 파일을 관리자로 실행하거나 터미널에서 " sudo " 명령을 사용합니다. 권한을 부여하고 설치 프로세스를 시작하려면 암호를 입력하십시오.
- 7단계 – 화면의 지시에 따라 설치를 계속합니다.
- 8단계 – " XAMPP 시작 " 옵션의 선택을 취소한 다음 마침 버튼을 누릅니다. 그런 다음 설치 창이 닫히고 XAMPP를 실행할 준비가 됩니다.
Linux에서 XAMPP를 실행하는 방법?
- 1단계 – 터미널 에뮬레이터 프로그램을 시작합니다.
- 2단계 – cd 명령을 사용하여 /opt/lampp 디렉토리로 이동합니다.
- 3단계 – 다음 명령을 입력하여 XAMPP를 시작합니다. sudo ./manager-linux-x64.run
- 4단계 – 요청 시 비밀번호를 입력합니다.
- 5단계 – " 서버 관리 " 탭을 찾아 클릭합니다.
- 6단계 – Apache 웹 서버를 켭니다. 그런 다음 " 모두 시작 " 버튼을 클릭하여 XAMPP의 모든 구성 요소를 활성화합니다.
- 7단계 – 웹 브라우저를 열고 127.0.0.1 또는 localhost 를 입력합니다. XAMPP 스택은 작동 모드에서 준비되어야 합니다.
macOS에 XAMPP를 설치하는 방법은 무엇입니까?
다른 운영 체제와 마찬가지로 ApacheFriends.org 공식 웹사이트에서 올바른 설치 파일을 다운로드해야 합니다. 선호하는 버전을 선택하고 컴퓨터에 다운로드하십시오.
- 1단계 – macOS용 XAMPP를 다운로드합니다.
- 2단계 – 파일을 다운로드한 후 파일을 연 다음 XAMPP 아이콘을 선택하여 계속 진행합니다.
- 3단계 – 다음 을 클릭하여 화면의 지시를 따릅니다.
- 4단계 – 설치 중에 포함할 구성 요소 목록이 표시됩니다. XAMPP Core Files와 XAMPP Developer Files를 모두 선택하고 다음 을 클릭합니다.
- 5단계 – 귀하의 경우와 관련이 없는 경우 " XAMPP용 Bitnami에 대해 자세히 알아보기 " 옵션을 선택 취소한 다음 계속 진행합니다.
- 6단계 – 설치가 완료되면 마침 을 클릭합니다. 설치 직후 XAMPP를 시작하기 위해 " XAMPP 시작 " 옵션을 선택할 수도 있습니다.
macOS에서 XAMPP를 실행하는 방법?
- 1단계 – 대시보드에서 XAMPP 폴더를 찾아 엽니다.
- 2단계 – 애플리케이션 관리자가 비밀번호를 묻습니다. 비밀번호를 입력하고 진행합니다.
- 3단계 – " 서버 관리 "를 찾아 해당 옵션을 확인합니다.
- 4단계 – " 모두 시작 " 버튼을 누릅니다. 연결 권한을 요청하는 경고 창이 나타날 수 있습니다. 계속하려면 " 허용 "을 클릭하십시오.
- 5단계 – 모든 것이 실행되면 브라우저를 열고 주소 표시줄에 다음을 입력합니다. Localhost/dashboard
모든 것이 잘 작동한다면 XAMPP에 대한 모든 정보와 함께 페이지가 제대로 로드되는 것을 볼 수 있을 것입니다.

WordPress를 로컬로 다운로드 및 설치하는 방법은 무엇입니까?

- 1단계 – WordPress.org 웹사이트를 방문하여 최신 버전의 WordPress를 다운로드합니다.
대체 방법: 모든 운영 체제에 WordPress를 설치하기 위한 Bitnami WordPress Stack도 있습니다. - 2단계 – 설치한 XAMPP 파일 위치로 이동합니다. htdocs에 액세스한 다음 새 폴더를 만듭니다. 일부 시스템에서는 폴더를 만들려면 루트 권한이 필요합니다.
폴더 이름은 로컬 사이트의 이름으로 사용됩니다. 예를 들어 이름이 " mysite "인 경우 액세스를 위한 로컬 주소는 localhost/mysite 입니다. - 3단계 – htdocs 내부에 새로 생성된 폴더 안에 WordPress(.zip) 파일의 압축을 풉니다.
- 4단계 – 마지막으로 웹 브라우저를 열고 URL(위의 예에서 localhost/mysite)을 입력하여 WordPress 설치 프로그램을 로드합니다. 화면의 지시를 따르면 WordPress 설치가 몇 분 안에 준비됩니다.
이제 WordPress 설치가 완료되었으므로 테마를 선택해야 합니다. Labinator는 설계 및 개발 시간을 크게 절약할 수 있는 최고의 프리미엄 테마 및 플러그인을 제공합니다. 하나의 저렴한 패키지에 모두 포함되어 있습니다. 시장을 확인하고 당사 제품이 귀하의 WordPress 웹사이트를 다음 단계로 끌어올리는 방법을 확인하십시오.
속도 최적화, 완벽한 보안, 일일 백업 및 기술을 포괄하는 올인원 WordPress 관리 서비스 도 찾고 있다면 WordPress Autopilot 서비스를 확인하십시오. 전문가 팀이 매일 귀하의 웹사이트를 관리하는 완벽한 핸즈프리 서비스입니다.
마지막으로 WordPress 메모리 및 시스템 제한을 늘리기 위한 전체 가이드를 확인하는 데 관심이 있을 수도 있습니다. 이것은 로컬 및 라이브 WordPress 설치 모두에 유용합니다.
사이트 구축
옳은 길!
WordPress를 사용하기로 결정했다면 Labinator는 테마와 플러그인에서 필요한 모든 WordPress 요구 사항을 한 곳에서 다룹니다.
지금 WordPress Marketplace 를 확인하여 모든 것을 하나의 저렴한 패키지로 얻으십시오.
워드프레스 가이드
WordPress 가이드 및 체크리스트의 베스트 컬렉션
WordPress 웹사이트를 최대한 활용하는 데 필요한 모든 것을 다루는 최신 WordPress 가이드 및 리소스 모음입니다.
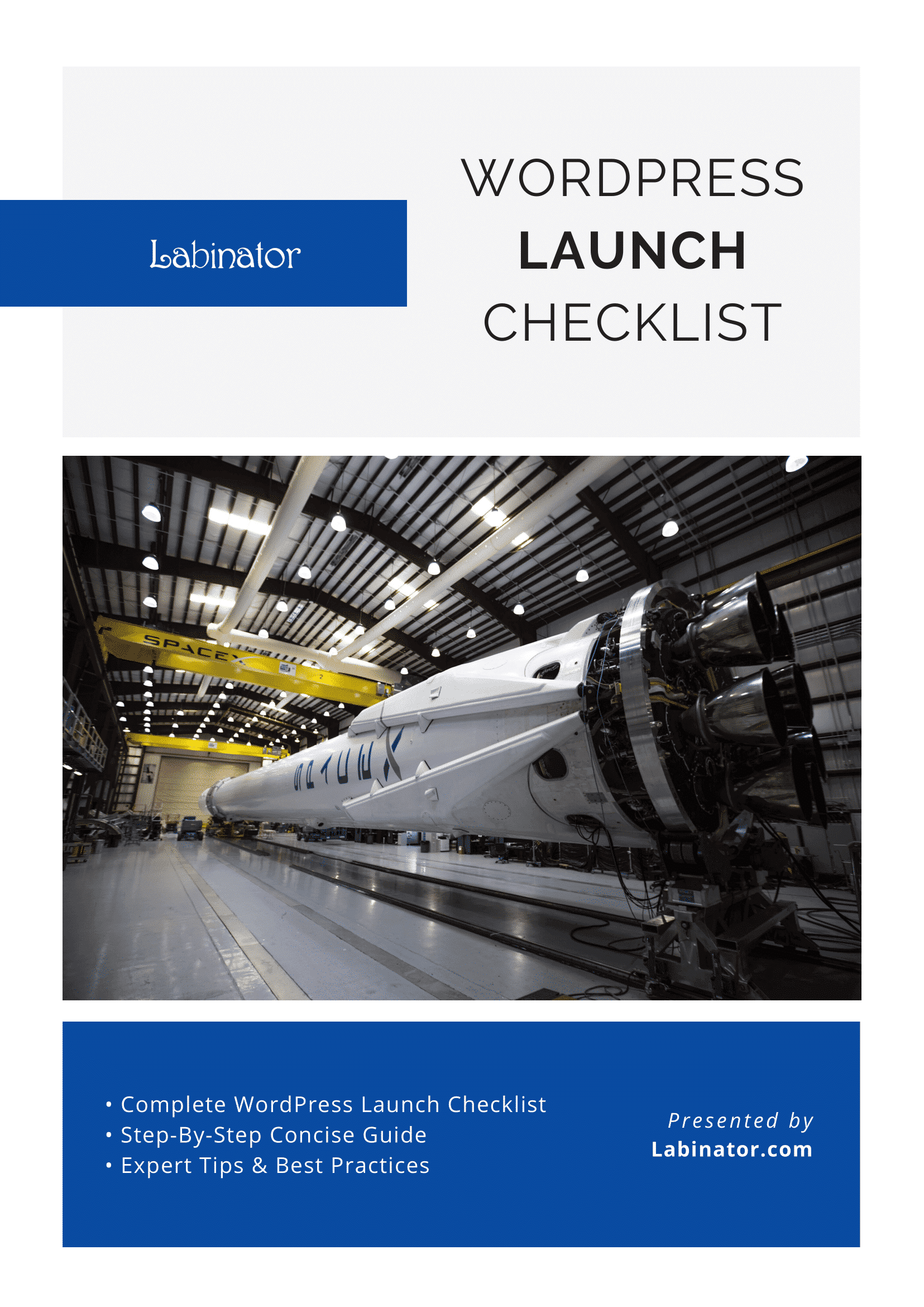
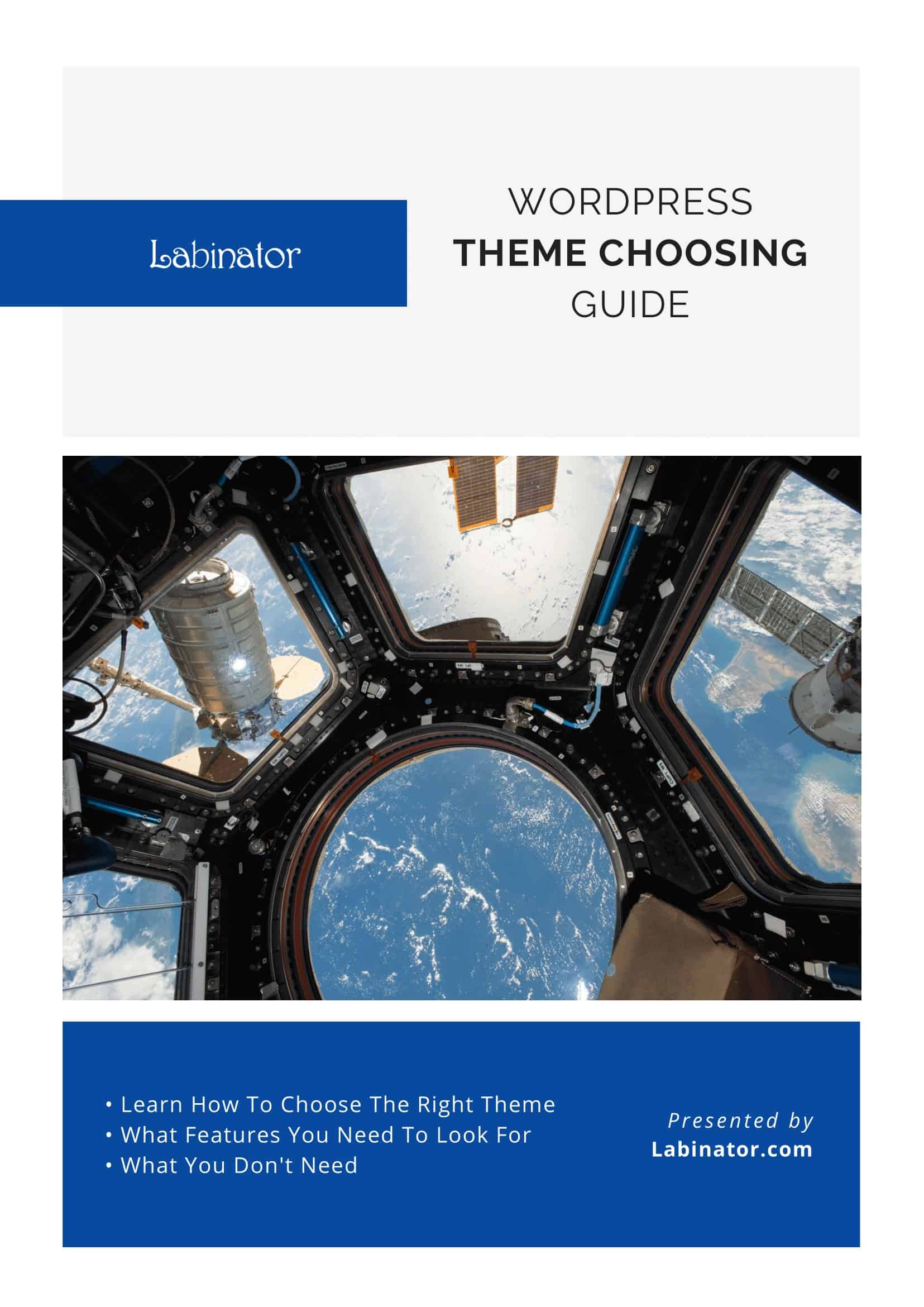
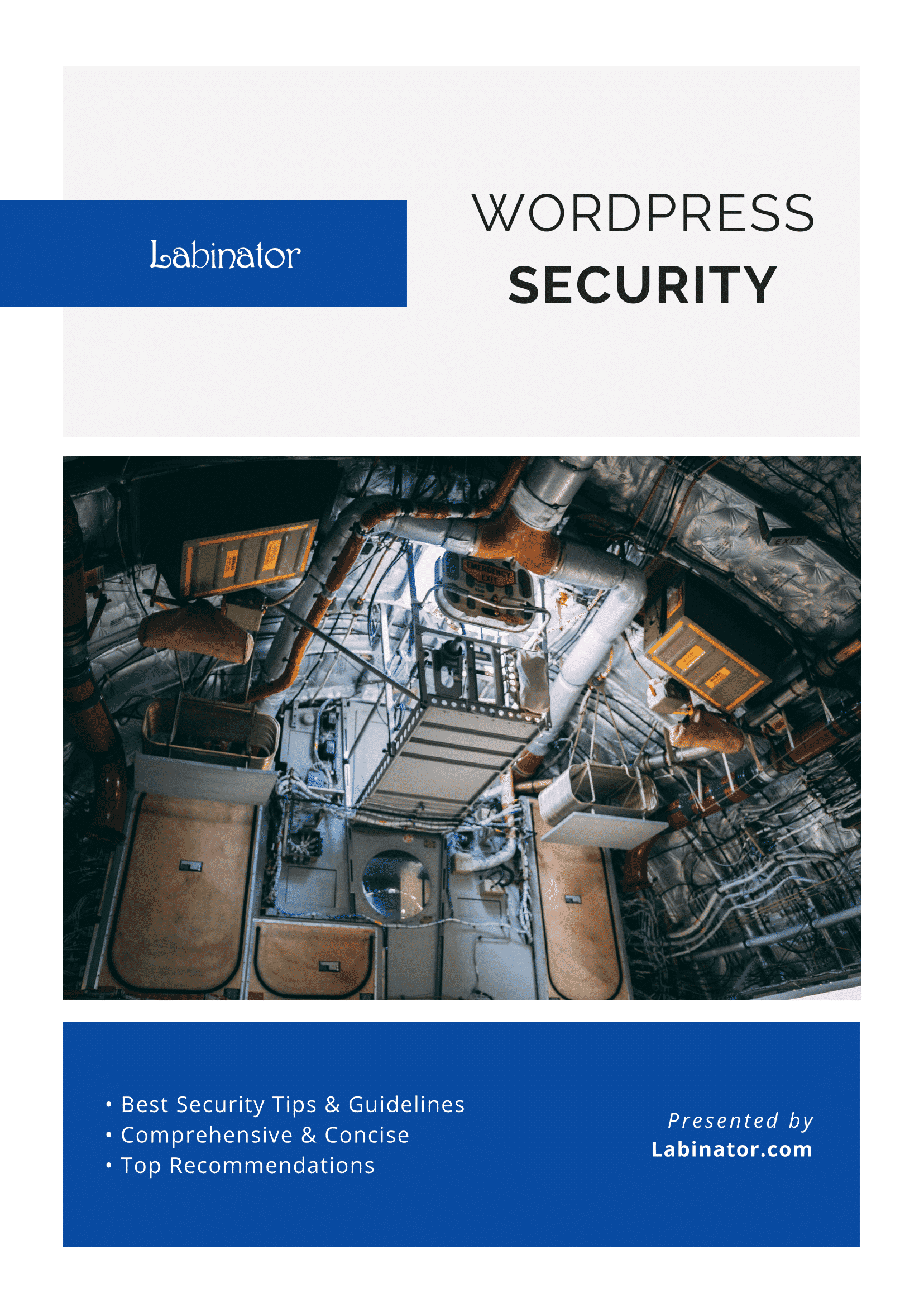
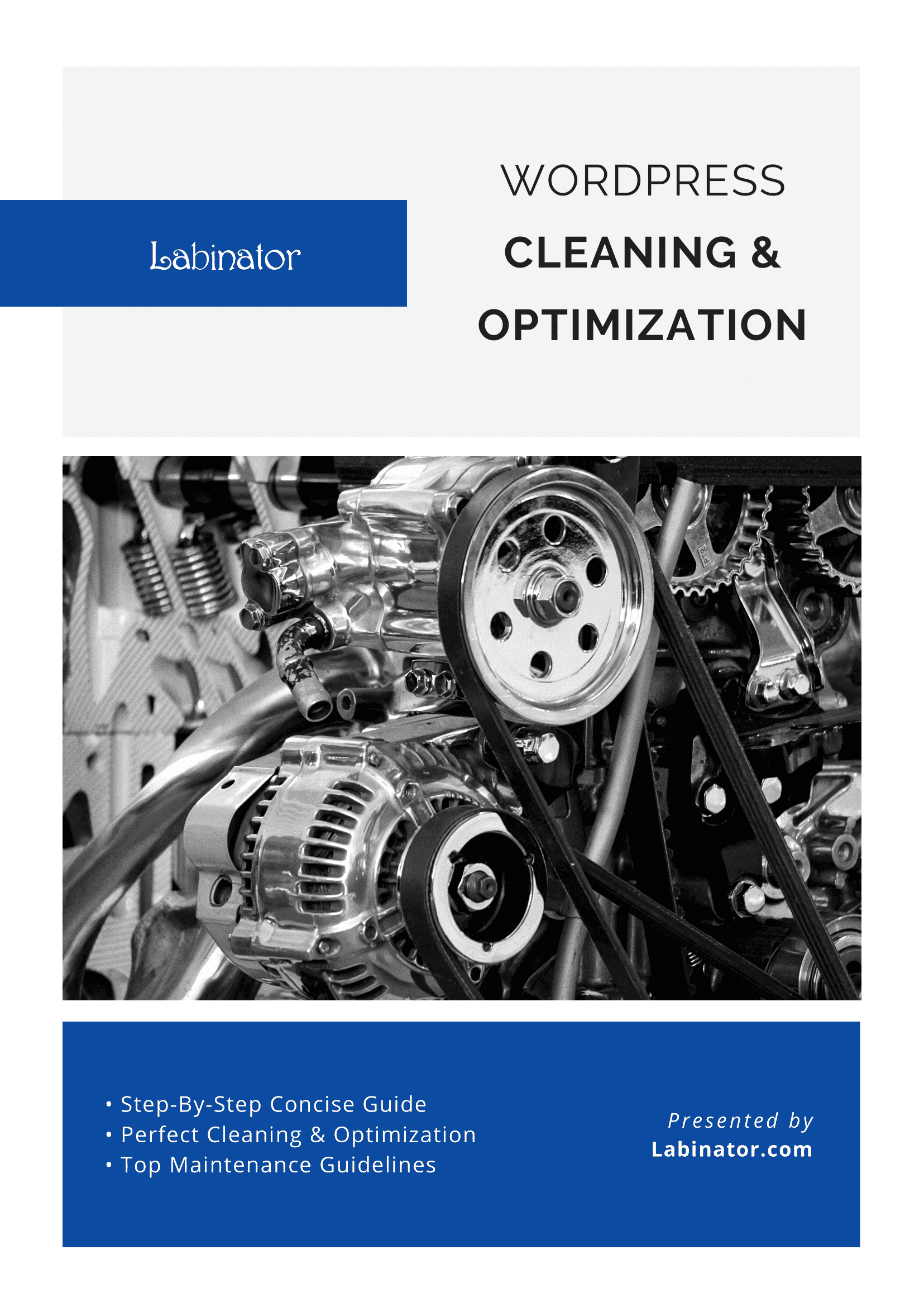
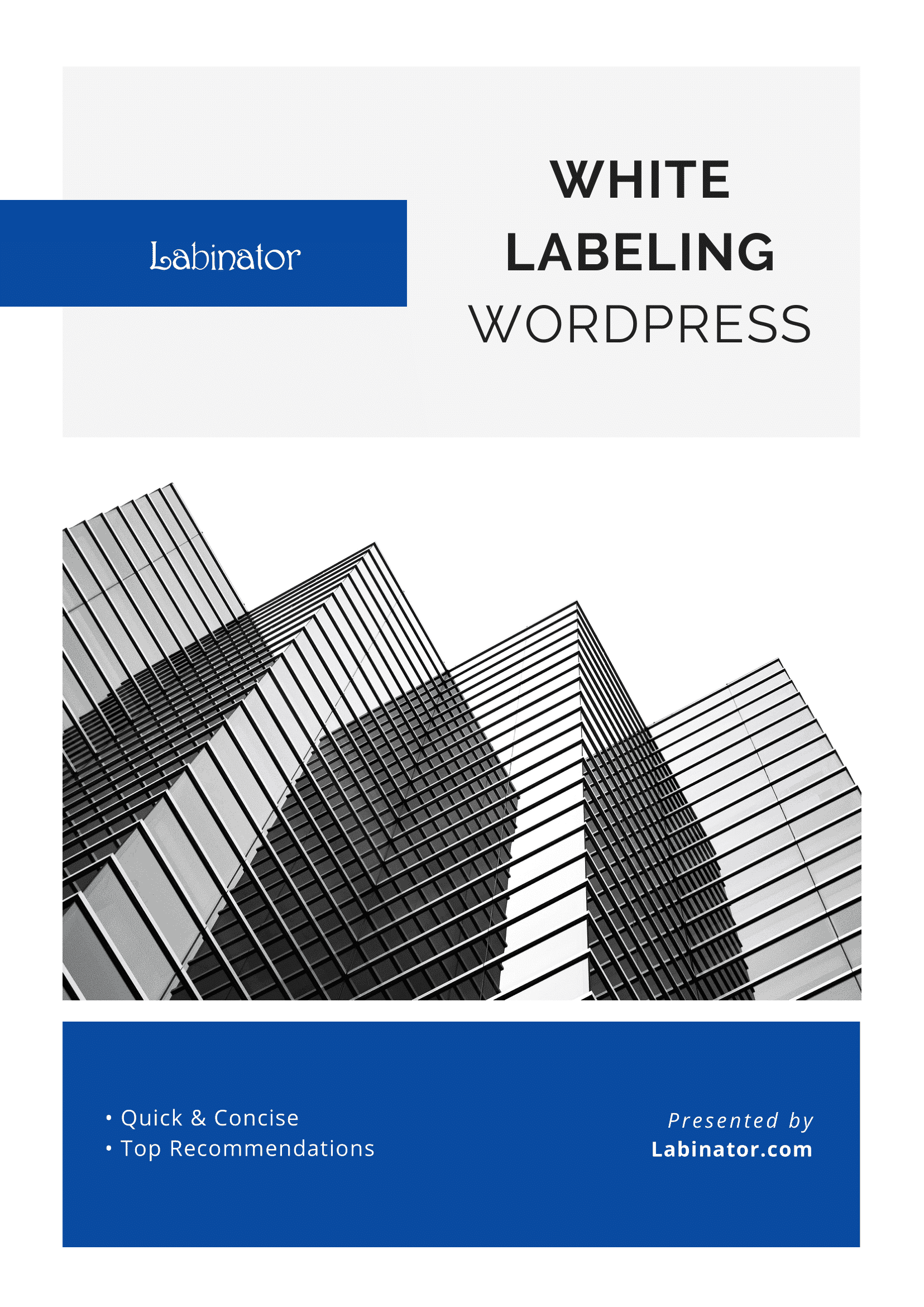
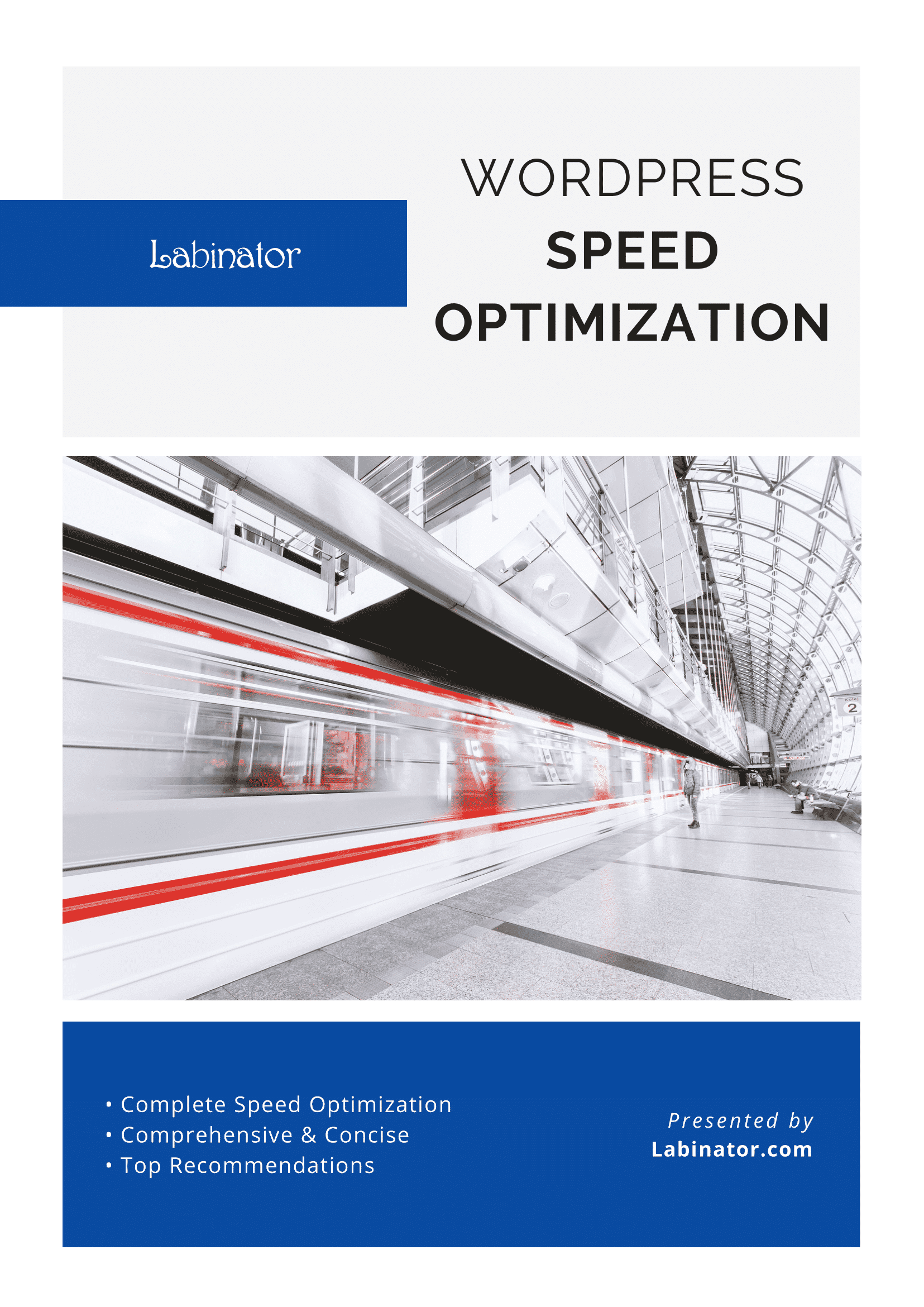
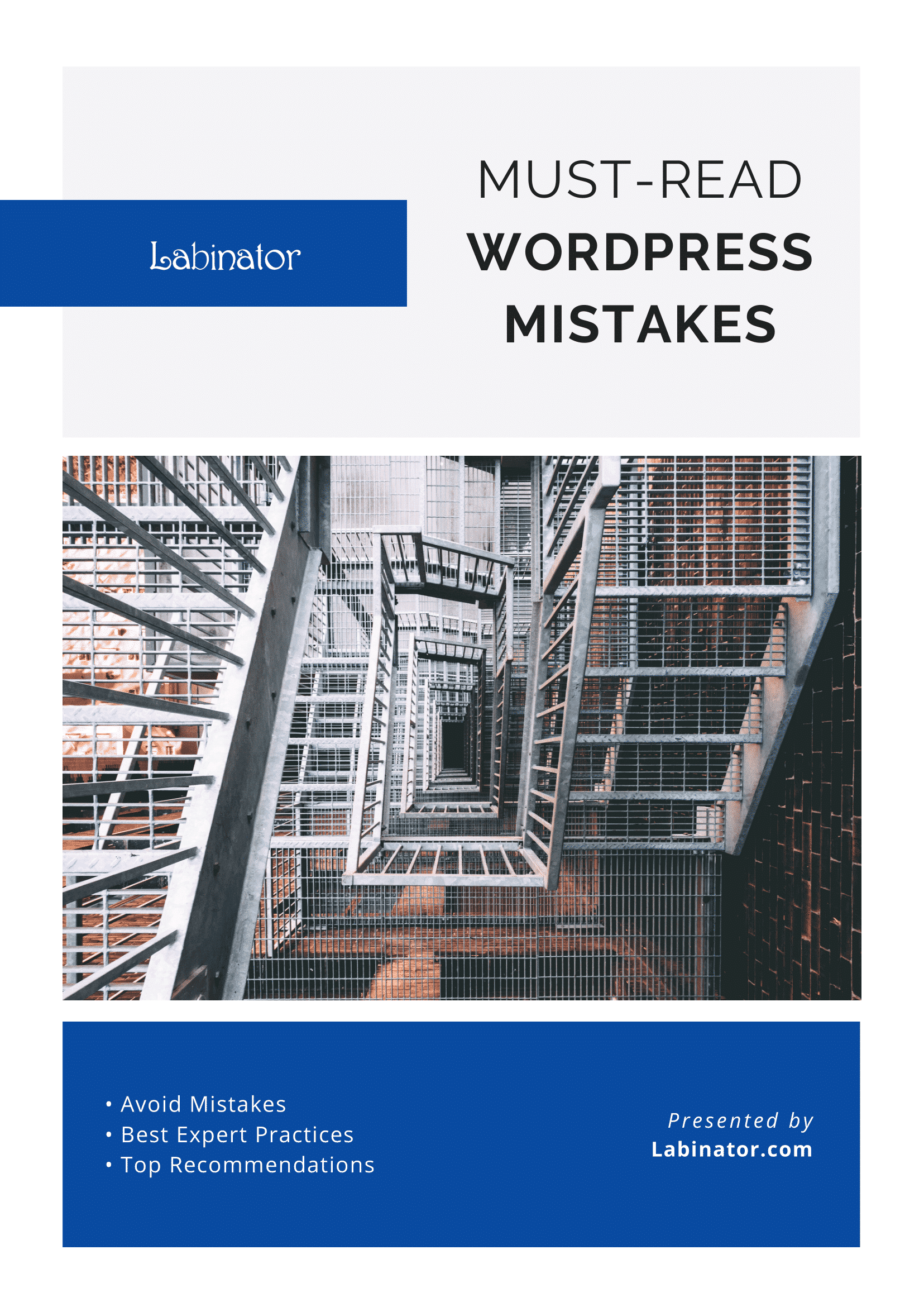
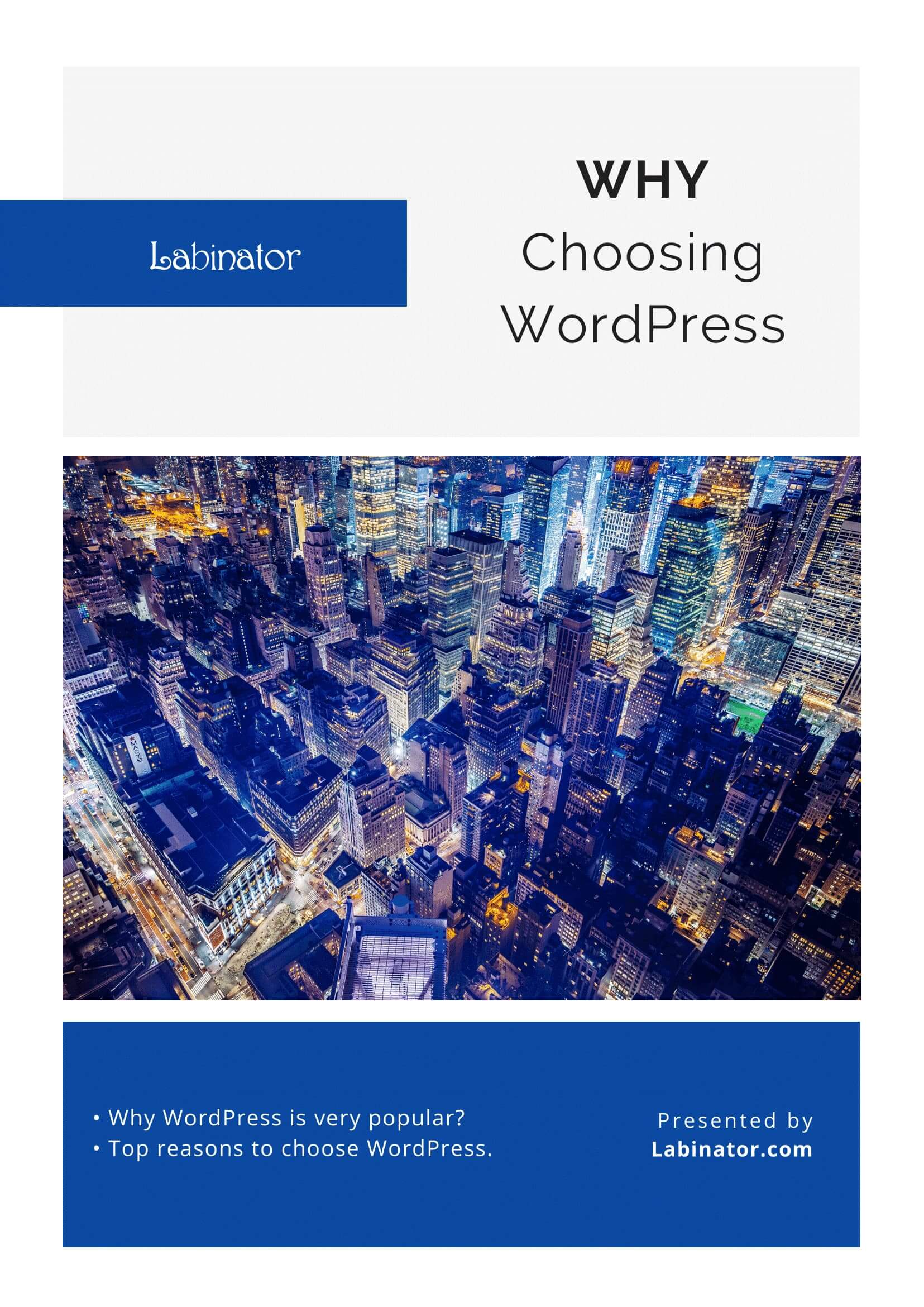
그들 모두를 다운로드!
모든 가이드는 받은 편지함으로 전송됩니다.
