WordPress 다중 사이트 네트워크 설치 및 설정 방법 – 단계별 가이드 2022
게시 됨: 2021-06-29이 시각적 단계별 가이드를 사용하여 WordPress 다중 사이트 네트워크를 설치하고 설정하는 방법을 알아보세요.
WordPress에는 여러 웹 사이트 또는 WordPress 사이트 네트워크를 만들 수 있는 기능이 내장되어 있습니다.
WordPress 다중 사이트 네트워크는 일반적으로 여러 개의 개별 웹 사이트를 운영해야 하지만 하나의 대시보드에서 제어 및 관리하려는 조직, 회사 또는 기업에서 사용합니다.
WordPress를 처음 사용하는 경우 이 가이드를 따르기 전에 WordPress 설치 가이드 를 확인하는 것이 좋습니다.
목차 뒤에 짧고 간결한 요약이 있습니다.
WordPress 다중 사이트 네트워크를 설치 및 설정하는 방법은 무엇입니까?
- 기존 WordPress 웹사이트가 있는 경우 백업하세요.
- Pretty Permalink 가 단일 WordPress 인스턴스에서 작동하는지 확인하십시오.
- 단일 WordPress 웹 사이트를 관리하는 경우 모든 활성 플러그인을 비활성화하십시오.
- 추가: define( 'WP_ALLOW_MULTISITE', true ); wp-config.php 파일에.
- 도구 → 네트워크 설정 으로 이동한 다음 화면의 지시를 따릅니다.
- 내 사이트 → 네트워크 관리자 → 사이트 로 이동한 다음 " 새로 추가 "를 클릭합니다.
- (6)단계 의 화면 지침에 따라 새 사이트를 추가합니다.
- WordPress 멀티사이트에 플러그인과 테마를 설치합니다.
WordPress 다중 사이트 네트워크란 무엇입니까?
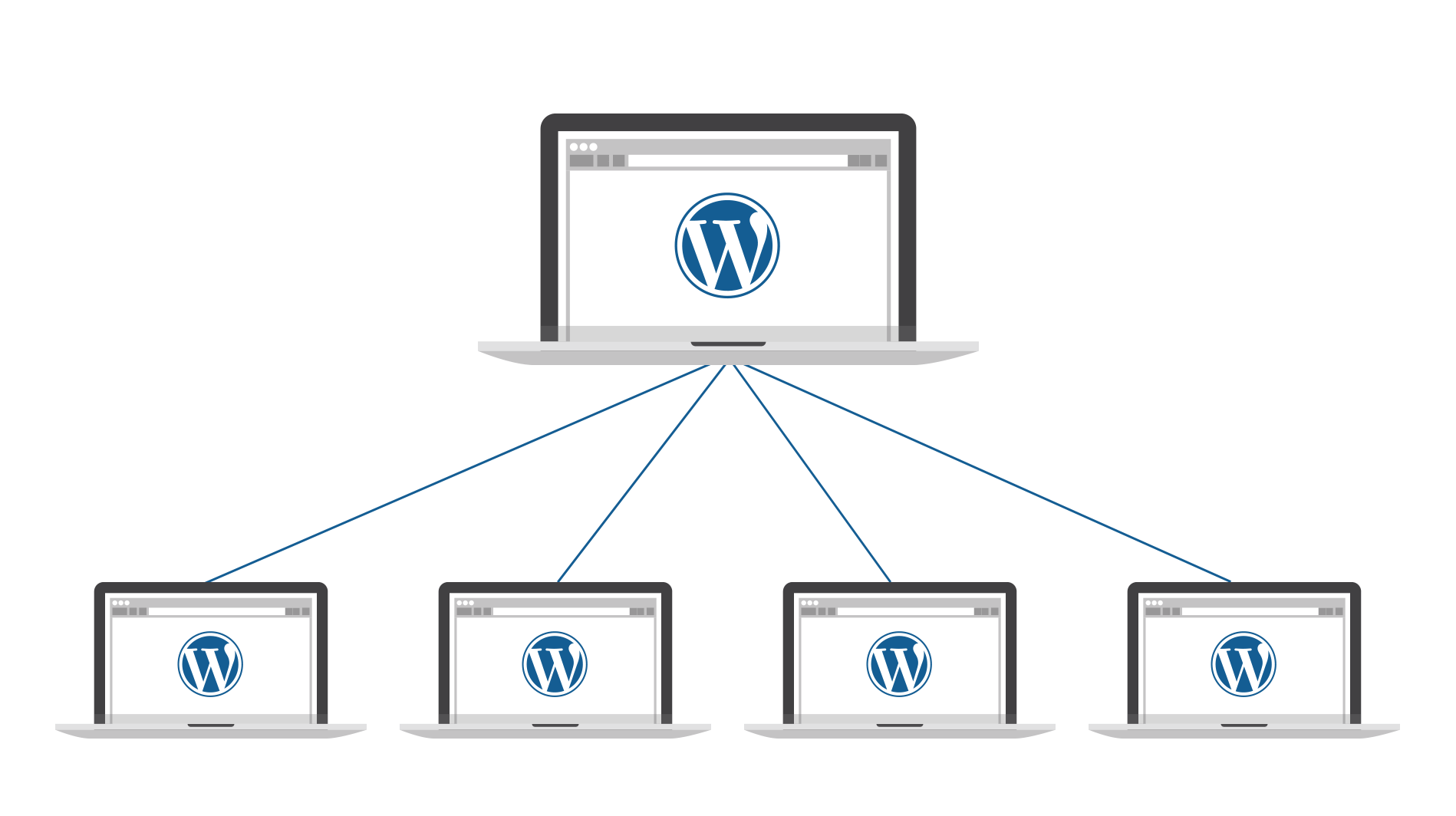
여러 지점이 있는 비즈니스를 운영하든 여러 위치에서 교육 사이트를 운영하든 WordPress 다중 사이트를 사용하면 하나의 대시보드에서 하나의 WordPress 계정으로 수많은 웹사이트를 관리할 수 있습니다. WordPress 자체는 기본 웹 사이트에 다중 사이트 네트워크를 사용합니다.
그것이 무엇인지 모르는 경우 WordPress 다중 사이트는 WordPress에 내장된 기능으로 하나의 WordPress 계정을 사용하여 여러 웹사이트를 관리할 수 있습니다. 이를 통해 하나의 로그인과 대시보드를 사용하여 수많은 웹사이트를 운영할 수 있습니다.
Multisite는 여러 지점이 있는 비즈니스, 학생 블로그가 있는 학술 기관, 하위 포럼이 있는 포럼 사이트, 다양한 부서가 있는 회사 및 정부 또는 심지어 블로그 네트워크를 위해 WordPress를 사용하는 사람들에게 적합합니다.
Multisite는 대규모 웹사이트 네트워크를 쉽게 실행할 수 있는 유연성과 확장성을 제공합니다. 이 기사에서는 WordPress 다중 사이트를 설치, 설정, 구성 및 사용자 지정하는 방법을 설명합니다.
워드프레스 멀티사이트의 장단점
워드프레스 멀티사이트의 장점
- 쉬운 액세스: WordPress를 사용하면 하나의 대시보드에서 네트워크의 모든 단일 웹사이트를 관리할 수 있으므로 한 번의 로그인으로 한 곳에서 모든 것에 액세스할 수 있습니다.
- 관리자 제어: 모든 사이트에 자체 관리자가 있도록 만들 수 있으며, 각 관리자의 권한과 권한을 완전히 변경할 수도 있습니다.
- 공유 테마 및 플러그인: 다중 사이트 네트워크용 테마와 플러그인을 설치하려면 플러그인과 테마를 한 번만 다운로드하면 됩니다. 이를 통해 테마와 플러그인을 매우 쉽게 설치하고 구성할 수 있습니다.
- 일괄 업데이트: Multisite를 사용하면 마스터 설치를 사용하여 모든 웹사이트를 한 번에 업데이트할 수 있으므로 훨씬 쉽게 작업할 수 있습니다. 새 업데이트가 출시되면 한 번만 업데이트하면 모든 웹사이트가 업데이트됩니다.
워드프레스 멀티사이트의 단점
- 공유 리소스: 다중 사이트 네트워크의 리소스는 네트워크의 각 웹사이트에서 공유됩니다. 어떤 이유로 네트워크가 다운되면 모든 단일 웹 사이트도 종료되고 한 웹 사이트에서 너무 많은 리소스를 사용하거나 트래픽이 너무 많이 발생하면 다른 모든 사이트가 영향을 받습니다.
- 해킹 취약성: 네트워크는 웹 사이트가 리소스를 공유하도록 하기 때문에 해킹을 당하면 영향이 전체 네트워크에 영향을 미칩니다. 이것은 다중 사이트 네트워크가 해킹에 극도로 취약하도록 만듭니다.
- 비호환성: 간단히 말해서, 많은 호스트 공급자와 플러그인은 다중 사이트 네트워크를 지원하지 않으므로 호스트 공급자와 플러그인을 선택할 때 옵션이 훨씬 더 제한됩니다.
다중 사이트 네트워크를 설정하는 방법
다중 사이트 활성화 및 사전 설치
멀티사이트를 설치하고 설정하는 것은 생각보다 실제로 훨씬 쉽지만 이 작업을 수행하기 전에 웹사이트를 백업하는 것이 좋습니다. 사이트를 백업하는 방법을 배우고 싶다면 이 문서를 따라야 합니다. 백업이 완료되면 사전 설치 를 진행할 수 있습니다.
사이트를 다중 사이트로 변환하기 전에 주의해야 할 또 다른 사항은 호스팅 공급자가 다중 사이트 네트워크를 지원하지 않을 수 있다는 것입니다. 이 경우 호스트 공급자를 변경해야 할 수 있습니다. 여기 Labinator.com에서 HostArmada 를 추천합니다.
마지막으로 PrettyPermalinks 가 활성화되어 있는지 확인해야 합니다. 즉, 링크가 다음과 같아야 합니다.
https://example.com/ 마이페이지
그리고 이것은 아닙니다:
https://example.com/ ?p=2345
PrettyPermalinks 가 활성화되어 있지 않으면 WordPress 대시보드로 이동한 다음 Settings , Permalinks 순으로 이동한 다음 해당 페이지에서 Default 가 아닌 링크 설정을 선택해야 합니다. 또한 이 작업을 수행하기 전에 모든 플러그인을 비활성화하는 것이 좋습니다.
웹사이트를 다중 사이트 네트워크로 변환하려면 구성 파일에서 다중 사이트를 활성화해야 합니다.
- 먼저 호스트 계정에 로그인하고 cPanel 을 찾아야 합니다.
- cPanel에 도착하면 파일 관리자 로 이동해야 합니다.
- 파일 관리자에서 " public_html "이라는 폴더를 찾습니다.
- 그 폴더 안에 " wp-config.php "라는 파일이 있을 것입니다. 해당 파일을 찾으면 해당 파일을 마우스 오른쪽 버튼으로 클릭한 다음 편집을 선택합니다.
- 편집을 클릭하면 코드를 표시하는 페이지가 표시되고 다음과 같은 줄을 찾아야 합니다.
/* 그게 다야, 편집을 멈춰! 행복한 블로깅. */ - 그 줄 위에 다중 사이트 설정을 표시하는 줄이 있어야 합니다. 다음과 같이 라인을 편집하십시오. define('WP_ALLOW_MULTISITE', true);
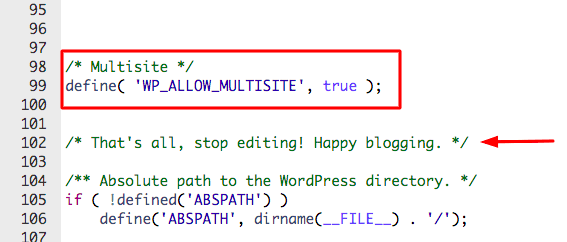
완료하면 변경 사항을 저장 한 다음 파일을 닫을 수 있습니다. 이제 프로세스의 절반에 불과하지만 다중 사이트 활성화가 완료되었습니다.
도메인 유형 선택
다중 사이트 네트워크를 설치하기 전에 도메인 유형 중에서 선택해야 합니다. 다중 사이트와 관련하여 두 가지 주요 도메인 유형이 있습니다. 하위 도메인 및 하위 디렉토리 (일명 하위 폴더 ). 이 두 가지 도메인 유형은 URL이 사이트를 찾는 방식을 변경합니다. 처음에는 이것이 중요하지 않은 것처럼 보일 수 있지만 이 선택은 매우 중요합니다.
하위 도메인 은 많은 주제와 틈새 를 다루는 다중 사이트에 사용되며 일반적으로 여러 주제에 사용되기 때문에 SEO 친화적이지 않습니다 . 하위 도메인은 일반적으로 site1.example.com 처럼 보입니다. 하위 도메인을 사용하기로 선택한 경우 몇 가지 추가 설정을 수행해야 합니다.
하위 디렉토리/하위 폴더 는 다중 사이트와 관련하여 더 일반적이며 하나의 특정 틈새 또는 주제 에 초점을 맞춘 웹사이트에 사용되므로 SEO에 더 친숙 합니다. 하위 디렉토리 링크는 일반적으로 example.com/site1 과 같습니다.
하위 디렉토리를 사용하려면 추가 설정이 필요하지 않습니다. 다음 섹션을 건너뛰고 네트워크 설치를 계속할 수 있습니다.
하위 도메인 설정
이 섹션에서는 도메인 유형에 사용하기로 선택한 경우 하위 도메인을 활성화하는 방법을 보여줍니다. 하위 도메인을 활성화하는 것은 매우 간단하며 다중 사이트 활성화 프로세스와 유사합니다.
- 시작하려면 호스트 계정에 로그인하고 다중 사이트를 활성화할 때와 마찬가지로 cPanel로 이동해야 합니다.
- cPanel에 도착하면 도메인 섹션을 찾고 해당 섹션에서 하위 도메인을 선택해야 합니다.
- 새 화면이 나타나야 하며 거기에서 " 하위 도메인 만들기 "라는 섹션을 찾아야 합니다.
- 찾으면 원하는 도메인을 선택한 다음 텍스트 상자에 * 문자를 입력합니다. 그런 다음 " 만들기 "를 선택하면 이제 공식적으로 하위 도메인 활성화가 완료됩니다!
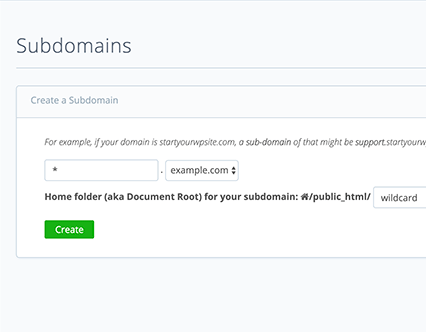
다중 사이트 네트워크 설치:
마침내, 우리는 이 기사의 주요 부분에 도달할 수 있습니다! 이 섹션에서는 모든 전제 조건을 완료한 후 멀티사이트를 정확히 설치할 수 있는 방법을 설명합니다. 이것은 간단하지만 상당히 긴 과정이므로 이 시점까지 모든 작업을 올바르게 수행했는지 다시 확인하는 것이 좋습니다. 이제 모든 작업을 올바르게 수행했다고 확신하면 계속 진행할 수 있습니다.
- 먼저 WordPress 대시보드 로 이동한 다음 " 도구 ", " 네트워크 설정 " 으로 이동합니다.
- 그런 다음 원하는 도메인 유형(하위 도메인 또는 하위 디렉토리)을 선택하여 생성 프로세스를 시작합니다. 그런 다음 네트워크의 제목을 선택하고 네트워크 관리자 이메일이 올바른지 확인하십시오.
- 이제 WordPress는 파일의 코드를 변경하라고 알려줄 것입니다. wp-config 및 .htaccess. 이 파일을 찾으려면 cPanel과 이전에 wp-config 를 찾는 데 사용한 방법을 사용해야 합니다. .htaccess 파일도 wp-config와 같은 폴더에 있어야 합니다.
- wp-config의 경우 텍스트 위의 섹션을 찾아야 합니다.
/* 그게 다야, 편집을 멈춰! 행복한 블로깅. */
그것을 찾으면 WordPress의 지시에 따라 텍스트를 스니펫으로 바꿔야 합니다. 그런 다음 변경 사항 저장을 선택하고 두 번째 파일로 이동합니다. - .htaccess 의 경우 wp-config와 동일한 폴더에서 해당 이름의 파일로 이동한 다음 아래로 스크롤하여 WordPress에 표시된 것과 유사한 코드 스니펫을 찾아야 합니다. WordPress가 지시한 대로 변경한 다음 " 변경 사항 저장 "을 선택하기만 하면 됩니다. 이제 이 페이지를 종료하고 WordPress로 돌아갈 수 있습니다.
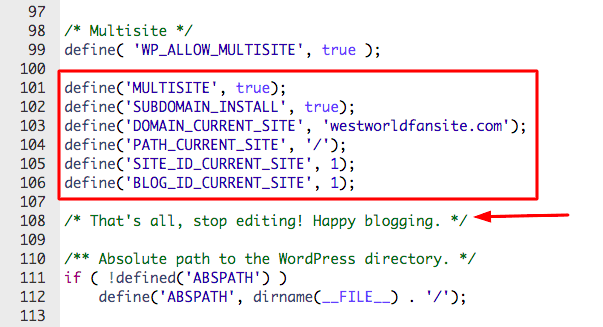
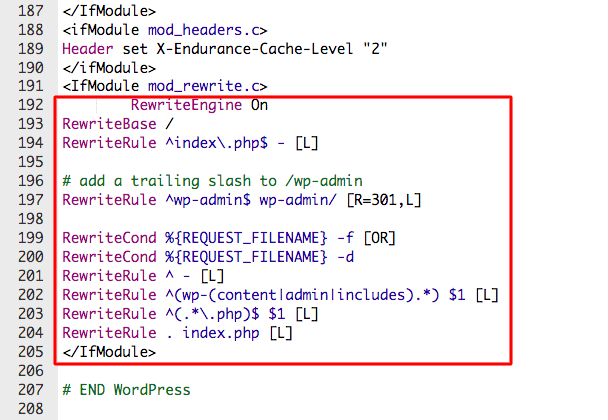
이제 마침내 새로운 다중 사이트 네트워크 설정 및 설치가 완료되었습니다! 이제부터는 다른 설정이 필요하지 않습니다. 다음 섹션에서는 네트워크를 구성하고 사이트를 추가하는 방법을 보여드리겠습니다.
다중 사이트 네트워크에 사이트를 구성하고 추가하는 방법
WordPress를 사용하면 네트워크에 사이트를 추가할 수 있을 뿐만 아니라 다중 사이트 네트워크의 모든 부분을 쉽게 구성할 수 있습니다. WordPress 대시보드에 있을 때 왼쪽 상단 모서리에 상단에 내 사이트라는 탭이 있습니다. 이를 클릭하면 사이트와 새 사이트를 구성할 수 있습니다. 새 사이트를 추가하려면 다음 단계를 따르세요.

- WordPress 대시보드 에서 내 사이트를 찾은 다음 클릭하고 " 네트워크 관리자 "를 선택한 다음 " 사이트 "를 선택합니다.
- 그런 다음 새 페이지가 나타나야 합니다. 해당 페이지에서 " 새로 추가 "를 클릭해야 합니다.
- 이제 새 사이트에 대한 세부 정보를 입력할 수 있습니다. 이것은 모두 사용자에게 달려 있으며 완료되면 " 사이트 추가 "를 선택해야 합니다.
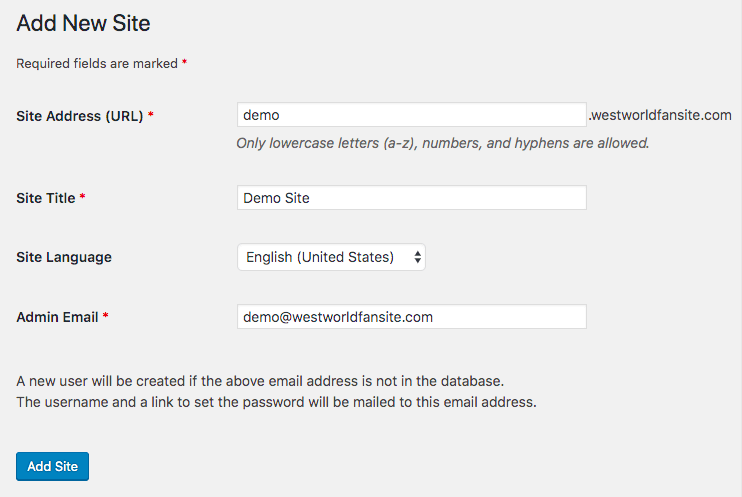
그게 다야! 이것이 사이트를 추가하기 위해 해야 할 전부입니다. 이제 내 사이트를 사용하여 원하는 대로 해당 사이트를 구성할 수 있습니다. 다음 파트에서는 플러그인과 테마를 설치하는 방법을 보여 드리겠습니다.
WordPress 다중 사이트 네트워크에 플러그인 및 테마를 추가하는 방법
테마와 플러그인을 추가하는 것은 페이지에 사이트를 추가하는 것보다 훨씬 쉽습니다. WordPress를 사용하면 전체 네트워크에 테마와 플러그인을 한 번에 추가할 수도 있습니다.
WordPress 다중 사이트 네트워크에 테마를 추가하는 방법은 무엇입니까?
테마를 추가하려면 대시보드 로 이동한 다음 " 내 사이트 ", " 네트워크 관리자 ", " 테마 " 로 이동하십시오 .
이제 모든 테마 목록이 있어야 합니다. 새 항목을 추가하려면 " 새 항목 추가 "를 클릭하기만 하면 됩니다.
테마가 설치되면 " 네트워크 활성화 "를 사용하여 전체 네트워크에 테마를 적용할 수 있습니다. 특정 테마를 비활성화하려면 " 네트워크 비활성화 "를 사용하여 전체 네트워크에서 비활성화할 수도 있습니다.
사이트의 테마를 결정하는 데 도움이 필요하면 이 사이트를 확인하는 것이 좋습니다.
WordPress 다중 사이트 네트워크에 플러그인을 추가하는 방법은 무엇입니까?
테마를 추가하려면 대시보드 로 이동한 다음 " 내 사이트 ", " 네트워크 관리자 ", " 플러그인 "으로 이동합니다.
이제 모든 플러그인 목록이 있어야 합니다. 새 항목을 추가하려면 " 새 항목 추가 "를 클릭하기만 하면 됩니다.
플러그인이 설치되면 " 네트워크 활성화 "를 사용하여 플러그인을 전체 네트워크에 적용할 수 있습니다. 특정 플러그인을 비활성화하려면 " 네트워크 비활성화 "를 사용하여 전체 네트워크에서 비활성화할 수도 있습니다.
사이트의 플러그인을 결정하는 데 도움이 필요하면 이 사이트를 확인하는 것이 좋습니다.
워드프레스 가이드
WordPress 가이드 및 체크리스트의 베스트 컬렉션
WordPress 웹사이트를 최대한 활용하는 데 필요한 모든 것을 다루는 최신 WordPress 가이드 및 리소스 모음입니다.
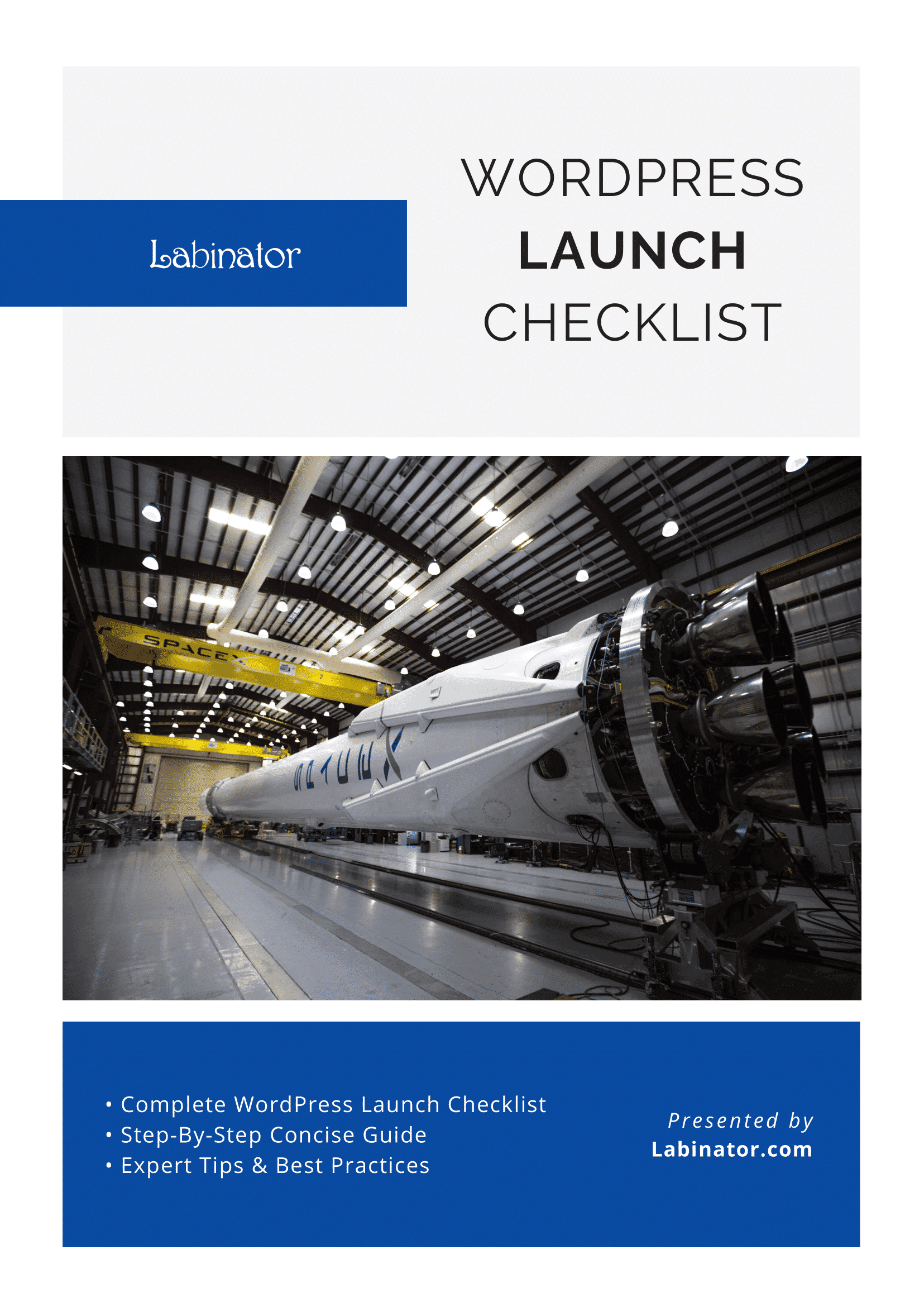
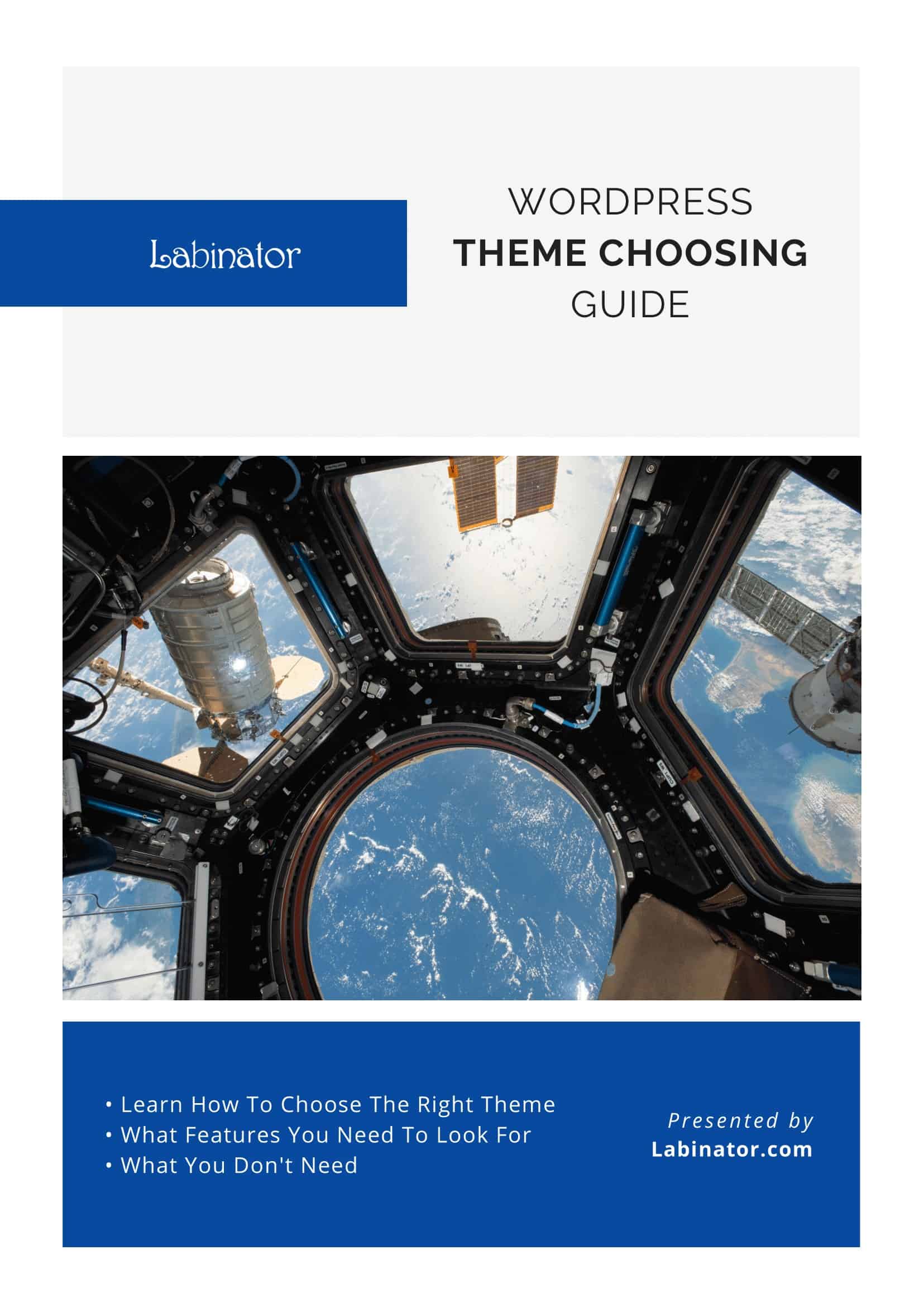
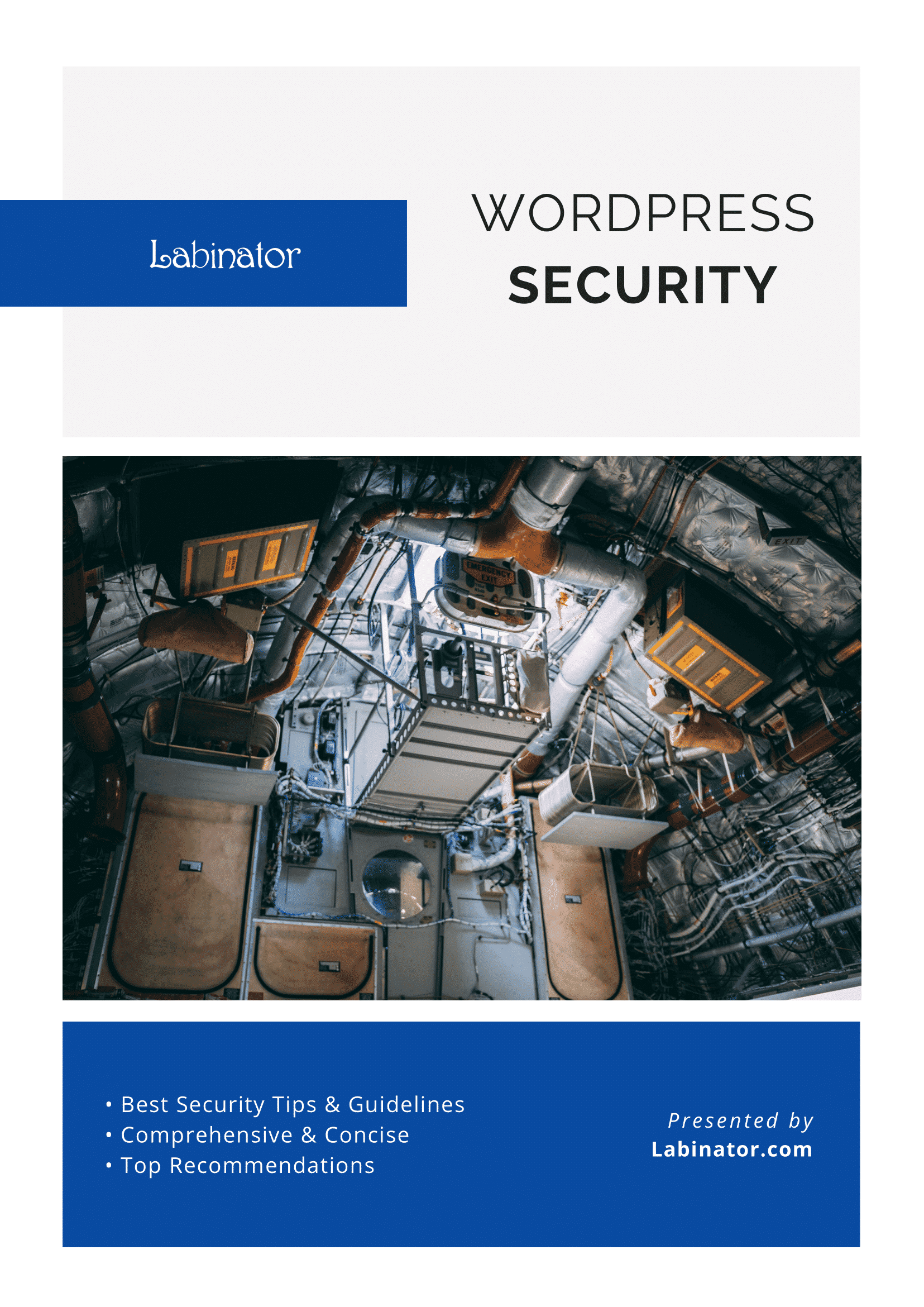
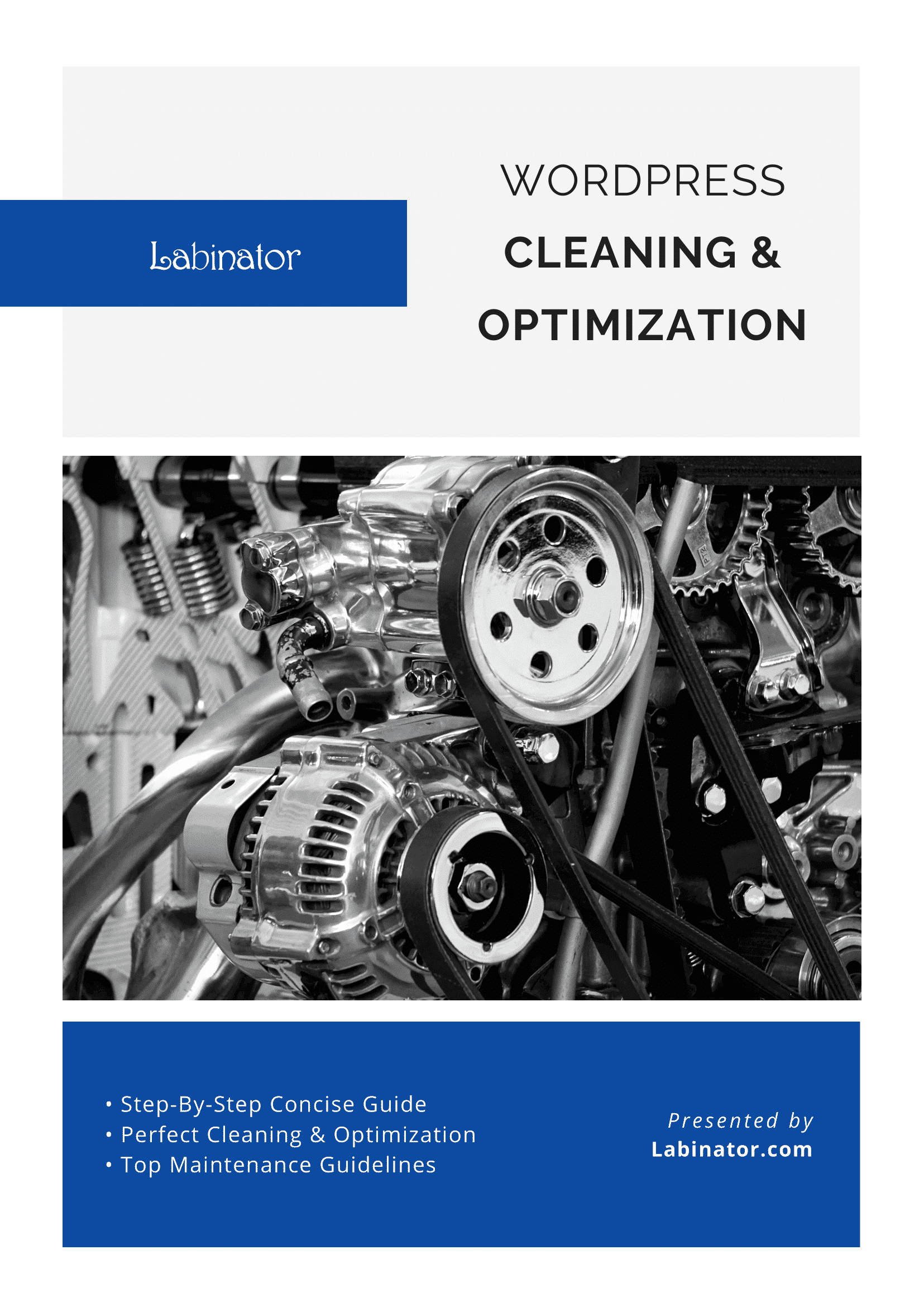
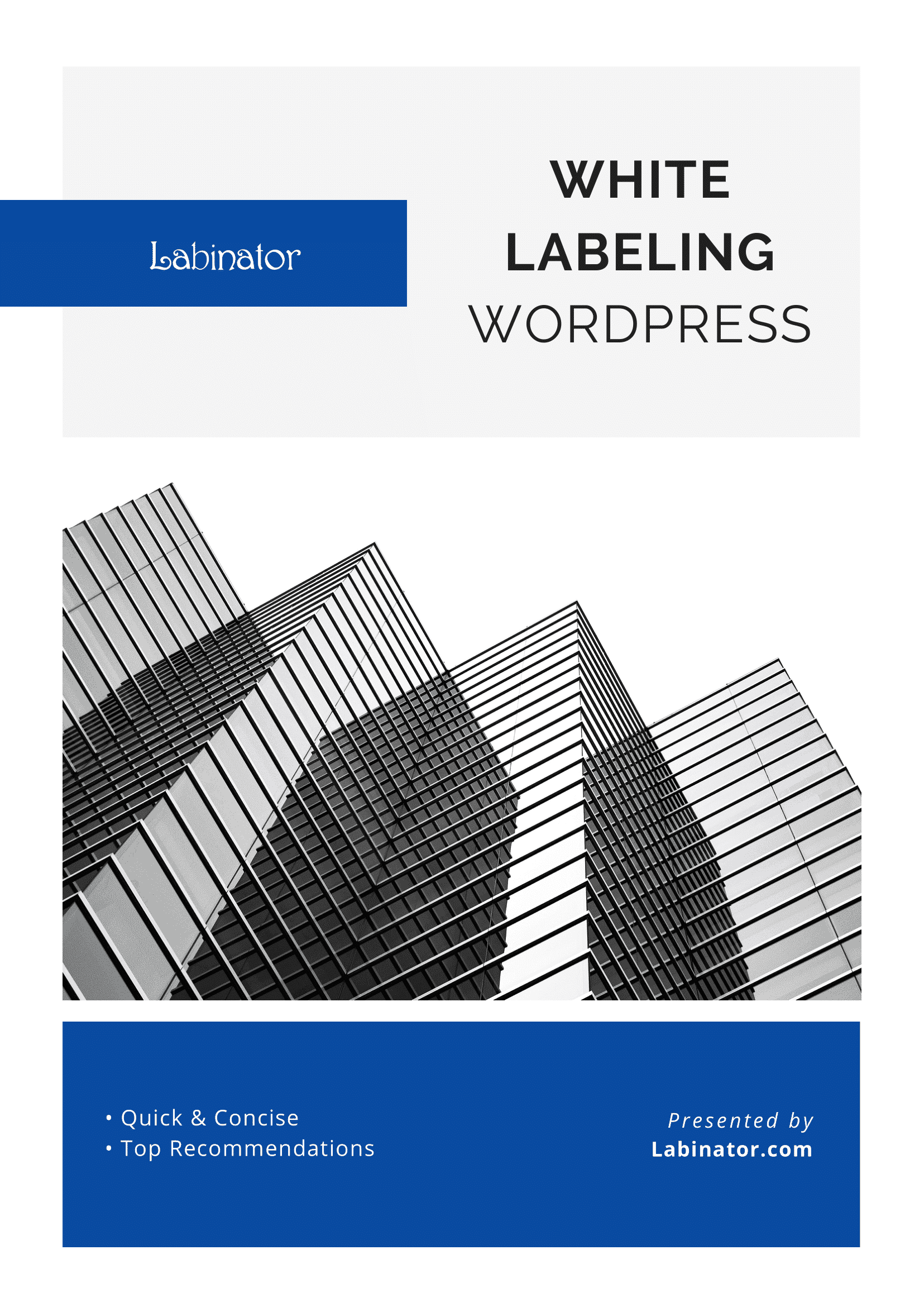
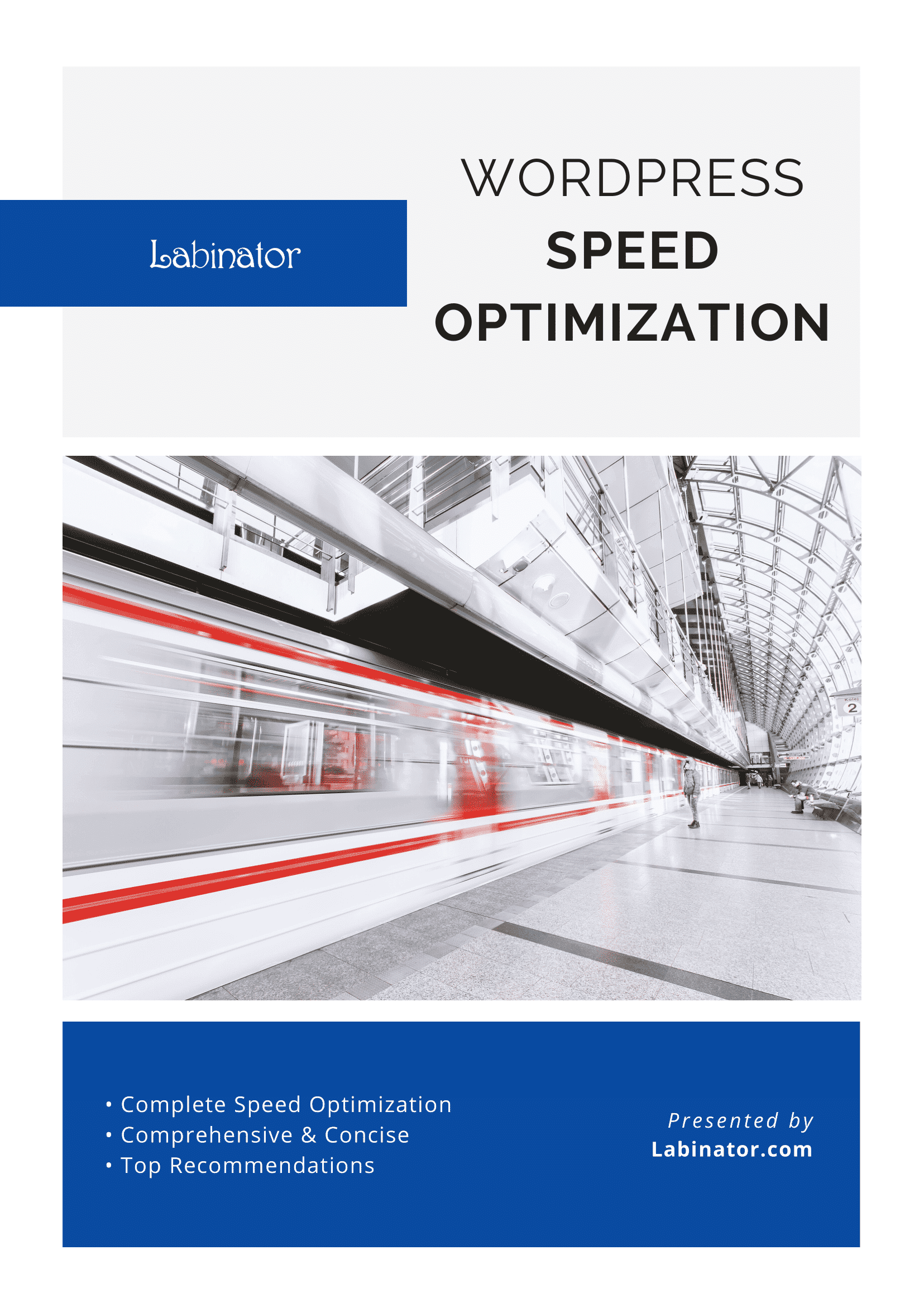
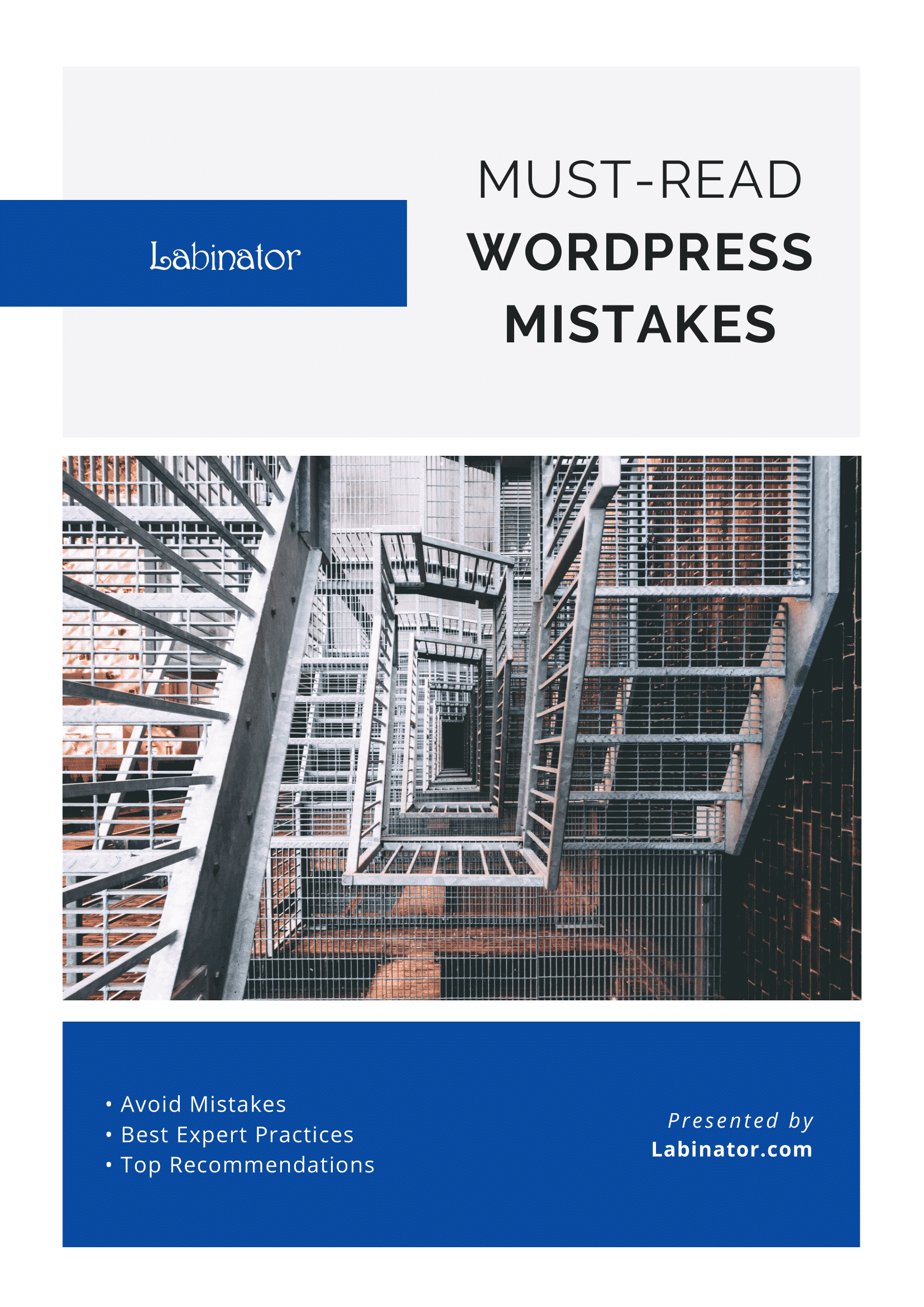
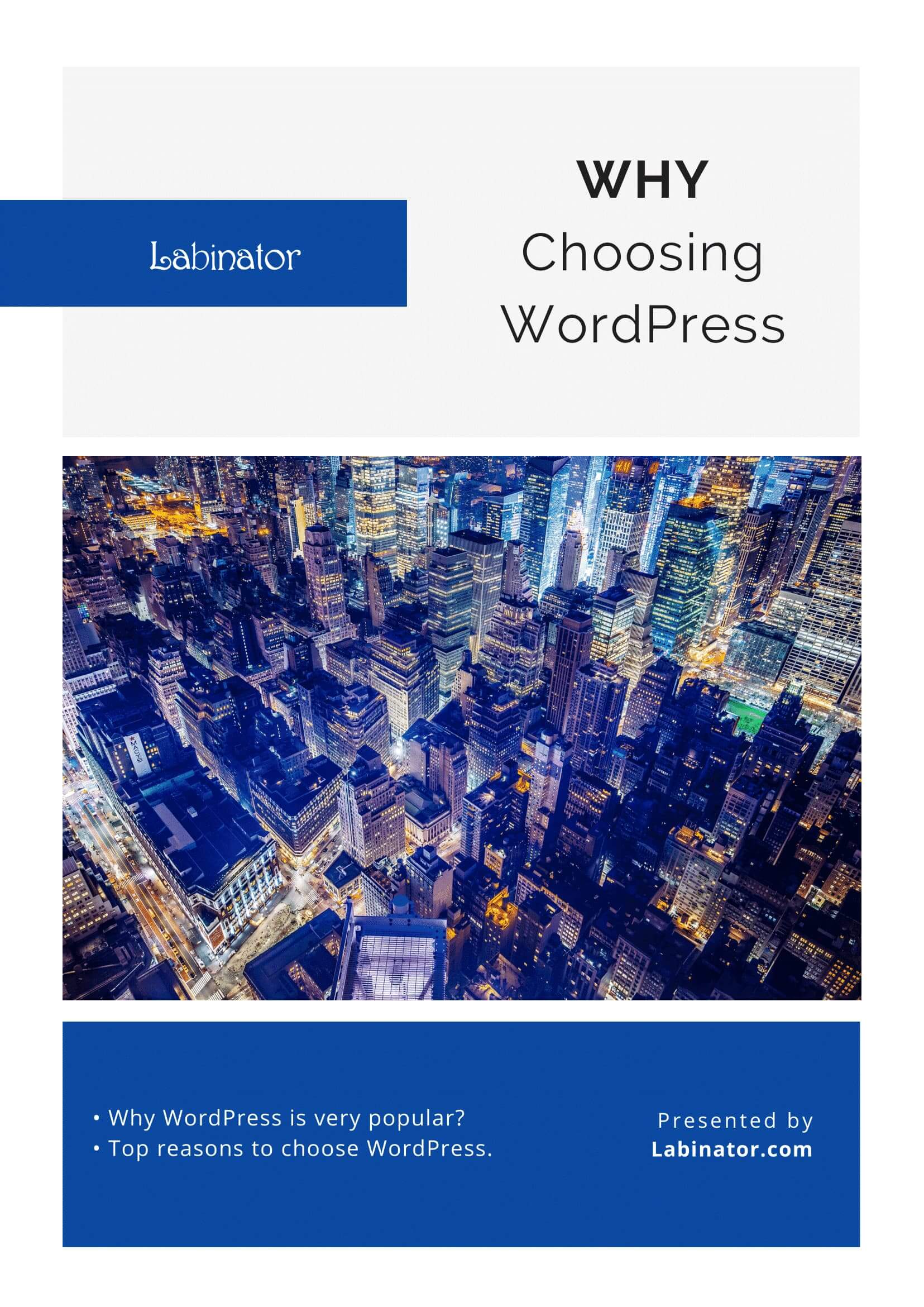
그들 모두를 다운로드!
모든 가이드는 받은 편지함으로 전송됩니다.
