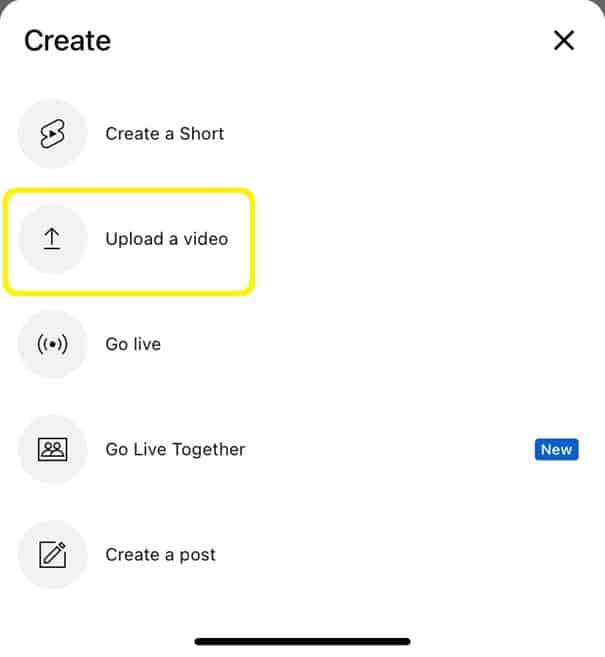YouTube에 비디오를 게시하는 방법 – 알아야 할 모든 중요한 측면
게시 됨: 2023-02-14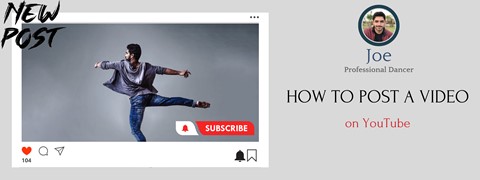
올해 가장 많이 방문한 동영상 플랫폼은 YouTube이기 때문에 많은 사람들이 비즈니스의 관심을 끌기 위해 동영상을 업로드하는 경향이 있습니다. 이미 진정한 콘텐츠가 있거나 업로드 프로세스 전에 동영상을 만들 수 있는 최소한의 아이디어가 있는지 여부에 관계없이 YouTube는 오늘날 모든 종류의 마케팅 전략을 지원하며 YouTube 채널 구독자를 늘리는 것이 이러한 사람들에게 효과적으로 인정받을 수 있는 방법이라는 점을 알고 있어야 합니다. 기업.
그런 다음 안심하고 동영상을 업로드할 수 있습니다. 그러나 시작하기 전에 YouTube 프로세스에 동영상을 게시하는 방법에 대한 몇 가지 설정 및 동영상 요소가 있습니다.
데스크톱에 비디오를 업로드하는 방법에 대한 기본 단계를 제공하여 게시물을 시작합니다. 그럼에도 불구하고 데스크톱 주제 영역의 YouTube 앱에서 동영상을 업로드하는 방법도 찾을 수 있습니다. 이러한 단계는 서로 유사점과 차이점을 공유합니다. 나는 유사점에 밑줄을 긋고 차이점을 더 이해하기 쉽게 강조했습니다. YouTube 채널을 만들고 쉽게 동영상을 업로드하는 것이 이 단계별 가이드의 주제가 될 것입니다. 그럼에도 불구하고 YouTube에 동영상을 업로드하기 전에 알아야 할 몇 가지 중요한 고려 사항과 도구가 있습니다.
YouTube 동영상을 업로드하기 전에 고려해야 할 사항
- 저작권: 동영상에 포함된 모든 콘텐츠(예: 음악, 이미지, 동영상)를 사용하는 데 필요한 권리 및 권한이 있는지 확인하세요.
- 길이: YouTube는 확인되지 않은 계정의 경우 15분, 확인된 계정의 경우 12시간의 시간 제한이 있습니다.
- 형식: YouTube는 MP4, AVI 및 MOV를 비롯한 다양한 동영상 형식을 지원합니다.
- 품질: 동영상의 품질이 높을수록 YouTube에서 더 잘 보입니다. 고해상도 카메라를 사용하고 동영상의 조명이 밝은지 확인하세요.
- 제목 및 설명: 비디오 제목을 선택하고 비디오 내용을 정확하게 반영하는 설명을 작성합니다. 이렇게 하면 시청자가 동영상을 찾고 내용을 이해하는 데 도움이 됩니다.
- 썸네일: 동영상을 대표하고 클릭을 유도하는 썸네일을 선택합니다. 이것은 비디오 콘텐츠 프로세스의 중요한 마케팅 전략 사례 중 하나입니다.
- 개인 정보 설정: 동영상을 공개, 미등록 또는 비공개로 설정할지 여부를 결정합니다. 공개 동영상은 누구나 볼 수 있으며 YouTube에서 검색하고 찾을 수 있습니다. 미등록 동영상은 직접 링크를 통해서만 액세스할 수 있으며 YouTube에서 검색할 수 없습니다. 비공개 비디오는 귀하와 귀하가 선택한 사용자만 볼 수 있습니다.
- 태그: 동영상에 관련 태그를 추가하면 관련 콘텐츠를 검색하는 시청자가 쉽게 찾을 수 있습니다.
- 캡션: 청각 장애가 있는 시청자를 포함하여 더 많은 시청자가 동영상에 액세스할 수 있도록 동영상에 캡션을 추가하는 것을 고려하세요.
- 연령 제한: 동영상이 성인용인 경우 연령 제한을 설정해야 할 수 있습니다. 이렇게 하면 아이들이 비디오를 볼 수 없습니다.
이러한 세부 사항을 이해한 후 이러한 세부 사항에 대한 체크리스트를 만들어야 할 수도 있습니다. 사실, 고품질 YouTube 동영상을 YouTube Studio에 구축하는 측면에서 체크리스트를 만드는 것이 정말 합리적입니다.
YouTube에 동영상을 업로드하기 전에 "필수" 도구:
- 인터넷에 연결된 컴퓨터 또는 휴대기기: YouTube 웹사이트 또는 모바일 앱에 액세스하고 동영상을 업로드하는 데 사용됩니다.
- YouTube 계정: 아직 계정이 없다면 동영상을 업로드하기 전에 계정을 만들어야 합니다. 이것은 무료이며 Google 계정만 있으면 됩니다.
- 비디오 편집 소프트웨어(선택 사항): 필수는 아니지만 비디오 편집 소프트웨어는 YouTube에 업로드하기 전에 비디오를 편집하고 향상시키는 데 도움이 될 수 있습니다. Adobe Premiere Pro, Final Cut Pro 및 iMovie와 같은 무료 및 유료 옵션이 많이 있습니다.
- 웹캠 또는 카메라(선택 사항): 아직 업로드할 동영상이 없는 경우 동영상을 녹화하려면 웹캠이나 카메라가 필요합니다. 대부분의 컴퓨터와 모바일 장치에는 독립 실행형 카메라를 사용하거나 구입할 수 있는 내장 카메라가 있습니다.
- 마이크(선택 사항): 비디오에 오디오를 추가하려면 마이크가 필요합니다. 대부분의 컴퓨터와 모바일 장치에는 사용할 수 있는 마이크가 내장되어 있거나 독립형 마이크를 구입할 수 있습니다.
세부 사항을 고려하고 비디오를 업로드하기 전에 언급한 도구가 있으면 YouTube 페이지에서 수행할 수 있는 주요 단계로 바로 이동할 수 있습니다.
이 시점에서 YouTube에 동영상을 게시하는 방법에 대한 측면을 설명하여 도움을 더 명확하게 설명합니다. 업로드한 동영상은 짧은 시간 안에 사람들의 검색 결과에 나타나 므로 모두 신중하게 따르십시오. 다음과 같이 시작하겠습니다.
YouTube에 비디오를 게시하는 방법 - 시각 자료 제공
#1 Google 계정으로 이동: "로그인"을 클릭합니다.
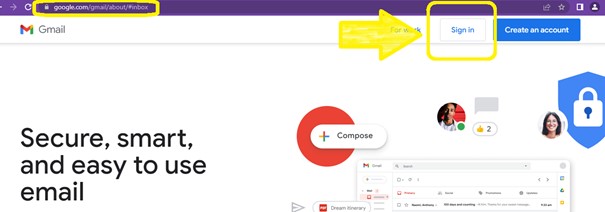
YouTube 계정이 자동으로 Google 계정에 연결될 수 있습니다. 즉, Google 계정에 로그인하여 YouTube 계정을 직접 열 수 있습니다. 유사한 단계를 통해 youtube.com 에서 계정을 열 수도 있습니다.
#2 YouTube 계정을 확인하세요.
YouTube 계정이 이미 Google에서 확인된 경우 이 단계를 통과할 수 있습니다.
이제 유튜브를 열어보세요. com/ver ify 에서 주어진 옵션을 선택하십시오.
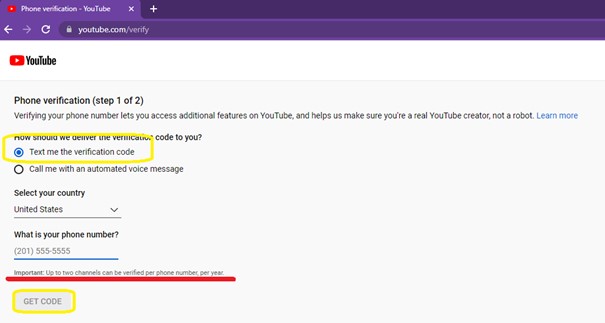
YouTube 계정 확인의 이점:
- 확인하면 이름 옆에 확인 표시가 생성되어 청중과 신뢰를 쌓는 데 도움이 됩니다.
- 15분 이상의 동영상을 업로드할 수 있으므로 맞춤 미리보기 이미지를 업로드할 수 있습니다.
- YouTube의 Super Chat 기능 등을 사용할 수 있어 시청자가 라이브 스트림 중에 댓글을 강조 표시하기 위해 비용을 지불할 수 있습니다.
- 확인된 계정은 광고 및 기타 수익원을 통해 동영상으로 수익을 창출할 수 있는 YouTube 파트너십 프로그램에 지원할 수 있습니다.
전반적으로 YouTube 계정을 확인하면 가시성을 높이고 채널을 성장시키는 데 도움이 될 수 있습니다.
이제 새 동영상에 대한 "성공적으로 업로드됨" 알림을 계속 진행하고 youtube.com 으로 돌아가 YouTube에 동영상을 업로드하는 방법을 살펴보겠습니다.
#3 동영상 파일을 업로드합니다.
중앙에 더하기 기호가 있는 카메라 아이콘이 표시됩니다. 만들기 버튼입니다. 이 만들기 버튼을 클릭하면 "동영상 업로드"가 표시됩니다.

비디오를 직접 보려면 "비디오 업로드" 옵션을 선택하십시오.
#4 "파일 선택" 또는 "업로드할 동영상 파일 끌어다 놓기"를 직접 할 차례입니다.
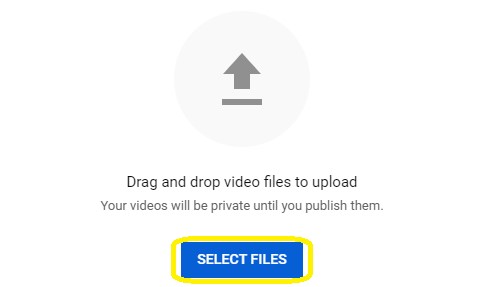
모든 파일을 선택할 수도 있습니다.
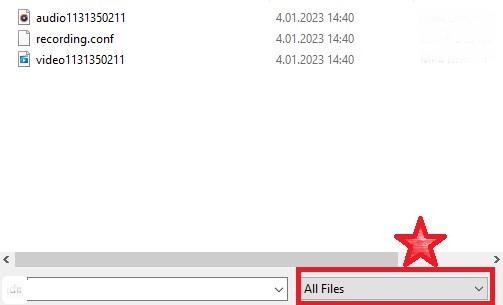
#5 동영상이 업로드되었는지 여부를 확인하기 위해 프로세스를 제어합니다.
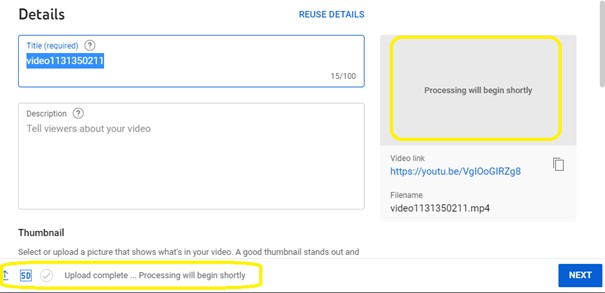

인터넷 연결에 따라 최대 5분이 소요됩니다.
#6 동영상에 가장 적합한 "제목"을 작성합니다.
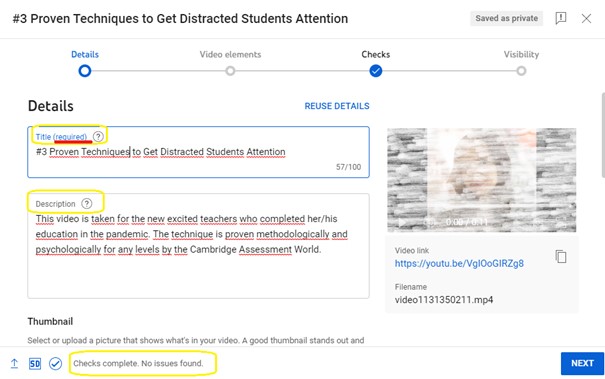
YouTube는 동영상 내용을 파악한 후 분류하므로 제목이 필요합니다.
#7 커스텀 썸네일을 업로드하세요.
맞춤 미리보기 이미지는 동영상이 업로드되기 전에 표시되는 콘텐츠의 표지 이미지입니다.
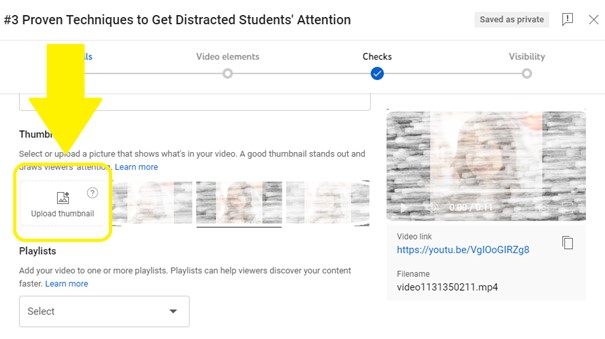
YouTube 비디오 썸네일로 업로드할 나만의 이미지 찾기:
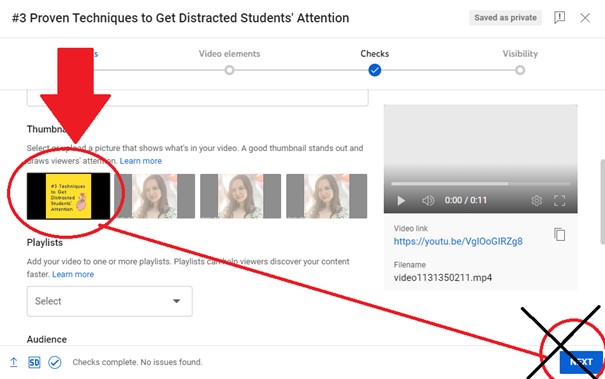
자체 프레임이 없는 경우 YouTube는 동영상에서 선택할 수 있는 임의의 프레임을 선택합니다.
#8 동영상이 아동용으로 제작되었는지 여부를 선택하세요.
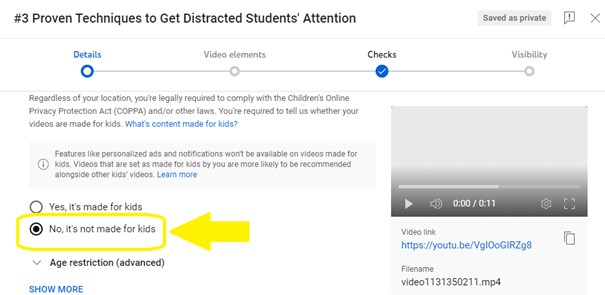
자세한 방법을 보려면 아래에 표시된 "연령 제한(고급)" 섹션을 보십시오.
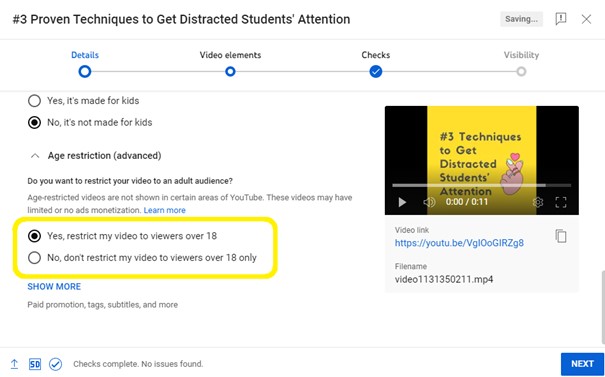
#9 "더 보기"를 클릭하여 콘텐츠에 대한 세부 정보를 제공합니다.
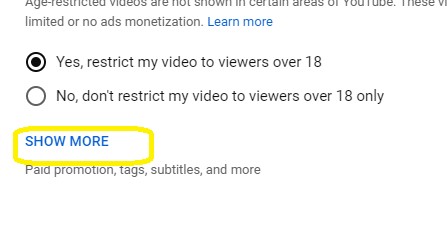
비디오 설명에 대한 자동 제안을 받으려면 "자동 챕터" 상자를 선택하십시오.
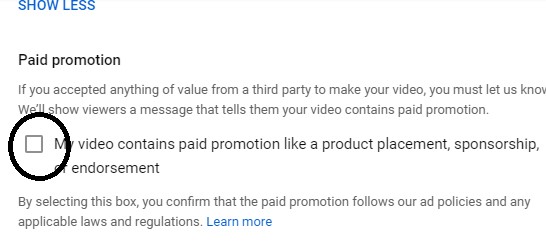
비디오에 일부 장소를 표시하는 경우 "장소" 상자를 선택하십시오.
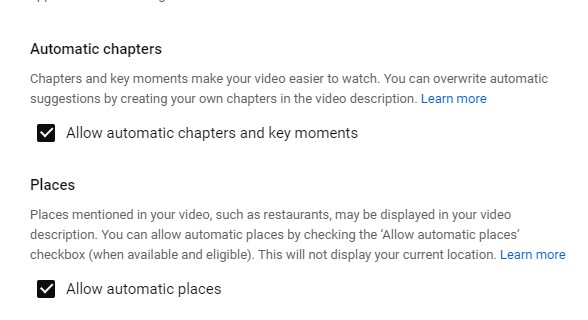
주제에 따라 관련 태그를 작성하십시오.
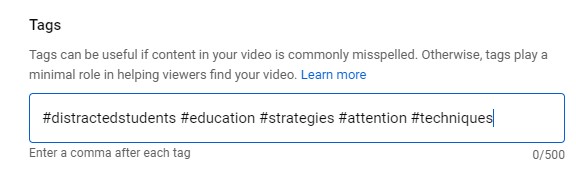
"비디오 언어", "녹화 날짜" 및 "비디오 위치"를 선택합니다.
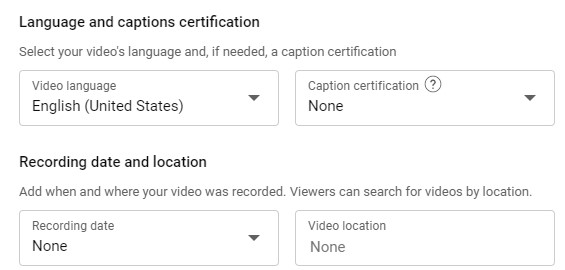
"라이선스"에서 정말 중요한 두 가지 옵션을 볼 수 있습니다! "표준 YouTube 라이선스"를 선택하는 것이 좋습니다.
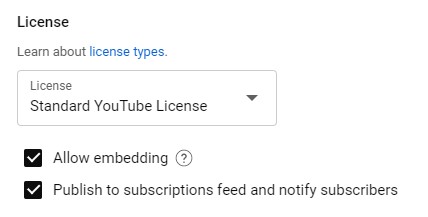
그러나 사용자가 귀하의 콘텐츠를 사용하도록 허용하려면 "크리에이티브 커먼즈 - 저작자 표시" 로 변경하면 설명에 귀하의 채널을 언급할 수 있습니다.
비디오를 적절한 방식으로 분류하십시오.
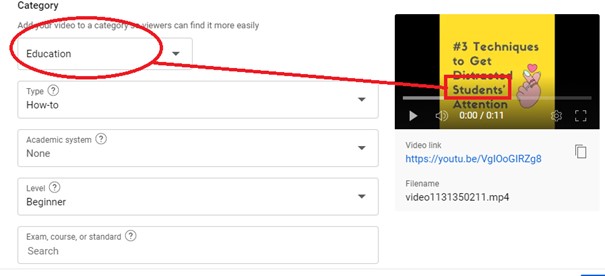
대상 청중의 참여를 위해 "모든 댓글 허용"을 선택하는 것이 좋습니다.
세 번째 옵션은 허용할 때까지 댓글이 다른 사람에게 표시되지 않음을 의미합니다.
마지막 옵션은 아무도 댓글을 남길 수 없음을 의미하며 채널로 연결될 수 있는 트래픽을 차단하므로 권장하지 않습니다.
아래 옵션은 YouTube 동영상에 추가하기 위한 선택 사항입니다.
- 자막을 추가하려면 전사를 추가해야 합니다.
- 최종 화면의 경우 시각적 구성을 선택해야 합니다. (여기서 Google이 귀하에게 가장 적합한 것을 선택하도록 남겨둘 수 있습니다.) 여기에서 "저장"을 클릭하는 것을 잊지 마십시오.
- 재생 목록 또는 다른 YouTube 채널 비디오가 있는 비디오에 카드를 설정할 수도 있습니다.
#10 귀하의 콘텐츠는 플랫폼에서 확인됩니다.
Google은 YouTube 동영상에 저작권 등이 있는지 자동으로 확인합니다.
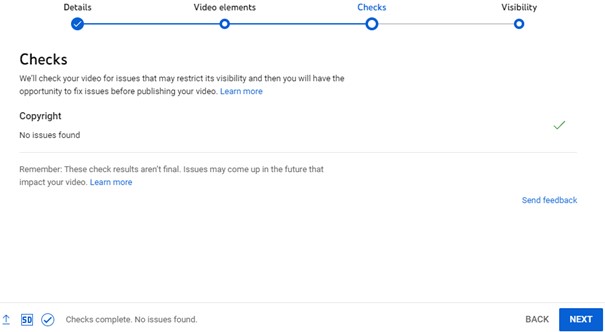
#11 비디오 가시성 설정
콘텐츠를 비공개로 게시한 다음 동영상을 보고 싶은 일부 사용자를 초대할 수 있습니다. 그런 다음 이메일 주소를 언급해야 합니다. "미등록"을 선택하면 보고 싶은 사람들에게 직접 링크를 보내야 한다는 의미입니다.
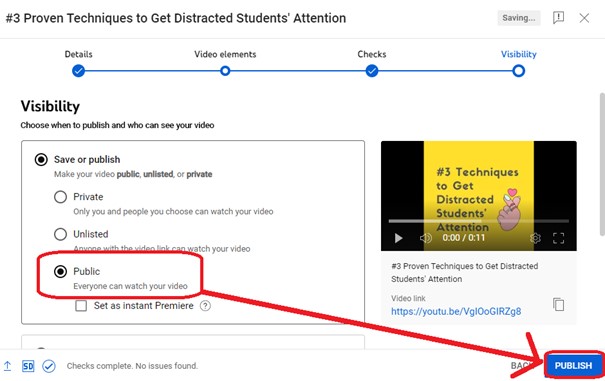
또는 콘텐츠를 게시할 날짜를 예약할 수 있습니다.
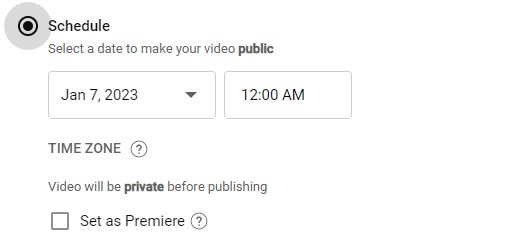
#12 게시를 클릭합니다.
이제 YouTube 동영상을 업로드할 시간입니다.
모바일 앱에 동영상 업로드
YouTube 모바일 앱을 사용하는 경우 단계는 비슷하지만 동영상 업로드 섹션에서 먼저 앱 권한을 원하므로 YouTube 앱이 "모든 사진"에 액세스할 수 있도록 허용해야 합니다.
휴대전화 또는 태블릿 설정으로 이동하여 YouTube를 찾습니다. 아래에 표시된 것을 선택하십시오.
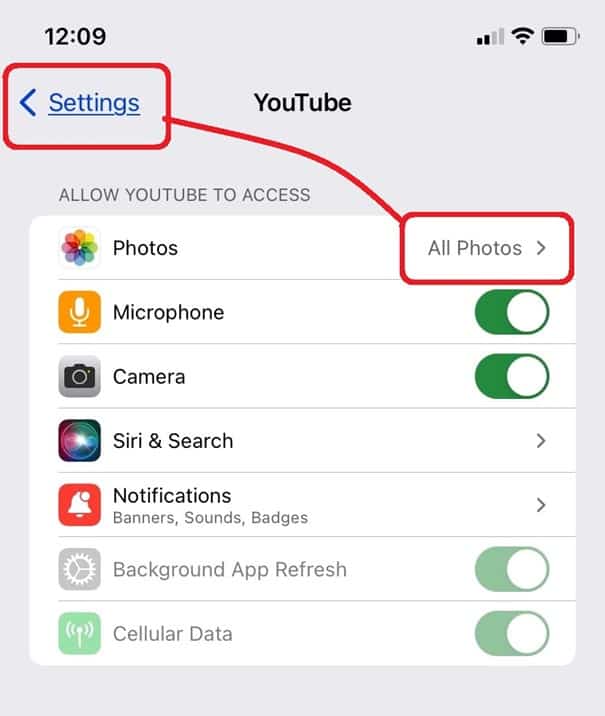
YouTube 앱을 열고 더하기 기호가 있는 원을 클릭합니다.
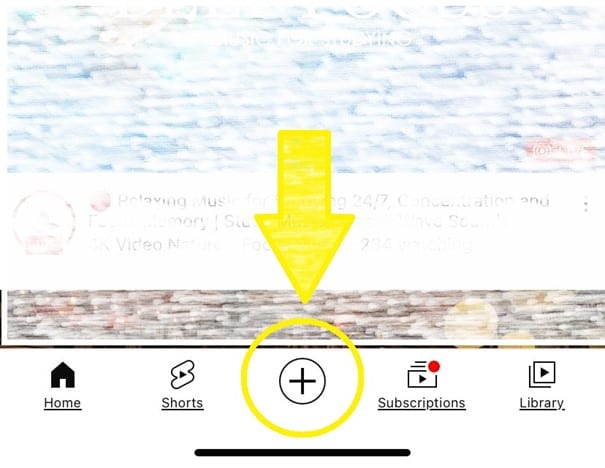
거기에 업로드 버튼이 표시됩니다. "동영상 업로드"를 클릭합니다.