Cricut 디자인 공간을 사용하여 다중 색상 Svg 파일을 인쇄하는 방법
게시 됨: 2023-02-28Cricut 프로젝트에 약간의 색상을 추가하려는 경우 다중 색상 svg 파일을 인쇄하는 방법이 궁금할 수 있습니다. Cricut은 선택할 수 있는 다양한 색상과 재료를 제공하지만 때로는 완벽한 그늘을 찾을 수 없습니다. 다행히도 Cricut Design Space 소프트웨어를 사용하여 여러 색상의 svg 파일을 쉽게 인쇄할 수 있는 방법이 있습니다. 다음은 이를 수행하는 방법에 대한 빠른 가이드입니다.
Print Then Cut 시트를 사용 하면 디자인을 인쇄한 다음 용지의 바깥쪽 가장자리를 자를 수 있습니다. 그런 다음 종이에 디자인을 인쇄한 후 Cricut Maker(또는 탐색)가 등록 표시에 따라 디자인을 잘라냅니다. SVG 파일을 사용하면 각 레이어의 색상을 변경할 수 있으며 해당하는 경우 지정한 방식으로 인쇄할 디자인을 변경할 수 있습니다. 레이어는 화면 오른쪽 하단에 있는 FLATTEN 버튼을 클릭하여 선택할 수 있습니다. 레이어 | 컷 레이어 섹션이 변경되었습니다. 지금 카드 모양을 만들어야 합니다. 정사각형 모양을 선택하고 크기를 잠금 해제하여 7x5 높이의 정사각형으로 변경할 수 있습니다.
사각형의 색상을 변경할 수 있습니다. 이제 모양을 클릭하여 스코어 라인을 추가할 수 있습니다. 이제 디자인을 인쇄할 시간입니다.
Cricut에서 Svg 파일의 색상을 구분하는 방법
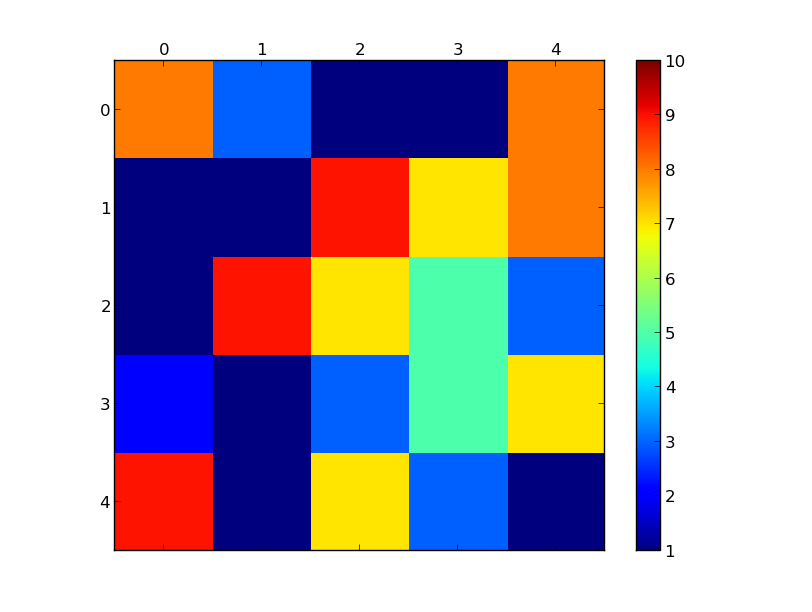
Cricut용 SVG 파일에서 색상을 구분하는 확실한 방법은 없습니다. 그러나 도움이 될 수 있는 몇 가지 일반적인 팁이 있습니다. 하나는 Illustrator와 같은 프로그램을 사용하여 각 색상에 대해 별도의 레이어를 만드는 것입니다. 다른 하나는 Cricut 디자인 공간에서 파일을 만들 때 각 색상에 대해 별도의 레이어를 사용하는 것입니다. 마지막으로 각 색상을 별도의 파일로 저장하는 것이 도움이 되는 경우가 많습니다.
여러 색상으로 SVG를 만드는 방법
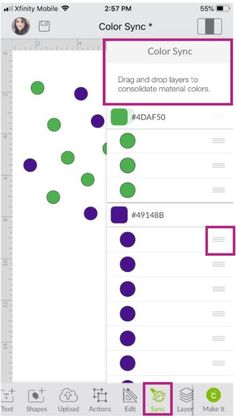
여러 색상 으로 svg를 만드는 몇 가지 방법이 있습니다. 한 가지 방법은 Adobe Illustrator 또는 Inkscape와 같은 그래픽 편집기를 사용하여 svg를 만드는 것입니다. 또 다른 방법은 텍스트 편집기를 사용하여 svg를 만드는 것입니다.
SVG(Scalable Vector Graphics) 표준의 결과로 총 147개의 색상 이름을 사용할 수 있습니다. 선택할 수 있는 색상이 많기 때문에 이것은 귀중한 숫자입니다. 이러한 색상 이름을 사용하면 모든 SVG 요소의 색상을 쉽게 변경할 수 있습니다. 상단 메뉴의 색상 아이콘을 사용하여 목록에 있는 항목의 색상을 변경할 수 있습니다. 색상 선택 창은 여기에서 액세스할 수 있습니다. 그것을 클릭하여 원하는 새 색상을 선택하십시오. 선택한 옵션이 변경되었음을 알 수 있습니다. 여러 항목의 색상을 변경하려면 모두 선택 버튼을 클릭합니다. 이것을 사용하여 모든 항목을 선택한 다음 각 항목에 대한 색상을 동시에 선택할 수 있습니다. SVG는 쉽게 적응할 수 있으며 군중에서 디자인을 돋보이게 하는 좋은 방법이 될 수 있습니다.
Cricut에서 멀티 컬러 문자를 만드는 방법
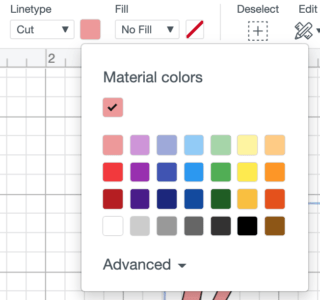
Cricut 기계에서 여러 색상의 문자를 만들 수 있는 몇 가지 방법이 있습니다. 한 가지 방법은 펜 도구를 사용하여 각 문자에 대해 다른 색상을 선택하는 것입니다. 또 다른 방법은 인쇄 후 자르기 기능을 사용하고 각 문자에 대해 다른 색상을 선택하는 것입니다.

오늘은 색상을 추가 및 변경하고, 이미지를 채우고, 이미지를 동기화하는 방법을 배웁니다. Cricut 앱은 오늘날 거의 모든 작업을 완료하는 가장 편리한 방법입니다. TheAttach 도구는 일반적으로 프로젝트를 Make it 인터페이스로 보내기 전에 대부분의 작업에 필요합니다. 기계가 단단하거나 직선인 재료만 절단하도록 하려면 기본 절단을 선택하십시오. 컴퓨터에서 펜 및 오일과 같은 도구를 사용하게 됩니다. 선택할 수 있는 여러 색상이 있으며 화면에서 장치의 디자인을 볼 수 있습니다. Cricut 펜을 사용하는 경우 펜을 선택합니다.
펜으로는 디자인에 색상을 지정할 수 없기 때문에 색상 상자에는 단색의 작은 윤곽선만 표시됩니다. 악보 – 그리기 기능을 사용하면 프로젝트를 접으면서도 프로젝트에 색상을 변경하거나 추가할 수 있습니다. Cricut 기계의 가장 좋은 기능 중 하나는 인쇄 및 절단 기능입니다. 여기에서 단색이나 패턴을 사용할 수 있습니다. "컷 인쇄"를 사용하여 이미지에 패턴을 추가할 수 있습니다(컬러). 사용한 재료 또는 펜을 선택하여 최종 색상을 선택할 수 있습니다. 아래쪽 레이어에는 짙은 굵은 윤곽선을, 위쪽 레이어에는 균일한 얇은 윤곽선을 표현했습니다.
스코어의 레이어를 천공의 레이어와 비교할 때 선이 약간 더 크다는 것을 알 수 있습니다. 다층 디자인은 여러 색상이 있는 디자인입니다. 레이어 패널은 각 요소에 대한 최상의 색상을 찾을 수 있는 곳입니다. 제가 가르칠 내용을 다 마친 후 티셔츠를 만들려면 5가지 다른 색의 다리미를 사용하는 것이 적절할 것입니다. 윤곽 도구를 사용하여 여백을 드러낸 후 색상을 변경할 수 있습니다. 모든 레이어(피자 조미료)는 서로의 공간을 배려하기 때문에 여기의 채색은 상당히 간단합니다. Cricut 디자인 공간에서 다양한 방법으로 색상을 변경할 수 있습니다.
Color Sync를 활용하면 원하는 것과 색상을 쉽게 동기화할 수 있습니다. Weld, Slice, Attach 등과 같은 다른 도구와 마찬가지로 이 기능은 인기가 없습니다. 하지만 왜 당신을 위한 것인지 궁금하다면, 당신은 그것을 사용하는 것을 결코 멈추지 않을 것입니다. 이전 튜토리얼에서 이 튜토리얼에서 논의한 대부분의 색상 도구 와 기술을 iPad/iPhone에서 설명했습니다. 전화기가 있다면 오늘 제가 가르친 모든 것을 찾는 데 도움이 되는 이 그래픽을 볼 수 있을 것입니다. 편집 아래의 편집 메뉴(하단 패널)에서 작업과 색상 동기화를 모두 찾을 수 있습니다.
하나의 Cricut 매트에 여러 색상을 넣는 방법
여러 가지 방법이 있기 때문에 이 질문에 대한 명확한 답은 없습니다. 한 가지 옵션은 Cricut 절단기 의 레이어 기능을 사용하여 다양한 색상의 비닐이나 종이를 한 번에 하나씩 자르는 것입니다. 또 다른 옵션은 Cricut의 인쇄 후 자르기 기능을 사용하여 여러 색상의 종이나 마분지에 디자인을 인쇄한 다음 전체 스택을 커팅 매트에 로드하고 한 번에 모두 자르는 것입니다. 어떤 방법을 선택하든 특정 지침은 Cricut 기계의 사용 설명서를 참조하십시오.
