WooCommerce에서 주문 및 주소 라벨을 인쇄하는 방법
게시 됨: 2022-03-10WooCommerce 스토어 프로세스의 속도를 높이는 것은 급변하는 세상에서 필수입니다. 이 기사에서는 플러그인으로 WooCommerce 주문 세부 정보(및 주문 목록)와 주소 레이블을 인쇄하는 방법을 배웁니다. 이 두 가지는 WooCommerce 주문 처리 속도를 높이는 데 도움이 될 수 있습니다. WooCommerce 주문 및 배송 라벨 인쇄에 대해 자세히 알아보세요!
WooCommerce 주문 세부 정보 및 주소 라벨을 인쇄하는 방법
다음에 대해 읽을 것입니다.
- WooCommerce에서 주문 세부 정보를 인쇄하는 방법
- 인쇄 주문 세부정보
- 배송 주소 라벨 인쇄
이러한 기능을 통해 주문 처리를 마스터할 수 있습니다. 배송이 느려서 거의 20%의 고객 이 주문을 취소했다는 사실, 알고 계셨나요? 배송은 배송만이 아닙니다. 구매 직후 매장에서 시작됩니다.
WooCommerce에서 주문 세부 정보를 인쇄하는 방법
WooCommerce에는 주문을 인쇄하는 기본 기능이 없습니다. 주문 세부 정보를 볼 수 있습니다.
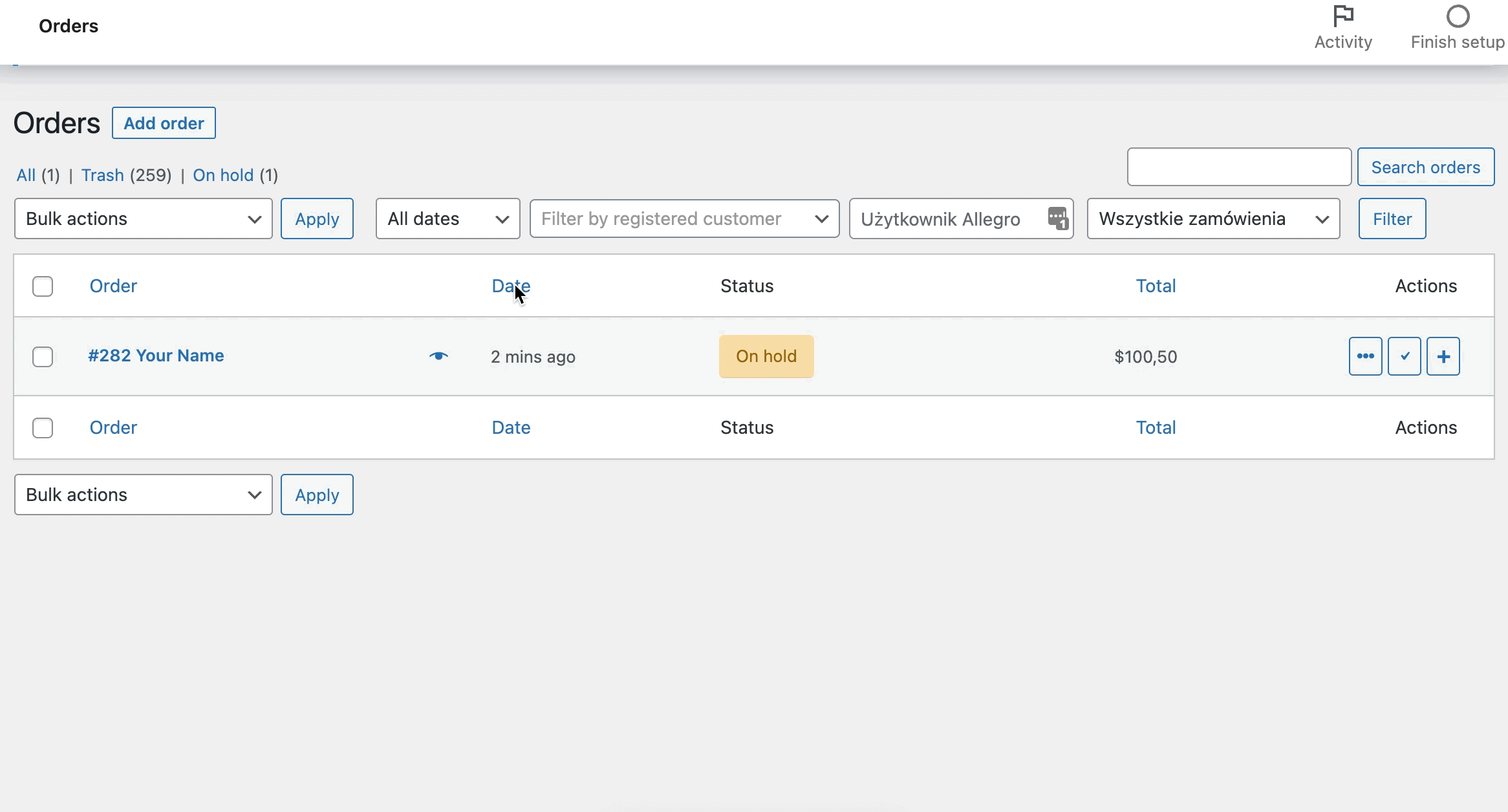
그러나 인쇄하여 주문과 함께 고객에게 보낼 수는 없습니다. 또한 여러 주문을 볼 수 있는 일괄 작업도 없습니다. 이것이 인쇄 주문 및 주소 라벨 WooCommerce 플러그인이 필요한 이유입니다! WooCommerce 주문 목록에서 WooCommerce 주문 내역을 한 번에 출력하는 방법을 살펴보겠습니다.

인쇄 주문 및 주소 라벨 설치(WooCommerce 플러그인)
주문 및 주소 라벨 인쇄 WooCommerce $ 29
주소 라벨과 주문 세부 정보를 인쇄하여 주문 처리, 포장 및 배송 속도를 높이십시오.
장바구니에 추가 또는 세부 정보 보기당연히 플러그인을 구매, 설치 및 활성화하는 것으로 시작해야 합니다. WooCommerce 세계가 처음이라면 이에 대한 단계별 가이드를 읽을 수 있습니다.
단계를 따르면 WordPress 대시보드에서 플러그인을 찾을 수 있습니다.
플러그인 설정
먼저 WooCommerce > 인쇄 로 이동하면 회사 세부 정보가 있는 창이 나타납니다.
회사 이름과 주소, VAT 번호를 추가할 수 있습니다. 이 데이터는 WooCommerce 주문 세부 정보의 바닥글과 특정 태그를 사용하는 경우 주문 명세서에 표시됩니다.
이러한 설정은 선택 사항입니다. 그것들을 추가하는 것은 당신에게 달려 있습니다. 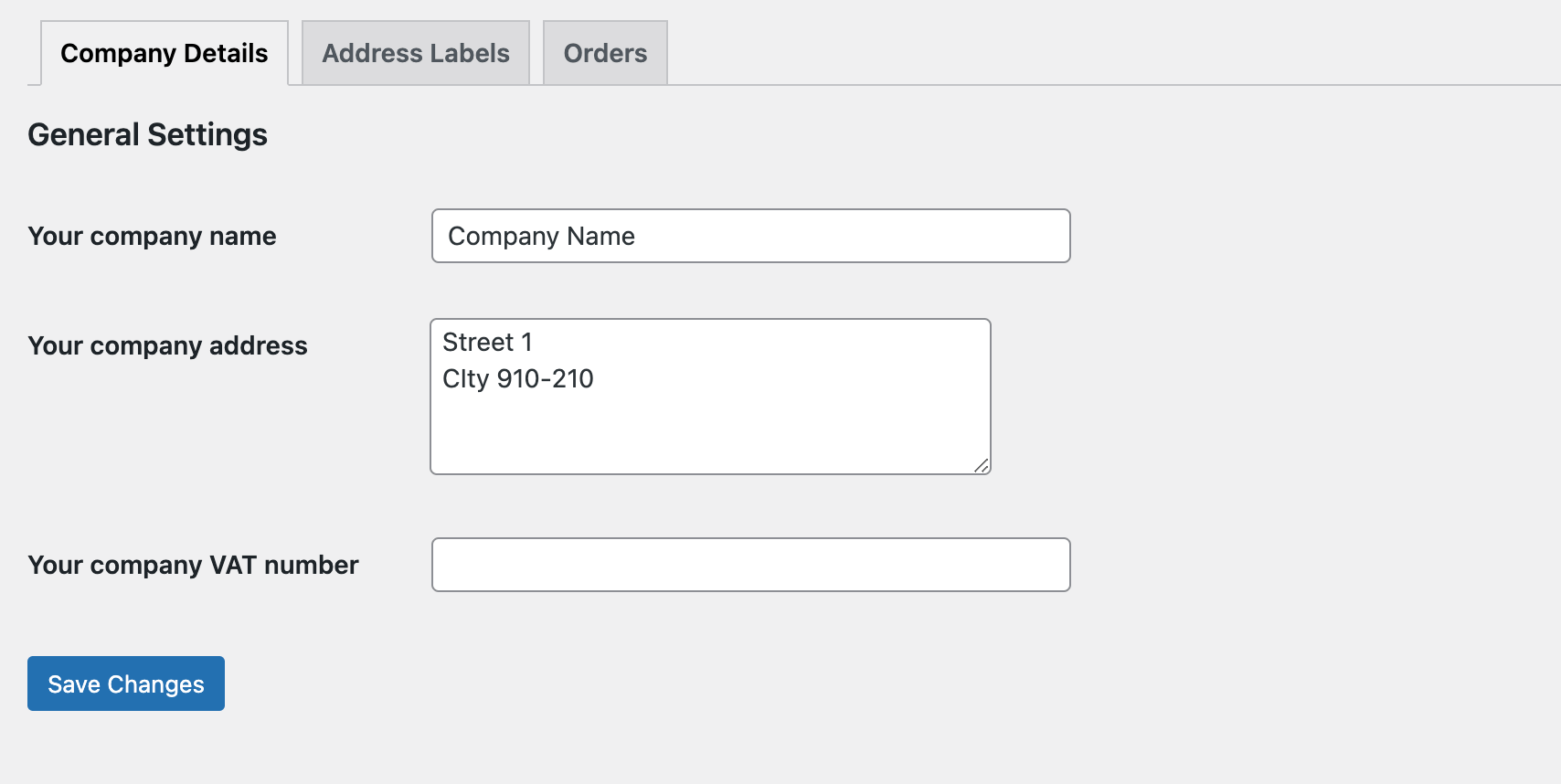
WooCommerce 주문(또는 전체 주문 목록) 인쇄
인쇄 주문 세부 정보 는 WooCommerce 주문에 포함할 항목을 식별하는 데 도움이 됩니다. 주문 처리 과정에서 사용하고 고객에게 배송할 수 있습니다.
- 먼저 WooCommerce > 인쇄로 이동하여 주문 탭을 선택합니다.
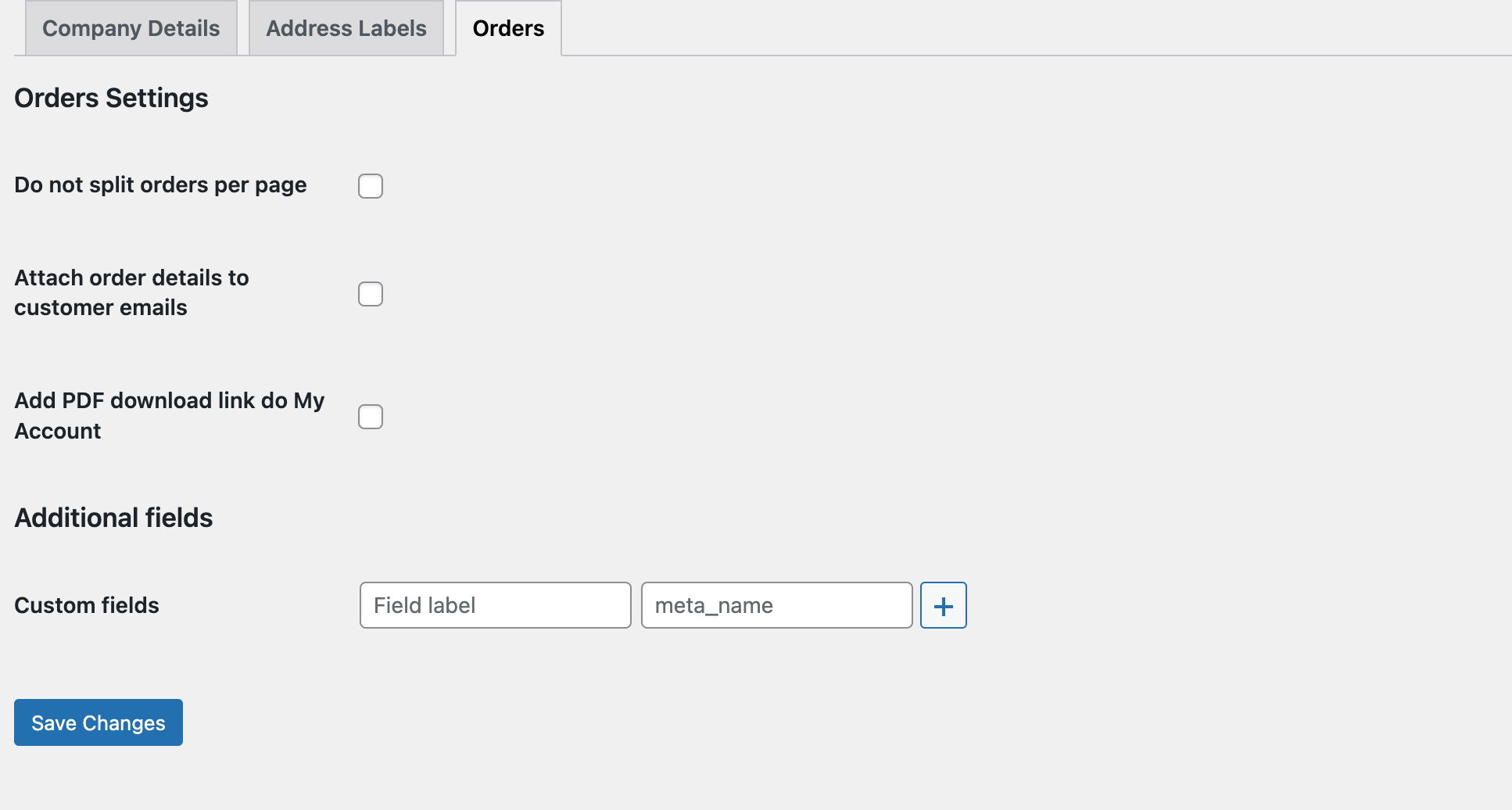
- 페이지당 주문을 분할하지 않음 - 이 옵션을 선택하면 주문이 한 페이지에 인쇄됩니다. 포장 과정에서 WooCommerce 주문 세부 정보를 사용하고 고객에게 배송하지 않는 경우 이 옵션을 선택할 수 있습니다. 친환경 인쇄를 할 수 있는 절호의 기회입니다.
- 고객이 주문 세부 정보를 첨부 파일로 수신하도록 하려면 고객 이메일에 주문 세부 정보 첨부 확인란을 선택합니다. 마지막 옵션은 내 계정에 다운로드 링크를 추가하는 것입니다. 고객은 원할 때마다 주문 세부 정보를 사용합니다.
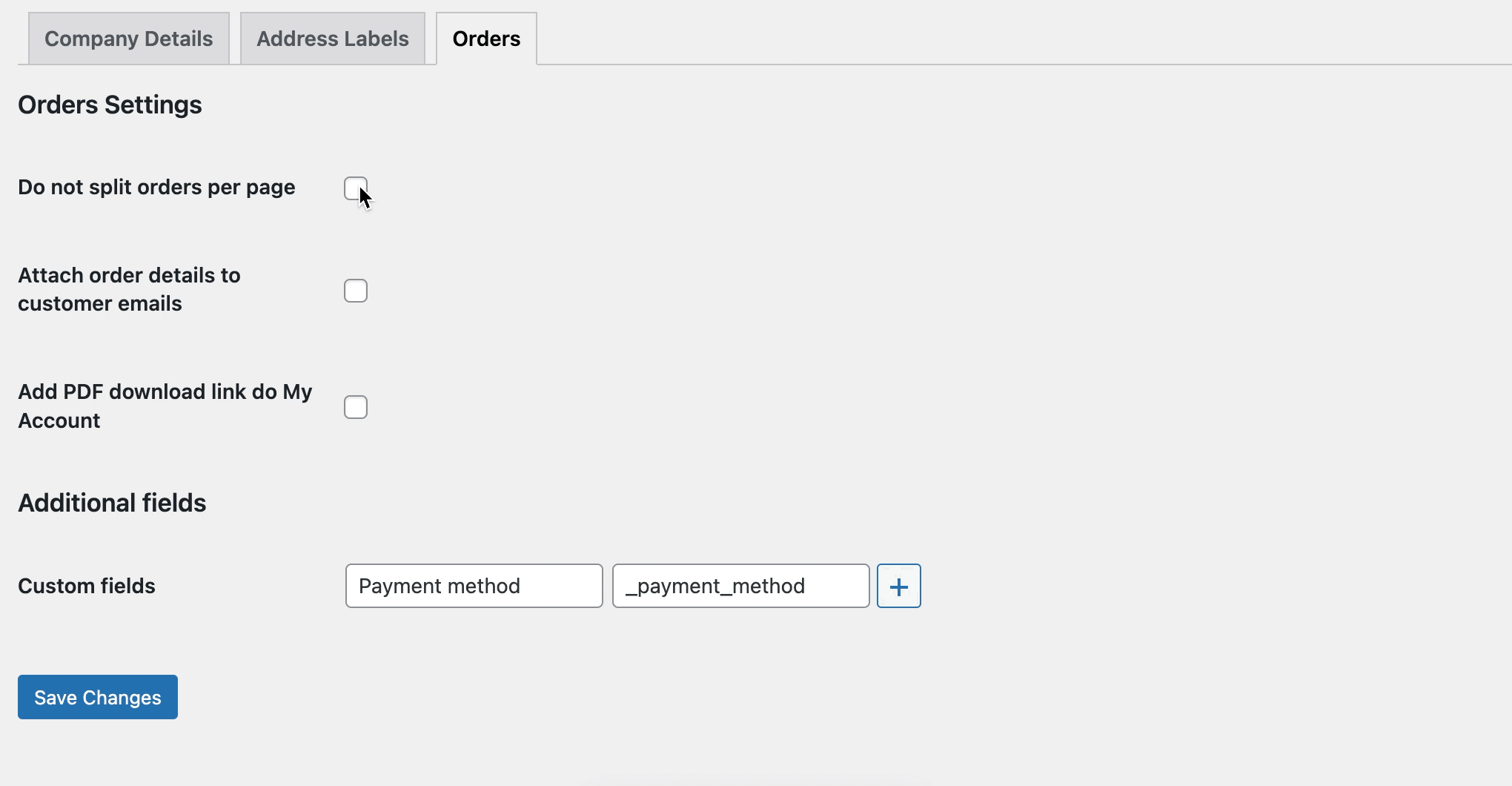
- 사용자 정의 필드 섹션에 추가 정보를 표시할 수도 있습니다. 데이터베이스의 메타 이름을 사용하고 새 사용자 정의 필드로 추가하십시오. 결제 수단을 추가하는 방법을 알려드리겠습니다. 사용자 정의 필드의 이름을 지정하는 것으로 시작하십시오. 이름은 주문 세부 정보 페이지에 표시되고 meta_name을 추가합니다. 이 경우 _payment_method입니다.
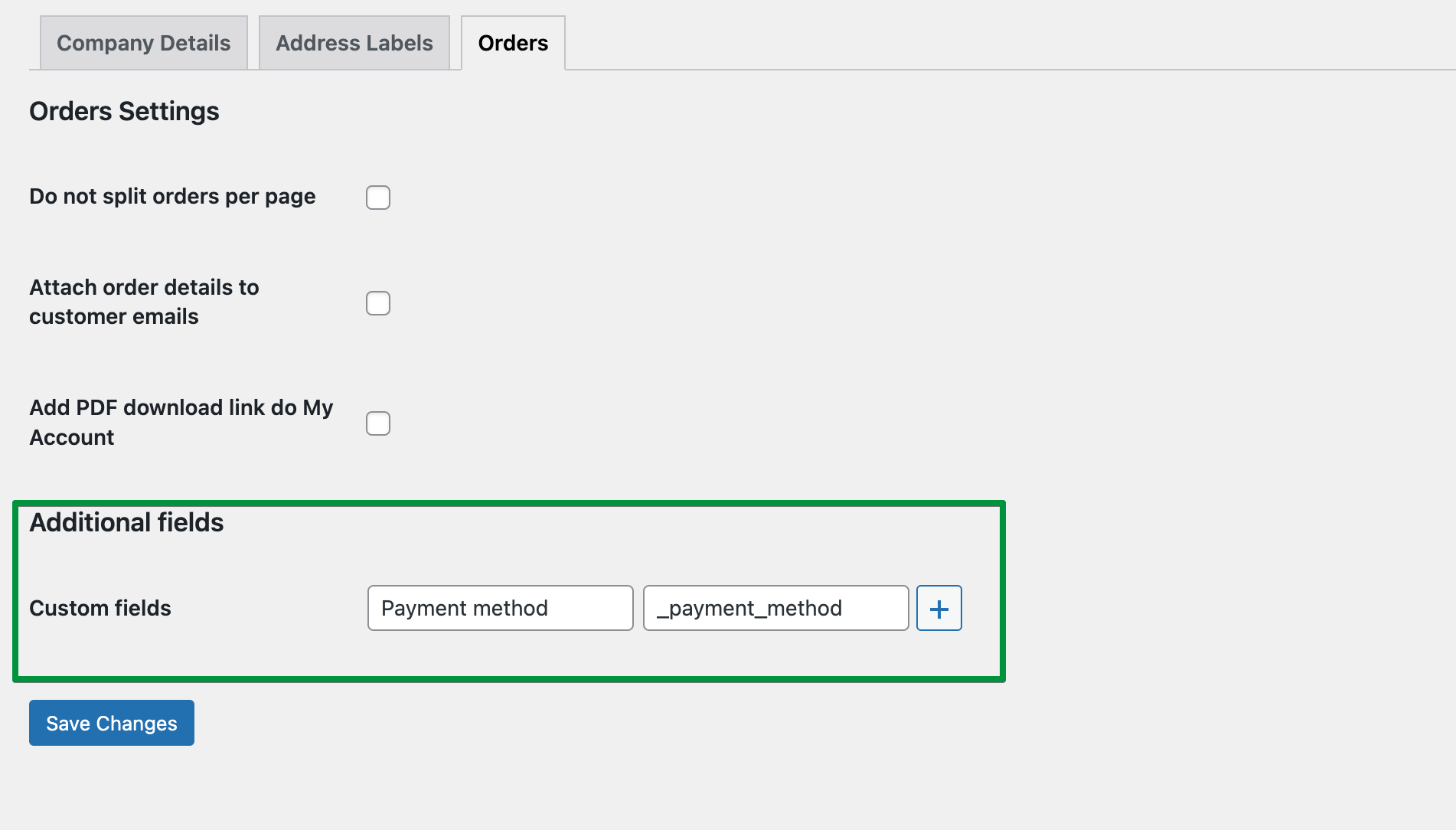
- 구성이 준비되었습니다 . 이제 주문 목록으로 이동하여 인쇄하려는 WooCommerce 주문을 확인하십시오. 일괄 조치 목록에서 주문 세부사항 인쇄 를 선택하십시오. 보시다시피 몇 초 만에 선택한 WooCommerce 주문을 선택하고 인쇄할 수 있습니다!

주문 전표 인쇄
이제 WooCommerce 주문 배송 라벨을 만들고 인쇄 하는 방법을 보여 드리겠습니다.

- 먼저 플러그인 설정에서 주소 라벨 탭으로 이동합니다. 여기에서 레이블의 모양을 구성할 수 있습니다. 페이지 설정 및 용지 크기로 시작합니다. 나는 A4와 표준 크기 209 X 297mm를 선택합니다. 그러나 필요에 맞게 정확하게 구성할 수 있습니다.
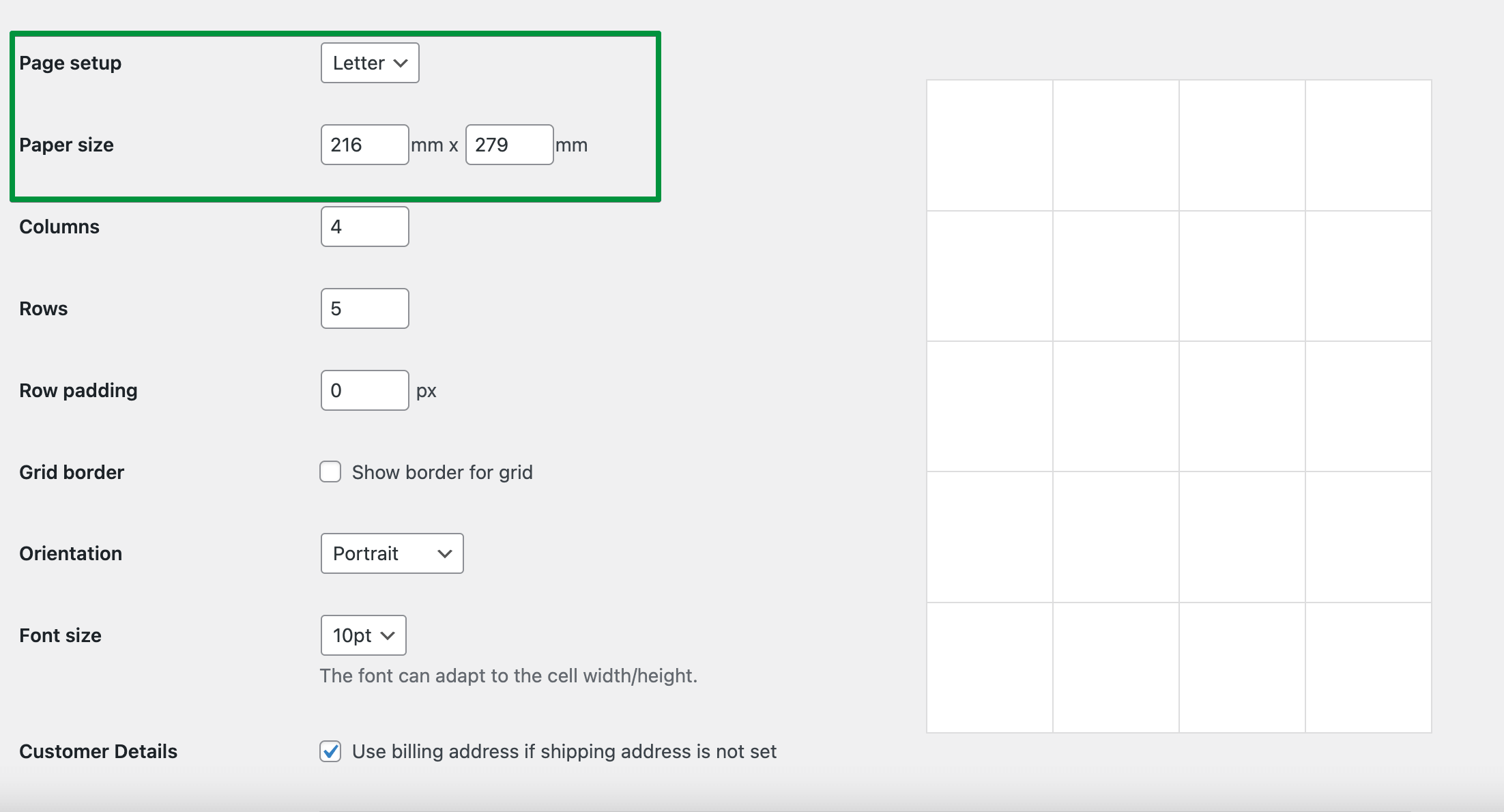
- 행과 열의 수를 선택하십시오 . 플러그인은 페이지를 주어진 수의 열과 행으로 자동으로 균등하게 나눕니다. 글꼴 크기와 페이지 방향을 결정합니다.
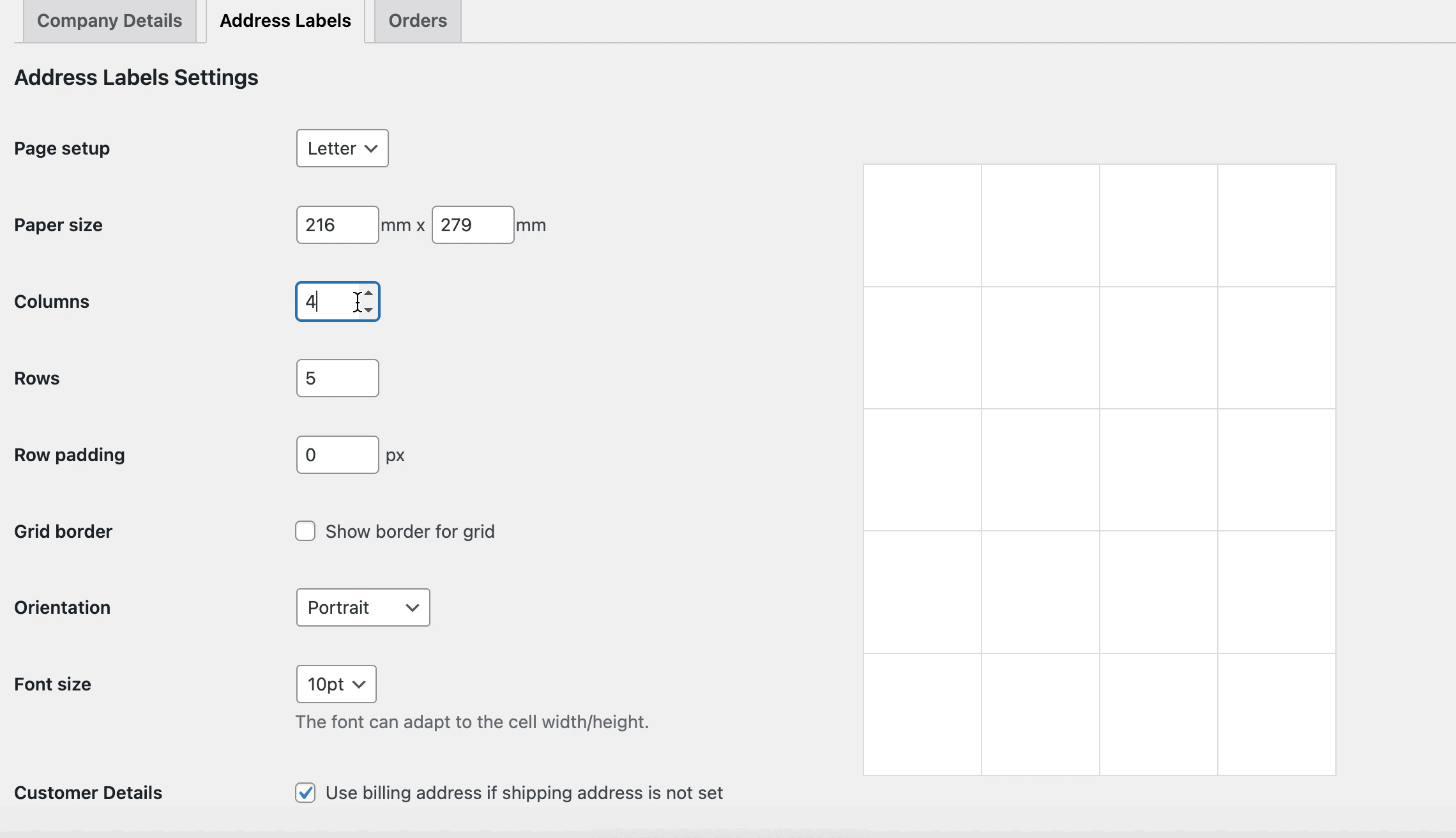
- 마지막 단계는 콘텐츠를 추가하는 것입니다. 바로 사용할 수 있는 단축 코드를 찾을 수 있습니다. 필요한 것을 복사하여 붙여넣기만 하면 됩니다. 변경 사항을 저장하고 이제 상점의 모든 WooCommerce 주문에 대한 배송 라벨을 인쇄할 수 있습니다.
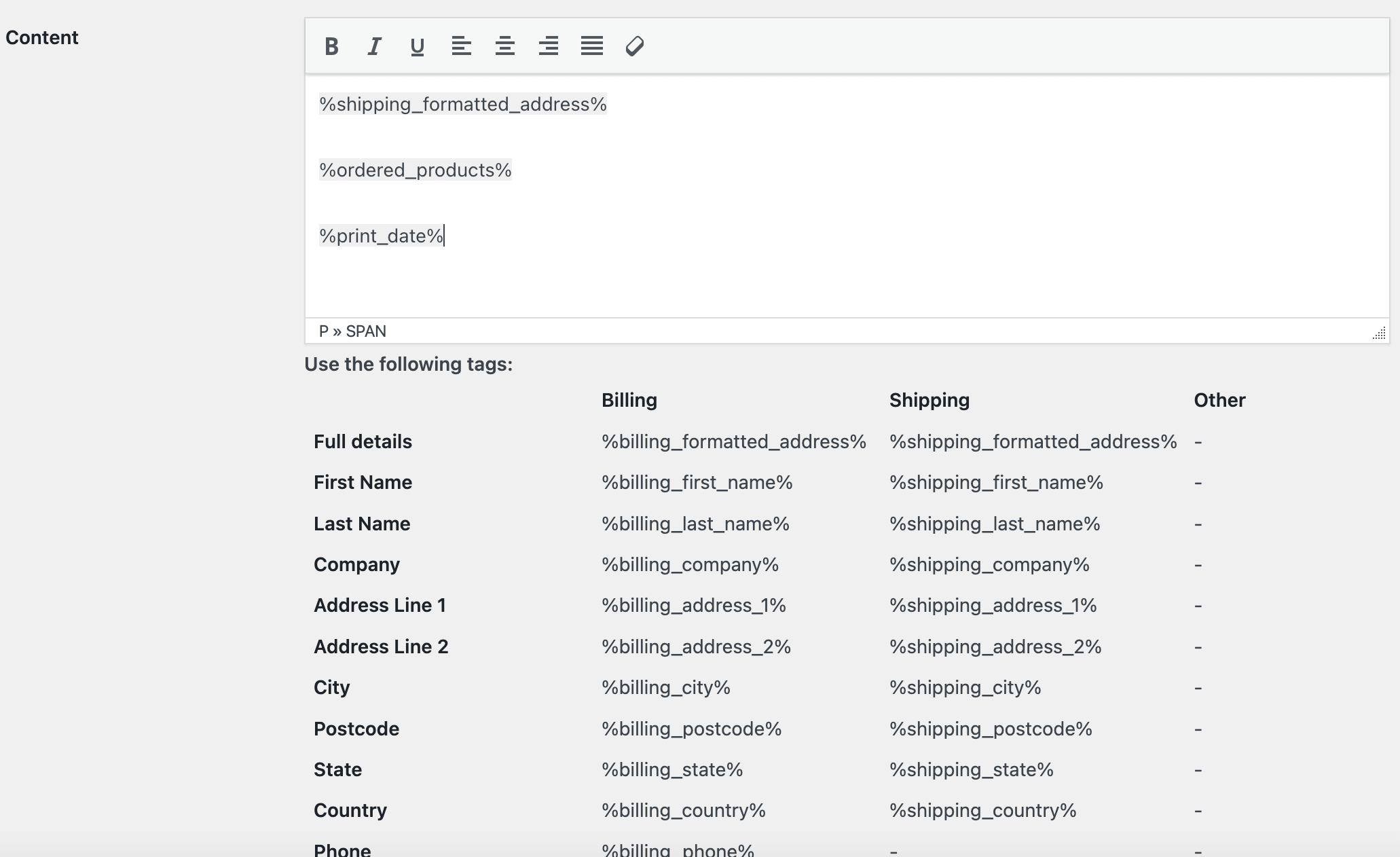
- 이제 WooCommerce 주문 포장 목록을 인쇄할 수 있습니다. 주문 목록으로 이동하여 인쇄할 주문을 선택하고 일괄 작업을 선택합니다.
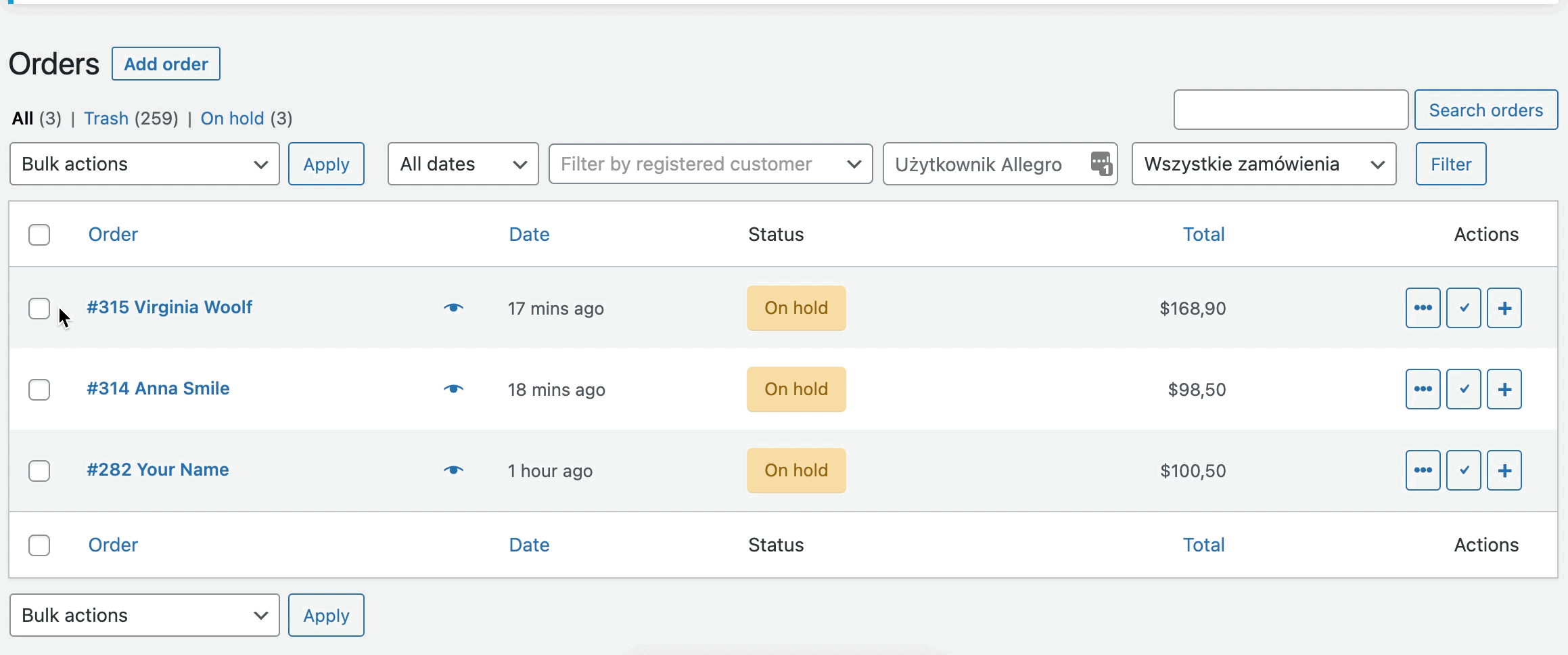
WooCommerce 주문 세부 정보 및 주소 라벨 인쇄 - 데모
이 기사가 도움이 되고 매장의 프로세스를 자동화하고 속도를 높이는 데 도움이 되기를 바랍니다. 이제 무료 데모 에서 플러그인으로 WooCommerce 주문 세부정보와 주소 라벨을 인쇄하세요.
주문 및 주소 라벨 인쇄 WooCommerce $ 29
주소 라벨과 주문 세부 정보를 인쇄하여 주문 처리, 포장 및 배송 속도를 높이십시오.
장바구니에 추가 또는 세부 정보 보기WooCommerce의 PDF 인보이스
하나 더! WooCommerce 스토어에서 PDF 송장을 생성, 전송, 다운로드 및 인쇄하시겠습니까?
실제로 인보이스 플러그인이 필요한 경우 WooCommerce에서 PDF 인보이스 발행을 위한 유연한 인보이스 플러그인 을 확인하십시오.
이 기사가 WooCommerce에서 주문 세부 정보와 배송 주소 라벨을 인쇄하는 방법을 보여 주었기를 바랍니다.
질문이 있으시면 아래에 의견을 남기거나 저희에게 연락하십시오 !
