WordPress 백엔드 속도를 높이는 방법 – 단계별 가이드 2022
게시 됨: 2021-05-17이 가이드는 WordPress 백엔드 속도를 높이는 방법을 단계별로 알려줍니다. WordPress 관리자 패널 또는 WordPress의 대시보드라고도 합니다.
웹 사이트에서 작업할 때 생산성 수준이 크게 저하되는 느린 대시보드를 사용하는 것은 실망스러울 수 있습니다. 일반적으로 플러그인과 테마는 데이터베이스 문제와 함께 이러한 문제를 일으킬 수 있습니다.
백엔드의 속도를 높이면 모든 것이 관련되어 있으므로 전체 웹사이트의 속도도 향상시킬 수 있습니다. 이 가이드는 웹사이트의 속도를 최대화하는 데 필요한 모든 주제를 다룹니다.
1단계 – 올바른 웹 호스팅 제공업체 선택
백엔드 문제의 대부분은 웹 호스팅 제공업체 또는 웹사이트의 플러그인 충돌로 인해 발생합니다. 이러한 이유로 최상의 결과를 얻으려면 신뢰할 수 있는 서버에서 웹사이트를 호스팅하고 있는지 확인하십시오. WordPress 호스팅과 관련하여 HostArmada 를 사용하고 권장합니다.
2단계 – 웹사이트 속도 테스트
두 번째 단계는 전체 웹사이트의 로딩 시간을 테스트하고 벤치마킹하는 것입니다. 웹사이트가 로드되는 데 3초 이상 걸리면 프런트엔드에도 최적화가 필요합니다. 웹사이트 속도를 테스트하기 위해 다음 도구를 사용할 수 있습니다.
- GTMetrix
- Pingdom 도구
GTMetrix는 웹사이트 성능을 기반으로 속도를 향상할 수 있는 방법에 대한 권장 사항을 제공합니다.
전체 웹사이트의 속도를 높이는 방법에 대한 자세한 내용은 전체 WordPress 속도 최적화 가이드 를 확인하는 것도 중요합니다.
Labinator에서 웹 개발자와 전문 WordPress 전문가를 고용하여 작업을 수행할 수도 있습니다. 속도 최적화에 전념하는 고유한 서비스가 있습니다. 여기를 클릭하여 에서 확인하십시오.
3단계 – 웹사이트 보안
웹사이트 보안 문제도 속도 문제를 일으킬 수 있습니다. 그렇기 때문에 설정, 테마 또는 플러그인을 디버깅하기 전에 웹사이트를 보호하는 것이 중요합니다.
전체 WordPress 보안 가이드 를 확인하거나 저희를 고용하여 작업을 수행하십시오. 우리는 이 모든 것을 처리하는 완전한 전용 WordPress 보안 서비스 를 제공합니다.
4단계 – 네트워크 연결 문제 확인
웹 사이트의 로딩 시간이 터미널에서만 느린 경우 문제는 인터넷 연결 때문일 수 있습니다. 이 가능성을 제거하려면 인터넷 속도를 테스트하십시오 .
5단계 – 올바른 테마 선택
선택한 WordPress 테마는 응답성이 뛰어나고, 액세스 가능하고, 검증되고, 잘 코딩되어 있고, 기능이 풍부하고, 우아하고, 사용자 지정 가능하고, SEO에 최적화되어 있고, AMP 친화적이어야 하며, 물론 매우 가볍고 빨라야 합니다. 시장에서 사용할 수 있는 테마의 양이 방대하기 때문에 이러한 모든 조건을 충족하는 테마를 찾는 작업은 어려울 수 있습니다.
Automattic의 기본 WordPress 테마는 일반적으로 빠르지만 슬프게도 대부분의 웹 사이트에 필요한 최신 기능과 사용자 지정 옵션이 없습니다.
웹사이트에 필요한 모든 기능을 제공하면서 가능한 최대 속도를 제공하는 테마를 찾고 있다면 WordPress 마켓플레이스 를 확인하세요.
6단계 – 불필요한 테마 및 플러그인 삭제
– 최신 기본 WordPress 테마를 제외하고 사용하지 않는 모든 테마를 삭제합니다.
– 플러그인 목록을 스캔하고 사용하지 않는 플러그인을 삭제했는지 확인하십시오.
7단계 – 사용하지 않는 미디어 파일 삭제
이미지, 비디오, 문서 및 기타 파일과 같은 미디어 파일은 모두 저장소에서 공간을 차지합니다. 그것들을 청소하면 많은 것을 절약할 수 있습니다.
8단계 – 초안 제거 및 수정 사항 게시
WordPress는 게시물 수정본을 자동으로 저장합니다. 더 이상 필요하지 않은 경우 이러한 개정판을 삭제하는 것이 중요합니다. Labinator WordPress Cleaner 플러그인 을 사용하여 빠르게 삭제하고 웹사이트를 올바르게 최적화할 수 있습니다.
9단계 – 트랙백 및 핑백 비활성화
대부분의 웹사이트에는 트랙백과 핑백이 필요하지 않습니다. ( 설정 > 토론 )으로 이동하여 비활성화할 수 있습니다.
10단계 – WordPress, 테마 및 플러그인 업데이트
WordPress 코어, 테마 및 플러그인 업데이트는 충돌을 해결하고 웹사이트 성능을 개선하기 위해 할 수 있는 가장 중요한 작업 중 하나입니다. 또한 좋은 보안 조치입니다.
11단계 – 웹사이트의 PHP 버전 업데이트
웹 호스팅 공급자는 특히 관리 또는 공유 호스팅 서비스에서 웹사이트를 실행하는 경우 PHP 버전을 업그레이드할 책임이 있습니다. 향상된 속도와 보안을 위해 항상 최신 버전의 PHP를 사용하는 것이 좋습니다. php.net 에서 최신 버전의 PHP를 확인할 수 있습니다.
( 도구 > 사이트 상태 > 정보 > 서버 > PHP 버전 )으로 이동하여 웹사이트에서 실행 중인 PHP 버전을 확인할 수 있습니다.
12단계 – WordPress 데이터베이스 최적화
더 나은 성능을 달성하기 위해 항상 WordPress 데이터베이스를 최적화하는 것이 좋습니다.
데이터베이스 테이블 최적화 및 정리는 클리너 플러그인을 사용하여 효과적이고 쉽게 수행할 수 있습니다. Labinator Cleaner & Reset Center 플러그인은 버튼 클릭으로 이 작업을 수행할 수 있습니다.
13단계 – WordPress HeartBeat API 제어
WordPress HeartBeat는 사용자가 게시물 및 수정본을 자동 저장하고 전자 상거래 플러그인으로 통계를 추적하는 등의 간단한 작업을 수행하는 데 도움이 되는 API 서비스입니다.
HeartBeat 서비스를 사용하면 CPU 사용량이 소모되므로 특히 공유 호스팅 서비스를 사용하는 경우 웹사이트 속도가 느려질 수 있습니다. 이는 차례로 백엔드 속도에도 영향을 줄 수 있습니다.
HeartBeat 서비스를 사용하지 않는 경우 항상 모든 웹사이트에서 비활성화하는 것이 좋습니다. 우리 사이트에서는 항상 비활성화되어 있습니다.
WordPress 클리너 플러그인을 사용하면 코딩 없이 heartBeat를 쉽게 제어할 수 있습니다.
14단계 – WordPress 재설치
경우에 따라 WordPress를 다시 설치하면 일부 문제를 해결하는 데 도움이 됩니다. 콘텐츠를 삭제하지 않고도 WordPress를 안전하게 다시 설치할 수 있습니다. ( 대시보드 > 업데이트 > 지금 다시 설치 )로 이동합니다.
15단계 – 웹사이트 디버그
속도 향상 없이 위의 모든 단계를 따랐다면 가능한 충돌에 대한 디버깅 프로세스를 시작해야 합니다.
WordPress의 기본 테마로 전환하여 프로세스를 시작한 다음 속도를 다시 테스트하십시오. 이 작업은 테마가 문제를 일으키는지 여부를 결정합니다.
최상의 결과를 얻으려면 올바르게 검증되고 속도에 최적화되어 있으며 작동이 입증된 프리미엄 테마 를 확인하십시오.
그래도 문제가 해결되지 않으면 플러그인을 비활성화한 다음 문제를 일으키는 플러그인을 찾을 때까지 플러그인을 하나씩 다시 활성화하여 진행하십시오. 번거로운 것을 식별하고 대안으로 교체할 수 있어야 합니다.
사이트 구축
옳은 길!
액세스할 수 있을 정도로 빠른 WordPress 테마를 찾고 있다면 마켓플레이스를 확인하세요.
WordPress Marketplace 는 하나의 저렴한 패키지로 모든 요구 사항을 충족합니다.
워드프레스 가이드
WordPress 가이드 및 체크리스트의 베스트 컬렉션

WordPress 웹사이트를 최대한 활용하는 데 필요한 모든 것을 다루는 최신 WordPress 가이드 및 리소스 모음입니다.
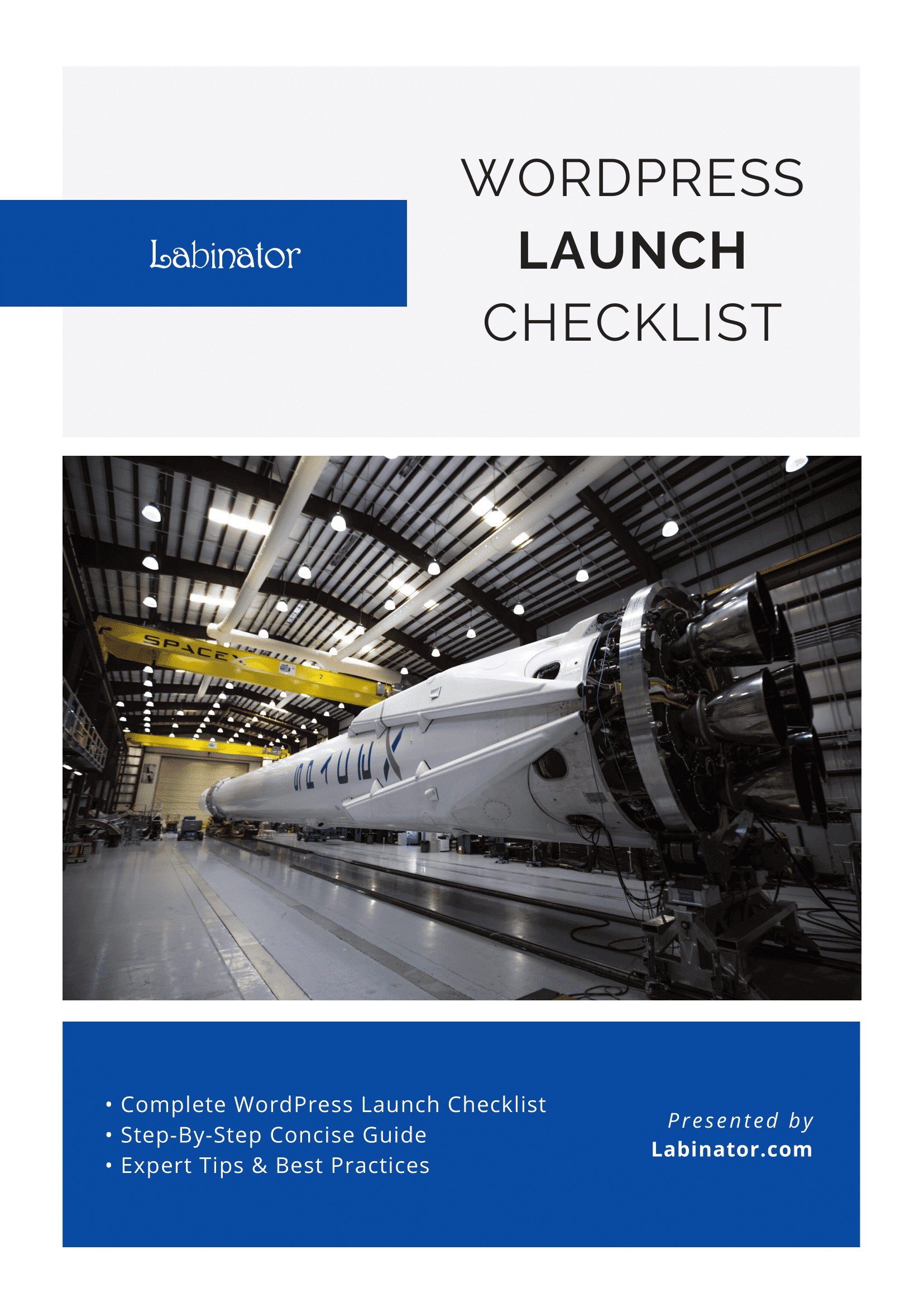
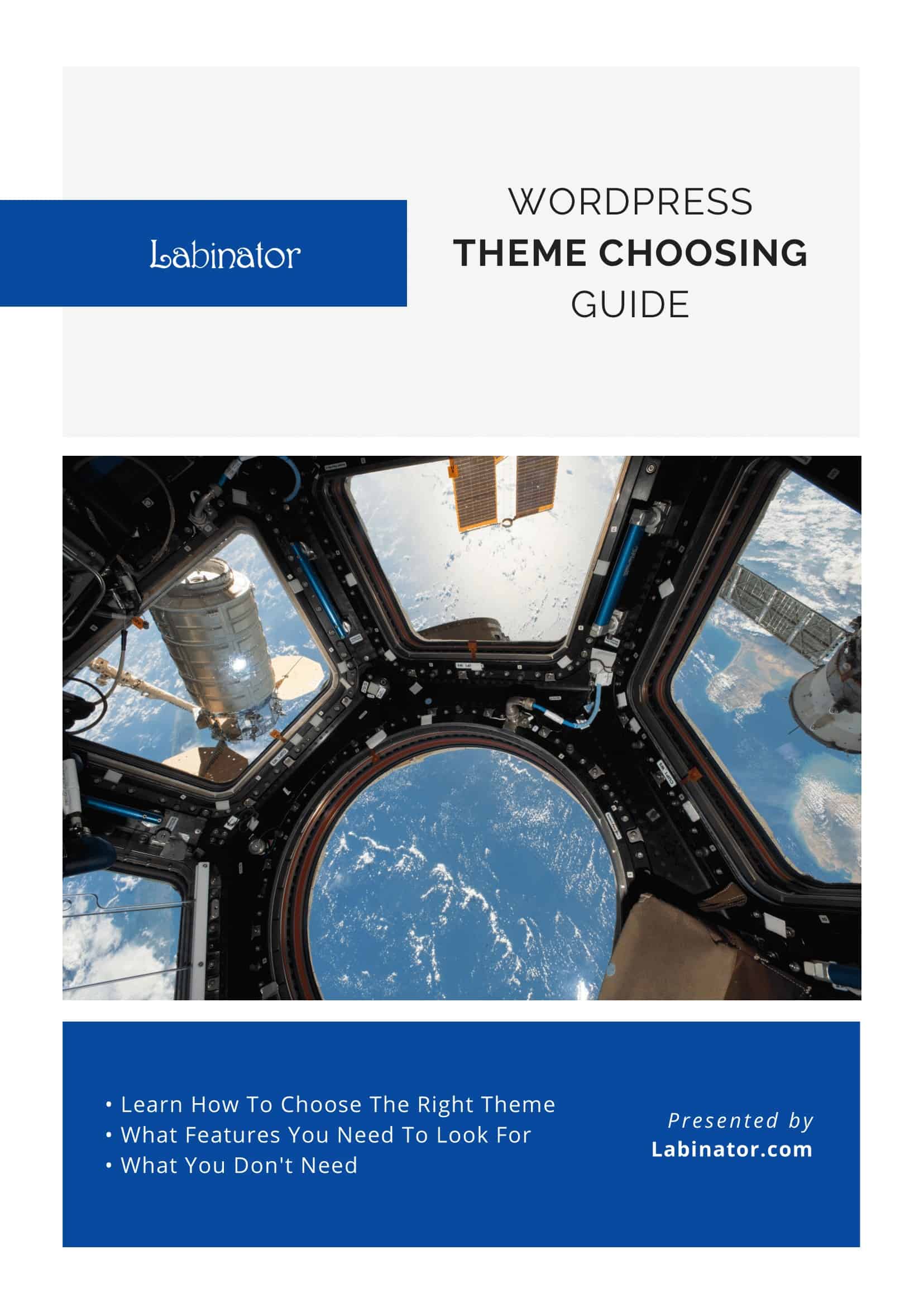
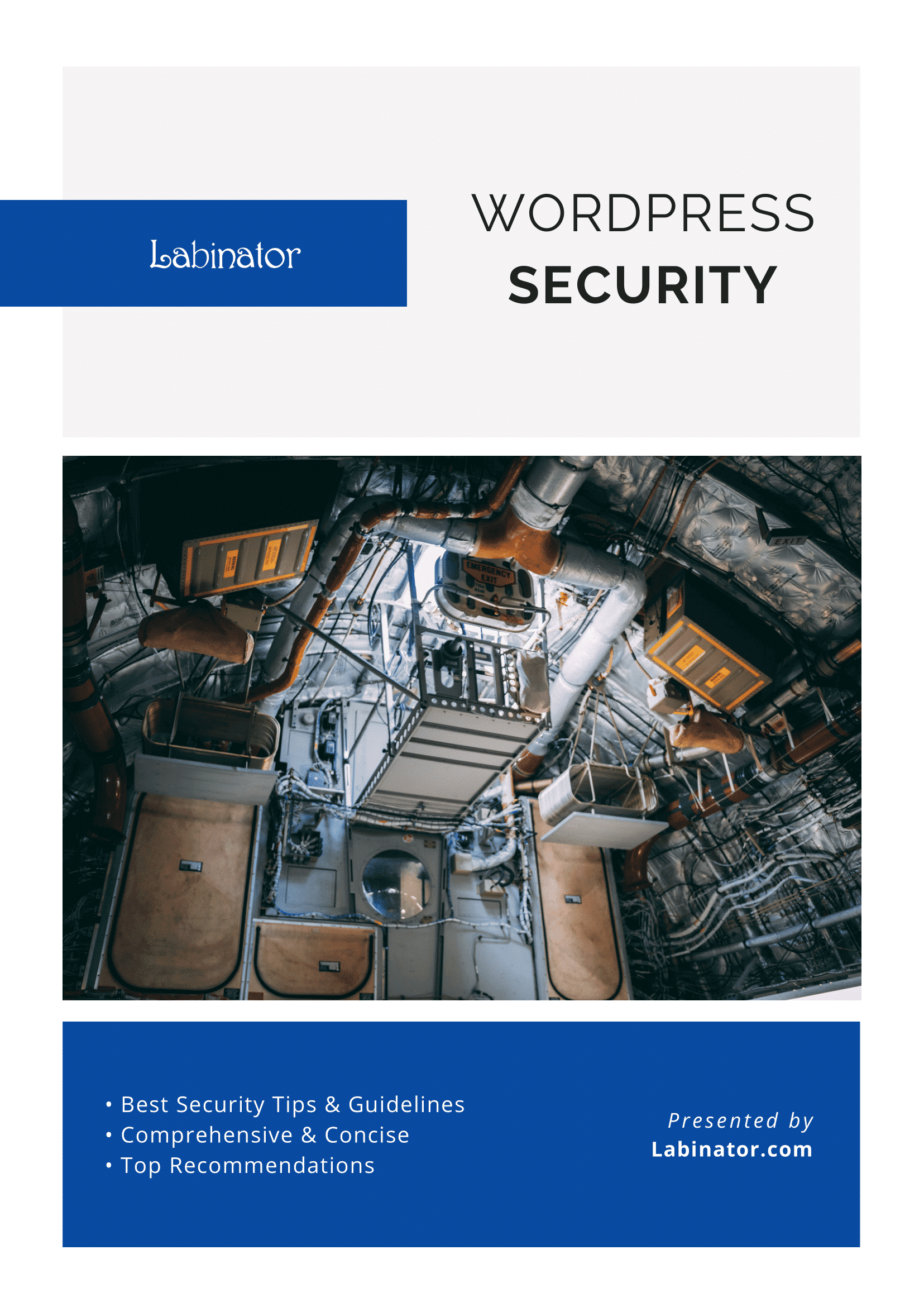
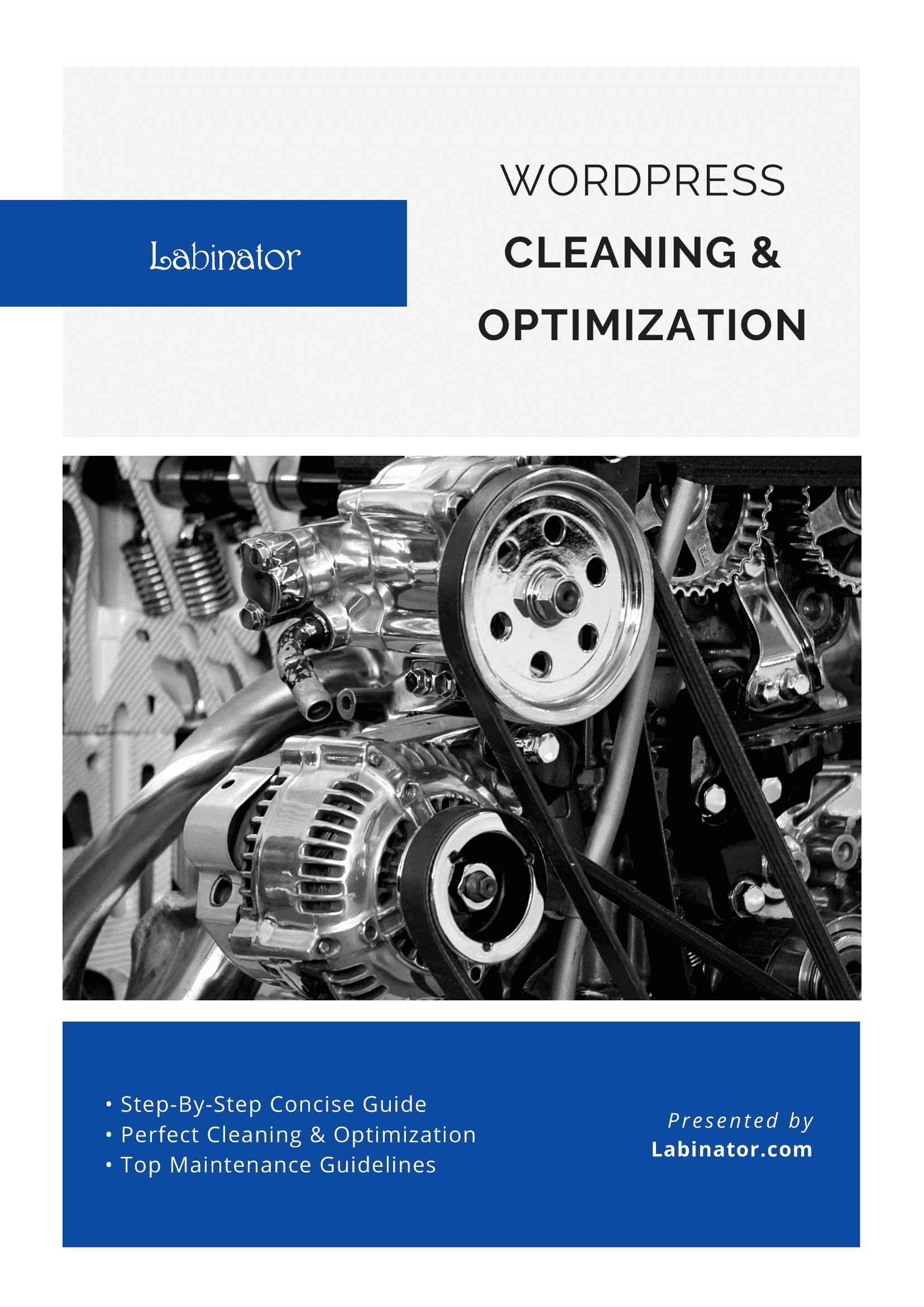
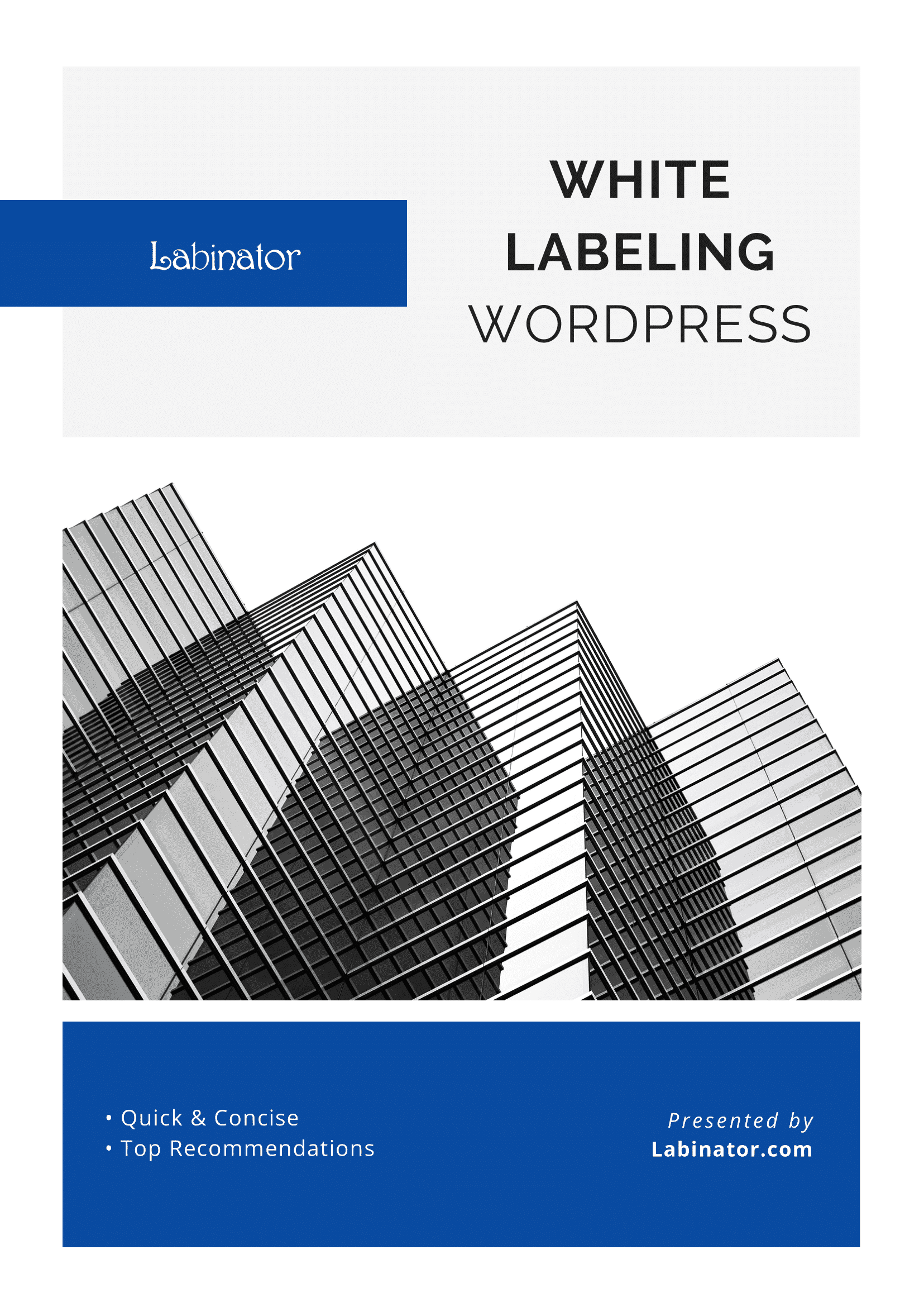
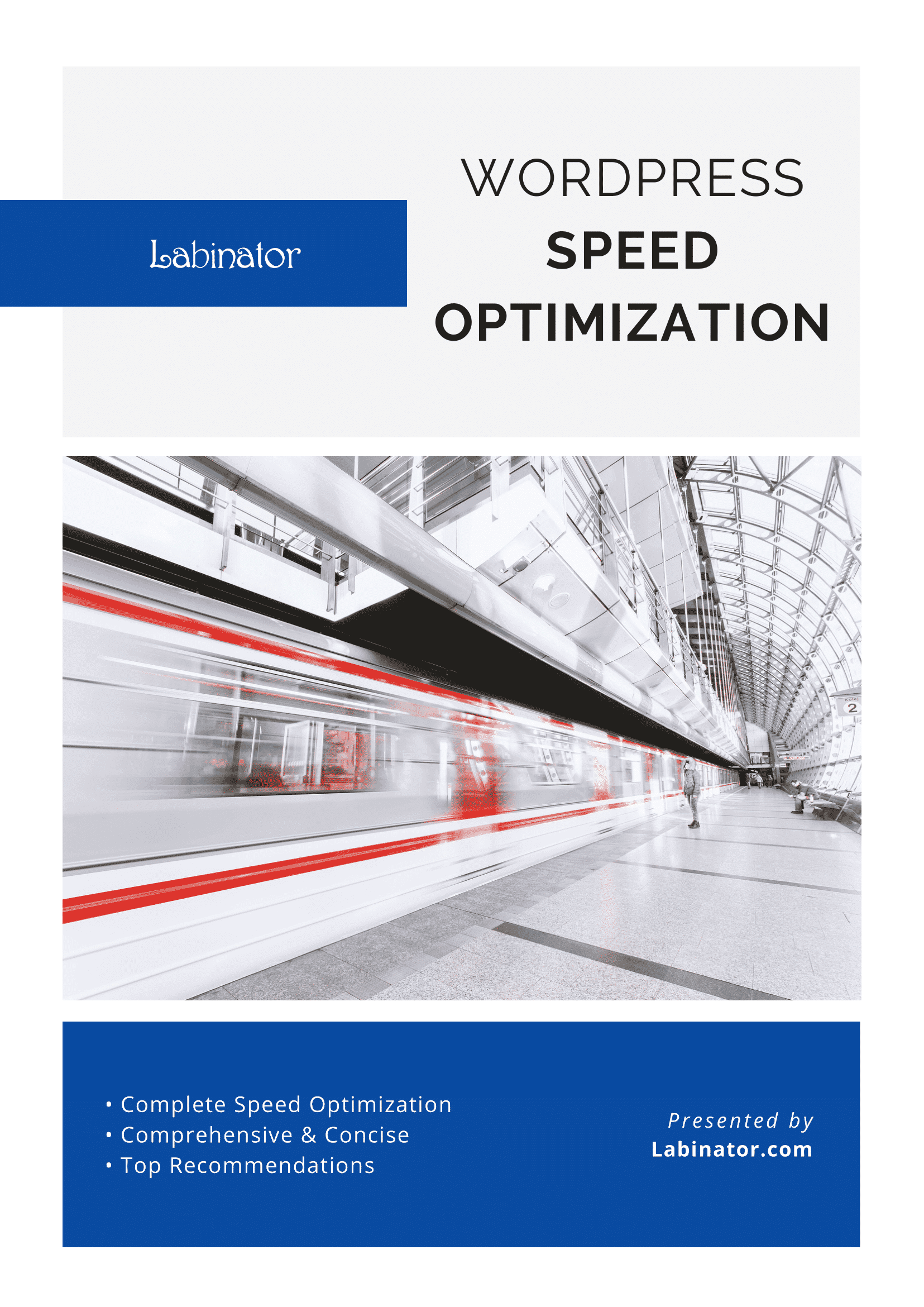
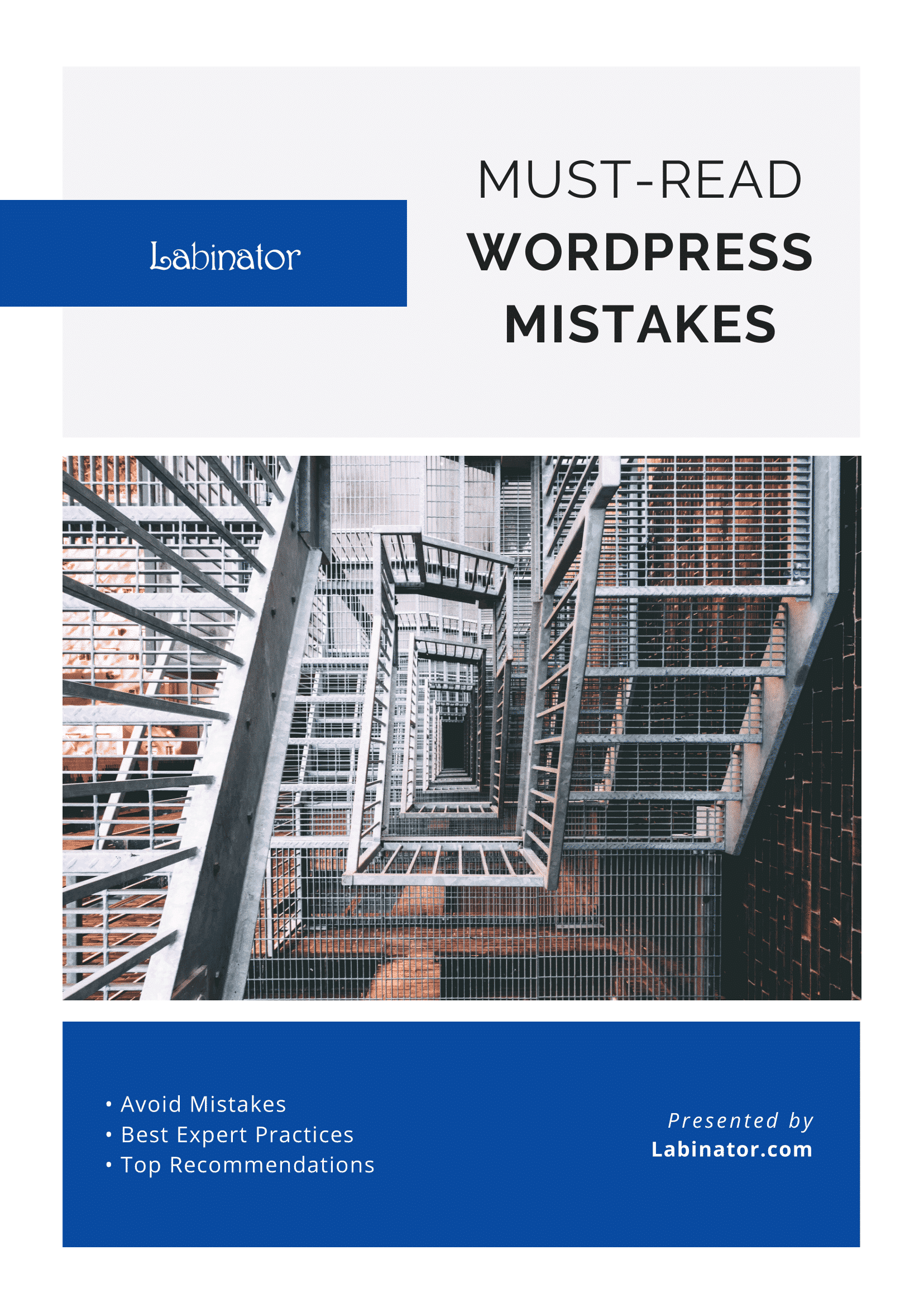
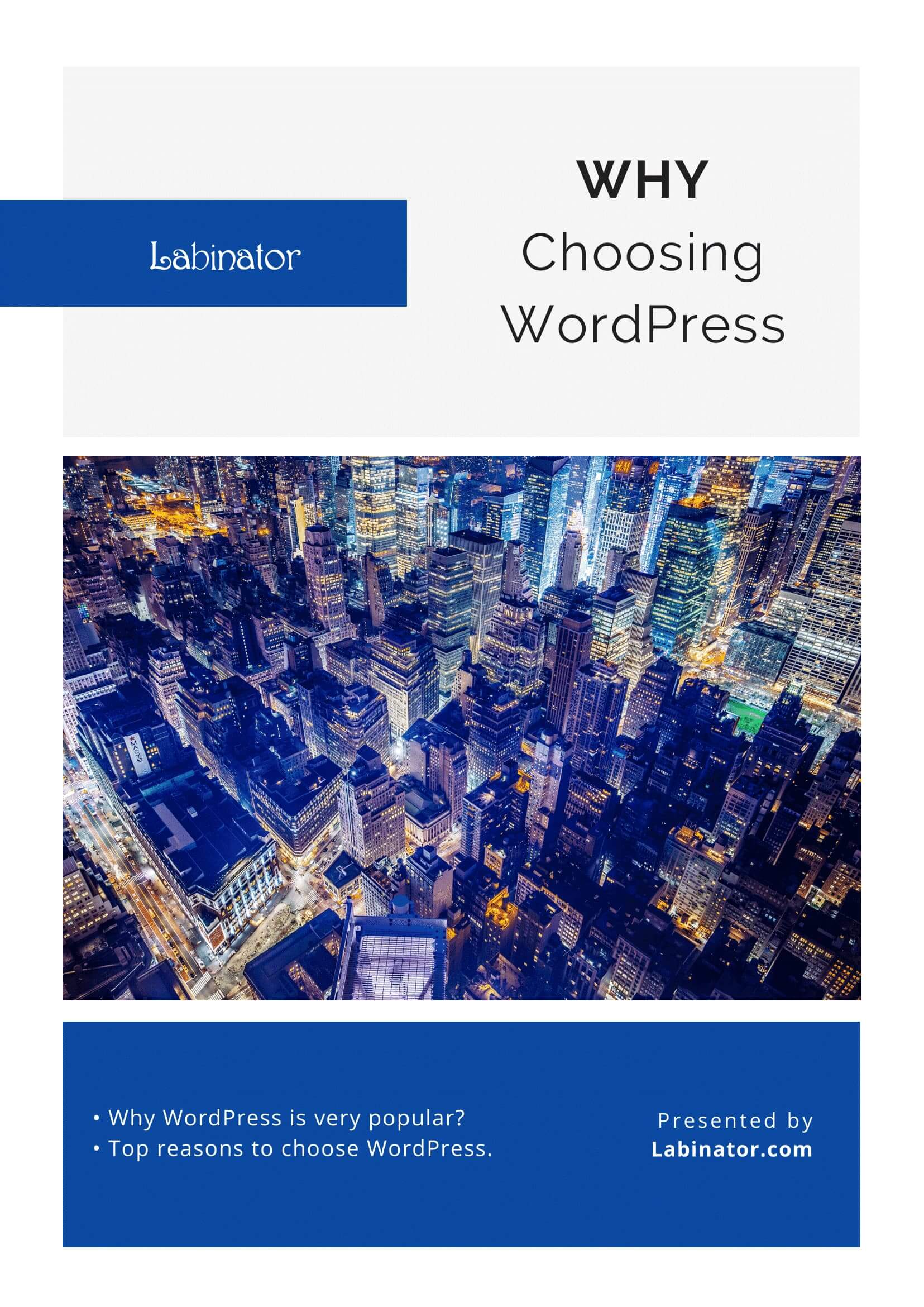
그들 모두를 다운로드!
모든 가이드는 받은 편지함으로 전송됩니다.
