도메인이나 호스팅 없이 WordPress를 무료로 사용하는 방법
게시 됨: 2022-10-13도메인 이름이나 호스팅을 구입하지 않고 WordPress를 무료로 사용해 보고 싶습니까?
일반적으로 WordPress 웹 사이트를 구축하려면 도메인 이름과 호스팅이 필요합니다. 그러나 많은 사용자가 돈을 쓰기 전에 시도해 볼 수 있습니다.
이 기사에서는 도메인이나 호스팅 없이 WordPress를 무료로 사용하는 여러 가지 방법을 보여줍니다. 또한 WordPress에서 시도해 볼 사항과 라이브 웹 사이트를 만드는 방법에 대해서도 이야기합니다.
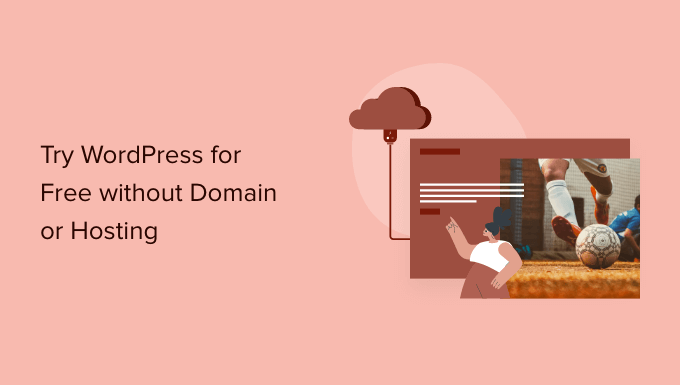
도메인이나 호스팅 없이 WordPress를 무료로 사용하는 이유는 무엇입니까?
일반적으로 WordPress 웹 사이트를 만들려면 도메인 이름과 호스팅 계정이 필요합니다.
도메인 이름은 일반적으로 연간 $14.99(환불 불가)이며 웹 호스팅은 월 $7.99부터 시작합니다(보통 매년 지불).
이제 원하는 것이 WordPress를 사용하는 것이라면 상당한 금액입니다.
안타깝게도 WordPress.org 웹사이트에서는 무료 WordPress 평가판을 제공하지 않습니다.
운 좋게도 도메인 이름을 구입하거나 호스팅 계정에 가입하지 않고 WordPress를 무료로 사용해 볼 수 있는 방법이 여전히 많이 있습니다.
자체 호스팅 WordPress.org를 무료로 사용해 볼 수 있는 가장 쉬운 방법을 살펴보겠습니다(도메인이나 호스팅 계정이 필요하지 않음).
- 전액 환불로 WordPress 온라인을 사용해 보세요(무제한이지만 선불 신용 카드 결제가 필요함)
- 컴퓨터에서 무료로 WordPress를 사용해보세요(무제한 무료 WordPress 개발)
- WordPress.com에서 WordPress 사용해 보기(기능이 제한된 수정된 WordPress 환경)
- 무료 WordPress 데모에서 시도해 볼 사항
- WordPress 웹사이트 시작하기
1. 호스팅 전액 환불로 워드프레스 온라인 체험하기
온라인에서 WordPress를 사용하는 가장 쉬운 방법은 위험 부담 없는 환불 보장(예: 최대 30일 또는 경우에 따라 90일까지 전액 환불)을 제공하는 WordPress 호스팅 회사를 이용하는 것입니다.
이 방법의 이점은 웹 사이트 구축을 위해 WordPress를 사용해 볼 수 있다는 것입니다. 마음에 든다면 클릭 한 번으로 웹사이트를 온라인으로 만들 수 있습니다(추가 작업 필요 없음).
마음에 들지 않으면 WordPress 호스팅 회사에 전액 환불을 요청할 수 있습니다.
이 방법의 경우 WordPress 호스팅 비용을 선불로 지불하기 위해 신용 카드가 필요하지만 마음에 들지 않으면 전액 환불받을 수 있습니다.
전액 환불 정책을 제공하는 가장 큰 WordPress 호스팅 회사는 다음과 같습니다.
- Bluehost – 30일 환불 보장과 함께 무료 도메인 + 웹 호스팅을 제공합니다.
- Hostinger – 30일 환불 정책과 함께 무료 도메인 + 웹 호스팅을 제공합니다.
- SiteGround – 위험 부담 없는 30일 환불 정책으로 클라우드 WordPress 호스팅을 제공합니다.
- Dreamhost – 97일 환불 정책으로 무료 도메인 + WordPress 호스팅을 제공합니다.
위의 모든 호스팅 회사는 WordPress가 사전 설치된 상태로 제공되거나 원클릭 WordPress 설정 옵션을 제공합니다.
그들 중 하나를 빠르게 시작하여 위험 부담없이 WordPress를 온라인으로 사용해 볼 수 있습니다.
이 튜토리얼을 위해 최고의 WordPress 권장 호스팅 제공업체 중 하나인 Bluehost에서 이것이 어떻게 보이는지에 대한 단계별 프로세스를 보여드리겠습니다.
먼저 Bluehost 웹사이트를 방문하여 녹색 '지금 시작하기' 버튼을 클릭해야 합니다.
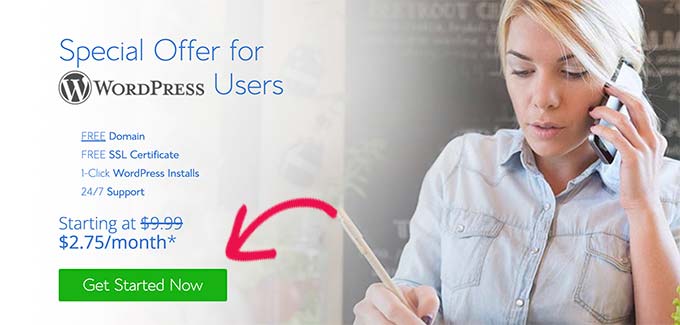
다음으로 요금제를 선택하라는 메시지가 표시됩니다.
WordPress를 사용해보고 싶기 때문에 Basic부터 시작하는 것이 좋습니다. Bluehost에 머물기로 결정했다면 언제든지 호스팅 계획을 업그레이드할 수 있습니다.
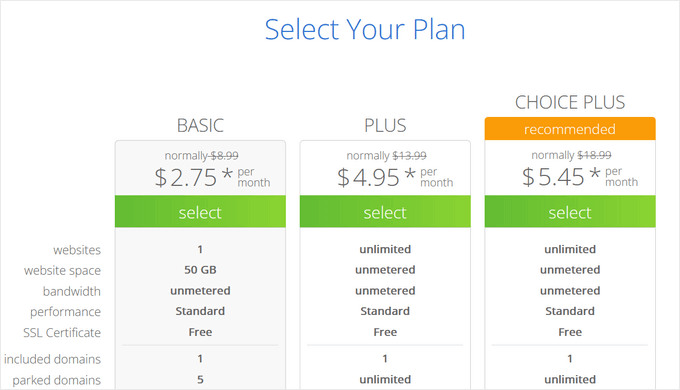
이제 도메인 이름을 선택하라는 메시지가 표시됩니다. Bluehost는 현재 WPBeginner 사용자에게 Bluehost 쿠폰을 사용하여 무료 도메인 이름과 72% 할인을 제공하고 있습니다.
단, 도메인 이름을 등록한 경우 회사는 환불 요청 시 도메인 비용을 차감합니다. 이 단계를 건너뛰려면 하단의 '나중에 도메인을 생성하겠습니다' 옵션을 클릭해야 전액 환불을 받을 수 있습니다.
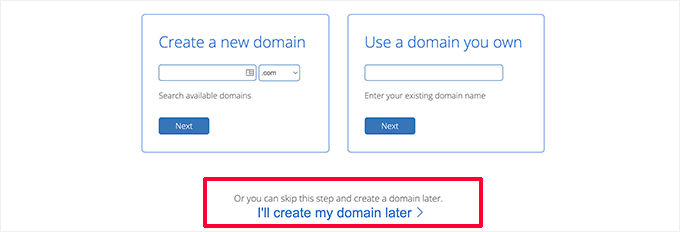
다음으로 개인 정보를 제공하고 호스팅 패키지를 완료하라는 메시지가 표시됩니다.
이 페이지에서 선택적 추가 애드온을 모두 선택 해제하는 것이 중요합니다.
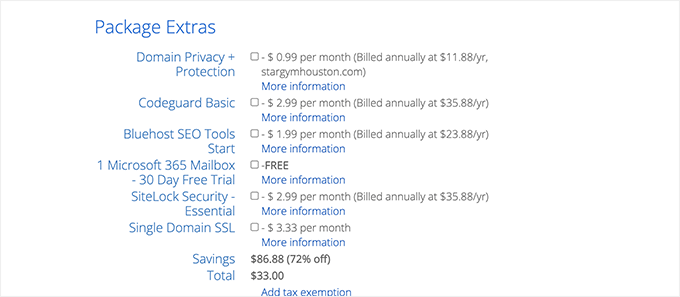
애드온 비용은 환불되지 않으며 애드온이 아닌 호스팅 청구서의 전액 환불만 받을 수 있습니다.
마지막으로 결제 정보를 입력해야 구매가 완료됩니다.
Bluehost는 이제 호스팅 계정을 생성하고 호스팅 제어판에 액세스하는 방법에 대한 지침이 포함된 이메일을 보내드립니다.
호스팅 제어판에서 Bluehost가 이미 WordPress를 설치했음을 알 수 있습니다. WordPress에 로그인 버튼을 클릭하기만 하면 웹사이트에 액세스할 수 있습니다.
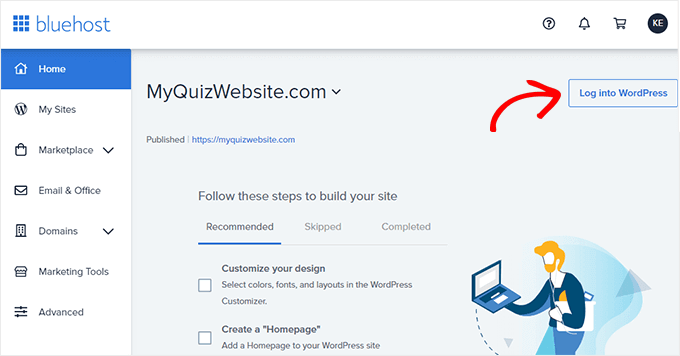
Bluehost에서 환불 요청하기
Bluehost 계정 대시보드에 로그인하고 지원 아이콘을 클릭합니다. 여기에서 연락처 섹션까지 아래로 스크롤하고 실시간 채팅 세션을 시작해야 합니다.
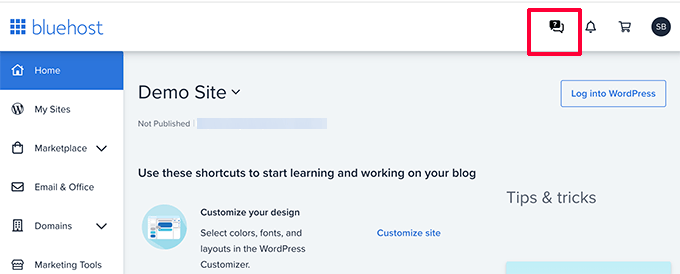
실시간 채팅 에이전트에 연결되면 전액 환불을 요청하고 계정을 취소할 수 있습니다.
중요: 위에 언급되지 않은 호스팅 회사를 사용하는 경우 구매하기 전에 환불 정책을 읽고 완전히 이해했는지 확인하십시오. 의심스러운 경우 호스팅 회사에 이메일을 보내 문의하십시오.
2. 컴퓨터에서 워드프레스 사용해보기
WordPress를 사용하는 또 다른 인기 있는 방법은 컴퓨터에 WordPress를 설치하는 것입니다. 이것은 많은 전문 개발자가 클라이언트 웹 사이트를 위해 수행하는 작업입니다.
이 방법을 사용하면 도메인이나 호스팅을 구입하지 않고도 WordPress를 무료로 사용해 볼 수 있습니다. 플러그인, 테마를 설치하고 자신의 컴퓨터에 완전한 웹사이트를 만들 수 있습니다.
단점은 귀하의 웹사이트가 귀하의 컴퓨터로 제한되어 인터넷을 통해 공개적으로 볼 수 없다는 것입니다. 하지만 나중에 튜토리얼을 사용하여 언제든지 로컬 웹사이트를 온라인으로 만들 수 있습니다.
이 모든 것을 컴퓨터에서 설정할 수 있는 몇 가지 놀라운 무료 소프트웨어가 있습니다.
그들 중 가장 쉬운 것은 Local입니다. 컴퓨터에서 로컬 WordPress 개발 환경을 쉽게 설정할 수 있습니다. MacOS, Windows 및 Linux에서 작동합니다.
로컬 웹 사이트로 이동하여 운영 체제에 맞게 다운로드하십시오.
운영 체제에 따라 설치 마법사가 약간 다를 수 있습니다. MacOS의 경우 다운로드한 패키지를 클릭한 다음 Local.app을 응용 프로그램 폴더로 끌어다 놓습니다.
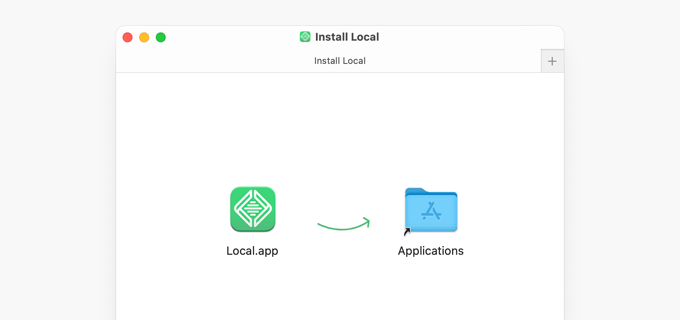
Local을 설치했으면 컴퓨터에서 앱을 엽니다.
그런 다음 '새 사이트 만들기' 버튼을 클릭합니다.
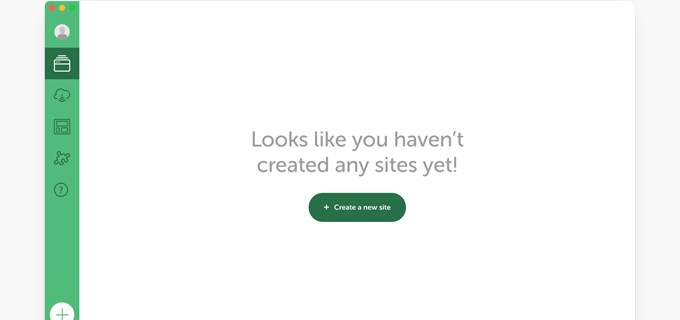
다음으로 웹사이트 제목을 입력하라는 메시지가 표시됩니다.

데모 사이트의 웹사이트 이름을 입력하고 계속 버튼을 클릭하기만 하면 됩니다.
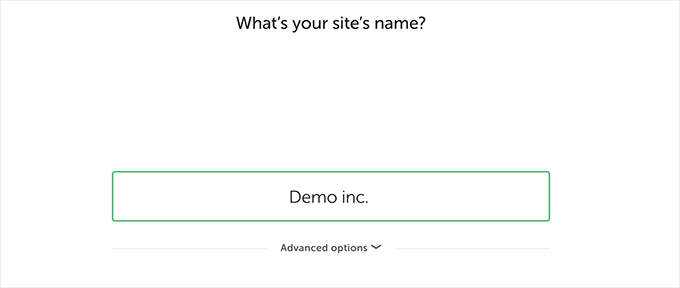
그런 다음 로컬 환경을 선택하라는 메시지가 표시됩니다. 예를 들어, 사용하려는 서버 소프트웨어, 사용할 MySQL 또는 PHP 버전.
확실하지 않은 경우 기본 옵션을 사용하고 계속을 클릭하면 됩니다.
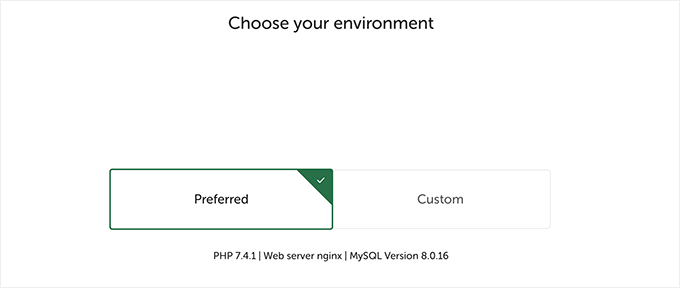
다음 화면에서 로컬 사이트의 WordPress 관리 영역에 액세스하기 위한 사용자 이름과 비밀번호를 선택할 수 있습니다.
로그인 정보를 복구해야 하는 경우 WordPress 관리자 이메일을 변경할 수도 있습니다.
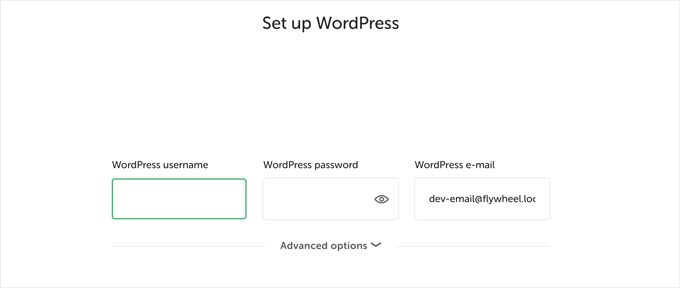
계속 버튼을 클릭하여 설정 마법사를 마칩니다.
로컬은 이제 최신 버전의 WordPress를 가져와 설치하고 새로운 로컬 웹사이트를 생성합니다.
완료되면 로컬 웹사이트 세부정보가 표시됩니다. 여기에서 WP 관리 버튼을 클릭하여 WordPress 대시보드에 액세스할 수 있습니다.
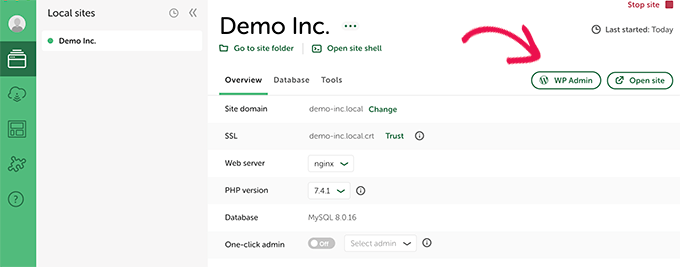
어떤 이유로 Local이 작동하지 않거나 단순히 대안을 시도하려는 경우 MAMP(MacOS용) 또는 WAMP(Windows용)를 확인할 수 있습니다.
3. WordPress.com으로 WordPress 사용해 보기(도메인 필요 없음)
워드프레스를 시도하기 위해 자주 보게 되는 또 다른 옵션은 워드프레스.com입니다.
그 전에 WordPress.com이 자체 호스팅 WordPress.org 웹사이트와 어떻게 다른지 이해하는 것이 중요합니다.
WordPress.com은 웹사이트 호스팅 회사이자 게시 플랫폼입니다. 기본적으로 WordPress를 설치하거나 웹 사이트 유지 관리를 할 필요가 없습니다.
단점은 백그라운드에서 실행되는 소프트웨어를 완전히 제어할 수 없다는 것입니다. 이것은 유연성과 자유를 앗아갑니다.
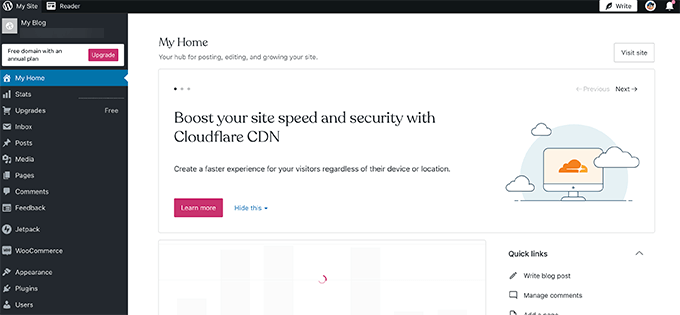
WordPress.com에는 시도할 수 있는 제한된 무료 요금제가 있습니다. 그러나 자체 호스팅 WordPress.org 웹 사이트의 많은 기능이 누락됩니다.
이 주제에 대한 자세한 내용은 WordPress.com과 WordPress.org의 차이점에 대한 자세한 가이드를 참조하세요.
최근 몇 년 동안 WordPress.com은 플러그인과 테마를 설치할 수 있는 Pro 요금제를 추가했지만 위에서 공유한 다른 WordPress 호스팅 옵션보다 훨씬 비쌉니다.
WordPress에서 시도해 볼 수 있는 것들
이제 무료 WordPress 웹사이트를 만들었으므로 어떤 것을 시도해야 하는지 궁금할 것입니다.
1. WordPress에서 콘텐츠 만들기
블로그 게시물 작성부터 시작하여 웹사이트의 일부 필수 페이지를 만드는 것이 좋습니다.
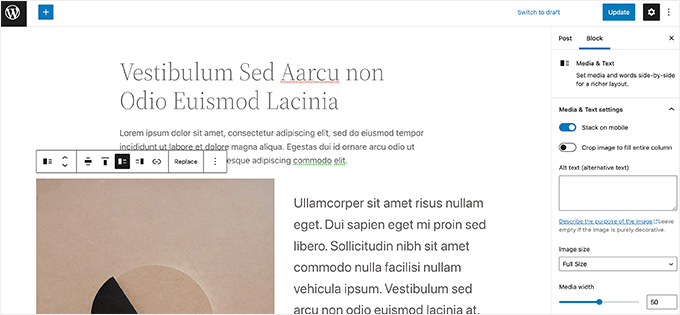
2. 웹사이트 디자인 선택
그런 다음 웹사이트 디자인을 선택할 수 있습니다. 사용할 수 있는 무료 및 유료 WordPress 테마가 너무 많습니다. 무료 테마를 선택하고 사용자 지정하여 나만의 테마를 만드는 것이 좋습니다.
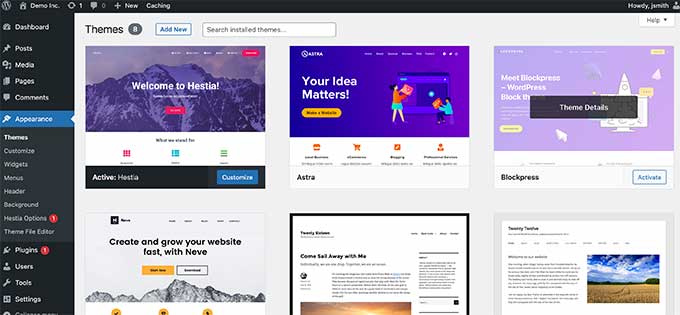
SeedProd와 같은 무료 페이지 빌더 플러그인을 설치하여 드래그 앤 드롭 인터페이스로 웹 사이트 디자인을 경험할 수도 있습니다.
3. WordPress 플러그인 탐색
WordPress의 진정한 힘은 WordPress 플러그인에서 나옵니다. 이는 WordPress 웹사이트용 앱과 같으며 새 기능을 추가하여 웹사이트 기능을 확장할 수 있습니다.
60,000개 이상의 무료 WordPress 플러그인을 사용할 수 있습니다.
다음은 시도해야 할 몇 가지 필수 WordPress 플러그인입니다.
1. WPForms – 웹사이트에 멋진 문의 양식이나 설문조사를 추가할 수 있습니다. 무료로 사용해 볼 수 있는 WPForms Lite 버전이 있습니다.
2. 워드프레스용 올인원 SEO – 시장에서 가장 우수한 워드프레스 SEO 플러그인이며 검색 엔진에 맞게 웹사이트를 최적화하는 데 도움이 됩니다. 시도할 수 있는 AIOSEO 무료 버전도 있습니다.
3. SmashBalloon – 소셜 미디어 계정의 콘텐츠를 아름다운 갤러리와 레이아웃으로 표시할 수 있는 최고의 WordPress 소셜 미디어 플러그인입니다. Instagram 피드, Facebook 피드, Twitter 피드 및 YouTube 피드용 Smash Ballon의 무료 버전이 있습니다.
더 많은 플러그인 제안이 필요하십니까? 무료 WordPress 데모에서 시도할 수 있는 필수 WordPress 플러그인의 전체 목록을 참조하십시오.
4. WordPress 기본 학습
이제 WordPress에서 길을 찾는 데 어려움을 겪고 있거나 WordPress 기본 사항을 다루고 싶다면 여기에서 무료로 WordPress를 배울 수 있습니다.
WPBeginner는 초보자를 위한 세계 최대의 WordPress 리소스 사이트입니다. 우리는 2009년부터 존재해 왔으며 초보자를 위한 방대한 리소스 라이브러리를 보유하고 있습니다.
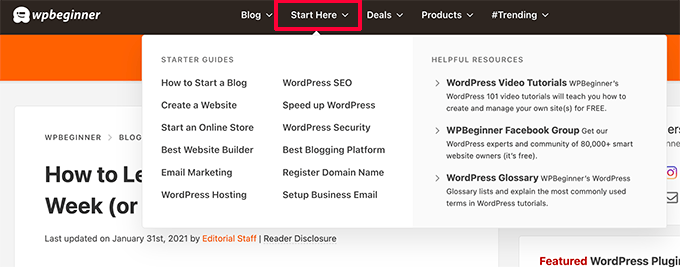
시작하기 가장 좋은 곳은 WordPress를 무료로 배우는 방법에 대한 페이지입니다. 여기에서 7일 간의 교육으로 나누어진 단계별 WordPress 프로그램을 찾을 수 있습니다.
무료 WordPress 비디오 시리즈로 시작할 수도 있습니다. 초보자를 위한 단계별 프로그램이기도 합니다.
기본 사항을 다룬 후에는 WordPress 자습서를 계속 탐색하거나 WordPress 용어집을 확인하거나 YouTube 채널을 구독하여 정기적인 WordPress 팁, 요령 및 사용 방법을 볼 수 있습니다.
WordPress 웹사이트 시작하기
WordPress를 사용해 본 후에는 공식적으로 라이브 WordPress 웹사이트를 시작할 수 있습니다.
이를 위해서는 도메인 이름과 호스팅 계정이 필요합니다.
Bluehost를 사용하는 것이 좋습니다. 그들은 가장 큰 WordPress 호스팅 회사이며 WPBeginner 사용자에게 무료 도메인 이름과 호스팅에 대한 후한 할인을 제공하기로 동의했습니다.
일단 가입하면 웹 사이트를 만드는 방법에 대한 단계별 지침을 따를 수 있습니다.
이제 무료 WordPress 평가판에서 만든 사이트를 새 웹사이트로 이동하려는 사용자가 있을 수 있습니다.
WordPress 사이트를 새 호스트로 이동하는 방법에 대한 가이드를 따르기만 하면 됩니다. WordPress 웹 사이트를 마이그레이션하는 과정을 안내합니다.
이 기사가 도메인 이름 없이 WordPress를 무료로 사용하는 방법을 배우는 데 도움이 되었기를 바랍니다. 시장에서 최고의 웹 사이트 빌더를 비교하거나 온라인 상점을 추가하고 판매를 시작하는 방법에 대한 가이드를 참조할 수도 있습니다.
이 기사가 마음에 드셨다면 WordPress 비디오 자습서용 YouTube 채널을 구독하십시오. 트위터와 페이스북에서도 우리를 찾을 수 있습니다.
도메인이나 호스팅 없이 WordPress를 무료로 사용하는 방법 게시물은 WPBeginner에 처음 등장했습니다.
