PDF를 WordPress에 업로드하고 최상의 방법으로 표시하는 방법은 무엇입니까?
게시 됨: 2022-11-22WordPress 사이트에 PDF 파일을 업로드하는 방법 을 배우고 싶습니까? 가능한 최상의 방법으로 표시하고 싶습니까? 그런 다음, 당신은 그것을 알기에 완벽한 장소에 왔습니다.
의심할 여지 없이 WordPress 페이지 에 PDF 파일을 삽입하는 것은 확실히 사이트 방문자 에게 콘텐츠를 제공 하는 아름다운 방법 입니다. 그럼에도 불구하고 실제 관심사 는 가장 우아 하고 최상의 방법으로 PDF를 표시 하는 방법입니다.
그러나 더 이상 걱정하지 마십시오! 우리는 당신을 덮었습니다. 이 자습서 기사에서는 WordPress 사이트에 PDF를 업로드할 수 있는 다양한 방법을 안내합니다. 그리고 가능한 가장 좋은 방법으로 표시하십시오.
이제 굴러 갑시다!
WordPress에 PDF를 업로드하는 이유는 무엇입니까?
간단히 말해서 PDF는 가장 널리 사용되는 파일 유형 중 하나이며 WordPress 웹 사이트에 추가하면 몇 가지 장점이 있습니다.
따라서 주제에 대해 알아보기 전에 WordPress에서 PDF를 업로드하려는 몇 가지 이유를 확인해 보겠습니다. 몇 가지 주목할만한 이유는 다음과 같습니다.
- PDF 파일 다운로드를 사용하여 이메일 구독자 기반을 늘릴 수 있습니다.
- 웹 사이트에 PDF 파일을 추가하면 사용자 참여를 높이고 이탈률을 줄일 수 있습니다.
- 긴 설명서와 자습서를 PDF 파일로 변환하십시오. 그리고 사이트 방문자에게 독점 콘텐츠로 제공하십시오.
- PDF 파일을 사용하여 유료 가입자에게 프리미엄 콘텐츠를 제공하십시오. 회원 사이트 또는 과정의 회원만 사용할 수 있습니다.
그런 다음 WordPress 사이트에 PDF 파일을 업로드하는 방법을 살펴보겠습니다.
우연히 이 기사를 보게 되었지만 직접 웹사이트를 만들 생각을 하고 계십니까? 그런 다음 더 많은 통찰력을 위해 웹 사이트를 만드는 방법에 대한 포괄적인 기사를 확인하십시오.
PDF를 WordPress에 업로드하고 가장 좋은 방법으로 표시하는 방법은 무엇입니까?
WordPress 사이트에 PDF를 업로드하는 데 사용할 수 있는 다양한 방법이 있습니다. 여기에서는 PDF를 업로드하고 가장 좋은 방법으로 표시하는 가장 쉽고 빠른 방법을 확인합니다.
따라서 각 방법을 안내하는 동안 우리와 함께하십시오. 귀하와 귀하의 WordPress 사이트에 가장 적합한 것을 선택하십시오.
방법 1: 게시물에 파일 블록 사용
목록의 첫 번째 방법은 파일 블록을 사용하여 게시물에 PDF 파일을 업로드하는 것입니다. 플러그인을 사용할 필요 없이 PDF 파일을 업로드하는 가장 쉬운 방법 중 하나입니다.
따라서 우리와 함께 아래에 설명된 단계별 지침을 따르십시오.
1단계: 게시물로 이동하여 새로 추가
먼저 WordPress 대시보드에 로그인하고 PDF 파일을 업로드하려는 해당 게시물로 이동해야 합니다. 또는 새 게시물을 작성할 수도 있습니다.
대시보드의 왼쪽 탐색에서 '게시' 로 이동하여 '새로 추가' 옵션을 클릭합니다.
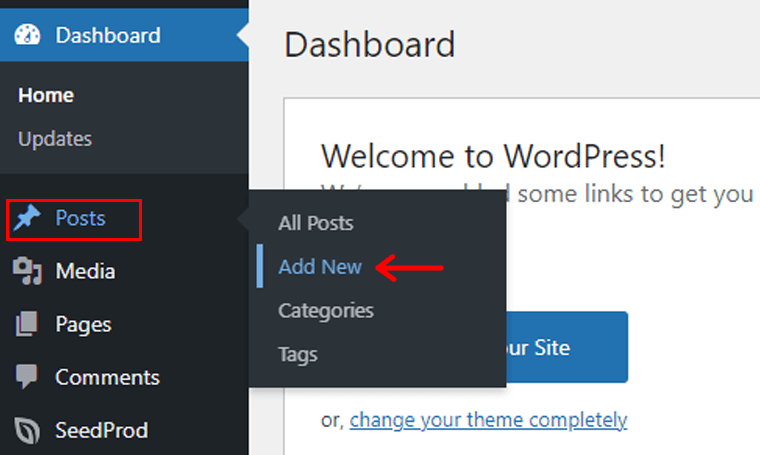
이를 통해 새로운 게시물 편집기로 이동합니다.
2단계: '+' 아이콘을 클릭하고 파일 차단을 선택합니다.
이제 게시물에 이름을 지정해 보겠습니다. 예를 들어 '파일 블록을 사용하여 PDF 업로드' . 그런 다음 아래 이미지와 같이 더하기 ' + ' 아이콘을 클릭합니다.
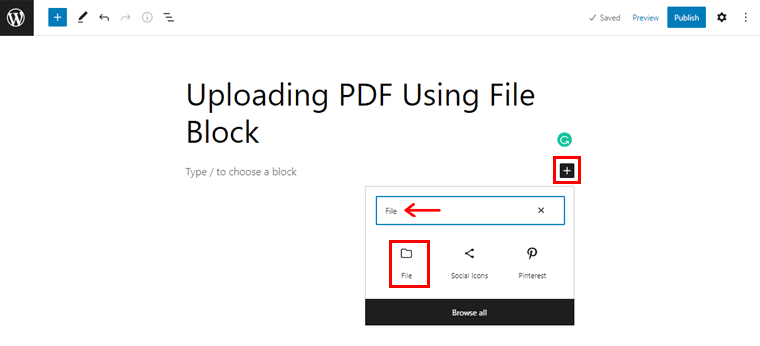
이제 검색 창에 '파일' 을 입력하고 '파일 블록' 을 찾으면 클릭합니다.
3단계: PDF 파일 업로드
그 다음에는 2가지 옵션이 표시됩니다. '업로드' 및 '미디어 라이브러리' 입니다. PDF 파일을 이미 업로드한 경우 미디어 라이브러리 섹션에서 빠르게 선택할 수 있습니다.
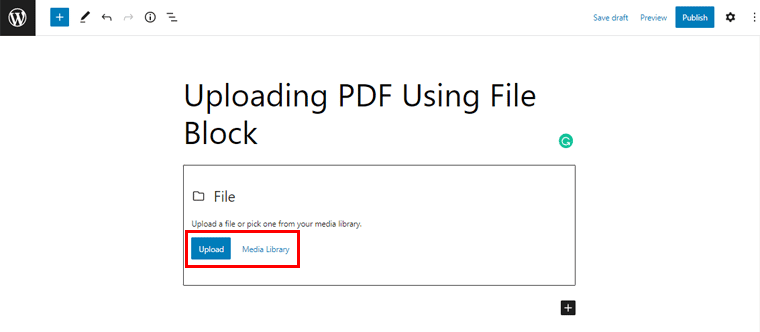
그렇지 않은 경우 '업로드' 버튼을 클릭하면 됩니다. 그런 다음 PDF 파일을 업로드하기만 하면 됩니다. 그러면 아래 이미지와 같이 PDF 파일이 업로드된 것을 볼 수 있습니다.
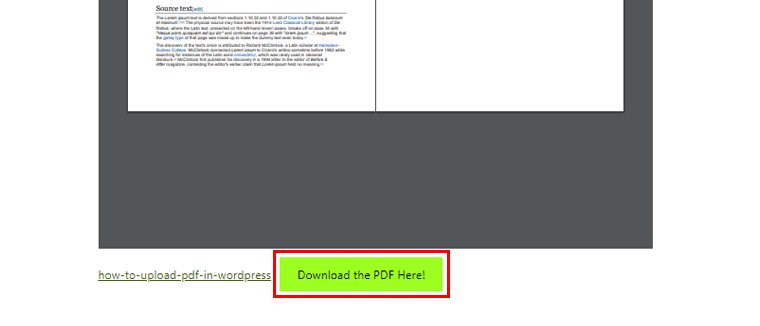
또한 PDF 끝에 '텍스트 추가' 할 수 있는 다운로드 버튼 이 표시됩니다. 예를 들어 '여기에서 PDF를 다운로드하세요!' 를 유지합시다. '텍스트 추가' 버튼에서.
마찬가지로 '파일 블록을 선택'하면 ' PDF에 적용할 수 있는 다양한 설정' 을 볼 수 있습니다.
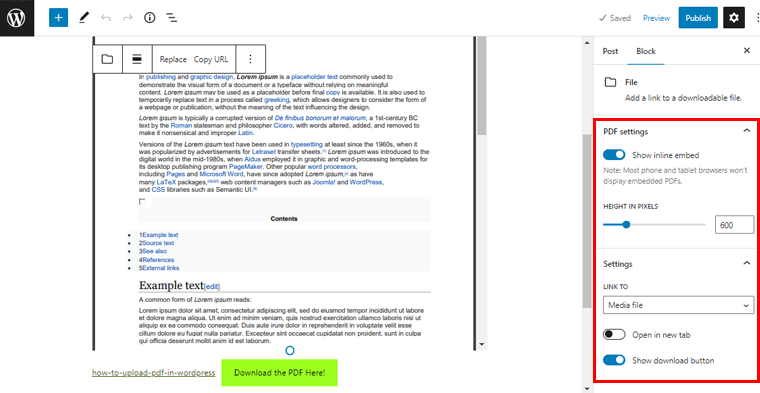
여기에서 볼 수 있듯이 '인라인 삽입 표시' 옵션이 기본적으로 활성화되어 있습니다. 간단히 '비활성화' 하여 업로드된 PDF 파일을 깨끗하고 깔끔하게 보이게 할 수 있습니다.
또한 '새 탭에서 열기' 옵션을 클릭하여 사용자가 별도의 탭에서 PDF 파일을 볼 수 있도록 할 수 있습니다. 마찬가지로 원하는 대로 '다운로드 버튼 표시/숨기기' 도 할 수 있습니다.
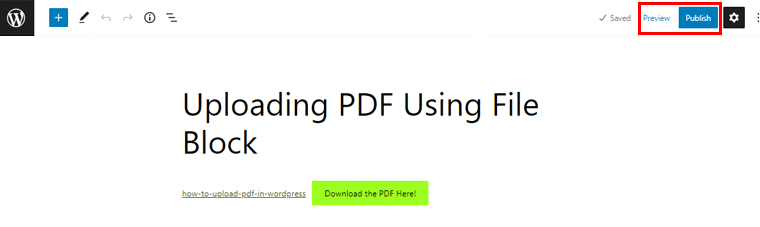
그런 다음 '미리보기' 옵션을 클릭하기만 하면 게시물에서 PDF 파일이 어떻게 보이는지 확인할 수 있습니다. 그리고 마지막으로 '게시' 버튼을 눌러 게시하세요!
이제 WordPress 사이트에 PDF를 업로드하는 다음 방법으로 넘어가겠습니다.
방법 2: WordPress 플러그인 사용 모든 문서 임베드
다음으로 WordPress 플러그인을 사용하여 WordPress 게시물에 PDF를 업로드할 수도 있습니다. PDF를 삽입하는 데 도움이 되도록 특별히 제작된 다양한 WordPress 플러그인이 있습니다.
지금은 플러그인 Embed Any Document 플러그인을 사용합니다. 이 다재다능한 WordPress 플러그인을 사용하면 PDF 파일을 손쉽게 통합할 수 있습니다. 이와 함께 Word 문서, PowerPoint 및 Excel 시트를 업로드할 수 있습니다. 실제로 놀라운 4.3/5 별 등급과 함께 놀라운 70000+ 활성 설치가 있습니다.
따라서 다음 단계에서 이 Embed Any Document 플러그인을 사용하여 PDF 파일을 업로드하는 방법을 살펴보겠습니다.
1단계: 플러그인 설치 및 활성화
Embed Any Document는 무료 WordPress 플러그인이므로 WordPress 대시보드에서 직접 설치할 수 있습니다.
이를 위해 '플러그인' 섹션으로 이동하여 대시보드의 왼쪽 탐색 메뉴에서 '새로 추가' 옵션을 클릭합니다.
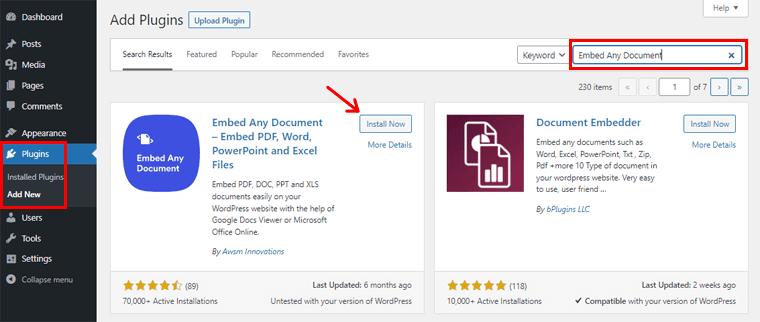
이제 대시보드 오른쪽 상단의 검색 필드에 'Embed Any Document' 를 입력합니다. 플러그인을 찾은 후 '설치' 버튼을 클릭합니다.
설치가 완료되면 아래와 같이 '활성화' 옵션이 표시됩니다. 버튼을 클릭하기만 하면 활성화됩니다.
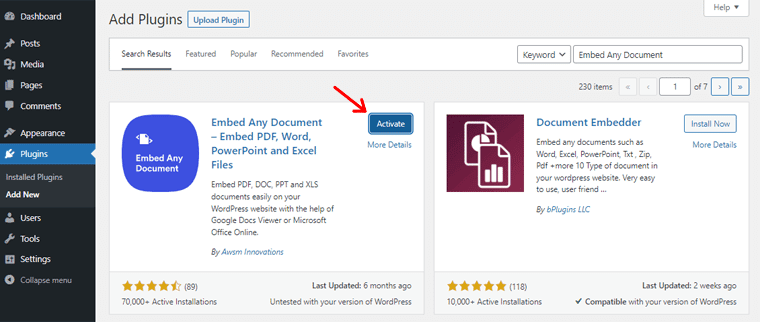
2단계: 설정 구성
그런 다음 플러그인 설정을 구성해야 합니다. 이를 위해서는 왼쪽 탐색 메뉴에서 '설정' 옵션으로 이동해야 합니다. 그런 다음 '모든 문서 포함' 옵션을 클릭합니다. 그러면 아래 스냅샷과 같은 페이지가 표시됩니다.
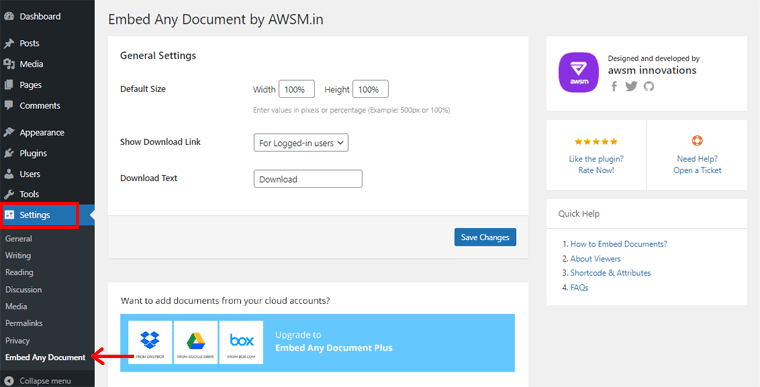
여기에서 다음 설정을 구성할 수 있습니다.
- 기본 크기: PDF의 기본 크기는 너비와 높이 모두 기본적으로 100%입니다. PDF 파일 표시 방법에 대한 기본 설정에 따라 변경할 수 있습니다. 예를 들어 높이를 50%로 변경해 보겠습니다.
- 다운로드 링크 표시: 이 필드에는 PDF 파일에 액세스할 수 있는 방문자를 허용하는 3가지 옵션이 있습니다. 즉, 모든 사용자용, 로그인한 사용자용이며 다운로드 옵션이 없습니다. 여기에서 '로그인한 사용자용' 옵션을 선택해 보겠습니다.
- 텍스트 다운로드: 기본적으로 텍스트로 다운로드를 볼 수 있습니다. 변경하려면 상자에서 간단히 편집할 수 있습니다. 그렇지 않으면 그대로 둘 수 있습니다.
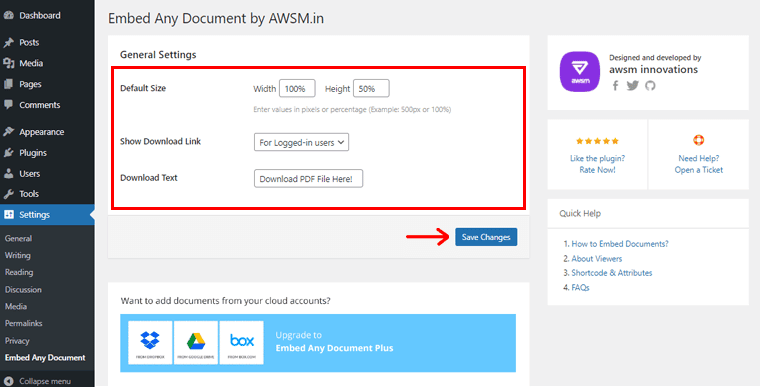
완료되면 '설정 저장' 옵션을 클릭하여 구성을 저장합니다. 곧 '설정이 저장됨' 알림이 표시됩니다.
3단계: 문서 블록을 사용하여 새 PDF 파일 추가
다시 말하지만, 다음 단계는 PDF 파일을 포함하려는 게시물로 돌아가는 것입니다. 그렇지 않은 경우 언제든지 이전과 같이 새 게시물을 작성할 수 있습니다. 게시물 > 새로 추가 로 이동하면 됩니다.
앞에서 했던 것처럼 '플러그인을 사용하여 PDF 파일 추가하기' 라는 게시물 이름을 유지합시다. 그런 다음 더하기 '+' 아이콘을 클릭합니다.
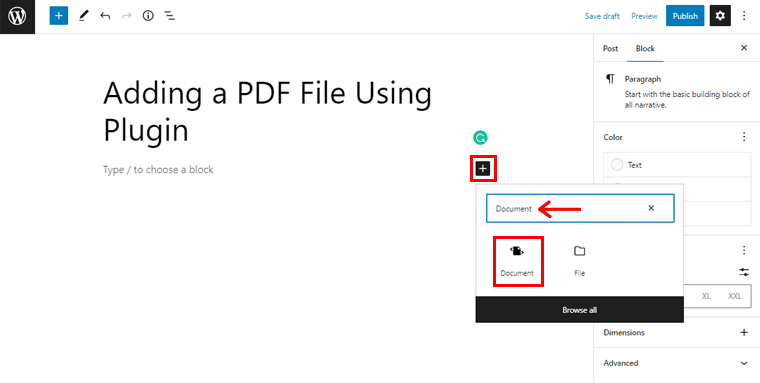
그런 다음 검색창에 '문서' 를 입력합니다. (알려드리자면 Embed Any Document 플러그인은 파일을 추가할 수 있는 문서 블록을 제공합니다.) 따라서 파일을 찾으면 '문서 블록' 을 클릭하기만 하면 됩니다.
곧 아래 스냅샷과 같은 페이지가 표시됩니다.
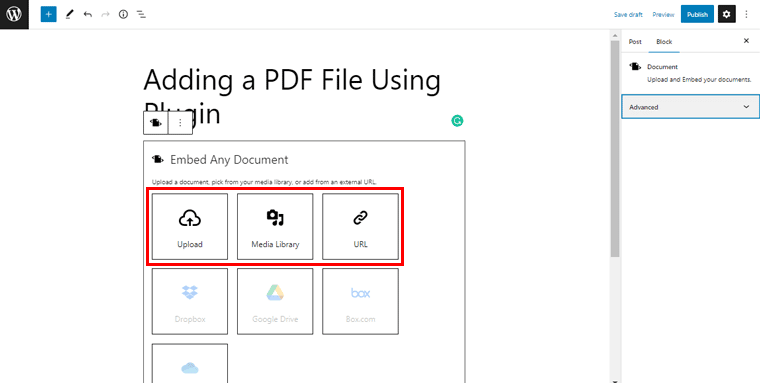
여기에서 업로드 옵션을 통해 PDF 파일을 업로드할 수 있습니다. 또는 미디어 라이브러리 를 통해 수행하거나 PDF의 직접 URL 링크 를 넣을 수도 있습니다. 어느 쪽이든 당신에게 편리합니다. 지금은 'PDF 파일을 업로드' 합니다.
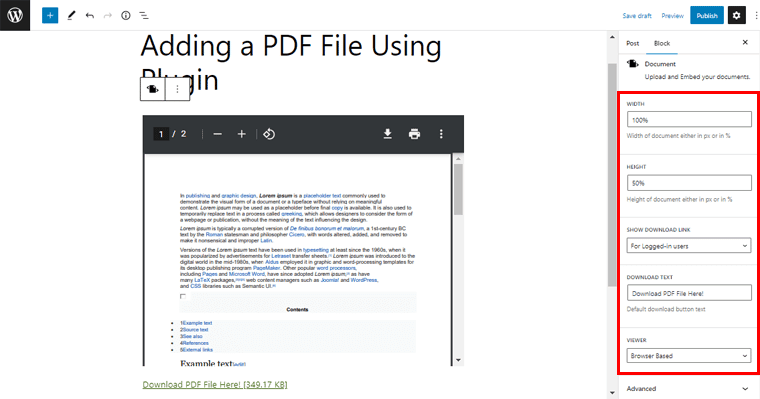
그렇게 하면 PDF 파일이 업로드된 것을 볼 수 있습니다. 원하는 경우 오른쪽의 블록 설정에서 추가 구성을 수행할 수 있습니다.

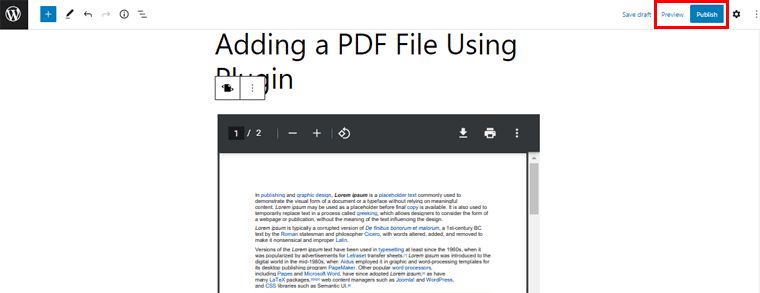
마지막으로 PDF 파일을 '미리보기' 및 '게시' 하여 라이브로 만들 수 있습니다.
대체 PDF 플러그인
Embed Any Plugin 외에도 워드프레스에 PDF 파일을 업로드할 수 있는 몇 가지 다른 가능한 워드프레스 플러그인도 있습니다. 그리고 가장 좋은 방법으로 표시하십시오. 자, 그것들을 확인해 봅시다.
1. 문서 라이브러리 프로
Document Library Pro는 문서를 빠르게 생성, 구성 및 표시할 수 있는 프리미엄 WordPress 플러그인입니다. 이 플러그인의 도움으로 크기 조정이 가능한 WordPress PDF 라이브러리를 간단하고 빠르게 생성할 수 있습니다. WordPress 문서 라이브러리는 물론 초기 설정 중에도 간단하게 처리할 수 있습니다.
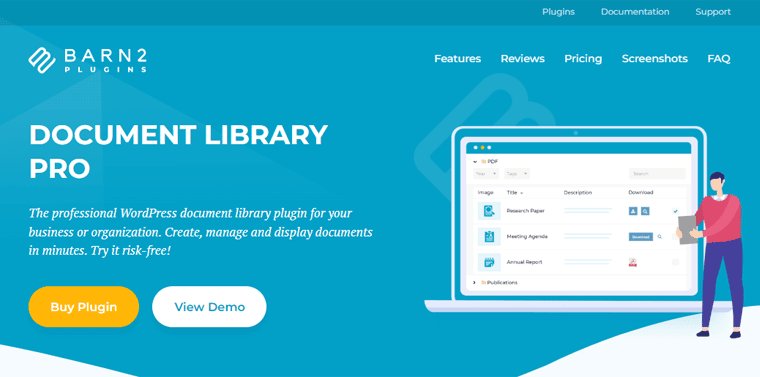
또한 문서 또는 PDF 컬렉션을 보다 효과적으로 관리할 수 있는 여러 기능이 포함되어 있습니다. 또한 이 플러그인은 정교한 정렬 및 필터 옵션을 제공합니다. 결과적으로 이것은 방문자가 찾고 있는 PDF 파일을 빠르게 찾을 수 있는 완전한 자유를 제공합니다.
가격:
Document Library Pro는 고급 스럽고 매우 정교한 플러그인입니다. 따라서 교육 웹사이트나 기타 사이트를 운영하는 경우 특히 유용합니다. 수많은 PDF를 몇 번이고 업로드해야 한다면 확실히 할 수 있습니다.
다음 가격 패키지로 제공됩니다.
- 하나의 플러그인: 문서 라이브러리 플러그인을 포함합니다. 1년에 사이트 1개당 $99 또는 평생 결제로 사이트 1개당 $299입니다.
- Two Plugin Bundle: 문서 라이브러리 플러그인과 보호된 범주를 포함합니다. 1년에 사이트 1개당 $129 또는 평생 결제로 사이트 1개당 $399입니다.
2. PDF 뷰어 내장
다음 대체 PDF 플러그인은 WordPress 사이트에 PDF를 업로드하는 데 사용할 수 있는 Embed PDF Viewer입니다. 추가 PDF 블록을 제공하는 간단한 무료 PDF 플러그인입니다. 이를 사용하여 PDF 파일을 게시물과 페이지에 쉽게 통합할 수 있습니다.
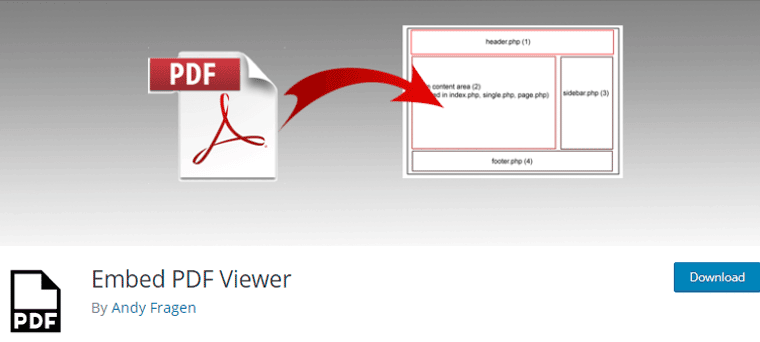
또한 미디어 라이브러리에서 바로 PDF 파일을 포함할 수 있습니다. 게다가 oEmbed를 사용하여 다른 위치에서 또는 Google 문서 뷰어를 사용하여 폴백으로 업로드할 수도 있습니다. 그럼에도 불구하고 PDF의 URL이 전역적으로 액세스 가능한 링크인지 확인해야 합니다.
가격:
Embed PDF Viewer는 WordPress 대시보드에서 직접 설치할 수 있는 무료 WordPress PDF 플러그인입니다. 또는 WordPress.org 플러그인 저장소에서 다운로드하세요.
3. PDF 포스터
마지막으로 PDF 포스터 플러그인을 사용하여 PDF 파일을 WordPress 사이트에 업로드할 수 있습니다. 똑같이 사용자 친화적인 매우 가벼운 플러그인입니다.
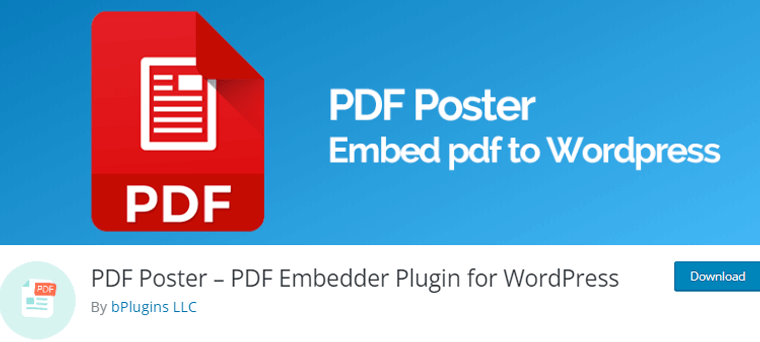
또한 Gutenberg PDF Viewer Block과 함께 제공됩니다. 이를 통해 게시물, 페이지, 위젯 영역, 페이지 블록 및 테마 템플릿에 PDF 파일을 빠르게 삽입할 수 있습니다.
또한 PDF Poster Pro로 널리 알려진 프리미엄 버전도 있습니다. 이 버전은 PDF를 표시하는 고급 기능을 제공합니다. 예를 들어 다운로드 옵션을 비활성화하여 사용자가 PDF를 다운로드하지 못하도록 할 수 있습니다. 또한 문서에 복사 방지를 적용할 수 있습니다.
가격:
아시다시피 PDF 포스터는 프리미엄 플러그인입니다. WordPress.org 디렉토리에서 PDF 포스터의 무료 버전을 직접 다운로드할 수 있습니다.
한편 프리미엄 버전은 다음 가격으로 제공됩니다.
- 단일 사이트: 일회성 지불로 $30.
- 3개 사이트: 일회성 결제로 $75.
- 무제한 사이트: 일회성 지불로 $299.
이러한 모든 플랜은 Quick Embedder, Custom CSS, Dropbox API, Lightbox, Show Inline PDF 등과 같은 기능을 제공합니다.
그런 다음 WordPress 사이트에 PDF를 업로드하는 방법에 대한 다음 방법으로 넘어 갑시다.
방법 3: Google 드라이브를 통해
Google 드라이브에서 WordPress 사이트로 직접 PDF를 업로드할 수 있는지 궁금하십니까? 그것도 어떤 종류의 플러그인을 사용하지 않고도? 그러면 이 방법이 정확히 가르쳐 줄 것입니다.
이제 다음 단계에서 Google 드라이브를 통해 PDF를 WordPress에 직접 업로드하는 방법을 확인하십시오.
1단계: Google 드라이브에 PDF 파일 업로드
먼저 Google 드라이브에 PDF가 준비되어 있는지 확인하세요. 그렇지 않은 경우 Google 드라이브에 직접 PDF 파일을 빠르게 업로드할 수 있습니다.
이렇게 하려면 Google 드라이브에서 왼쪽 상단의 '새로 만들기' 옵션을 클릭합니다. 그런 다음 아래 스냅샷에 표시된 대로 '파일 업로드' 옵션을 클릭합니다.
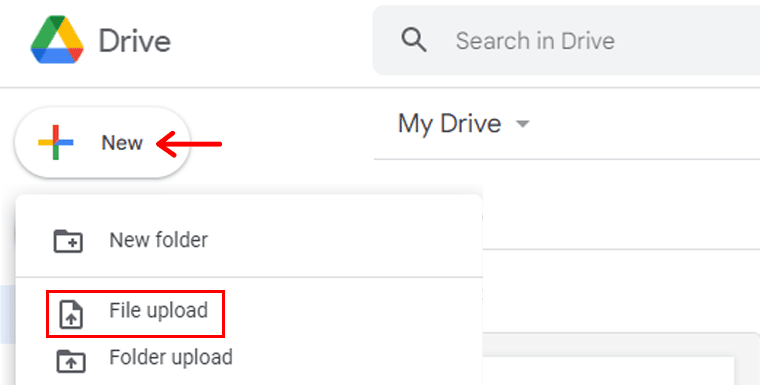
이를 통해 로컬 PC에서 Google 드라이브로 간단히 'PDF를 업로드'할 수 있습니다.
2단계: 선택한 PDF를 공유 가능하게 만들기
그런 다음 Google 드라이브에서 '업로드된 PDF를 두 번 클릭' 하기만 하면 됩니다. 파일이 열리면 상단 메뉴바의 오른쪽 모서리에 있는 '점 세 개 아이콘' 을 클릭합니다. 참고로 아래 스크린샷을 보시면 됩니다.
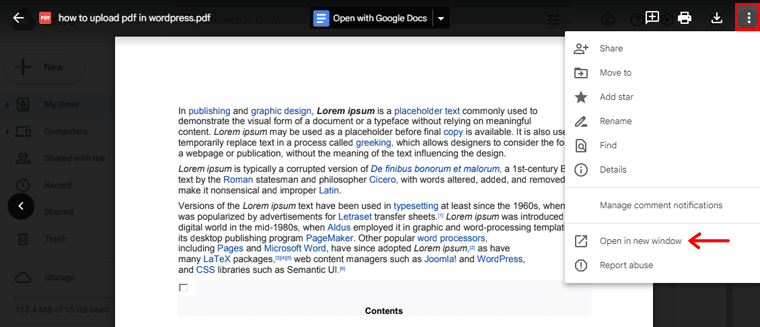
그런 다음 사용 가능한 옵션 중에서 '새 창에서 열기' 옵션을 클릭합니다. 그러면 PDF가 새 탭에서 열립니다. 다시 '점 세 개 아이콘' 을 클릭해야 합니다. 하지만 이번에는 '공유' 옵션을 클릭합니다.
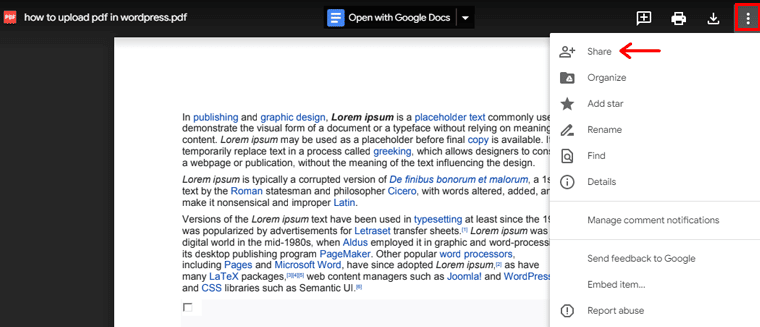
그러면 아래와 같은 페이지가 표시됩니다. 이제 '설정 아이콘' 을 클릭하기만 하면 PDF에서 추가 구성을 할 수 있습니다.
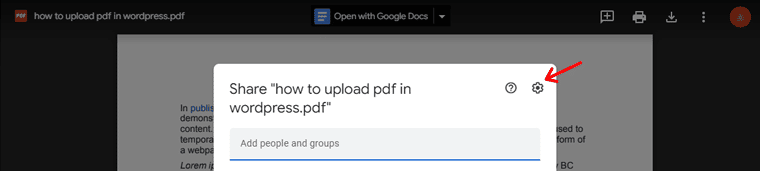
그러면 2가지 설정 선택 항목이 표시됩니다. 뷰어가 PDF를 다운로드하는 것을 원하지 않으면 두 번째 옵션을 비활성화하면 됩니다. 또는 그대로 둘 수도 있습니다.
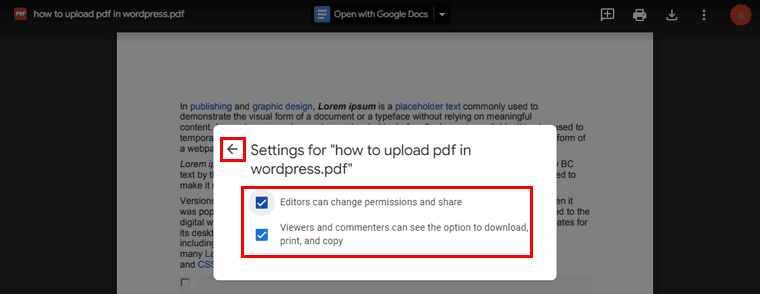
변경한 후에는 '뒤로' 옵션을 클릭하기만 하면 됩니다. 그리고 이제 '링크 복사' 옵션에서 링크를 복사하고 기다립니다.
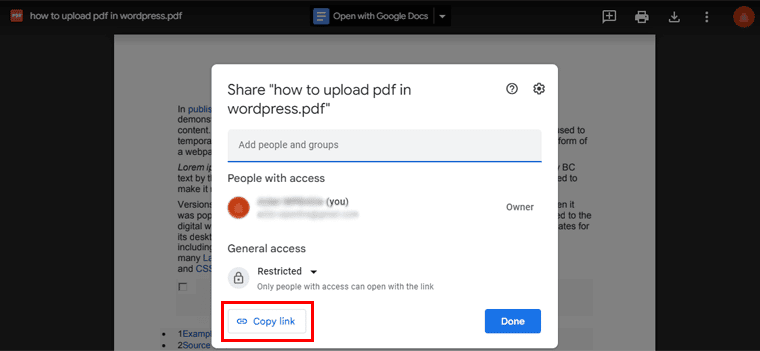
3단계: 버튼을 사용하여 링크 포함
이제 WordPress 대시보드로 돌아와야 합니다. 그런 다음 PDF 링크를 삽입하려는 페이지로 이동합니다.
앞에서 한 것처럼 게시물에 이름을 지정해 보겠습니다. 예를 들어 'Google 드라이브를 통해 PDF 파일 업로드' . 또한 단추를 사용하여 PDF 링크를 삽입하여 더 우아하고 깔끔하게 보이도록 할 것입니다.
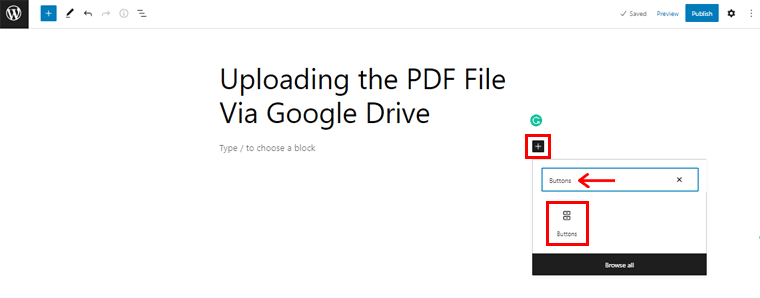
이를 위해서는 더하기 '+' 아이콘을 클릭하기만 하면 됩니다. 그런 다음 검색창에 '버튼' 을 입력합니다. 찾으셨다면 클릭만 하시면 됩니다. 그러면 버튼이 삽입된 것을 볼 수 있습니다.
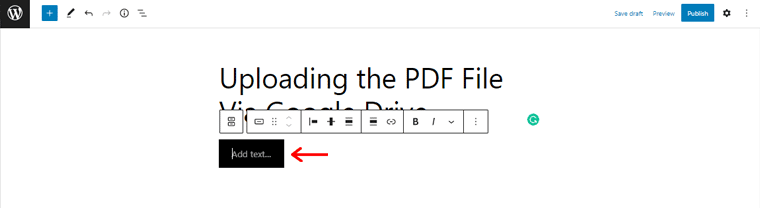
이제 '텍스트 추가' 옵션에서 원하는 텍스트를 추가할 수 있습니다. 예를 들어 '여기에서 PDF를 읽어보세요!'
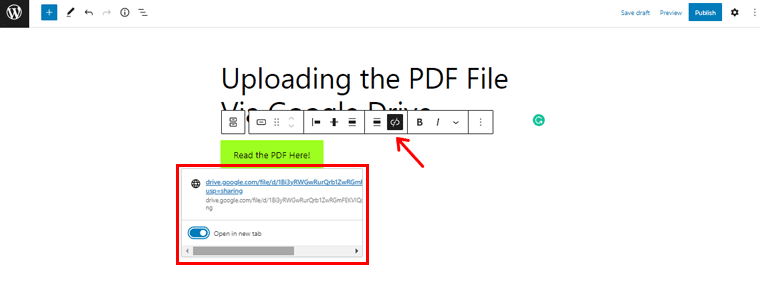
또한 앞서 복사한 '링크 아이콘' 과 '링크 삽입 '을 클릭하고 'Enter' 버튼을 누르기만 하면 됩니다. 마찬가지로 PDF를 새 탭에서 열려면 '새 탭에서 열기' 옵션을 클릭할 수도 있습니다.
또한 원하는 경우 버튼을 추가로 변경할 수도 있습니다. '버튼을 선택' 하기만 하면 됩니다. 그리고 오른쪽에서 다양한 구성 옵션을 볼 수 있습니다. 여기에서 버튼의 색상, 크기 등을 변경하는 등 변경할 수 있습니다.
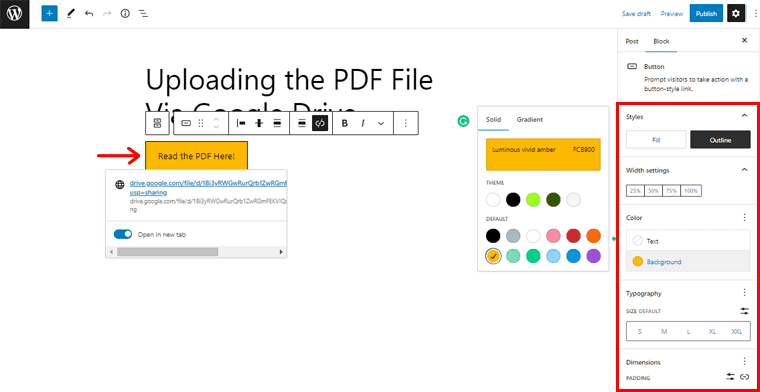
완료되면 오른쪽 모서리에 있는 '미리보기' 옵션을 클릭하여 PDF가 어떻게 보이는지 확인합니다. 그리고 마지막으로 '게시' 버튼을 누르세요.
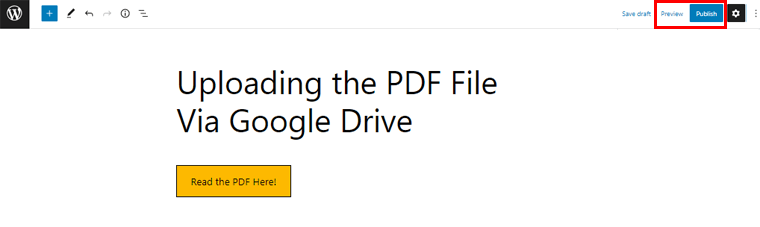
결론
그리고 그게 다야, 여러분! 여기 에서 PDF를 WordPress에 업로드 하고 최상의 방법으로 표시하는 방법에 대한 기사가 끝났습니다.
이 기사가 WordPress 사이트에 PDF를 업로드하는 이상적인 방법을 찾는 데 확실히 도움이 되었기를 바랍니다. 또한 위의 방법 중 사용하려는 방법을 알려주십시오.
그리고 튜토리얼 과정에서 어떤 질문이든 자유롭게 물어보세요. 안내해 드리고 혼란을 해소해 드리겠습니다.
다른 유사한 기사를 살펴보십시오. 드롭다운 메뉴를 만드는 방법과 WordPress 사이트에 챗봇을 추가하는 방법 등이 있습니다.
이 기사가 유익하다고 생각되면 친구 및 가족에게 소문을 퍼뜨리십시오.
마지막으로, Facebook 및 Twitter를 처리하는 소셜 미디어에서 우리를 좋아하고 팔로우하여 우리 기사를 계속 지켜봐 주시기 바랍니다.
