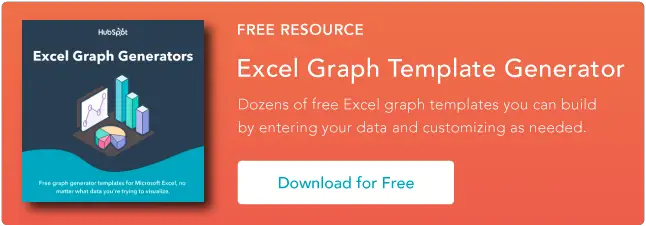Excel에서 IF-THEN 문을 사용하는 방법
게시 됨: 2023-07-26엑셀을 제대로 즐기기 위해서는 IF-THEN 함수 사용법을 알아야 합니다.
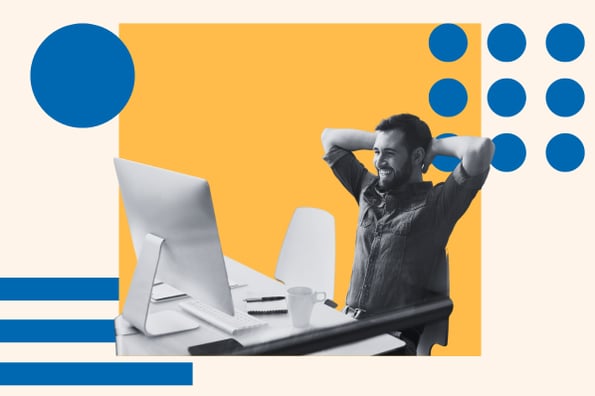
![마케팅 담당자를 위한 10가지 Excel 템플릿 다운로드[무료 키트]](/uploads/article/18400/I8to3NhRehvEcMw9.png)
IF-THEN은 특정 사전 설정 조건에서 데이터를 분석하고 추론하고 결정을 내리는 데 사용할 수 있으므로 Excel의 가장 인상적인 기능 중 하나입니다. 그러나 IF-THEN 문은 정확히 무엇이며 어떻게 사용할 수 있습니까?
이 가이드에서는 IF-THEN 문을 사용하여 Excel 숙련도를 향상시키는 방법을 보여줍니다.
목차
Excel의 IF-THEN 문은 무엇입니까?
IF-THEN 문은 사전 설정 조건이 충족된 후 고유한 작업 집합을 반환하는 Excel의 함수입니다.간단히 말해서 "If" 문을 사용하면 조건을 설정하고 사전 설정 조건이 참일 때와 조건이 거짓일 때 고유한 일련의 작업을 수행하도록 Excel에 지시합니다.
Excel에서 "If" 함수를 사용하려면 등호(=), "if", 조건, 요구 사항이 충족되거나 충족되지 않을 때 프로그램에 수행할 작업을 지시하는 두 부분으로 구성된 구문을 작성하여 시작합니다. 만나지 않았습니다.
구문은 일반적으로 다음과 같습니다.
- =IF(논리 테스트, [value_if_true], [value_if_false])

"If" 기능은 특히 데이터 양이 많고 각 데이터에 대한 공식을 계산하는 스트레스를 피하고 싶을 때 편리합니다. 다음은 Excel에서 IF-THEN 문을 사용하는 것이 얼마나 간단한지에 대한 예입니다.
이 예에는 세 개의 데이터 열이 포함된 스프레드시트가 있습니다. 열 A에는 이름 데이터가 포함되고 열 B 및 C에는 정수 데이터가 포함됩니다.
If 함수를 사용하여 다음 구문을 사용하여 조건을 설정했습니다.
- =IF(B1>C1, "예", "아니오")
이 함수는 B1 셀의 데이터 값이 C1 셀의 데이터 값보다 큰지 테스트하도록 Excel 프로그램에 알리는 명령을 시작합니다.
셀 B1의 값이 셀 C1보다 큰 조건에서 "예"라고 응답하고 셀 B1의 값이 값보다 작은 조건에서 "아니오"라고 응답하도록 Excel에 지시했습니다. 셀 C1.
그런 다음 간단한 자동 채우기 트릭을 사용하여 이 기능을 다른 각각의 셀로 확장했습니다. 전문가처럼 Excel을 사용하는 방법 에 대한 가이드를 확인하여 Excel 환경을 더 쉽게 만드는 몇 가지 유용한 요령을 확인하세요.
IF-THEN 문은 두 변수에 대한 조건만 설정할 수 있다는 점에 유의해야 합니다. 즉, 셀 B1 및 C1의 데이터 값을 포함하는 조건 또는 셀 B1의 데이터 값과 정의된 정수 또는 텍스트를 포함하는 조건만 설정할 수 있습니다.
예를 들어 위의 예와 같이 셀 B1의 값이 셀 B2의 값보다 크면 "예"라는 응답을 반환하도록 Excel에 지시하는 조건을 설정할 수 있습니다. 또는 셀 B1의 값이 1000보다 크거나 작은 경우 Excel에서 "예" 또는 "아니오"라는 응답을 반환하도록 요청하는 조건을 설정할 수 있습니다.
간단한 예는 다음과 같습니다.

여기에서 C1 셀의 데이터 값이 5000보다 크면 "예"를 반환하고 값이 5000보다 작으면 "아니오"를 반환하도록 Excel에 지시했습니다.
Excel에서 반환된 응답은 다음과 같습니다.

앞에서 언급했듯이 IF-THEN 문은 많은 이점이 있는 강력한 Excel 함수입니다. 이 기능을 올바르게 사용하는 방법을 배우면 Excel 숙달이 천문학적으로 향상됩니다.
Excel에서 IF-THEN 문의 이점다음은 Excel의 IF-THEN 문이 제공할 수 있는 몇 가지 이점입니다.
데이터 오류 확인
IF-THEN 문을 사용하여 스프레드시트에 데이터를 입력할 때 오류를 확인할 수 있습니다.
예를 들어 스프레드시트에 텍스트 대신 숫자를 입력하여 실수를 한 것 같으면 if 함수를 사용하여 확인할 수 있습니다.
- IF(B1 = "", "텍스트", "숫자")
부채 일정 또는 감가 상각 일정 계산
재무 분석가는 IF-THEN 문을 사용하여 부채 및 감가 상각 일정을 계산할 수 있습니다.
IF-THEN 문을 사용하여 미결제 잔액이 있는 달에 대한 응답을 반환하고 상환 일정을 작성하도록 프로그램에 요청하는 조건을 설정할 수 있습니다.
예산 책정을 위해
재무 분석가로서 IF-THEN 문을 사용하면 예산 책정이 더 쉬워집니다. IF-THEN 기능을 사용하면 최대 64개의 조건을 생성할 수 있어 예산 책정 과정에 도움이 됩니다.
데이터를 구성하려면
IF-THEN 문의 기본 기능은 특정 조건에서 명령을 설정하는 것입니다. 따라서 if 문을 사용하여 특정 조건에서 스프레드시트의 데이터를 쉽게 구성할 수 있습니다.
특정 셀 상자 또는 여러 셀에 대한 조건을 설정하고 해당 조건에 따라 스프레드시트 데이터를 구성할 수 있습니다.
다른 수식과 잘 어울립니다.
IF-THEN 문의 흥미로운 이점은 유연성입니다. 유연성으로 인해 Excel의 다른 수식과 함께 IF-THEN 문을 사용할 수 있습니다.
예를 들어 DATEVALUE() 함수, SUM() 함수 또는 COUNT() 함수와 함께 사용할 수 있습니다.
Excel에서 IF-THEN 문을 사용하는 방법이제 IF-THEN 문이 무엇이고 어떻게 도움이 되는지 알았으니 다음 단계는 적절하게 사용하는 방법을 아는 것입니다.
기능을 사용하는 방법에는 두 가지가 있으며 기본 사항부터 시작하겠습니다. 먼저 Excel에서 IF-THEN 문을 작성하기 위한 간단한 단계별 절차가 있습니다.
1단계: 서식을 지정하려는 셀(예: 셀 A1)을 클릭합니다.
2단계: IF-THEN 함수 수식을 셀 상자에 직접 작성합니다.

또는 수식 상자에서. 
3단계: 귀하의 조건과 해당 조건에 대한 예상 응답 작성을 시작하십시오.

기억하세요: 수식은 항상 "등호" 기호로 시작하고 적절한 구두점을 입력해야 함수를 입력한 후 오류 메시지가 표시되지 않습니다.
사용할 수 있는 대체 단계별 방법은 다음과 같습니다.
대체 단계 1: Excel 프로그램의 작업 표시줄 메뉴에서 "수식" 탭을 클릭합니다.

대체 단계 2: "함수 삽입" 옵션을 클릭하면 대화 상자 메뉴가 시작됩니다.

대체 단계 3: 대화 상자 메뉴의 옵션 목록에서 "IF"를 선택하고 "확인"을 클릭합니다. 대화 상자가 시작됩니다.

대체 단계 4: 대화 상자에서 조건이 충족될 때와 충족되지 않을 때 반환할 답변을 프로그램에 알려주는 조건 및 지침을 입력합니다.

참고: 간단한 IF-THEN 함수를 작성하는 경우 "함수 삽입" 방법을 사용하는 것이 좋습니다. 수식을 입력할 때 오류의 위험을 제거하는 데 도움이 되는 수식 빌더가 실행되기 때문입니다.

이 방법은 적절한 구두점과 형식을 자동으로 입력하므로 대화 상자의 세 필드에 조건과 지침만 입력하면 됩니다.
이제 IF-THEN 함수로 시작하는 방법을 알았으므로 if 함수의 다른 사용 사례를 검토해 보겠습니다.
텍스트용 IF-THEN 함수 작성

텍스트에 대한 IF-THEN 함수는 일반 IF-THEN 함수이지만 이 경우 함수는 텍스트 문자열을 테스트한 다음 조건 충족 여부에 따라 미리 설정된 응답을 반환합니다.
IF-THEN 함수를 사용하는 것은 매우 간단하며 지금까지 예제에서 몇 번 다루었습니다. 그러나 Excel에서 텍스트로 IF-THEN 문을 작성하는 단계별 절차는 다음과 같습니다.
1단계: 함수를 삽입하려는 셀 상자를 클릭합니다.
2단계: "등호"(=) 기호를 작성합니다.
3단계: 테스트 조건 및 반환할 응답과 함께 if 문 작성을 시작합니다.
4단계: if 문을 작성한 후 Enter를 클릭합니다.
다음은 텍스트와 함께 Excel에서 IF-THEN 문을 사용하여 1학년 과정을 통과하거나 실패한 사람을 나타내는 설명을 생성하는 방법을 보여주는 예입니다.
이 예에서는 IF-THEN 함수를 사용합니다.
- If(B2 = "통과", "50점 이상 획득", "50점 이상 획득하지 못함")
프로그램은 셀 B2의 텍스트 문자열이 "통과"인 경우 "50점 이상 득점" 또는 "50점 이상 득점하지 않음"이라는 응답을 반환하도록 요청받았습니다.
그러나 함수를 사용하여 다른 방법으로 테스트할 수 있습니다.
- If(B2 <> "통과", "50점 이상 획득", "50점 이상 획득하지 못함")
프로그램은 셀 B2의 텍스트 문자열이 "통과"가 아닌 경우 "50점 이상 득점" 또는 "50점 이상 득점하지 않음"이라는 응답을 반환하도록 요청받았습니다.
참고: 텍스트 매개변수를 명시할 때는 항상 큰따옴표를 삽입하십시오.
IF-THEN 문은 달리 명시되지 않는 한 대/소문자를 구분하지 않습니다.
IF-THEN 문에서 대소문자를 구분하려면 조건 매개변수 앞에 "EXACT"라는 단어를 붙여야 합니다. 위의 예를 사용하여 Excel은 다음 수식으로 대문자 텍스트를 테스트합니다.
- IF(EXACT(B2, "통과"), "50점 이상 획득", "50점 이상 획득하지 못함")
숫자에 대한 IF-THEN 함수 작성
숫자에 대해 Excel에서 IF-THEN 문을 작성하기 전에 기본 Excel 연산자와 기호를 알아야 합니다. 기본 Excel 수식, 연산자 등을 배우는 데 도움이 되는 Excel 가이드입니다 .
다음과 같이하세요.
1단계: 함수를 삽입하려는 셀 상자를 클릭합니다.
2단계: "등호"(=) 기호를 작성합니다.
3단계: 테스트 조건 및 반환할 응답과 함께 if 문 작성을 시작합니다.
4단계: if 문을 작성한 후 Enter를 클릭합니다. 공식은 다음과 같아야 합니다.
- IF(B2>=50, "통과", "실패")
위의 함수를 사용하여 IF-THEN 문을 작성하여 학생이 과정을 통과했는지 실패했는지 확인할 수 있습니다. 예를 들면 다음과 같습니다.

이 함수는 셀 B2에 50보다 크거나 같은 정수 값이 포함되어 있는지 테스트하는 조건을 설정합니다. 이 조건이 충족되면 프로그램은 "통과" 응답을 반환하고 조건이 충족되지 않으면 "실패" 응답을 반환합니다. .
참고: IF-THEN 함수는 정수에만 작동하지 않습니다. 또한 실수와 음수에도 사용할 수 있습니다.
날짜에 대한 IF-THEN 함수 작성
IF-THEN 함수 작성의 고유한 형식 중 하나는 날짜 형식입니다. 많은 사람들은 숫자에 대한 IF-THEN 함수를 작성하는 것처럼 날짜에 대한 IF-THEN 함수를 작성할 수 있다고 생각할 수 있습니다.
불행히도 그렇지 않습니다.
Excel 프로그램은 mm/dd/yyyy의 일반 날짜 형식을 읽을 수 없으므로 "DATEVALUE" 함수를 IF-THEN 함수에 삽입하여 Excel 프로그램이 날짜 조건을 테스트하고 있음을 알 수 있도록 해야 합니다.
함수는 다음과 같아야 합니다.
- IF(B2>=DATEVALUE("mm/dd/yyyy"), "예", "아니오")
스프레드시트에서 이를 사용하는 방법에 대한 단계별 절차는 다음과 같습니다.
1단계: 스프레드시트에서 함수를 입력하려는 셀을 클릭합니다.
2단계: "등호"(=) 기호를 작성합니다.
3단계: if 함수 작성을 시작합니다. 구문은 다음과 같아야 합니다.

4단계: 키보드에서 Enter를 클릭하면 기능이 "릴리스됨" 또는 "릴리스되지 않음" 상태 응답을 반환합니다.

위의 함수는 셀 B2의 날짜가 2023년 4월 11일보다 큰지 여부를 테스트합니다. 이 함수는 조건이 충족되는지 여부에 따라 "릴리스됨" 또는 "릴리스되지 않음" 응답을 제공합니다.
참고: TODAY() 함수를 IF-THEN 함수에 입력하여 현재 날짜와 비교하도록 IF-THEN 함수를 설정할 수 있습니다.
함수는 다음과 같아야 합니다.
- IF(B2>TODAY(), "출시됨", "미출시됨")
여러 조건에 대한 IF-THEN 함수 작성(중첩된 IF 문)
여러 IF-THEN 문 또는 일반적으로 불리는 중첩 if 문을 사용하면 여러 if 문을 하나의 if 문에 추가할 수 있습니다.
중첩된 if 문은 다음과 같습니다.
- IF(논리 테스트, [value_if_true], if(논리 테스트, [value_if_true], if(논리 테스트, [value_if_true], [value_if_false])))
IF-THEN 함수를 작성하여 특정 과정의 1학년 학생 점수에 비고를 할당하려는 경우. 몇 가지 단계로 이 작업을 수행하는 방법은 다음과 같습니다.
1단계: 함수를 삽입할 셀 상자를 클릭합니다.
2단계: "등호"(=) 기호를 작성합니다.
3단계: IF-THEN 함수 작성을 시작합니다. 함수는 다음과 같아야 합니다.
- IF(B2>90, “우수”, IF(B2>=80, “매우 좋음”, IF(B2>=70, “좋음”, IF(B2>= 50, “보통”, “나쁨”))) )

4단계: Enter 키를 클릭하여 함수에 대한 응답을 받습니다.
이 함수는 90점 이상의 학생에게 "Excellent" 응답을 반환합니다. 79점에서 90점 사이의 점수를 받은 학생의 경우 "Very Good"; 69점과 80점을 받은 학생에게 "양호"; 49점에서 70점 사이의 점수를 받은 학생의 경우 "보통"; 점수가 50점 미만인 학생의 경우 “Fair”.
Excel의 IF-THEN 문에 대한 모범 사례다음은 Excel에서 IF-THEN 함수를 최대한 활용하기 위해 따라야 할 몇 가지 방법입니다.
항상 괄호를 사용하십시오.
Excel에서 수식 오류를 방지하는 가장 좋은 방법은 괄호를 사용하는 것입니다. 따라서 if 문이 제대로 작동하려면 괄호를 올바르게 사용해야 합니다.
예를 들어 여러 조건문이나 중첩된 if 문을 작성할 때 "#NAME?"을 피하기 위해 올바른 위치에 괄호를 사용해야 합니다. 오류.
셀 대신 범위를 사용하십시오.
셀 대신 범위를 사용하면 셀 데이터가 변경되거나 수식을 조정해야 할 때 발생하는 오류를 방지할 수 있습니다.
각 섹션을 자체 공식으로 작성하십시오.
불필요하게 들릴 수도 있지만 각 스프레드시트 섹션을 고유한 수식으로 작성하면 데이터를 더 읽기 쉽고 이해하기 쉬워집니다.
이 작업의 또 다른 이점은 필요한 모든 것을 한 곳에서 찾고 필요에 따라 편집할 수 있다는 것입니다.
또한 함수에 오류가 있는 경우 각 섹션을 자체 수식으로 작성하면 수식에서 오류를 쉽게 디버깅하고 찾을 수 있습니다.
다른 수식을 사용하는 것을 주저하지 마십시오.
Excel의 환상적인 점 중 하나는 여러 기능을 서로 삽입하여 사용할 수 있다는 것입니다.
Excel의 다른 수식과 마찬가지로 IF-THEN 함수에 다른 함수를 삽입하여 최대한 활용할 수 있습니다.
IF-THEN 함수를 다른 수식과 함께 사용하면 더 쉽게 계산하고 시간을 절약할 수 있으며(특히 대용량 데이터로 작업할 때) 오류를 쉽게 찾을 수 있습니다.
시작하기
IF-THEN 문은 당신의 삶을 더 쉽게 만들어 줄 것입니다. 한 번에 모든 것을 파악하는 것은 어려울 수 있지만 끊임없는 연습과 지속적인 사용으로 쉽게 찾을 수 있습니다.
따라서 문제가 있는 IF-THEN 문 문제에 직면할 때마다 이 가이드를 방문하는 것을 주저하지 마십시오.