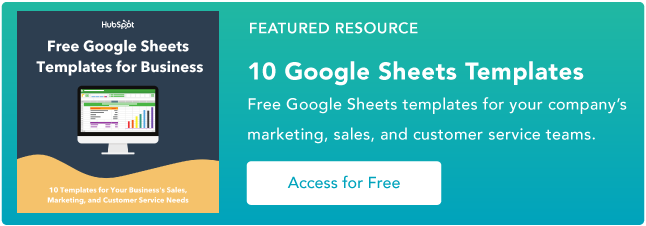Google 스프레드시트에서 SumIf를 사용하는 방법
게시 됨: 2023-05-03스프레드시트를 관리할 때 상대적으로 적은 양의 데이터라도 빠르게 관리하기 어려울 수 있습니다. 그러나 Google 스프레드시트와 같은 도구에는 데이터를 보다 효율적으로 사용하는 데 도움이 되는 많은 기능이 있습니다.
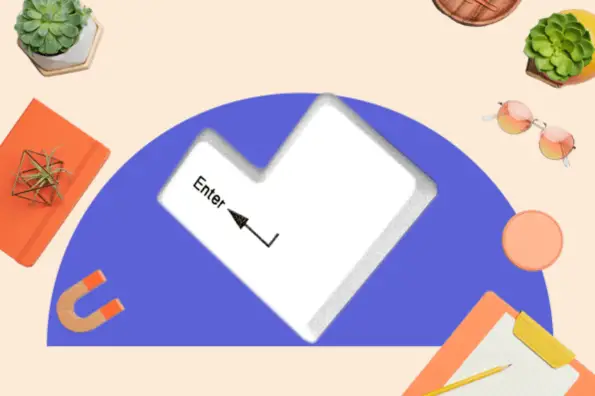
![→ 지금 액세스: Google 스프레드시트 템플릿 [무료 키트]](/uploads/article/17882/cQbo9d7AZSNIJfkO.png)
일반적인 문제는 큰 스프레드시트 내에서 특정 값의 인스턴스가 몇 개인지 파악하는 것입니다. 여기에서 Google 스프레드시트의 SumIf 기능이 작동합니다. 이 기능을 사용하면 특정 조건에 따라 스프레드시트의 숫자를 더할 수 있습니다.
Google 스프레드시트에서 SumIf 함수를 효과적으로 사용하려면 특히 더 복잡한 상황에서 연습이 필요할 수 있습니다. 다음은 Google 스프레드시트에서 SumIf를 사용하는 방법에 대한 단계별 지침과 예입니다.
목차:
SumIf는 Google 스프레드시트에서 무엇을 하나요?
Google 스프레드시트에서 SumIf 함수는 특정 기준을 충족하는 셀 범위의 값을 더합니다. 지정된 조건을 충족하는 값, 특정 범위에 속하거나 특정 텍스트 문자열과 일치하는 값과 같은 주어진 조건에 따라 특정 범위의 숫자를 추가할 수 있습니다.
Google 스프레드시트 의 SumIf 함수 구문은 다음과 같습니다.
=SUMIF(범위, 기준, [합계_범위])
- 범위: 평가할 셀 범위입니다.
- 기준 : 합산할 셀을 결정하는 데 사용할 기준입니다.
- Sum_range: 합계를 구하려는 셀의 범위입니다. 이 인수가 제공되지 않으면 범위 인수의 셀이 사용됩니다.
판매 데이터 열이 있고 특정인의 판매를 요약하려고 한다고 가정해 보겠습니다. SumIf 함수를 사용할 수 있습니다.
판매 데이터가 포함된 셀 범위, 합계를 구하려는 영업 사원의 판매를 지정하는 기준 및 합계 범위(이 경우 범위 인수와 동일)를 지정합니다.
그런 다음 함수는 지정된 기준과 일치하는 모든 판매의 합계를 계산합니다.
Google 스프레드시트에서 SumIf를 사용할 때의 이점
경우에 따라 특정 기준이나 조건에 따라 범위의 값을 합산해야 할 수도 있습니다. SumIf 함수가 없으면 기준에 맞는 값을 수동으로 정렬, 필터링 및 추가해야 하므로 시간이 오래 걸리고 많은 오류가 발생할 수 있습니다.
데이터가 변경되면 자동으로 업데이트되는 동적 계산을 수행해야 할 수도 있습니다. SumIf 함수를 사용하여 데이터에 연결된 수식을 만들고 새 데이터가 추가되거나 기존 데이터가 변경될 때마다 자동으로 업데이트할 수 있습니다.
SumIf 함수는 또한 매우 유연하고 쉽게 사용자 정의할 수 있습니다. 필요에 따라 간단하거나 복잡할 수 있습니다. Google 스프레드시트에서는 SumIf 함수를 통해 값을 합산하기 위한 다양한 기준과 조건을 선택할 수 있습니다.
또한 수식을 확장하거나 복잡한 계산을 생성해야 하는 경우 Google 스프레드시트 내의 다른 많은 기능과 호환됩니다. 여기에는 AverageIf, CountIf, MaxIf 등이 포함됩니다.
Google 스프레드시트에서 SumIf를 사용하는 방법
- 신규 또는 기존 Google 스프레드시트 문서를 엽니다.
- 워크시트에 데이터를 입력합니다. 예를 들어 날짜, 제품, 수량 및 가격에 대한 열이 있는 판매 거래 목록이 있을 수 있습니다.

- 데이터를 요약하는 데 사용할 기준을 결정합니다. 예를 들어 특정 제품 또는 특정 날짜 범위의 판매를 합산할 수 있습니다.
- 데이터 합계를 표시할 셀을 클릭합니다.
- 셀에 "=SUMIF("를 입력합니다. 이렇게 하면 SUMIF 공식이 시작됩니다.

- 조건을 검색할 셀 범위를 선택합니다. 예를 들어 특정 제품의 매출을 합산하려면 제품 이름이 포함된 열을 선택합니다.
- 셀 범위 뒤에 쉼표 ","를 입력합니다.

- 데이터 요약에 사용할 기준을 입력합니다. 예를 들어 "Boots"라는 제품의 매출을 합산하려면 인용 부호 안에 "Boots"를 입력합니다.
- 기준 뒤에 다른 쉼표 ","를 입력합니다.

- 합계를 구하려는 값이 포함된 셀 범위를 선택합니다. 예를 들어 "부츠" 제품의 매출을 합산하려면 매출 값이 포함된 열을 선택합니다.

- ")"를 입력하여 수식을 닫고 Enter 키를 누릅니다. 기준을 충족하는 값의 합계가 셀에 표시됩니다. 이 경우 SumIf 함수는 총 16켤레의 부츠가 판매되었음을 보여줍니다.

또한 SumIf 함수를 사용하여 "&" 연산자를 사용하여 기준을 결합함으로써 여러 기준을 기반으로 값을 합산할 수 있습니다. 예를 들어 지금까지 2023년 "부츠" 제품의 매출을 합산하려면 다음 공식을 사용합니다.

“=SUMIF(B2:B11,”부츠”,C2:C11&A2:A11,”>=1/1/23″)”
이 경우 B2:B11에는 제품 이름이 포함되고 C2:C11에는 판매 금액이 포함되며 A2:A11에는 날짜가 포함됩니다.
Google 스프레드시트 예의 SumIf
대규모 데이터 세트에서 SumIf가 얼마나 유용한지 알아보기 위해 보다 심층적인 예를 살펴보겠습니다. 이 경우 여러 시트의 데이터를 사용하려면 SumIf 문이 필요합니다.
직원 목록과 해당 급여가 한 시트에 있고 각 직원의 직함을 포함하는 별도의 시트가 있다고 가정합니다.
이 경우 SumIf 함수를 사용하여 특정 직책을 가진 직원에게 지출된 전체 급여를 합산합니다.
- 최종 값을 표시할 셀을 선택하고 SumIf 수식을 시작합니다. 먼저 평가할 범위인 C열("직함")의 데이터를 선택합니다.

- 이 경우 급여를 받는 직업 치료사 수를 알아보려고 합니다. 그래서 "작업 치료사"가 기준으로 공식에 입력되었습니다.
- 다음으로 기준에 따라 합산하려는 셀 범위를 함수에 알려야 합니다. 우리는 작업 치료사의 급여에 대해 알고 싶습니다. 즉, B열("연봉")에서 데이터를 선택하는 것을 의미합니다.

- ")"로 수식을 닫은 후 Enter 키를 누르면 회사가 작업 치료사 급여로 연간 $622,435를 지출한다는 것을 알 수 있습니다.

회사의 각 직함에 대한 이 정보를 알고 싶다면 각 직위의 인스턴스가 하나씩 있는 별도의 시트에 또 다른 테이블을 만들고 수식을 복사하여 각 행의 기준을 해당 직위와 일치하도록 바꾸면 됩니다. 참조하고자 합니다.

따라서 몇 단계만 거치면 수백 개의 셀을 수동으로 세고 합산하는 대신 모든 정보를 한 곳에 요약하는 표가 남게 됩니다.

SumIf 사용 모범 사례
SumIf 함수는 매우 간단하고 사용하기 쉽습니다. 그러나 모든 스프레드시트 기능과 마찬가지로 수식이 올바른 형식이 아니거나 몇 가지 주요 모범 사례를 고수하지 않는 경우 ERROR 결과를 얻기 쉽습니다.
설명적 기준을 사용합니다.
설명 기준을 사용하면 수식을 더 읽기 쉽고 이해하기 쉽게 만들 수 있습니다.
예를 들어 특정 지역의 판매 데이터를 합산하는 경우 "Region A"와 같은 일반적인 용어가 아닌 지역 이름을 기준으로 사용합니다.
셀 참조를 사용하십시오.
기준을 수식에 직접 입력하는 대신 셀 참조를 사용하면 필요한 경우 기준을 더 쉽게 업데이트할 수 있습니다.
예를 들어 합산하려는 영역의 이름을 변경해야 하는 경우 수식을 편집하는 대신 셀 참조를 업데이트하기만 하면 됩니다.
범위를 확인하십시오.
합계를 구하는 범위와 기준에 사용하는 범위가 같은 크기이고 같은 레이아웃을 가지고 있는지 확인하십시오. 범위가 다르면 예기치 않은 결과나 오류가 발생할 수 있습니다.
올바른 구문을 사용하십시오.
SUMIF 함수의 구문은 SUMIF(range, criteria, sum_range)입니다. 올바른 인수 순서를 사용하고 있고 각 인수가 쉼표로 구분되어 있는지 확인하십시오.
수식을 테스트하십시오.
데이터의 작은 하위 집합으로 수식을 테스트하면 더 큰 데이터 세트에 적용하기 전에 오류나 예기치 않은 결과를 포착하는 데 도움이 됩니다. 이는 보다 복잡한 기준이나 수식을 사용하는 경우 특히 중요합니다.
보다 복잡한 기준에 대해서는 다른 기능을 사용하십시오.
더 복잡한 기준을 기반으로 데이터를 합산해야 하는 경우 여러 기준을 지정할 수 있는 SUMIFS와 같은 다른 함수를 사용하는 것이 좋습니다.
예를 들어 SUMIFS를 사용하여 특정 지역 및 기간에 대한 판매 데이터를 합산할 수 있습니다.
데이터를 체계적으로 유지하세요.
데이터를 정리하고 올바른 형식으로 유지하면 Google 스프레드시트에서 SUMIF 및 기타 기능을 더 쉽게 사용할 수 있습니다.
수식에서 쉽게 참조할 수 있도록 테이블을 사용하거나 데이터를 명명된 범위로 서식 지정하는 것을 고려하십시오. 필터 또는 정렬을 사용하여 필요한 데이터를 빠르게 찾을 수도 있습니다.
시작하기
SumIf 함수는 특정 기준에 따라 데이터를 요약하는 간단한 솔루션입니다. 셀 참조, 설명 기준 및 기타 모범 사례를 사용하여 수식을 보다 읽기 쉽고 정확하며 효율적으로 만들 수 있습니다.
판매 데이터를 합산하거나 비용을 추적하거나 설문 조사 결과를 분석할 때 SumIf 기능을 사용하면 특정 조건에 따라 합계를 빠르고 쉽게 계산할 수 있습니다. 조금만 연습하면 곧 이 기능을 쉽게 사용할 수 있습니다.