PowerPoint에서 확장 가능한 벡터 그래픽(SVG) 삽입
게시 됨: 2022-12-28SVG(Scalable Vector Graphic)를 PowerPoint 프레젠테이션에 추가하려는 경우 사용할 수 있는 몇 가지 방법이 있습니다. 하나는 파일을 이미지로 삽입하는 방법이고, 다른 하나는 코드를 직접 삽입하는 방법입니다. Microsoft PowerPoint 2019 이상을 사용하는 경우 SVG를 삽입하는 과정은 간단합니다. 삽입 탭으로 이동하고 이미지를 클릭한 다음 컴퓨터에서 파일을 찾으십시오. 일단 삽입되면 다른 이미지처럼 크기를 조정할 수 있습니다. 이전 버전의 PowerPoint를 사용 중이거나 SVG 표시 방법을 더 많이 제어하려는 경우 코드를 직접 삽입할 수 있습니다. 이렇게 하려면 삽입 탭으로 이동하여 개체를 클릭한 다음 "새로 만들기" 옵션을 선택합니다. "개체 유형" 드롭다운 메뉴에서 "HTML"을 선택한 다음 "확인"을 클릭합니다. SVG용 코드를 붙여넣을 수 있는 새 창이 열립니다. 코드를 삽입하면 다른 객체처럼 이미지 크기를 조정할 수 있습니다.
확장 가능한 벡터 그래픽(Scalable Vector Graphics ) 또는 SVG 파일은 잡지의 인쇄 광고에서 일일 웹 콘텐츠에 이르기까지 모든 것에 사용할 수 있습니다. SVG 파일을 PowerPoint로 가져오려면 삽입 탭을 클릭하기만 하면 됩니다. PowerPoint 프레젠테이션에 SVG를 추가하는 절차는 표준 이미지를 추가하는 절차와 거의 동일합니다. 시작하려면 원하는 SVG 파일을 저장한 컴퓨터의 폴더로 이동합니다. 시작하려면 SVG 파일을 PowerPoint 프레젠테이션으로 끌어다 놓습니다. 이 단계를 올바르게 수행하면 SVG를 프레젠테이션으로 끌어다 놓을 필요가 없습니다. 이는 '필수 정보'의 약자임을 명심하는 것이 중요합니다.
이는 Office 365 사용자가 사용할 수 있는 유일한 단계입니다. 아직 구독하지 않았다면 Office 365 구독을 받는 것이 좋습니다. SVG 파일은 2011년경에야 표준화되었기 때문에 이전 버전의 Microsoft Office는 SVG 파일과 호환되지 않습니다. 이 문제를 피하고 프레젠테이션에 고품질 SVG 파일 을 추가하는 두 가지 간단한 방법이 있습니다. svg 파일을 PNG 파일로 변환하면 손상되지 않으면서 품질이 많이 유지됩니다. 이 문서에서는 PowerPoint에서 sva를 편집하는 방법을 보여줍니다. 파일은 PowerPoint에서 두 가지 방법으로 편집할 수 있습니다.
PowerPoint를 사용하여 SVG를 모양으로 변환하거나 개별적으로 편집할 수 있는 개체로 구성할 수 있습니다. 사용자 지정 이미지를 만들려면 각 측면을 이동, 변경, 색상 지정 또는 제거할 수 있습니다. PowerPoint 그래픽 을 볼 때 이제 SVG 파일에 이미지를 포함할 수 있습니다. 이를 통해 SVG의 개별 부분 크기 또는 특정 부분의 색상을 변경할 수 있습니다. 다음 예에서는 KTM 로고의 색상을 노란색으로 변경하고 글꼴 테두리를 추가하고 PowerPoint를 사용하여 모두 렌더링했습니다. 1999년 이전에는 이미지 저장을 위해 동일한 형식을 제공하려고 시도한 여러 경쟁 표준이 있었습니다. 결국 애니메이션 프레임을 확장하고 유지하는 기능으로 인해 SVG 형식이 우세했습니다. 화면이 크든 작든 상관없이 SVG가 더럽거나 흐릿하게 보이지 않는다는 점에 유의하는 것이 중요했습니다.
SVG 파일은 삽입, 그림을 선택하고 SVG 파일이 포함된 폴더를 선택한 다음 다시 클릭하여 PowerPoint에서 가져올 수 있습니다. 현재 SVG 파일을 그래픽으로 가져오는 PowerPoint는 프레젠테이션의 어느 곳에서나 사용할 수 있으므로 어디서나 사용할 수 있습니다.
svg> /svg> 태그를 사용하면 SVG 이미지 를 HTML 문서에 직접 작성할 수 있습니다. VS 코드 또는 선호하는 IDE에서 SVG 이미지를 열고 코드를 복사한 다음 HTML 문서의 본문 요소에 삽입하면 됩니다. 모든 단계를 올바르게 수행했다면 웹페이지가 아래 데모와 동일하게 보일 것입니다.
Powerpoint는 Svg 파일을 지원합니까?
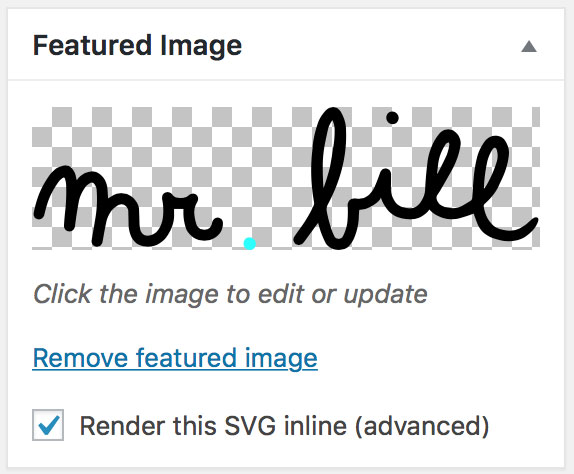
예, Powerpoint는 svg 파일을 지원합니다. 삽입 탭으로 이동하고 이미지 옵션을 선택하여 svg 파일을 PowerPoint에 삽입할 수 있습니다. 그런 다음 컴퓨터에서 svg 파일을 찾아 프레젠테이션에 삽입할 수 있습니다.
확장 가능한 벡터 그래픽(SVG)은 모양을 만들기 위해 픽셀 대신 수학 공식을 사용하는 벡터 그래픽입니다. SVG는 유연하게 조정할 수 있고 품질 손실이 없기 때문에 PowerPoint에서 SVG를 사용하는 것이 좋습니다. 대신 SVG를 추가하면 파일 크기가 크게 늘어납니다. 경우에 따라 SVG는 크고 PNG는 더 작습니다. 이는 선택한 형식이 표시할 이미지에 적합하지 않음을 나타냅니다. PowerPoint는 SVG와 관련된 PNG의 제거 또는 비활성화를 허용하지 않습니다. PowerPoint SVG 의 크기를 줄이기 위해 Slidewise 및 기타 옵션을 사용할 수 있습니다.
PowerPoint에서 일부 SVG로 도형을 렌더링하지 못할 수 있습니다. 자동 생성된 PNG는 몇 초 만에 훨씬 작고 효율적인 8비트 인덱스 이미지로 변환할 수 있습니다. PNG 파일 크기 감소는 동등한 24/32비트 PNG 파일보다 60% 작을 수 있습니다. 이전에 PowerPoint 2013 또는 이전 버전을 본 적이 있는 경우 이 옵션에 문제가 없습니다. 첫 번째 단계는 컴퓨터에 새 폴더를 설치하고 거기에 더미 PNG(67바이트)를 가져오는 것입니다. 2단계는 Slidewise의 이미지 감사를 사용하여 SVG에서 자동 생성된 모든 PNG를 식별하는 것입니다. 이것은 더미를 사용하기 위해 교체해야 하는 파일 목록입니다.

세 번째 단계에서 더미를 /ppt/media 폴더에 복사하고 기존 파일을 새 파일로 바꿉니다. PowerPoint 프레젠테이션 은 때때로 압도적일 수 있습니다. SVG 대신 최적화된 PNG를 사용하면 파일 크기를 줄일 수 있습니다. Windows 및 Mac PowerPoint에서 작동합니다. 그런 다음 이미지를 마우스 오른쪽 버튼으로 클릭하고 다른 이름으로 저장을 선택합니다. SVG는 PowerPoint 메뉴에서 선택하여 얻을 수 있습니다. convertio.co와 같은 웹사이트를 사용하여 SVG를 PNG로 변환할 수 있습니다. wecompress.com과 같은 온라인 도구를 사용하면 PNG 파일을 쉽게 압축할 수 있습니다.
벡터 이미지는 품질 저하 없이 확대/축소할 수 있기 때문에 PowerPoint의 대형 그래픽에 적합합니다. 이러한 파일은 Adobe Illustrator에서 만들 수 있으며 이를 처리할 수 있는 다른 Adobe 프로그램이 있습니다.
PowerPoint 2010에 Svg를 어떻게 삽입합니까?
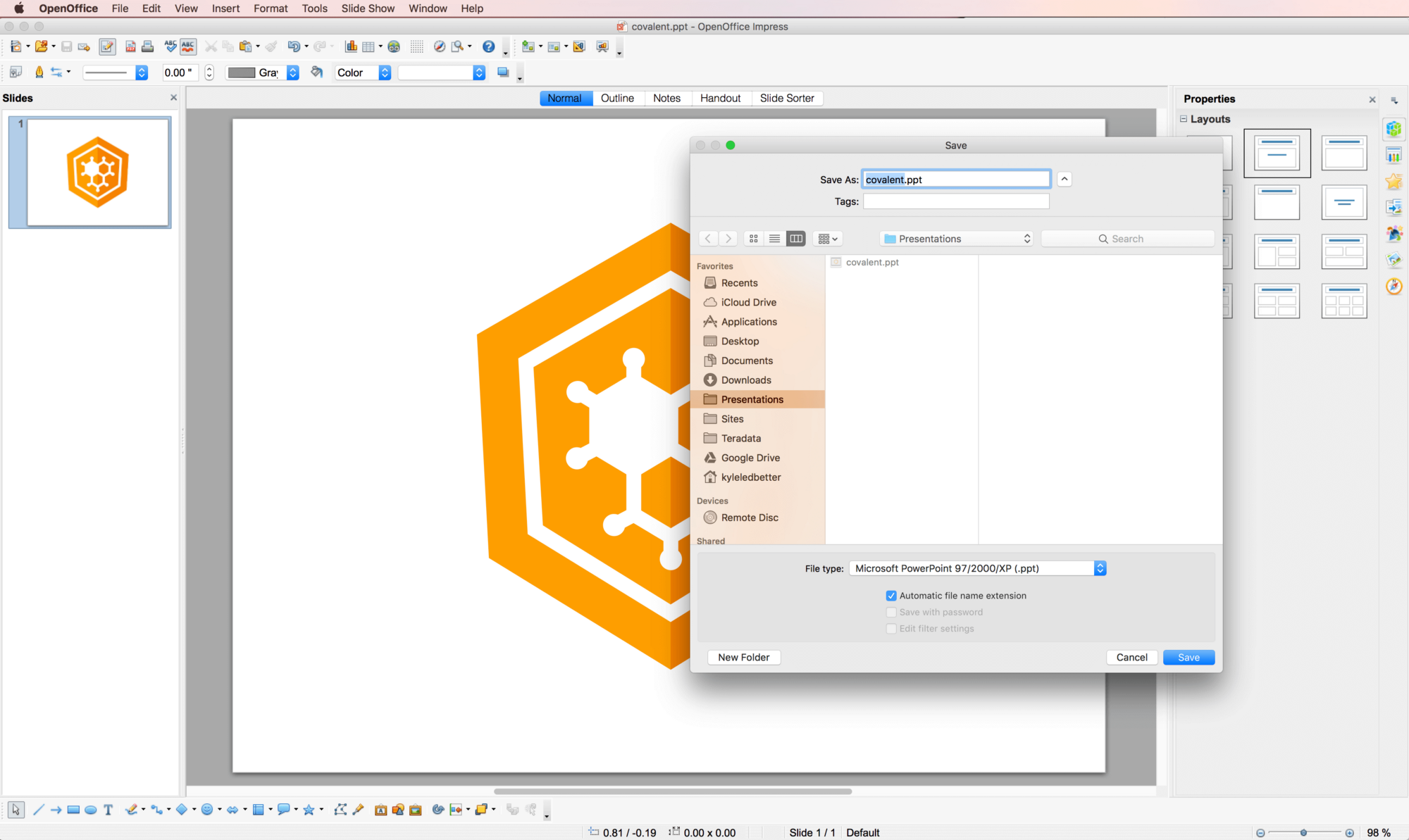
이것은 간단한 프로세스의 첫 번째 단계입니다. 삽입을 클릭하면 도구 모음에 그림을 삽입할 수 있습니다. sVG 파일을 사용하여 이미지를 삽입해야 합니다.
PowerPoint에서는 이미지를 사용하여 슬라이드의 모양을 개선할 수 있습니다. 픽셀로 구성된 JPG 및 PNG 파일은 사진 작가가 일반적으로 사용합니다. 벡터는 태블릿, 15인치 모니터 또는 60인치 화면에 표시할 수 있으므로 PowerPoint 프레젠테이션에 추가하면 좋습니다. Adobe의 PowerPoint 소프트웨어 를 사용하여 실시간 및 그래픽 편집기의 두 가지 방법으로 프레젠테이션용 그래픽을 생성할 수 있습니다. SVG(Scalable Vector Graphics)는 한 번에 한 가지 색상으로만 변경할 수 있으며 더 작은 조각으로 나눌 수 없습니다.
Microsoft Word에 sva 이미지 를 저장하려면 다음 단계를 따르십시오. 삽입 탭을 클릭하면 리본에 그림을 삽입할 수 있습니다. 드롭다운 메뉴에서 이 장치를 선택하면 SVG 파일의 위치를 선택한 다음 해당 위치로 이동하여 삽입을 클릭할 수 있습니다. 이제 그림을 편집해야 합니다. 형식 탭을 클릭한 후 원하는 대로 이미지를 변경할 수 있습니다.
Svg를 PowerPoint 2013으로 어떻게 가져오나요?
PowerPoint 2013에서는 지원하지 않기 때문에 SVG와 함께 사용하지 못할 수 있습니다. SVG를 PowerPoint에 삽입하려면 벡터 응용 프로그램에서 SVG를 열고 EMF로 저장해야 합니다.
Svg에서 Ppt 변환기 온라인으로
온라인에서 svg to ppt 변환기를 사용하여 svg 파일을 PowerPoint 프레젠테이션으로 변환할 수 있습니다. 프레젠테이션을 처음부터 새로 만들어야 하거나 기존 프레젠테이션을 편집해야 하는 경우에 유용할 수 있습니다. 변환기를 사용하면 변환하려는 svg 파일을 선택하고 PowerPoint 파일 을 출력할 수 있습니다.
SVG에서 TIFF(Tagged Image File Format) 및 JPG(Joint Photographic Expert Group Image File)로 이미지를 전송할 수 있습니다. PNG(Portable Network Graphics) 및 MHT(MIME Encapsulation of Aggregate HTML) 형식은 모두 XLS(Microsoft Excel Binary File Format) 또는 XLSX(Open Document Open XML Spreadsheet)로 변환할 수 있습니다. Microsoft Word 매크로를 사용하여 SVG 파일을 DOCM 파일로 변환할 수 있습니다. XPS 변환(open XML)은 선호되는 XML 변환 방법입니다. LaTeX 소스 문서는 wav 파일을 tx 파일로 변환할 수 있는 파일입니다. DOTX 변환(Word Open XML 문서 템플릿)은 Word 문서를 XML 형식으로 변환하는 Microsoft Word 문서 템플릿입니다. RTF(서식 있는 텍스트 파일 형식)로 변환된 텍스트 파일이 가장 일반적입니다. MD 변환과 동시에 마크다운이 수행됩니다.
PowerPoint에서 Svg 파일을 만들 수 있습니까?
그래픽을 마우스 오른쪽 버튼으로 클릭하고 "그림으로 저장"을 클릭하면 sva로 변환할 수 있습니다. 저장 옵션이 표시되는 즉시 작업을 저장할 수 있습니다. 파일을 .VSCA 파일로 저장하려면 SVG로 저장 버튼을 클릭하기만 하면 됩니다. 이제 sva 파일 이 제자리에 있습니다.
PowerPoint에서 Svg를 삽입할 수 없습니다.
SVG를 PowerPoint 프레젠테이션에 삽입하려고 하는데 작동하지 않는 경우 PowerPoint에서 SVG 파일을 지원하지 않기 때문일 수 있습니다. 한 가지 해결 방법은 SVG 파일을 PNG 또는 JPG로 저장하고 삽입하는 것입니다. 또 다른 옵션은 온라인 변환기를 사용하여 SVG 파일을 PowerPoint에서 삽입할 수 있는 형식(예: WMF 또는 EMF)으로 변환하는 것입니다.
