간단하고 빠른 튜토리얼: LAMP를 통해 로컬로 Ubuntu에 WordPress를 설치하는 방법
게시 됨: 2021-01-29Ubuntu는 오늘날 가장 인기 있는 Linux 배포판 중 하나입니다. 최근 몇 년 동안 Linux Mint, Elementary Linux, Zorin OS, Linux Lite 등과 같은 여러 Ubuntu 파생 제품이 등장했습니다.
#Ubuntu를 특별하게 만드는 것은 서버 측 Linux 배포판으로서의 단순성과 역할입니다.
트윗하려면 클릭Ubuntu는 많은 용도로 사용될 수 있습니다. Raspberry Pi에서 실행할 수도 있습니다. 그러나 블로깅에서의 사용은 어떻습니까?
WordPress는 현재 가장 인기 있는 블로깅 플랫폼 중 하나이자 가장 널리 사용되는 CMS 중 하나이며 전 세계 웹사이트의 63% 이상을 지원하므로 이 CMS를 OS에서 직접 실행해야 하는 경우가 있습니다.
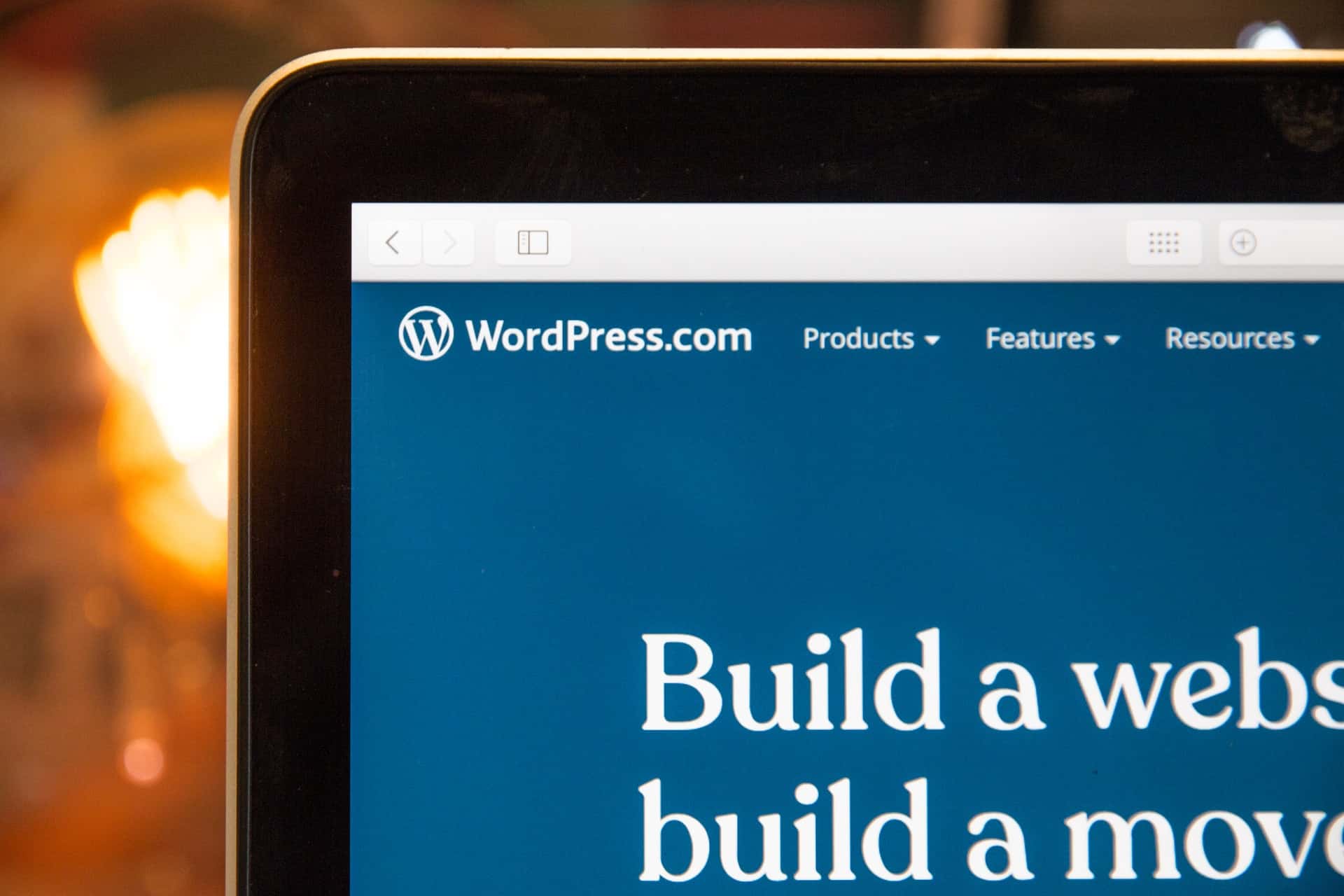
각 Linux 배포판을 로컬 서버 머신으로 사용하여 데이터를 저장할 수 있기 때문에 로컬에서 WordPress를 실행하는 데에도 사용할 수 있습니다.
이것이 바로 우리가 이 기사에서 수행하는 방법을 배우게 될 것입니다. Ubuntu Linux에서 WordPress를 시작하고 실행하십시오.
이 기사의 첫 번째 부분에서는 Ubuntu Linux 20.04 Focal Fossa에 LAMP 스택(Linux, Apache, MySQL 및 PHP)을 설치하고 설정하는 방법을 다룹니다. 이 기사의 두 번째이자 마지막 부분에서는 WordPress를 다운로드, 구성 및 실행합니다.
그럼 시작해 볼까요?
LAMP 스택이란 무엇입니까?
LAMP 스택은 기본적으로 동적 웹사이트를 구축하는 데 사용할 수 있는 다양한 소프트웨어의 조합입니다. Linux, Apache, MariaDB/MySQL 및 PHP의 약어입니다. Ubuntu Linux에 설치하면 LAMP Stack을 사용하여 WordPress 또는 Joomla와 같은 플랫폼에서 멋진 웹사이트를 구축하고 배포할 수 있습니다.
이 기사에서는 어떤 유형의 웹사이트도 구축하지 않을 것입니다. 대신, LAMP Stack을 설치하고 WordPress를 시작하고 실행할 것입니다.
가장 먼저 설치해야 할 것은 Apache2 입니다. 인터넷의 수많은 웹사이트에서 사용되는 매우 강력한 오픈 소스 웹/HTTP 서버 소프트웨어입니다. 설치하려면 다음 명령을 실행할 수 있습니다.
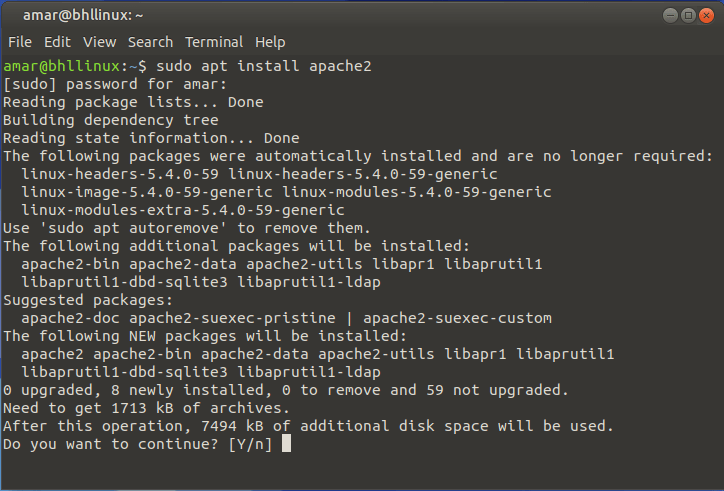
Apache2 설치 요청이 표시되면 "Y"를 입력하고 터미널이 Apache2 설치를 완료하도록 합니다.
Apache2의 구성 파일은 /etc/apache2 디렉토리에 있고 기본 구성 파일은 /etc/apache2/apache2.conf 에 있으며 Vim 텍스트 편집기를 사용하여 열 수 있습니다.
웹 파일을 저장하기 위한 기본 문서 루트는 /var/www/html/ 내에 있습니다.
이제 Apache2가 실행 중인지 확인해야 합니다. 이를 위해 다음 명령을 사용할 수 있습니다.
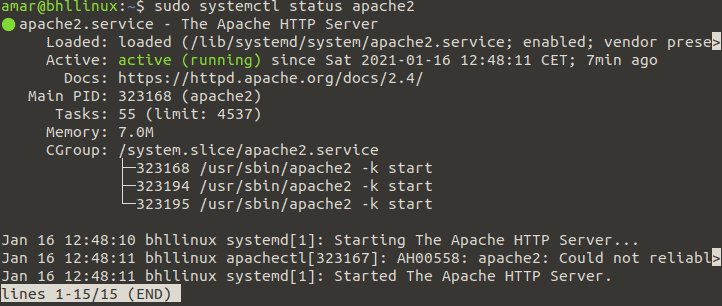
Ubuntu Linux 및 기타 모든 최신 Linux 배포판에서 systemd는 Apache2 등과 같은 서비스를 유지 관리하는 서비스 관리자입니다.
이 링크에서 systemd에 대해 자세히 알아볼 수 있습니다.
그런 다음 다음 명령을 실행하여 Apache2가 활성화되어 있는지 확인합니다.

이제 웹 브라우저를 열고 IP 주소를 입력하여 Apache2를 테스트할 시간입니다. 이렇게 하면 Ubuntu 로고와 Apache2 Ubuntu 기본 페이지가 표시됩니다.
Apache2 Ubuntu 기본 페이지를 표시하려면 http://YOUR_IP_ADDRESS 를 입력하십시오. hostname -I 명령을 실행하여 IP 주소를 찾을 수 있습니다.

웹 브라우저에 IP 주소를 입력하면 다음 Apache2 Ubuntu 기본 페이지가 팝업되어야 합니다.
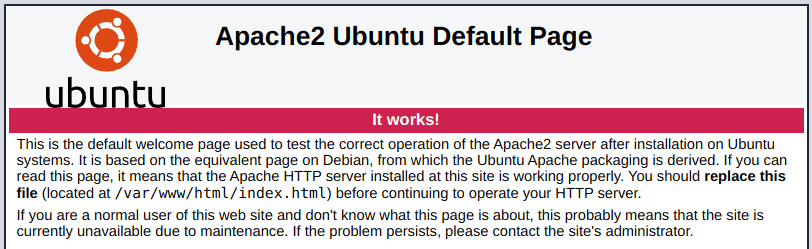
이 페이지가 표시되면 시스템에 Apache2를 성공적으로 설치했음을 의미합니다.
이제 MariaDB로 넘어갑니다.
Ubuntu 20.04에 MariaDB 설치
기사의 이 부분에서는 널리 사용되는 MySQL 데이터베이스 관리 시스템의 포크인 MariaDB를 설치하고 설정합니다. 이 데이터베이스 클라이언트는 매우 유명하여 Ubuntu Linux에서도 그 위치를 찾았습니다.
설치하려면 다음 명령을 실행하십시오.

이 명령을 실행하면 터미널에 다음 설치 프롬프트가 표시됩니다.
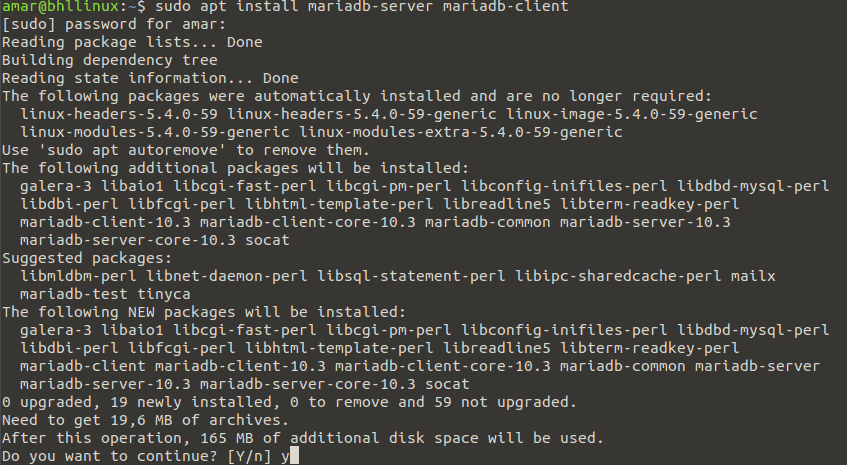
MariaDB의 구성 파일은 /etc/mysql 디렉토리에 저장됩니다. 다시 한 번, 원하는 경우 Vim 텍스트 편집기를 사용하여 열 수 있습니다.
이제 다음 명령을 실행하여 MariaDB 서비스가 실행 중인지 확인하십시오.
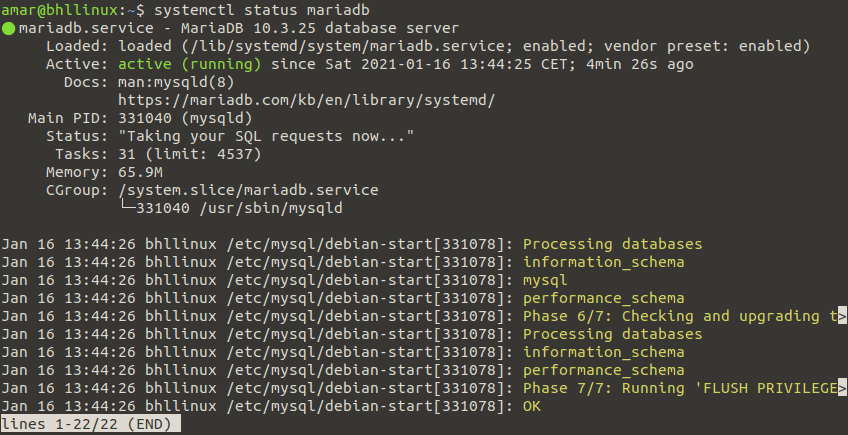
마지막으로 시스템이 재부팅될 때 MariaDB가 자동으로 시작되도록 해야 합니다. 다음 명령을 입력하여 이를 수행할 수 있습니다.

이제 mysql_secure_installation 스크립트를 실행하여 MariaDB 데이터베이스 설치를 위한 몇 가지 기본 보안 조치를 설정하겠습니다.
이 스크립트를 실행한 후 몇 가지 질문에 답해야 합니다.
- 루트의 현재 암호를 입력하십시오(없으면 Enter 키를 누르십시오): Enter
- 루트 비밀번호를 설정하시겠습니까? [예/아니요] 예
- 익명의 사용자를 제거하시겠습니까? [예/아니요] 예
- 원격으로 루트 로그인을 허용하지 않습니까? [예/아니요] 예
- 테스트 데이터베이스 및 액세스를 제거하시겠습니까? [예/아니요] 예
- 지금 권한 테이블을 다시 로드하시겠습니까? [예/아니요] 예
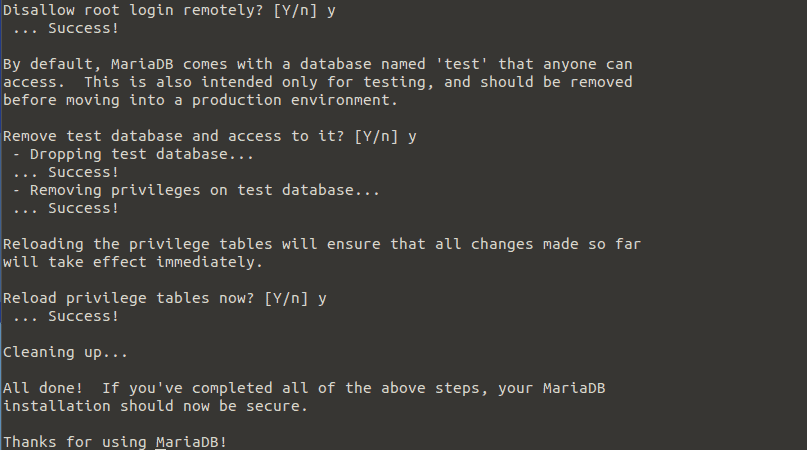
다음으로 MariaDB 셸에 액세스하려면 sudo 권한으로 다음 명령을 실행합니다.
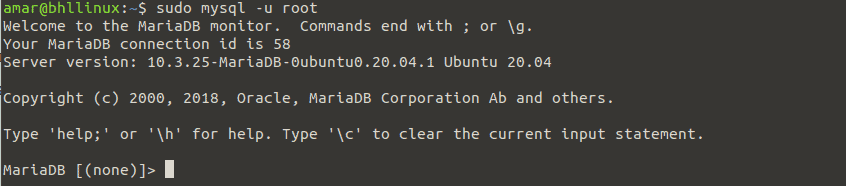
자, 이것이 Ubuntu Linux 20.04에 MariaDB를 설치하고 구성하는 것이었습니다.
이제 PHP를 설치해 보겠습니다.
우분투 20.04에 PHP 설치하기
PHP는 범용 스크립팅 언어이며 웹 개발에 사용되는 가장 인기 있는 프로그래밍 언어 중 하나입니다. 그것은 세계에서 가장 인기 있는 웹사이트와 웹 서비스를 지원합니다.
PHP를 Ubuntu 20.04에 설치하려면 다음 명령을 실행하십시오.

이 명령을 실행하면 Ubuntu Linux 터미널에 다음 설치 프롬프트가 표시됩니다.
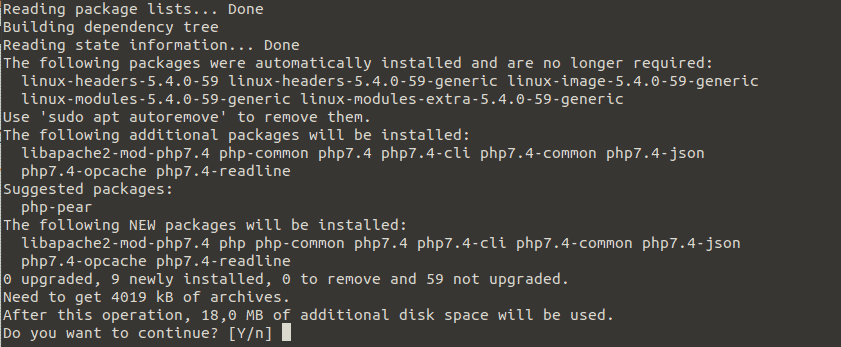
PHP용 구성 파일은 /etc/php/7.2 디렉토리에 있습니다.
PHP를 설치한 후 다음 명령을 실행하여 Apache2를 다시 시작하면 변경 사항이 적용됩니다.

Apache와 PHP가 성공적으로 작동하고 통신하는지 테스트하려면 /var/www/html 위치에 샘플 info.php 페이지를 생성해야 합니다. Vim 텍스트 편집기를 사용하여 작업을 완료하겠습니다.
info.php 페이지의 소스 코드는 다음과 같습니다.

이제 http://YOUR_IP_ADDRESS/info.php 명령을 실행합니다.

앞에서 언급했듯이 hostname -I 명령을 사용하여 IP 주소를 찾을 수 있습니다. 명령을 실행하면 다음 PHP 페이지가 표시되어야 합니다.
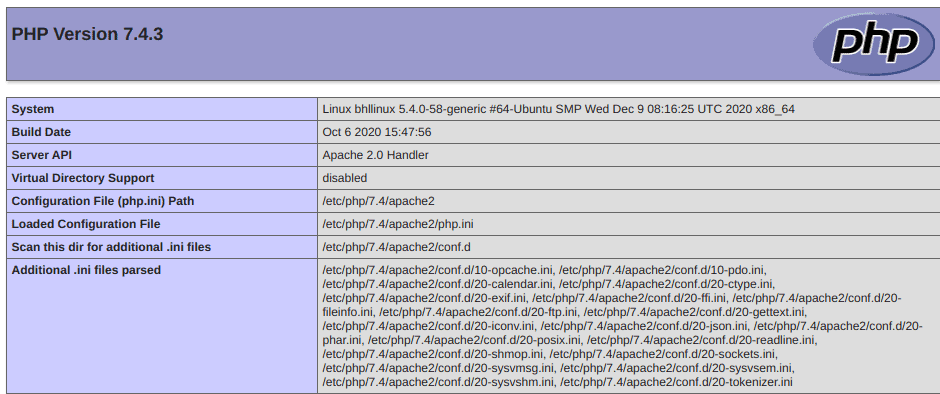
위에 표시된 페이지가 표시되면 내 경우에는 Ubuntu Linux 20.04에 PHP가 성공적으로 설치되었음을 의미합니다. 이것은 Ubuntu Linux 20.04에서 LAMP Stack이 성공적으로 설치되었음을 나타냅니다.
이제 WordPress를 다운로드, 설치 및 구성할 준비가 되었습니다.
워드프레스 다운로드 및 설치
이제 LAMP Stack을 성공적으로 설치하고 설정했으므로 최신 버전의 WordPress를 다운로드하여 Ubuntu Linux 20.04에 설치합니다.
그렇게 하려면 다음 명령을 실행하십시오.
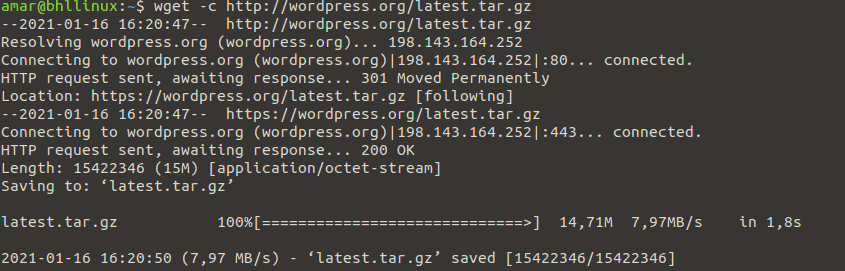
다운로드가 완료되면 아카이브된 파일을 추출하기 위해 tar 명령을 사용해야 합니다. 명령은 다음과 같습니다.

다음은 WordPress 패키지 추출에 대한 세부 정보입니다.

이제 압축을 푼 WordPress 디렉토리를 아래 이미지와 같이 문서 루트 /var/www/html/ 로 이동합니다. 귀하의 경우를 제외하고 "mysite.com"을 귀하의 웹사이트 이름 또는 도메인 이름으로 바꾸십시오.
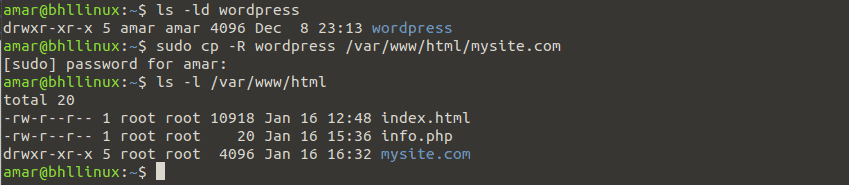
이제 웹 사이트 디렉토리(/var/www/html/mysite.com)에 대한 적절한 권한을 설정해야 합니다. 디렉토리는 www-data라는 Apache2 사용자 및 그룹이 소유해야 합니다.
이 작업을 수행하려면 다음 명령을 사용해야 합니다.

워드프레스 웹사이트용 데이터베이스 생성
데이터베이스 생성을 시작하려면 다음 명령을 사용하여 MariaDB 데이터베이스 셸에 로그인해야 합니다.
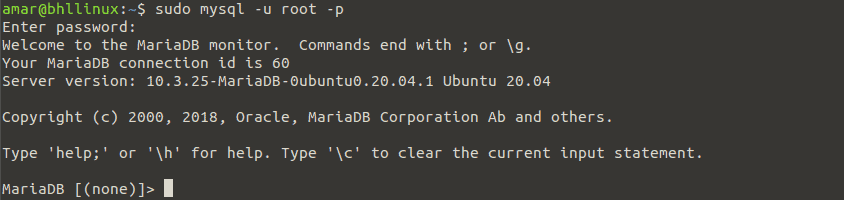
로그인하고 나면 사이트 데이터베이스와 권한이 있는 사용자를 생성하는 몇 가지 명령을 실행해야 합니다. 명령은 다음과 같습니다.
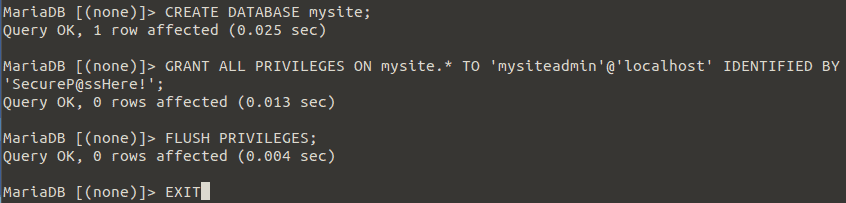
그런 다음 웹 사이트 문서 루트로 이동하고 아래 이미지에 표시된 샘플 구성을 사용하여 wp-config.php 파일을 만듭니다.

이제 Vim 텍스트 편집기를 사용하여 wp-config.php 파일을 열고 다음 정보를 입력합니다.
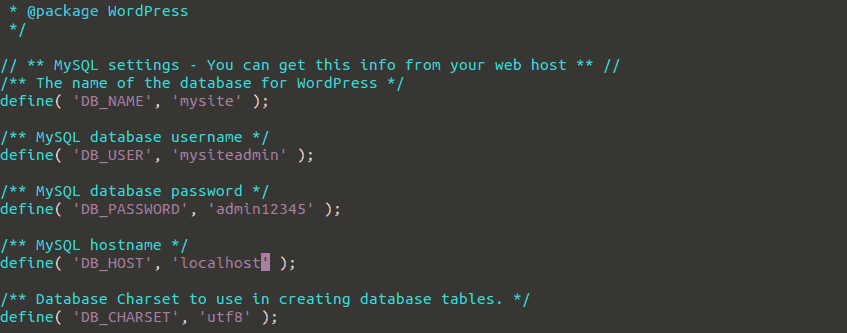
이 기사의 다음 부분에서는 WordPress 웹 사이트용 Apache 가상 호스트를 만들어야 합니다. 가자.
WordPress 웹 사이트용 Apache 가상 호스트 만들기
WordPress 사이트를 제공하기 위해 Apache 웹 서버를 구성해야 합니다. Apache 구성에서 웹 사이트에 대한 가상 호스트를 생성하여 이를 수행할 수 있습니다.
새 가상 호스트를 생성하고 활성화하려면 /etc/apache2/sites-available/ 디렉토리에 새 파일을 생성해야 합니다.
데모를 위해 mysite.com.conf 로 이름을 지정하겠습니다. 다음 명령을 사용하여 파일을 생성할 수 있습니다.

파일을 편집할 수 있으면 다음 구성을 입력합니다.

이제 새로 편집한 mysite.com.conf 파일을 저장하고 Apache 구성에서 구문이 정확한지 확인합니다. 모든 것이 정상이면 새 사이트를 활성화하고 Apache2 서비스를 다시 로드하여 변경 사항이 적용되도록 합니다.
이를 수행하는 명령은 다음과 같습니다.

아래에서 mysite.com.conf를 활성화하고 Apache2를 다시 로드한 방법을 볼 수 있습니다.

마지막으로 새 사이트가 웹 브라우저에서 제대로 로드될 수 있도록 기본 가상 호스트를 비활성화해야 합니다.
그렇게 하려면 다음 명령을 실행하십시오.

웹 인터페이스를 통해 WordPress 설치 완료
이 기사의 마지막 부분에서는 웹 설치 프로그램을 사용하여 WordPress 설치를 완료하는 방법을 보여줍니다.
먼저 브라우저를 열고 다음을 입력하십시오.

이것을 실행하면 WordPress 창이 로드됩니다. 거기에서 다음을 클릭해야 합니다.
이제 Ubuntu Linux에서 잘 알려진 WordPress 관리자 대시보드에 액세스하려면 몇 가지 정보를 입력해야 합니다. WordPress는 사이트 제목, 사용자 이름, 비밀번호, 이메일 등을 입력하도록 요청합니다.
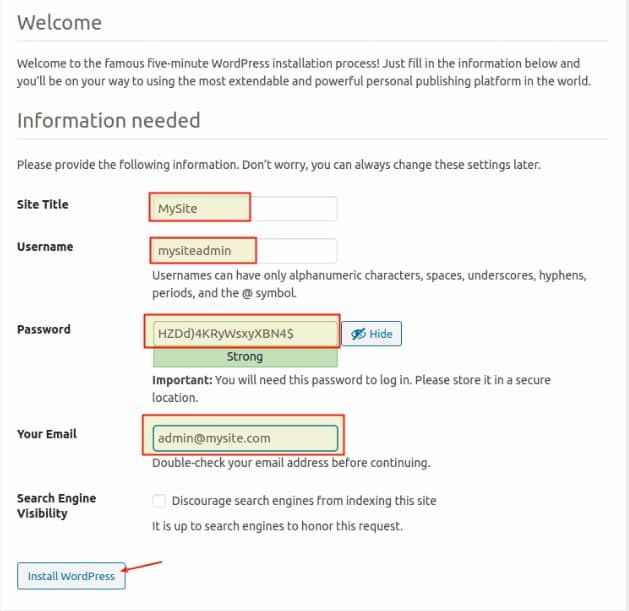
WordPress 설치가 완료되면 관리자 대시보드에 대한 로그인 양식이 표시되어야 합니다.
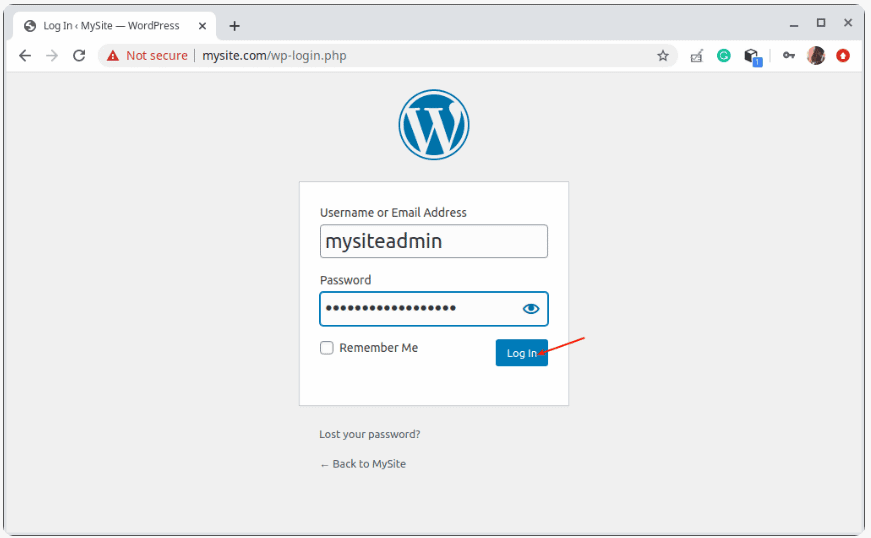
사용자 이름과 비밀번호로 로그인하면 마침내 대시보드가 표시됩니다.
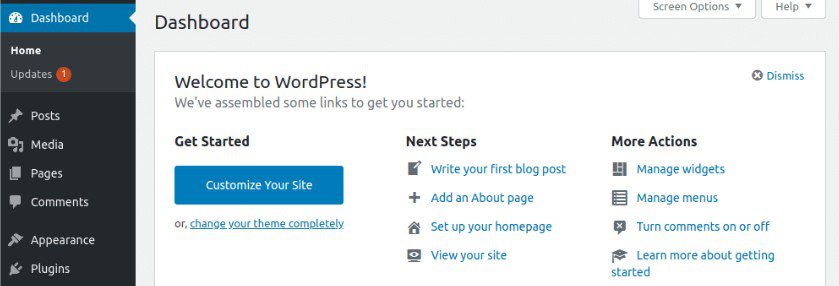
로그인할 수 있으면 WordPress가 컴퓨터에 성공적으로 설치되었음을 의미합니다. 이제 로컬에 설치된 WordPress에서 직접 첫 번째 블로그 게시물을 게시할 준비가 되었습니다.
결론
이 기사의 끝 부분에 도달했기 때문에 Ubuntu Linux 20.04에서 LAMP Stack을 통해 WordPress를 설치하는 것은 훌륭한 경험이었다고 말할 수 있습니다. WordPress를 로컬에서 실행하고 싶다면 이 기사를 가이드로 사용할 수 있습니다.
어쨌든 새로운 것을 배웠기를 바라며 블로그에서 다시 뵙기를 고대합니다!
