WordPress의 대화형 설문 작성 가이드(단계별)
게시 됨: 2023-01-30설문 조사를 사용하는 것은 청중을 참여시키고 그들로부터 통찰력 있는 데이터를 수집하는 대화형 전략입니다. 사용자에게 의견을 요청하여 그들이 무엇을 즐기는지 알 수 있습니다.
설문 작성은 청중을 참여시키고 귀중한 통찰력을 수집하는 대화식 방법입니다. 설문 조사를 통해 사용자에게 의견을 요청하고 그들이 무엇을 좋아하는지 알 수 있습니다.
이 가이드는 WordPress 사이트에 투표를 추가하는 것이 얼마나 간단한지 보여줍니다.
WordPress에서 투표 작성에 어떤 도구를 사용해야 합니까?
대화형 설문 조사는 즉시 사용자를 웹 사이트로 끌어들일 수 있으므로 참여를 유도하고 리드를 생성할 수 있는 좋은 방법입니다. 그러나 설문 조사를 WordPress 사이트에 통합하는 데 사용할 수 있는 많은 플러그인과 리소스가 있으며 이는 압도적일 수 있습니다. 일부는 등록이 필요하고 일부는 서버에 데이터를 저장하며 일부는 사용자 경험이 좋지 않습니다.
훌륭한 사용자 경험과 투표 결과에 대한 완전한 제어를 위해 WPForms를 사용하십시오. WordPress 양식 작성기 플러그인 중 가장 포괄적인 설문 조사 및 설문 작성 확장 기능을 제공합니다.
WPForms를 사용하면 다음을 수행할 수 있습니다.
- WordPress에서 끌어서 놓기 양식 작성기를 사용하여 설문 조사 만들기
- 자신의 웹사이트에 투표 데이터 저장
- 사용자가 투표할 때 총 투표 수 표시
- 웹사이트 전체에 투표 표시
- 웹 사이트의 모든 위치에 투표 결과를 표시합니다.
WordPress에서 효율적인 투표 생성을 위해 WPForms를 사용하는 방법을 살펴보겠습니다.
WordPress 온라인 투표 생성
처음에 WPForms 플러그인을 설치하고 활성화해야 합니다. 설문 조사 및 투표 생성 플러그인이 포함되어 있으므로 WPForms Pro 플랜이 필요합니다. 무료 WPForms Lite 버전을 테스트할 수도 있습니다.
활성화 후 WPForms » 설정 페이지에서 라이선스 키를 입력해야 합니다. 귀하의 WPForms 계정에는 이 정보가 포함되어 있습니다.
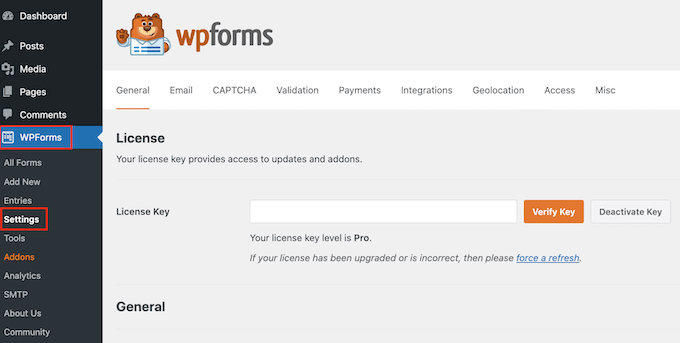
그런 다음 WPForms » Addons 로 이동하여 Surveys and Poll creation plugin까지 아래로 스크롤합니다.
가능한 한 빨리 "설치" 애드온 버튼을 클릭하십시오.
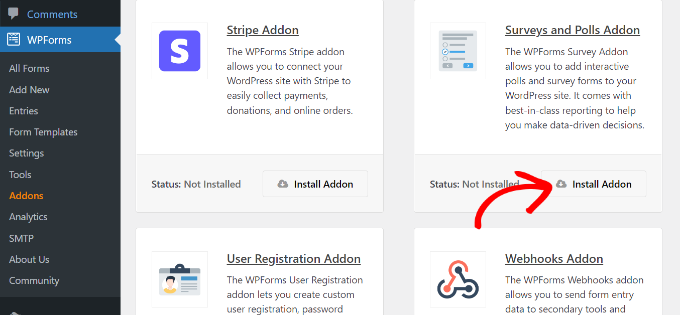
이제 온라인 설문 조사를 만들 준비가 되었습니다.
시작하려면 WPForms»새로 추가 페이지로 이동하여 새 양식을 시작하십시오. "설문 조사 양식" 템플릿을 선택하기 전에 먼저 설문 조사 양식에 제목을 지정해야 합니다.
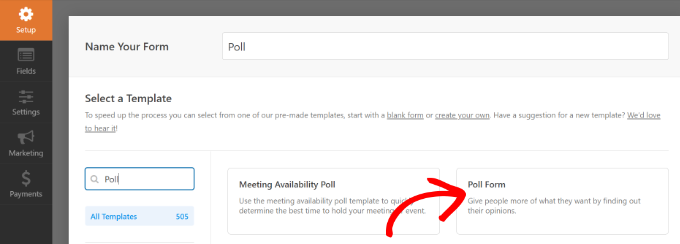
그러면 WPForms용 끌어서 놓기 양식 작성기 인터페이스가 열립니다.
미리 채워진 예제 필드가 있는 미리 만들어진 설문 작성 양식 템플릿이 표시됩니다.
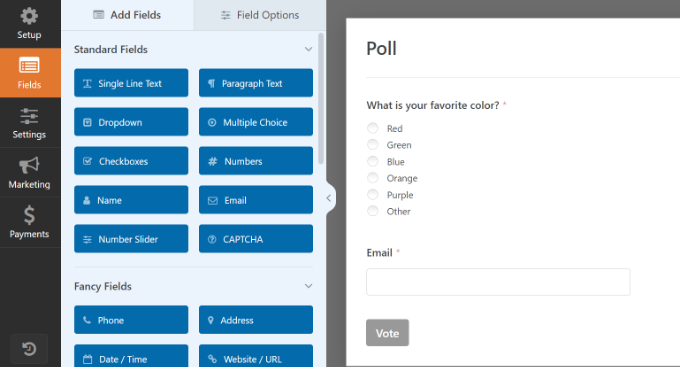
왼쪽 열에는 새 양식 필드를 추가하기 위한 선택 사항이 있습니다. 필드를 양식에 끌어다 놓기만 하면 추가할 수 있습니다.
또한 필드를 가리키고 클릭하기만 하면 수정, 재정렬 또는 삭제할 수 있습니다.
예를 들어 템플릿에서 설문 조사 질문을 클릭하면 왼쪽 메뉴가 확장됩니다. 제목, 레이블 등을 변경하고 순서를 변경하기만 하면 됩니다.
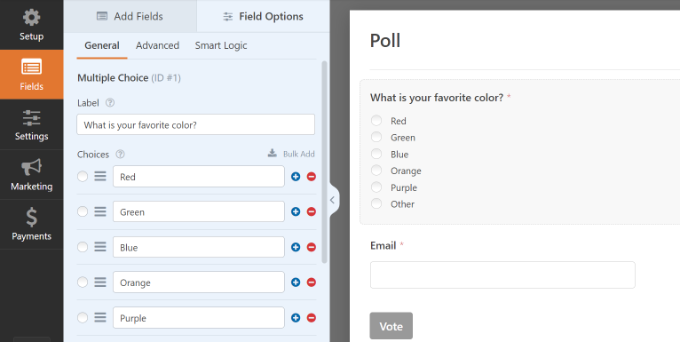
다음 단계는 왼쪽 메뉴에서 설정 옵션을 선택한 다음 "설문 조사 및 투표" 탭을 선택하는 것입니다. 여기에서 투표 결과를 활성화 또는 비활성화할 수 있습니다.
사용자는 WPForms 투표 템플릿에서 투표를 한 후 자동으로 투표 결과를 보게 됩니다. 이 옵션을 비활성화하면 사용자는 설문 조사 결과를 볼 수 없습니다.
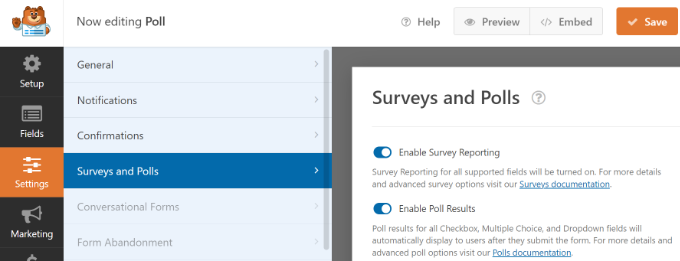
반면에 사용자에게 개인화된 메시지를 표시하거나 브라우저를 다른 URL이나 페이지로 다시 라우팅할 수 있습니다.
"확인" 탭을 클릭하기만 하면 됩니다. 여기의 드롭다운 메뉴에서 확인 유형을 선택할 수 있습니다.
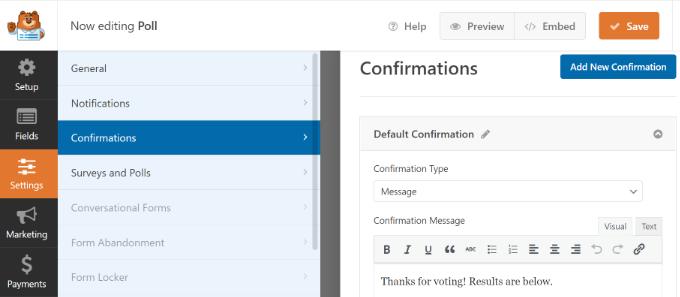
설문 양식을 만든 후 양식 설정을 저장하려면 "저장" 버튼을 클릭하십시오.
설문 조사를 WordPress 사이트에 추가
게시물, 페이지, 사용자 지정 게시물 종류 및 사이드바 위젯을 포함하여 웹 사이트의 모든 위치에 WPForms를 사용하여 쉽게 추가할 수 있습니다.
설문 양식을 추가하려면 양식 작성기에서 '삽입' 버튼을 선택하세요. 그렇게 하면 바로 새 팝업 창이 나타납니다. 양식을 삽입하려면 기존 페이지를 사용하거나 새 페이지를 만드십시오.
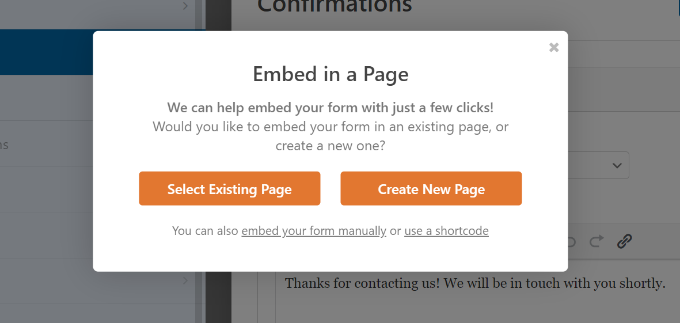
이 자습서를 시작하려면 "새 페이지 만들기" 버튼을 클릭하십시오.
다음 단계는 페이지 이름을 지정하는 것입니다.
그런 다음 "Let's Go" 버튼을 누를 수 있습니다.

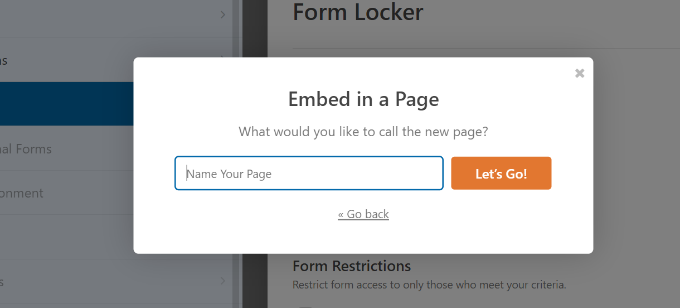
이제 WordPress 게시물 편집기에 투표 양식이 표시됩니다.
WPForms 블록을 사용하여 양식을 추가할 수도 있습니다. WPForms를 추가하려면 "+" 버튼을 클릭하고 드롭다운 메뉴에서 양식을 선택하십시오.
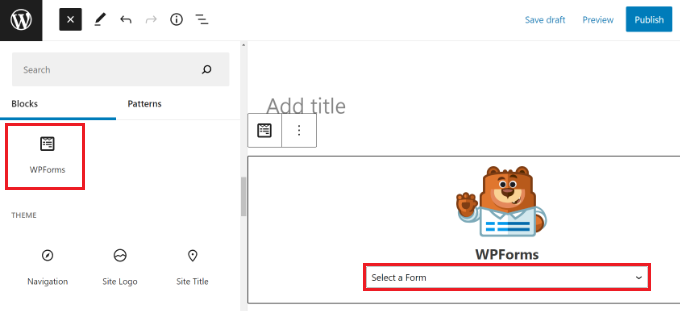
그 후에 양식의 미리보기가 나타납니다.
게시물이나 페이지를 저장하거나 게시한 후 웹사이트를 방문하여 투표 결과를 확인하세요.
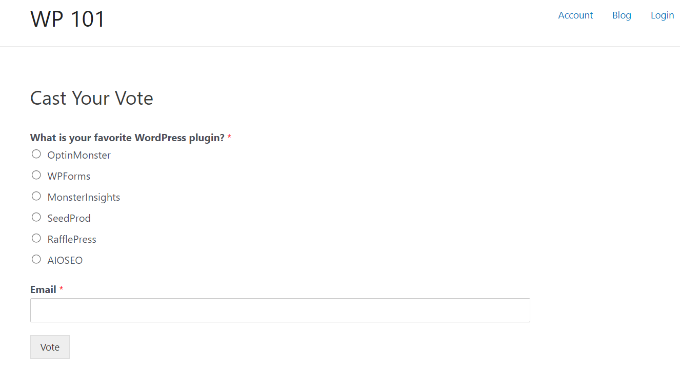
또한 설문 조사를 사이드바 또는 기타 위젯 준비 영역에 게시할 수 있습니다.
Appearance » Widgets 페이지 에서 투표를 표시하려는 사이드바에 WPForms 위젯 블록을 추가해야 합니다.
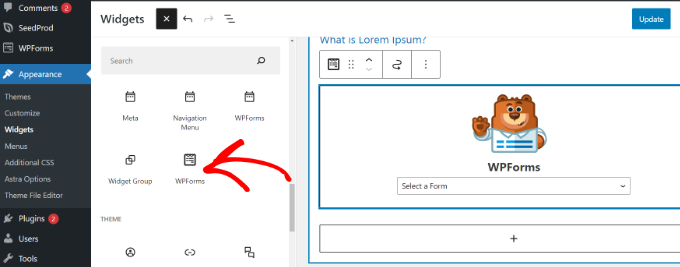
이전에 WPForms 위젯 블록에서 만든 설문 양식을 선택합니다.
'업데이트' 버튼을 클릭하여 위젯 설정을 저장하는 것을 잊지 마십시오. 이제 웹사이트를 방문했으므로 사이드바 또는 기타 위젯 준비 위치에 온라인 투표가 표시됩니다.
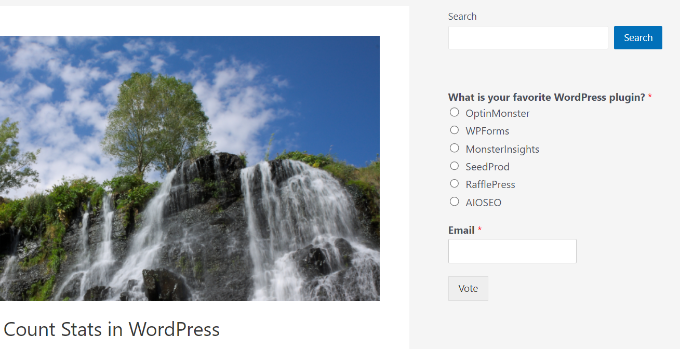
라이브 투표 결과 보기
투표 결과를 활성화한 경우 사용자는 투표 후 투표 결과를 볼 수 있습니다.
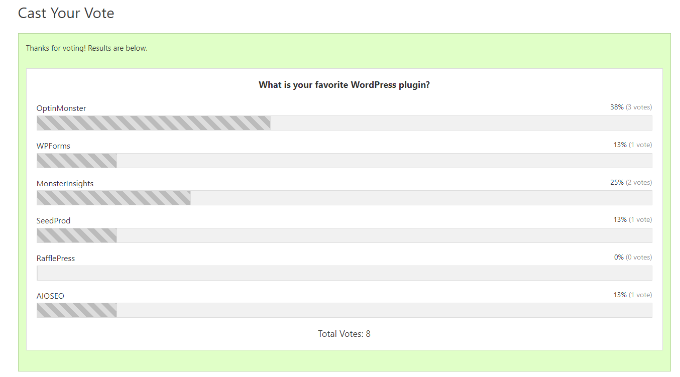
투표하지 않고도 투표 결과를 언제든지 볼 수 있습니다.
WPForms > 모든 양식 으로 이동하여 설문 양식 아래에 있는 "설문 조사 결과" 링크를 선택하기만 하면 됩니다.
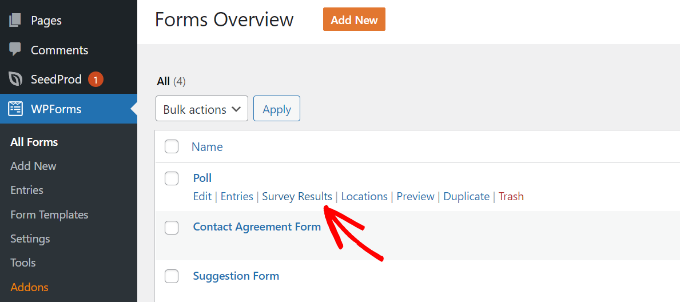
이것을 클릭하면 설문 조사 결과가 있는 페이지로 이동하여 대화형 차트에서 조사 결과를 볼 수 있습니다.
충전 유형을 변경할 수 있으며 JPEG, PDF 및 인쇄 결과를 내보낼 수 있습니다.
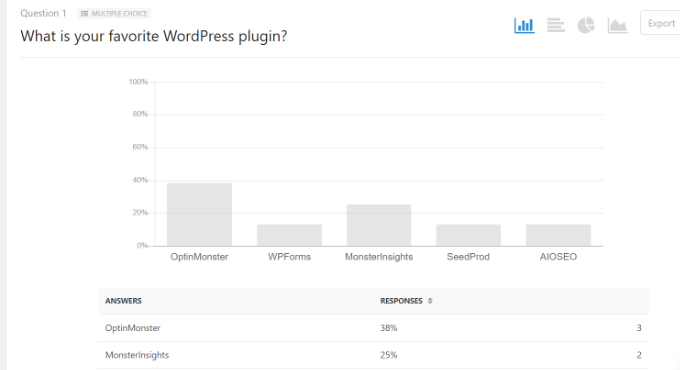
WordPress 전체에 설문 조사 결과 포함
WPForms를 사용하여 웹 사이트에 온라인 투표 결과를 빠르게 포함할 수도 있습니다. 나중에 투표 결과를 공유하고 싶지만 공유를 비활성화한 경우에 특히 유용합니다.
먼저 투표 양식의 ID를 결정해야 합니다. 이렇게 하려면 WPForms » 모든 양식 으로 이동하여 투표 양식 옆에 있는 단축 코드를 검색하십시오.
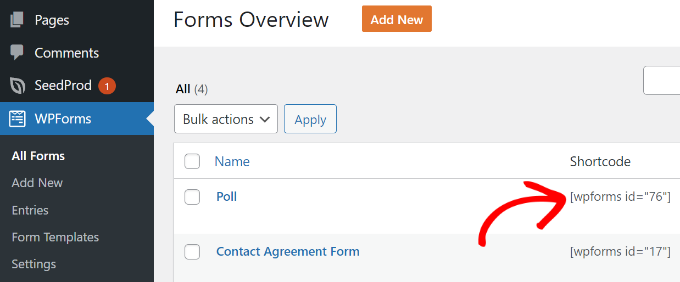
투표용 ID 번호는 단축 코드에서 찾을 수 있습니다. 예를 들어 위의 스크린샷은 테스트 설문 조사의 ID가 76임을 나타냅니다.
다음으로 필드 ID를 확인해야 합니다. 결과를 표시하려는 양식의 필드는 이 필드입니다.
투표 양식을 편집할 때 투표 필드를 클릭하기만 하면 됩니다. 필드 ID는 왼쪽 열에 있습니다.
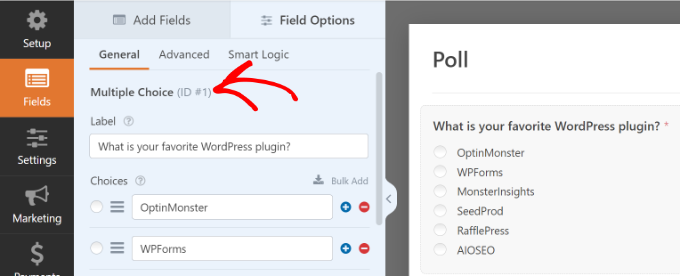
필요한 ID가 모두 있으면 다음과 같이 투표 결과 단축 코드를 추가하십시오.
양식 ID 및 필드 ID 값을 자신의 값으로 대체하는 것을 잊지 마십시오. 이 단축 코드는 WordPress의 텍스트 위젯, 페이지 및 게시물에서 사용할 수 있습니다.
설문 결과의 샘플은 다음과 같습니다.
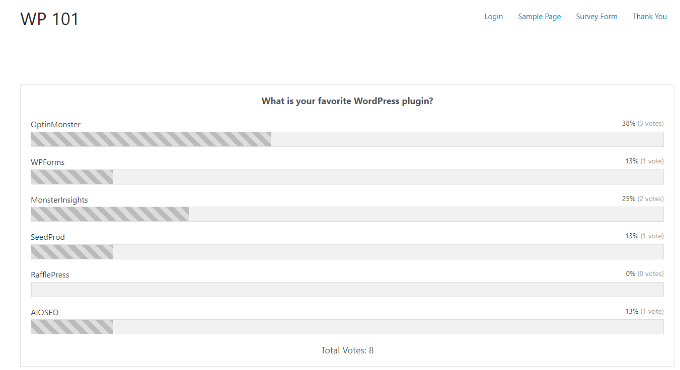
결론적으로 WPForms 플러그인을 사용하여 WordPress에서 설문 조사를 생성하는 것은 청중으로부터 의견을 수집하는 간단하고 효과적인 방법입니다. 직관적인 끌어서 놓기 양식 빌더, 사용자 정의 필드 및 조건부 논리를 사용하여 브랜드에 맞는 설문 조사를 디자인하고 대상 청중에게 올바른 질문을 할 수 있습니다. 한 번 시도해보고 가치 있는 인사이트를 수집하고 웹 사이트 또는 비즈니스에 대한 데이터 기반 결정을 내리는 데 어떻게 도움이 되는지 확인하십시오.
