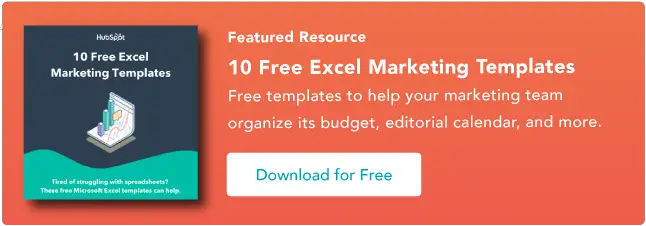5분 이내에 Excel에서 셀 병합
게시 됨: 2023-09-01데이터를 정리하고, 분석을 이해하고, 마케팅 활동을 최대한 활용하려면 Excel의 모든 기능을 아는 것이 필수적입니다. 이 도구는 방대한 양의 데이터를 신속하게 처리하는 데 적합하지만 업무 시간의 대부분을 스프레드시트를 작성하는 데 소비하지 않으면 부담스러울 수 있습니다.
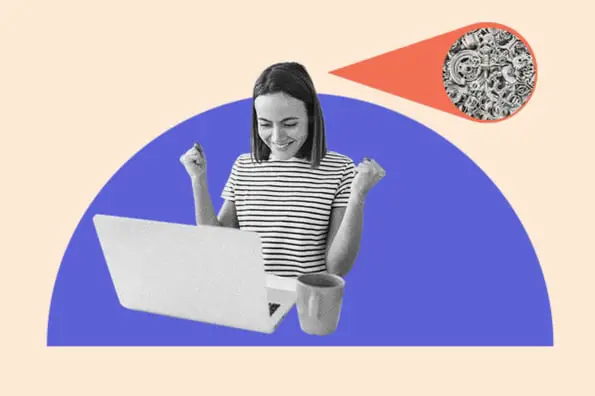
다행히 몇 가지 기본 기술만 있으면 읽기 쉬운 스프레드시트를 만들 수 있습니다. 하나는 Excel에서 셀을 병합하는 방법을 아는 것입니다. 다가오는 분기에 대한 블로그 기사를 계획하든, 타겟 캠페인을 위한 이메일 목록을 만들든, SEO 친화적인 Google 광고를 디자인하든, 셀 병합은 정보를 정리하는 편리한 방법입니다.
![마케팅 담당자를 위한 10가지 Excel 템플릿 다운로드 [무료 키트]](/uploads/article/18727/iQF7IeGYTJIb32Ql.png)
기술을 연마하기 위해 셀을 결합하는 여러 가지 방법을 다룰 것입니다.
처음부터 시작하고 싶지 않으신가요? 무료 Excel 템플릿을 마케팅 스프레드시트의 기초로 사용하세요.
Excel에서 두 셀을 병합하는 방법병합은 두 개의 작은 셀을 하나의 새로운 큰 셀로 바꾸는 방법입니다. 이는 개별 셀의 크기를 조정할 필요 없이 정보를 구성하고 헤더를 만드는 데 유용합니다. 수행 방법은 다음과 같습니다.
1단계: 병합하려는 두 개의 인접한 셀을 강조 표시합니다(예에서는 A1과 B1을 병합합니다).
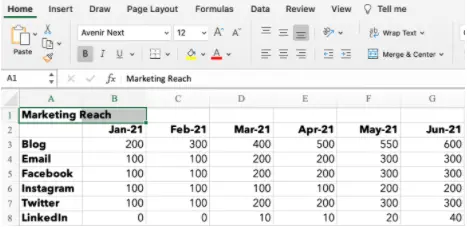
2단계: 홈 탭에서 '병합' 아이콘을 클릭하고 '셀 병합'을 선택합니다.
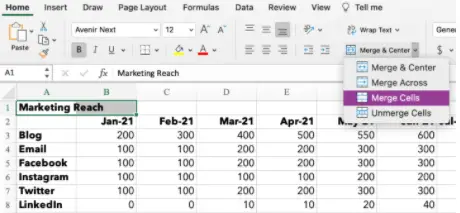
이미지 소스
3단계: 바로 그거예요! 셀을 병합했습니다.
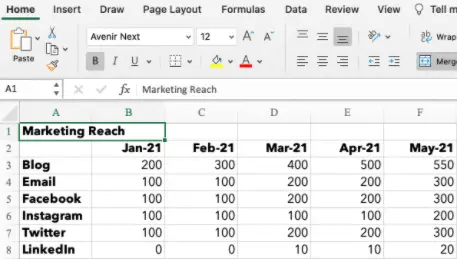
이미지 소스
참고: 셀 결합 시 왼쪽 상단 셀의 데이터만 저장됩니다. 정보가 손실되지 않도록 다른 셀의 정보를 저장하세요. A1과 B1 모두에 데이터가 있는 경우 Excel은 단순히 데이터를 지우지는 않습니다. 다음 경고가 표시됩니다.
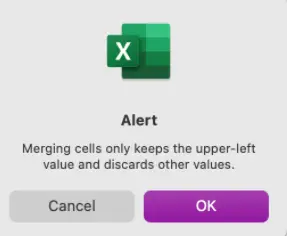
이미지 소스
데이터를 삭제하고 싶지 않으신가요? 병합하기 전에 '취소'를 클릭하고 정보를 별도의 문서나 셀에 복사/붙여넣기하세요. 왼쪽 상단 셀의 정보만 필요한 경우 '확인'을 클릭하여 셀을 병합하세요.
Excel에서 셀을 병합하고 가운데에 맞추는 방법마케팅 보고서를 작성 중이고 제목을 데이터 위 중앙에 배치하고 싶다고 가정해 보겠습니다. 다음 단계에 따라 셀을 병합하고 중앙에 배치하세요.
1단계: 병합하려는 셀을 강조표시합니다.
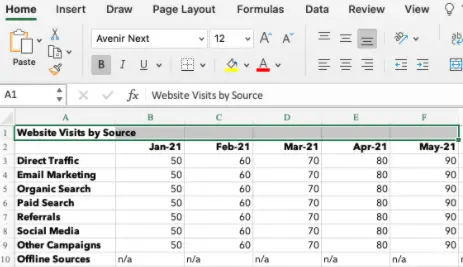
2단계: 홈 탭에서 '병합' 아이콘을 클릭하고 '병합 및 가운데 맞춤'을 선택합니다.
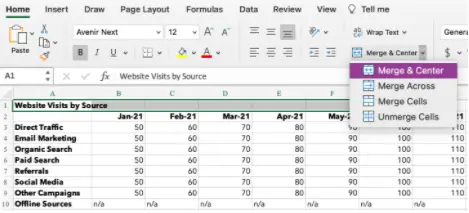
이미지 소스
3단계: 셀이 병합되고 데이터가 셀 내 중앙에 배치됩니다.
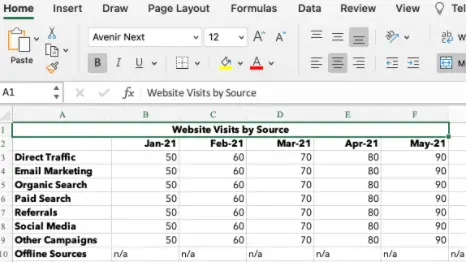
이미지 소스
Excel 바로가기에서 셀을 병합하는 방법많은 셀을 결합해야 하는 경우 올바른 '병합' 기능을 계속해서 클릭하는 것이 어려울 수 있습니다. 빠른 병합을 위해 병합하려는 셀을 강조 표시하여 시작하십시오. 그런 다음 다음 키 조합을 입력하십시오.
Windows용 Excel 바로가기
- 셀 병합: ALT H+M+M
- 병합 및 센터링: ALT H+M+C
- 병합: ALT H+M+A
- 셀 병합 해제: ALT H+M+U
OS용 엑셀 단축키
Apple 운영 체제에는 ALT 키가 없으므로 셀을 병합하려면 자체 단축키를 설정해야 합니다.
- Excel에서는 탐색 모음 아래의 '도구'를 클릭합니다.
- '키보드 사용자 정의'를 선택하세요.
- 팝업이 나타납니다. '명령 지정' 헤더 아래에는 카테고리와 명령이라는 두 개의 열이 있습니다. 카테고리의 경우 '홈 탭'을 선택하세요. 명령의 경우 '셀 병합'을 선택하세요.
- '새 키보드 단축키 누르기' 아래의 텍스트 상자를 선택합니다. 바로가기의 키 조합을 입력하세요. 예를 들면 다음과 같습니다. Control+M.
- 바로가기를 설정하려면 '확인'을 클릭하세요.
- 이제 Excel에서 Ctrl+M을 사용하여 셀을 병합할 수 있습니다.
- Merge Across, Merge & Center 또는 Unmerge에 대한 추가 단축키를 설정합니다.
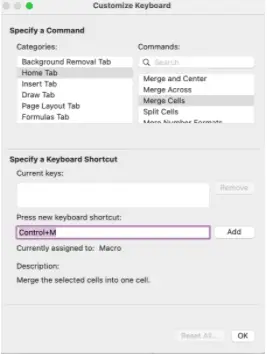
기본 사항은 알고 있지만 이제 창의력을 발휘하여 두 개 이상의 셀을 병합하고 싶습니다. 원하는 스프레드시트 레이아웃에 따라 Merge Across, Merge Cells 또는 Merge & Center 기능을 사용할 수 있습니다.
1. 병합
이 옵션은 단일 행 내의 셀을 병합하는 데 사용됩니다. 한 열 내에서 또는 여러 행에 걸쳐 셀을 결합하기 위해 '전체 병합'을 사용할 수 없습니다.
이 예에서는 PPC 광고를 설정하고 있으며 17행에 내 설명 사본을 보고 싶습니다. 단순히 F열의 크기를 조정하면 표의 F열과 G열 사이에 너무 많은 공간이 생깁니다. 17행에 걸쳐 여러 셀을 병합하면 사본을 보고 테이블을 깔끔하게 유지하세요.
1단계: 행 내에서 병합하려는 모든 셀을 강조표시합니다.
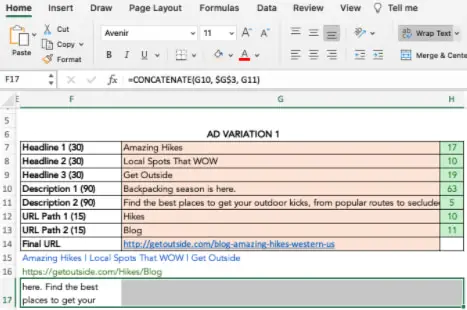

2단계: 홈 탭에서 '병합' 아이콘을 클릭하고 '병합'을 선택합니다.
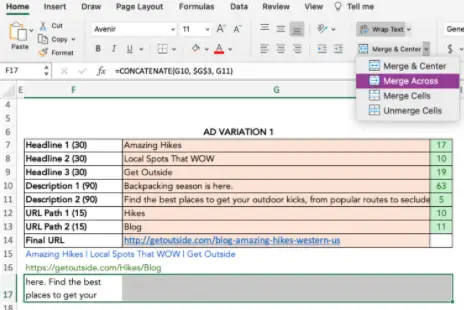
이미지 소스
3단계: 강조 표시된 전체 영역에 걸쳐 셀이 병합됩니다.
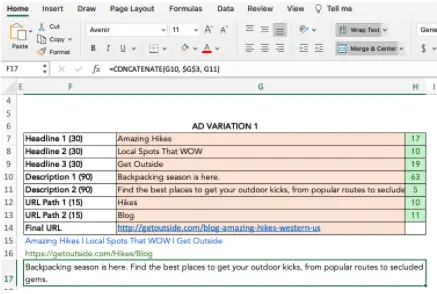
이미지 소스
2. 병합 및 센터링
여러 행과 열 아래에 여러 셀을 병합하고 중앙에 배치할 수 있습니다. 왼쪽 상단 셀의 데이터는 병합 후에도 유지되는 유일한 정보라는 점을 기억하세요. 아래 예에서는 '병합 및 가운데 맞춤'을 사용하여 15, 16, 17행을 F, G, H열과 결합합니다.
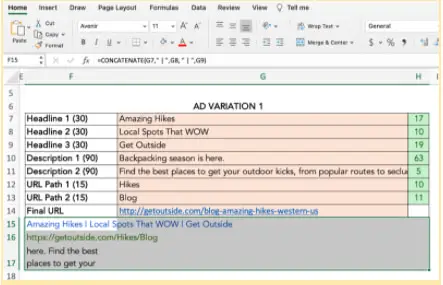
이미지 소스
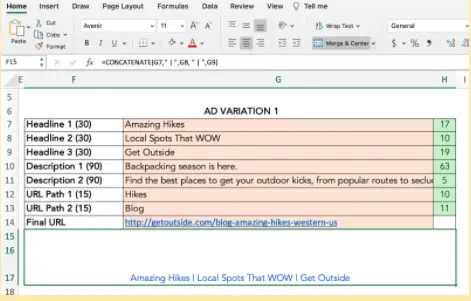
이미지 소스
3. 셀 병합
'셀 병합' 기능은 행과 열에 걸쳐 인접한 여러 셀을 결합하는 데 이상적입니다. 병합 후 데이터가 중앙 정렬 대신 왼쪽 정렬된다는 점을 제외하면 '병합 및 중앙 정렬' 기능과 동일하게 작동합니다.
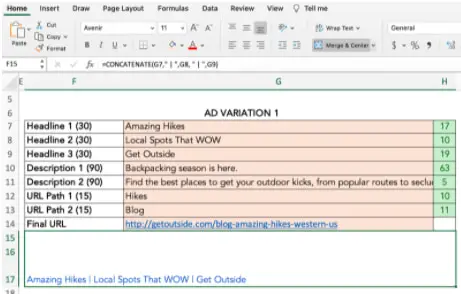
이미지 소스
데이터 손실 없이 Excel에서 셀을 병합하는 방법왼쪽 상단 셀을 제외한 모든 셀의 정보를 잃지 않고 셀을 병합하고 싶으십니까? 쉬운. 앰퍼샌드(&) 또는 CONCATENATE 함수를 사용하여 두 개 이상의 셀에서 데이터를 결합할 수 있습니다.
아래 예에서는 Instagram용 사본을 만들고 캡션을 해당 링크와 결합하려고 합니다.
앰퍼샌드
1단계: 병합된 데이터를 넣을 셀을 선택합니다. 병합하려는 셀과 별개인지 확인하세요.
2단계: 빈 셀에 =를 입력하고 결합할 첫 번째 셀을 선택합니다.
3단계: &를 입력하고 " "를 사용하여 셀 데이터 사이에 공백을 둡니다.
4단계: 다음 셀을 선택하기 전에 &를 다시 입력하세요. 결합하려는 모든 셀에 대해 반복합니다. 예제 수식은 =D5&” “&E5입니다.
5단계: Enter를 누르세요. 이 예에서는 D5 셀과 E5 셀의 텍스트가 F5에 병합되는 방식을 볼 수 있습니다.
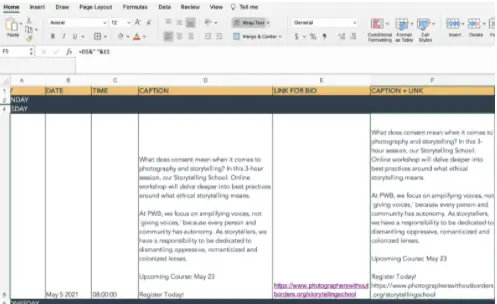
연결 또는 연결
CONCATENATE 함수(또는 CONCAT)는 둘 이상의 텍스트 문자열을 결합하는 또 다른 방법입니다.
Excel의 수식은 =CONCATENATE(text1,text2,…)입니다. 텍스트1은 병합할 첫 번째 셀이며 텍스트 값, 숫자 또는 셀 참조일 수 있습니다. Text2는 조인할 다음 항목입니다. 이 기능의 경우 최대 255개 항목 또는 8,192자까지 병합할 수 있습니다.
1단계: 데이터를 병합하려는 새 빈 셀을 강조 표시합니다.
2단계: 수식 입력줄에 =CONCATENATE(를 입력합니다.
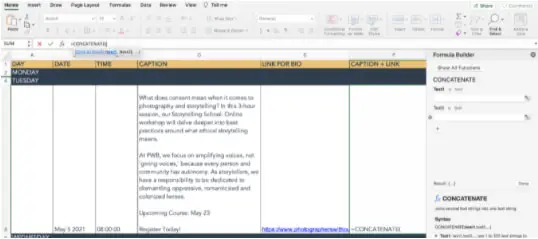
이미지 소스
3단계: 수식 작성기가 팝업되어 텍스트1, 텍스트2 등을 선택할 수 있습니다. 병합할 셀을 처음부터 마지막까지 순서대로 선택하세요. 셀 데이터 사이에 공백을 포함하려면 수식 내에 ","를 포함해야 합니다. [즉 =CONCATENATE(D5,” “,E5)]
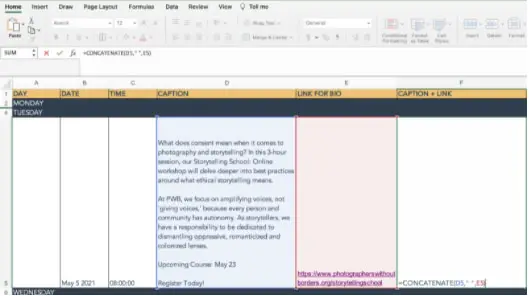
이미지 소스
4단계: Enter를 누르세요. 선택한 셀의 데이터가 CONCATENATE 셀에 결합됩니다.
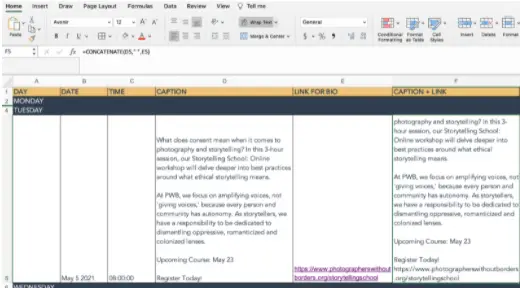
이미지 소스
Excel에서 셀을 병합할 수 없는 이유는 무엇입니까?수식이나 서식이 올바르게 설정되지 않으면 많은 문제가 발생할 수 있습니다. 셀을 병합하는 데 어려움을 겪고 있다면 다음 문제 해결 팁을 시도해 보세요.
- 병합하려는 셀을 적극적으로 편집하고 있지 않은지 확인하세요. 변경하는 중에는 '병합' 아이콘이 음영 처리됩니다. 이 문제를 해결하려면 'Enter' 키를 눌러 편집을 중지하거나 병합하려는 셀을 다시 클릭하기 전에 다른 셀을 클릭하세요.
- 셀 중 하나가 Excel 표의 일부인지 확인하세요. 테이블에는 병합을 허용하지 않는 고유한 형식이 있습니다. 통합 문서 상단의 '차트 디자인' 또는 '서식' 탭이 녹색으로 강조 표시되고 '병합' 아이콘이 음영 처리되면 테이블에 있다는 것을 알 수 있습니다.
- Excel 통합 문서의 공유 권한을 확인하세요. 나와 공유되지 않거나 보호되어 있지 않으면 셀을 변경하거나 병합할 수 없습니다.
셀 병합을 취소하는 방법
어쩌면 새로운 기술을 시험해 보는 데 약간 흥미를 느껴서 하나의 셀을 너무 많이 병합했을 수도 있습니다. 당황하지 말 것. 다음 단계에 따라 셀 병합을 취소하세요.
- 병합을 취소하려는 셀을 강조 표시합니다.
- 홈 탭에서 '병합' 아이콘을 클릭하고 '셀 병합 취소'를 선택하세요.
- 셀은 원래 형식으로 돌아가지만 병합 전의 정보는 손실됩니다.
- 해당 정보가 필요한 경우 'Command' + Z(OS) 또는 'CTRL' +Z(Windows)를 클릭하여 데이터 팝업이 나타날 때까지 작업을 취소하세요.
Excel 단축키로 삶이 더욱 편리해집니다
스프레드시트를 사용하는 것이 처음에는 두려울 수 있지만 위의 팁과 바로가기를 사용하면 곧 사용할 수 있습니다.
편집자 주: 이 기사는 원래 2021년 5월에 게시되었으며 포괄성을 위해 업데이트되었습니다.