WordPress에서 가장 필요한 방법 – Brief Tuts
게시 됨: 2018-11-14WordPress는 사용하기 쉽고 블로깅을 위한 완전 무료 플랫폼으로 알려져 있습니다. 그러나 많은 웹 사이트 소유자는 거의 모든 목적을 위해 가능한 거의 모든 유형의 사이트를 실행하는 데 사용합니다.
WordPress를 사용하여 프로모션 웹사이트, 명함, 온라인 상점 또는 기타 모든 것을 만드는 것이 가능하지만 이 모든 작업에는 플러그인 및 추가 기능과 같은 추가 솔루션이 필요합니다. 특정 플러그인을 설치하고 활성화해야만 WP의 기본 기능을 확장하여 웹사이트 생성 가능성을 높일 수 있습니다.
따라서 URL 리디렉션, WordPress 재설정, 홈페이지에 인기 게시물 표시, 연락처 양식 만들기, 가입 및 구독 양식, 배너 및 팝업 추가, 포럼 및 설문 조사 만들기 등을 위한 플러그인을 찾을 수 있습니다.
물론 WordPress로 무엇이든 만드는 방법, 몇 가지 쉬운 단계에 따라 새로운 기능 및 가능성을 구현하는 방법에 대한 많은 설명을 찾을 수 있지만 플러그인 작업을 시작하기 전에 WordPress 대시보드 자체 사용에 대한 모든 것을 배우는 것이 좋습니다. .
대부분의 대시보드 메뉴는 절대적으로 직관적이지만 때로는 초보자에게 특정 메뉴에 도달하는 방법, 게시물 또는 페이지로 몇 가지 특별한 작업을 실행하는 방법 또는 명확한 목표를 달성하기 위해 다른 조치를 취하는 방법에 대한 작은 프롬프트 또는 지침이 필요합니다.
오늘의 편집 게시물에서는 많은 WordPress 사용자가 배우고 싶어하는 몇 가지 가장 필요한 작업에 대해 이야기할 것입니다. + 저는 지난 1년 동안 초보자를 위해 작성한 자습서 목록을 공유할 것입니다. 이러한 모든 기능은 추가 플러그인 및 기능 없이 WordPress 자체의 가능성을 보여줍니다.
시작하겠습니다!
WordPress에서 게시물 또는 페이지 텍스트 색상을 변경하는 방법은 무엇입니까?
고전적인 비주얼 편집기나 구텐베르크를 사용하더라도 게시물이나 페이지의 텍스트를 변경하는 것이 가장 쉬운 작업입니다. Toggle Toolbar를 찾아 클릭하면 추가 도구가 열립니다.
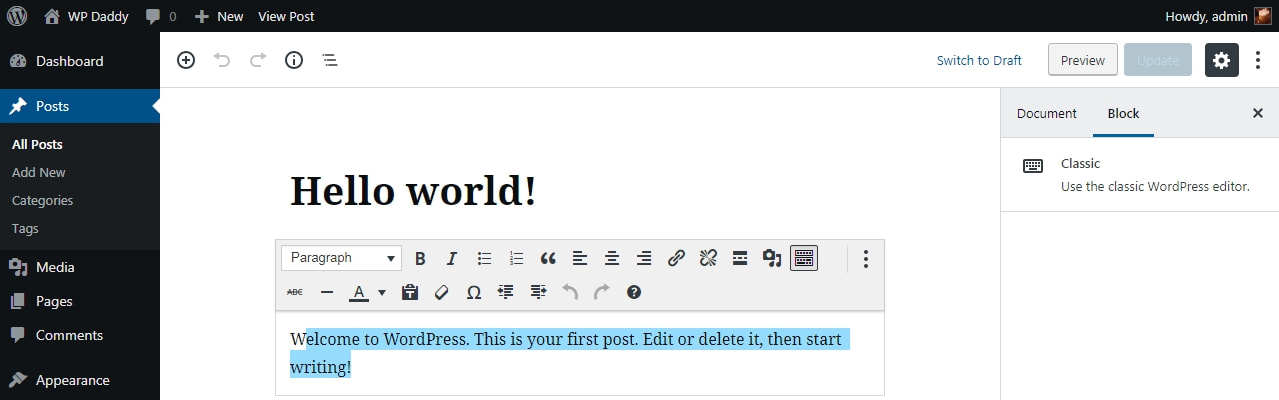
'A' 텍스트 색상 드롭다운 상자를 찾아 색상 팔레트를 확장합니다.
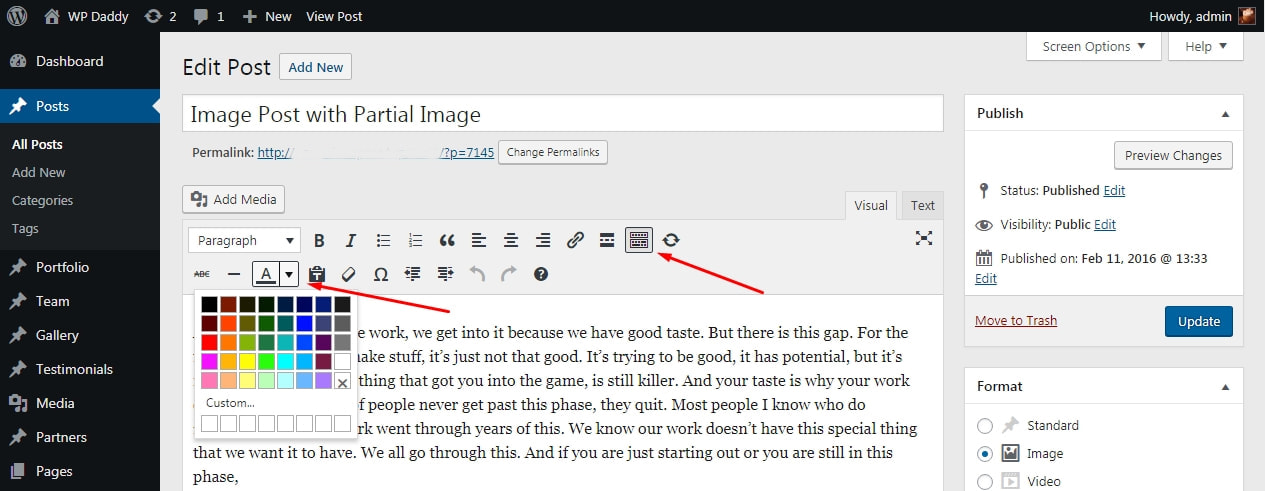
변경하려는 텍스트를 강조 표시하고 주어진 팔레트에서 색상을 선택하십시오. 이제 완료되었습니다!
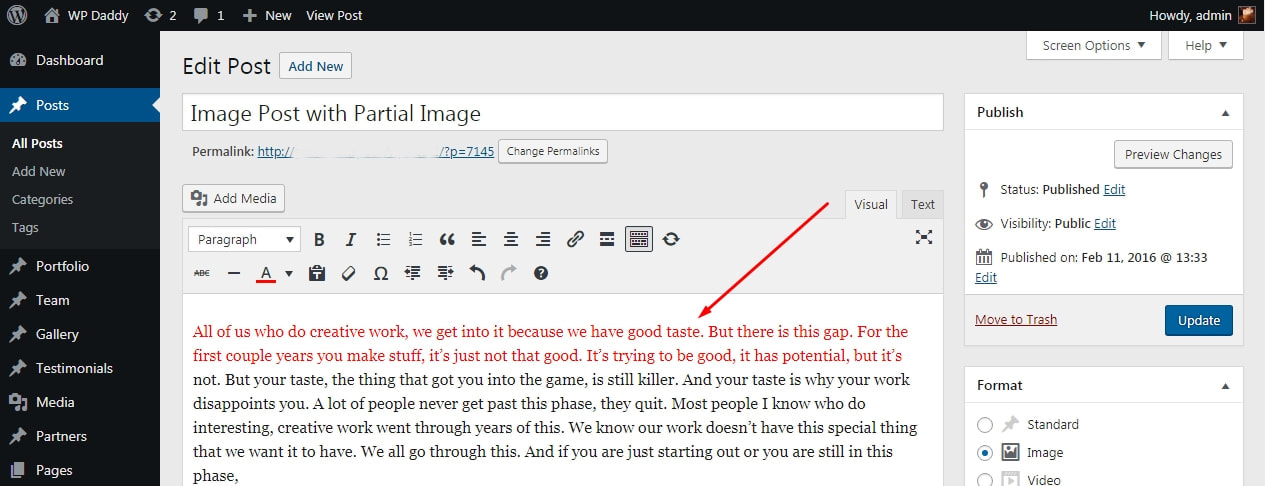
WordPress 게시물 또는 페이지의 텍스트 크기를 변경하는 방법은 무엇입니까?
페이지 -> 새로 추가 또는 게시물 -> 새로 추가로 이동하면 시각적 편집기를 열어 텍스트 편집을 시작합니다. 텍스트 영역 위의 기본 도구 모음에는 '단락'이라는 드롭다운 상자가 있습니다.
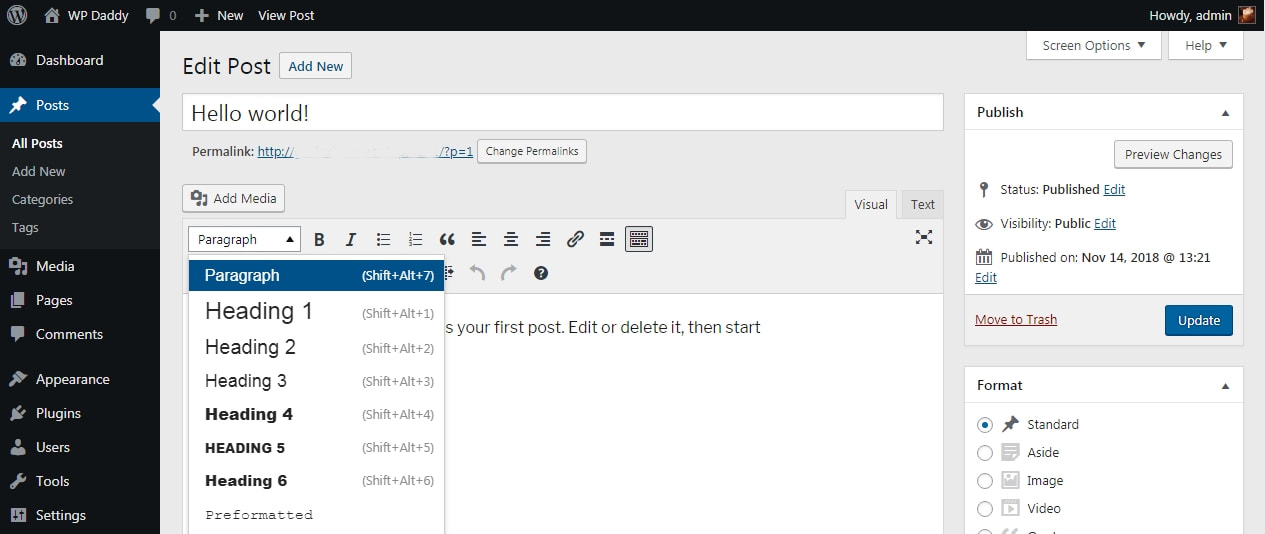
이 드롭다운 메뉴를 확장하면 목록에서 사용 가능한 다른 제목을 볼 수 있습니다. 제목을 선택하여 텍스트 크기를 변경하고 굵게 만듭니다.
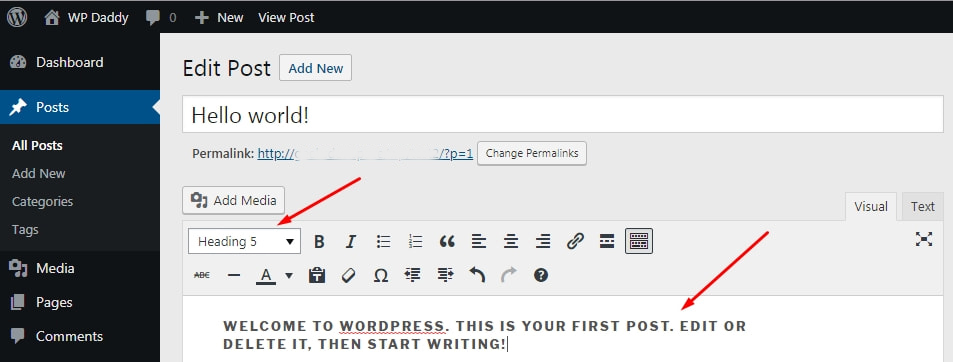
WordPress에서 게시물 ID를 찾는 방법은 무엇입니까?
게시물의 모양과 느낌을 변경하기 위해 사용자 지정 CSS를 사용자 지정 도구에 삽입할 때 게시물 ID가 필요할 수 있습니다. 내 'WP 사이트 사용자 정의의 다양한 스타일' 기사에서 이에 대해 이야기했습니다.
WordPress에서 게시물 ID를 찾는 가장 쉬운 두 가지 방법이 있습니다.
1. 게시물 -> 모든 게시물로 이동하여 목록의 게시물 위에 커서를 놓고 페이지를 내려다봅니다. 'post=' 항목 뒤에 특정 번호가 있는 게시물의 URL이 포함된 팝업 상자가 표시됩니다. 이것은 당신이 찾고 있던 게시물 ID입니다.
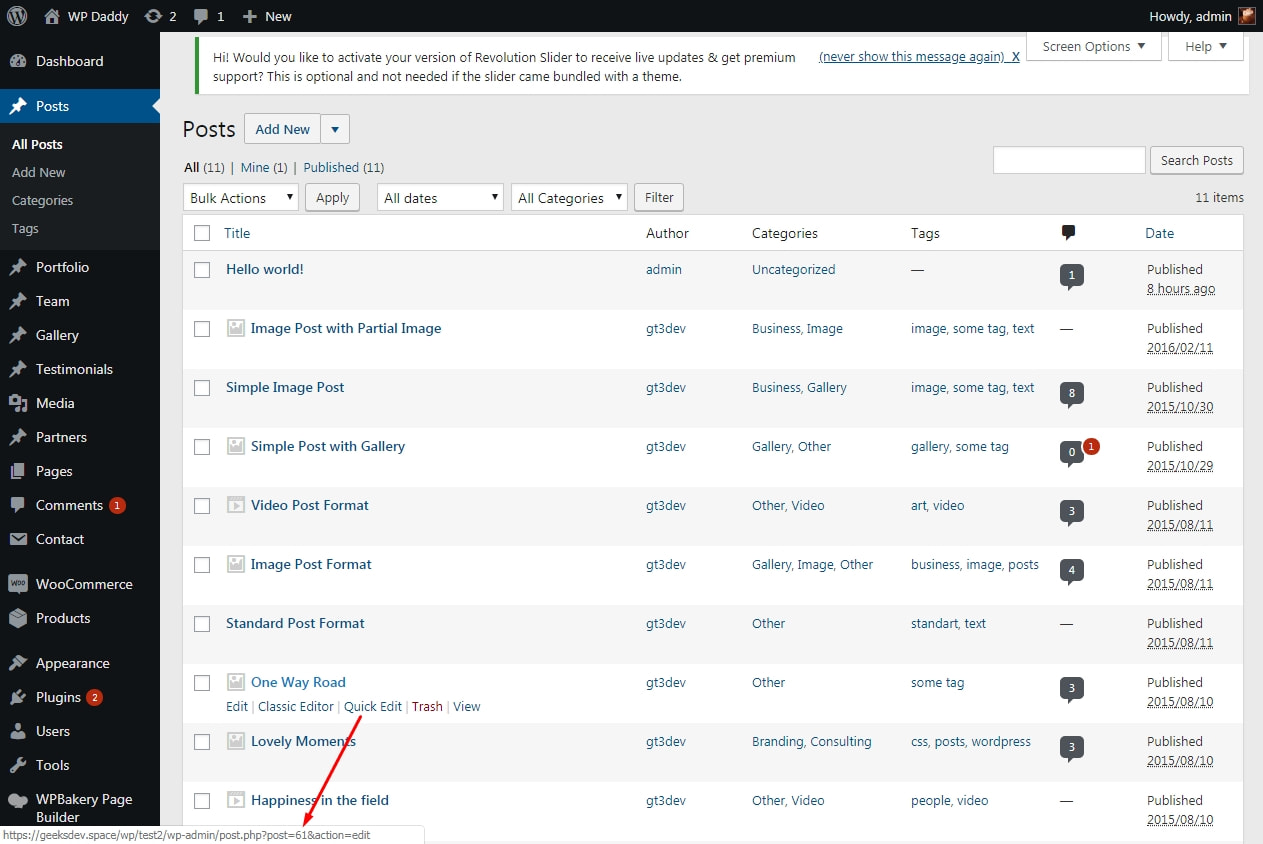
2. 게시물 이름 아래에 커서를 놓고 편집 링크를 클릭하여 게시물을 엽니다. 게시물 편집 영역에 진입하면 브라우저의 URL 표시줄을 확인하세요. 게시물 ID는 'post=' 항목 뒤에 표시됩니다.
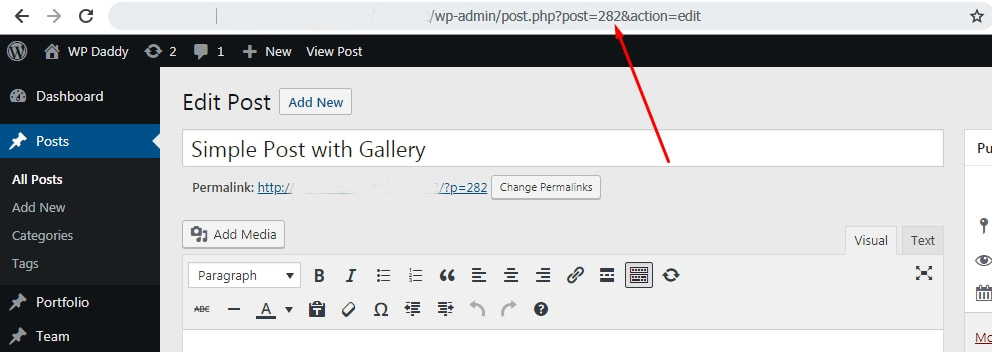
보시다시피 모두 쉽습니다.
WordPress에 위젯을 추가하는 방법은 무엇입니까?
웹사이트 홈페이지에 사이드바를 표시해야 하는 경우 물론 사이드바에 배치할 위젯이 필요합니다. 그러나 웹사이트의 바닥글이나 머리글에 위젯을 자유롭게 배치할 수 있습니다. 그럼 어떻게 만들어지나요?
모양 -> 위젯으로 이동하면 현재 활성화된 WP 테마에 사용할 수 있는 여러 위젯이 표시됩니다. 원하는 위젯을 드래그하여 이 위젯을 배치할 웹사이트 영역에 놓습니다.
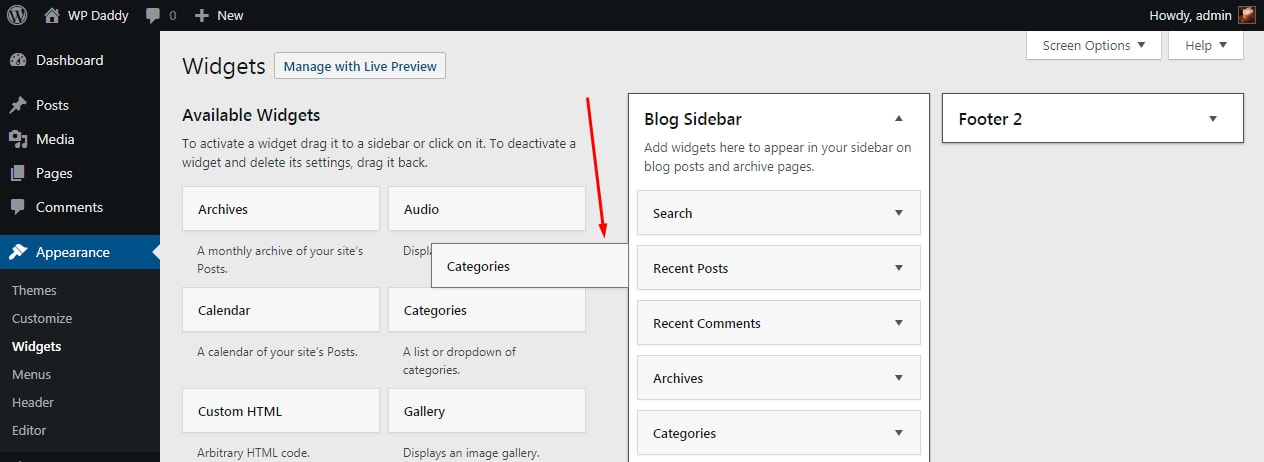
그런 다음 구조에 따라 위젯을 편집한 다음 저장할 수 있습니다. 여기 모든 것이 쉽습니다.

WordPress에서 댓글을 관리하는 방법은 무엇입니까?
웹사이트 방문자가 게시물 아래에 댓글을 남기면 게시되기 전에 귀하(웹사이트 관리자)가 사전 검토해야 합니다. 따라서 완료할 때까지 주석은 WordPress 대시보드의 주석 섹션에 있습니다.
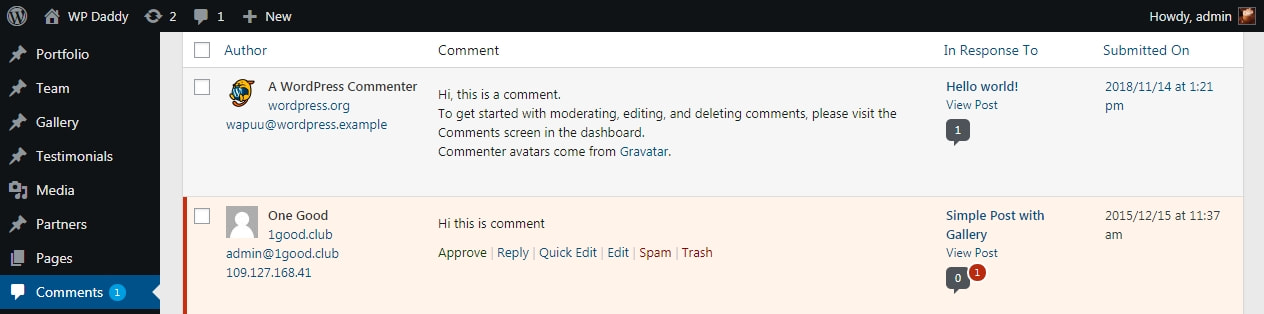

댓글 위로 마우스를 가져가면 커밋할 수 있는 가능한 작업 목록이 표시됩니다. 따라서 댓글을 승인하여 게시하거나 편집하거나 스팸 폴더로 보내거나 휴지통에 넣을 수 있습니다. 필요한 경우 휴지통 폴더로 이동한 다음 댓글을 복원하거나 영구적으로 삭제할 수 있습니다.
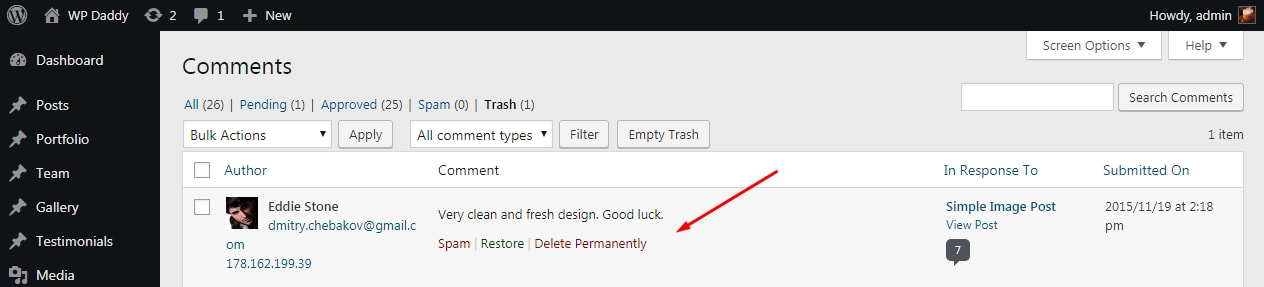
댓글이 이미 게시되었지만 웹사이트에서 보이지 않게 하려면 '승인 취소' 링크를 클릭하여 숨길 수 있습니다.
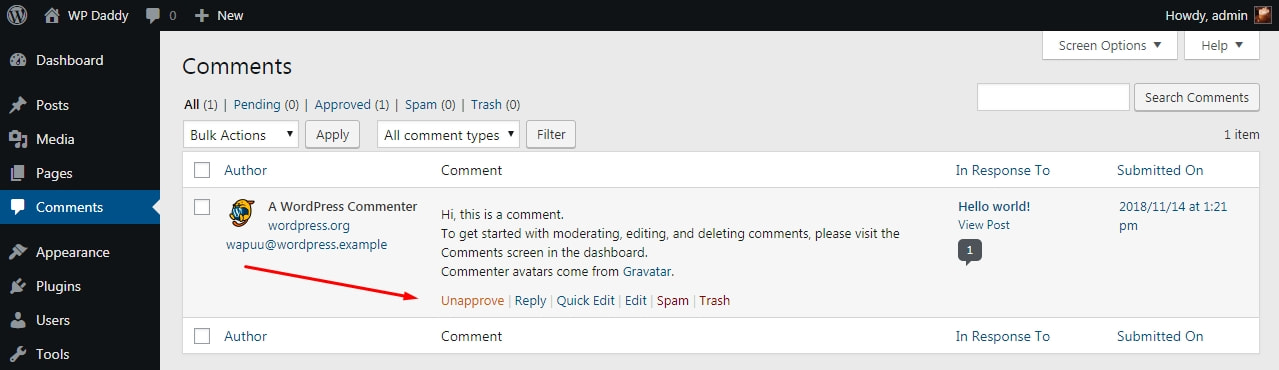
WordPress에서 콘텐츠를 내보내는 방법은 무엇입니까?
때로는 WordPress 웹 사이트의 모든 콘텐츠를 PC의 로컬 폴더로 바로 내보내야 합니다. 이것은 재설정 후 WordPress 파일을 백업하고 복원하는 데 필요합니다.
여기에서 WordPress에서 재설정하는 방법과 이유를 읽으십시오.
도구 -> 내보내기로 이동하십시오. 내보낼 콘텐츠 유형을 확인하고 '내보내기 파일 다운로드' 버튼을 클릭합니다. 이제 내보낸 파일이 있는 폴더를 PC에서 찾을 수 있습니다.
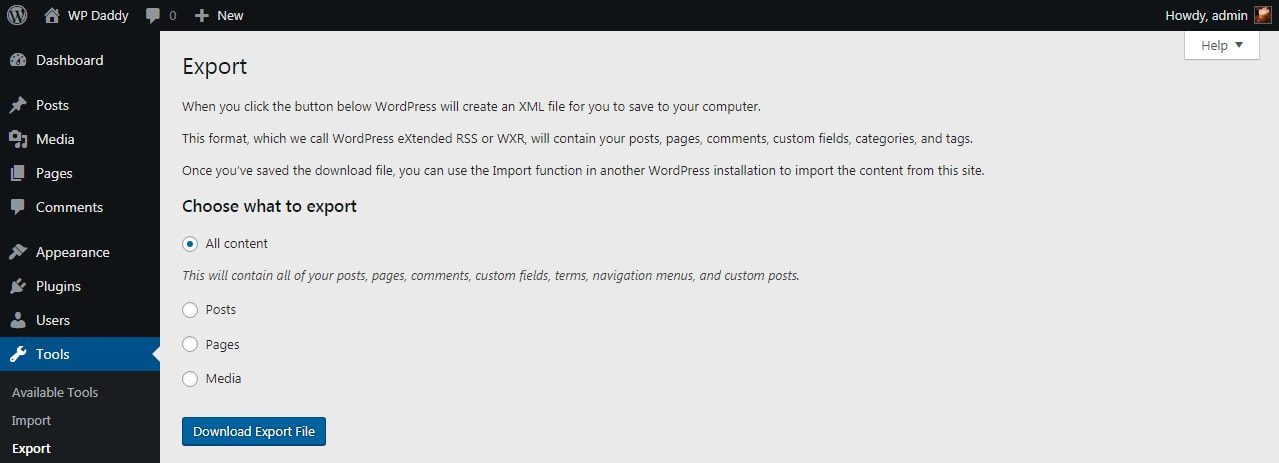
이 가이드에서는 WordPress에서 콘텐츠를 가져오는 방법도 알려줍니다.
WordPress 웹사이트의 모든 콘텐츠 내보내기/가져오기 방법
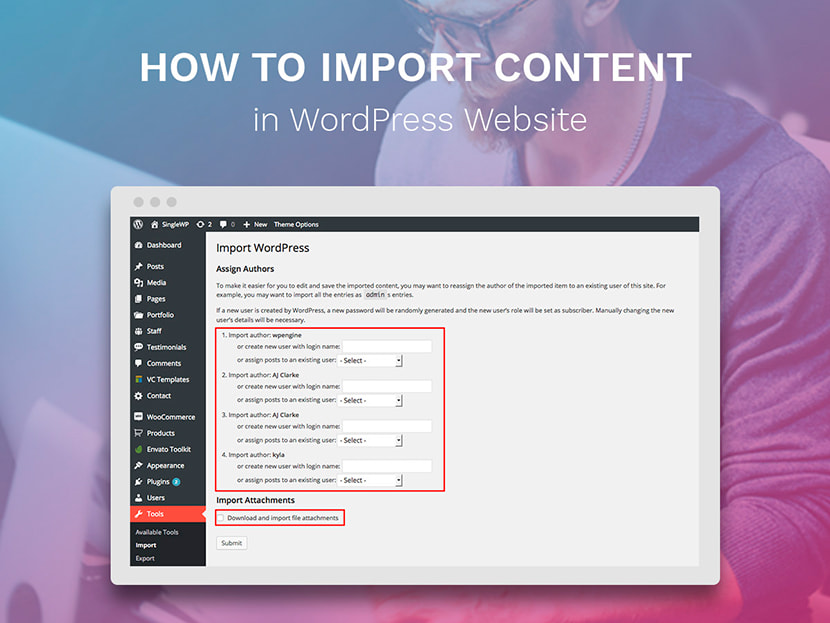
다른 유용한 WordPress tuts를 참조하십시오.
WordPress에서 카테고리를 추가, 편집, 삭제 및 정렬하는 방법
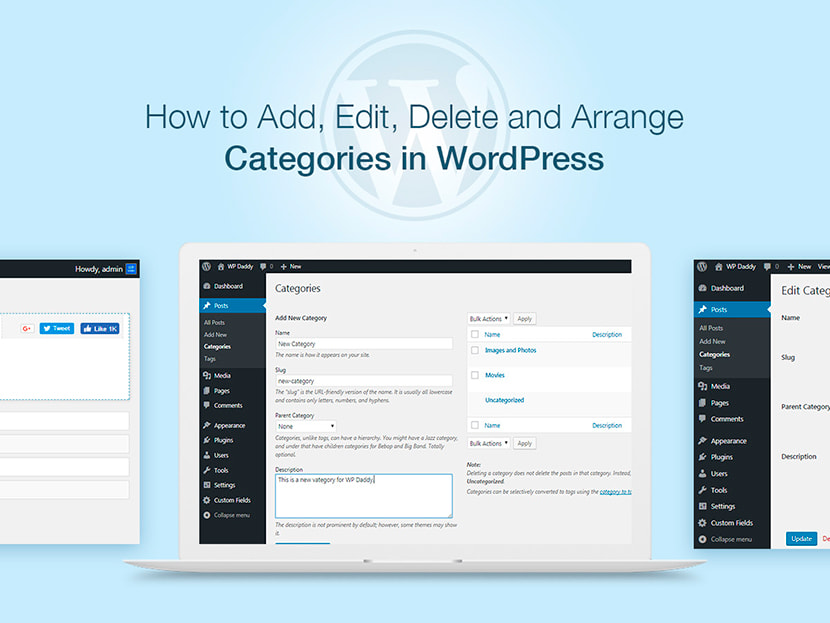
WordPress에서 게시물을 추가, 편집, 삭제, 미리보기 및 게시하는 방법
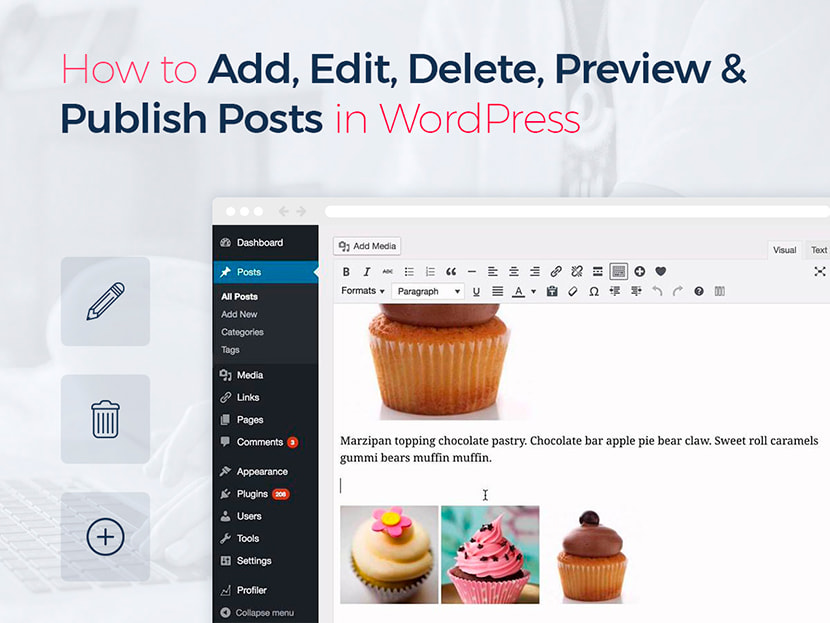
WordPress에서 페이지를 추가, 편집, 삭제 및 게시하는 방법
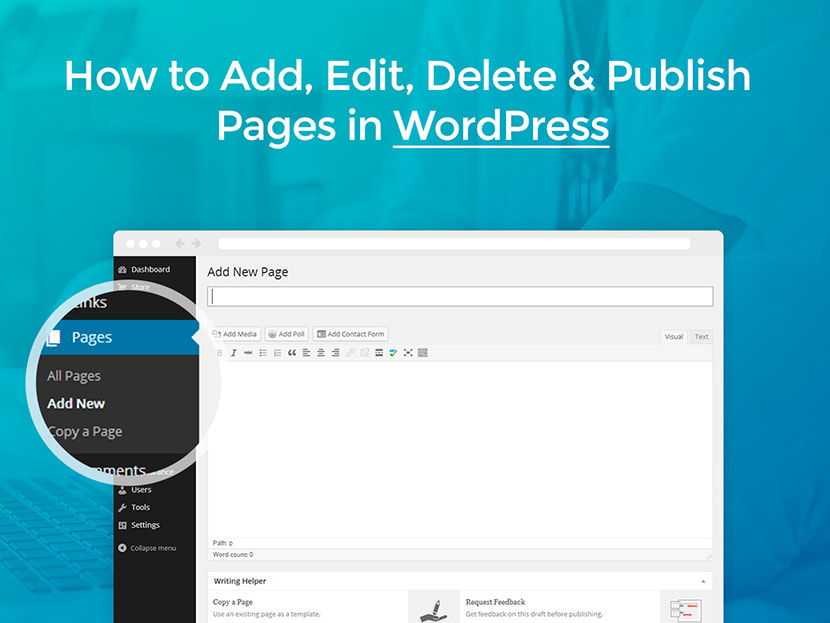
WordPress에서 사용자를 추가하고 사용자 프로필을 관리하는 방법
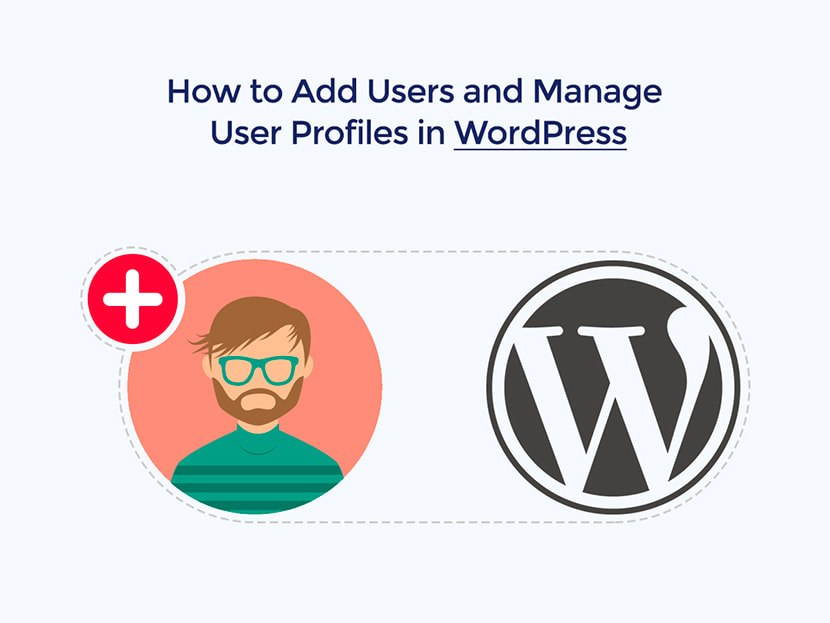
WP 탐색 메뉴에 새 주제를 추가하는 방법
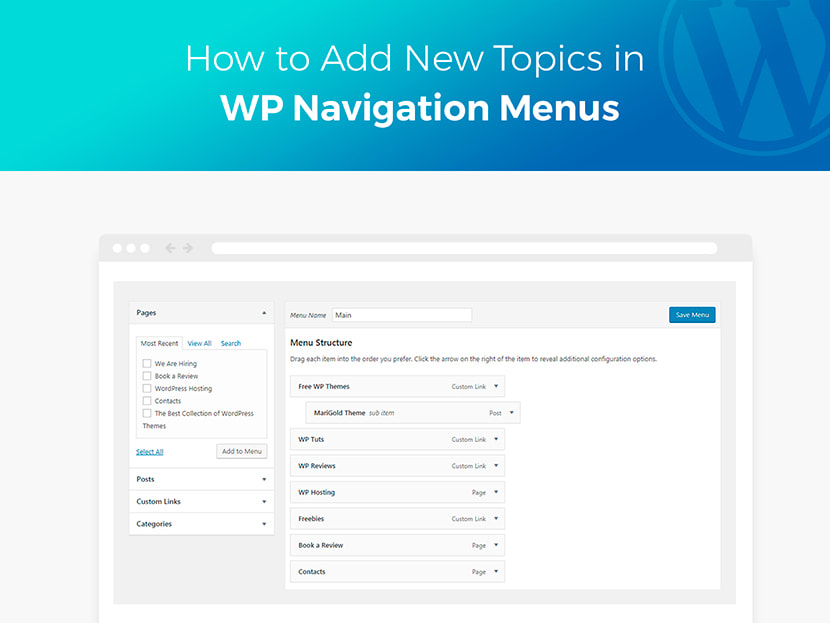
WordPress 테마를 관리하고 사용자 정의하는 방법
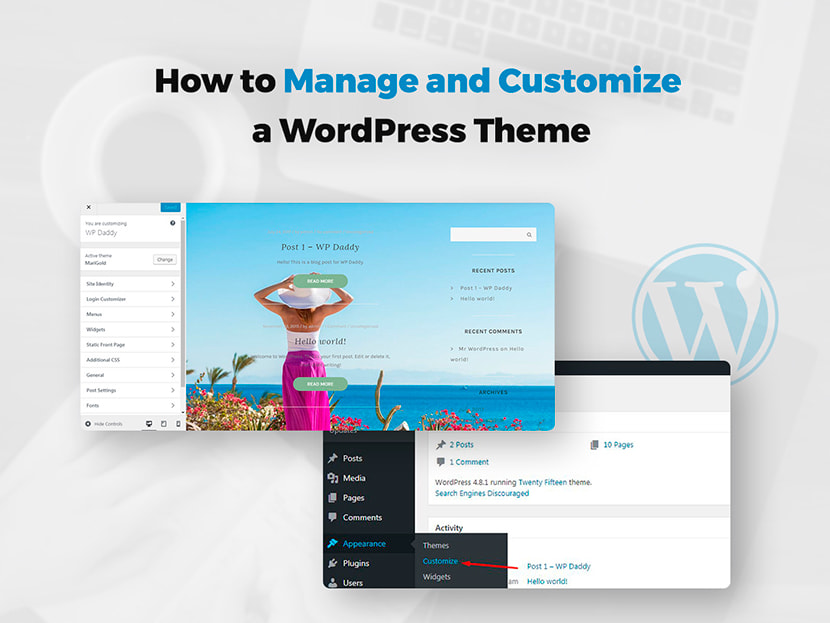
WordPress 탐색 메뉴에 카테고리를 추가하는 방법
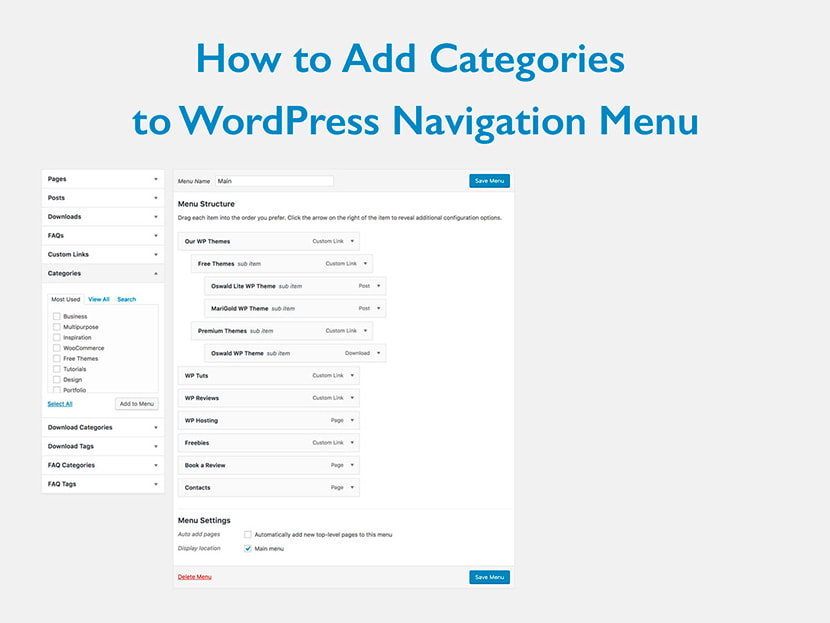
WordPress에서 하위 페이지 및 하위 카테고리를 만드는 방법
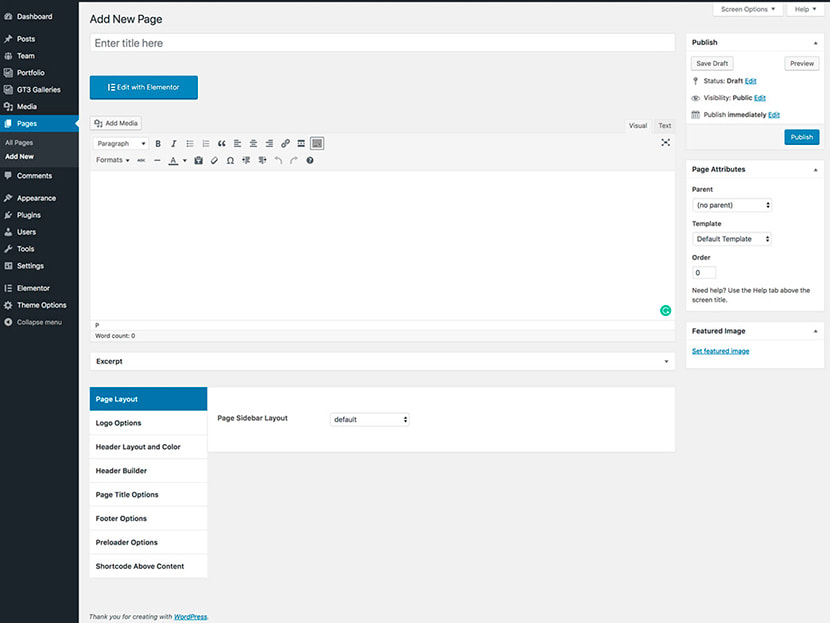
WordPress 탐색 메뉴에 게시물을 추가하는 방법
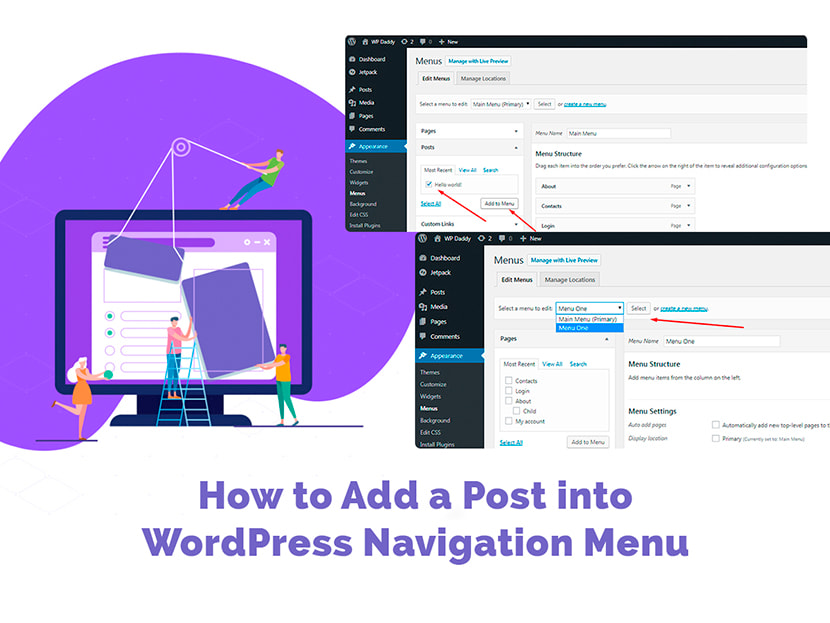
WordPress에서 이미지를 클릭 가능하게 만드는 방법

WordPress에서 관리자 이메일을 변경하는 방법
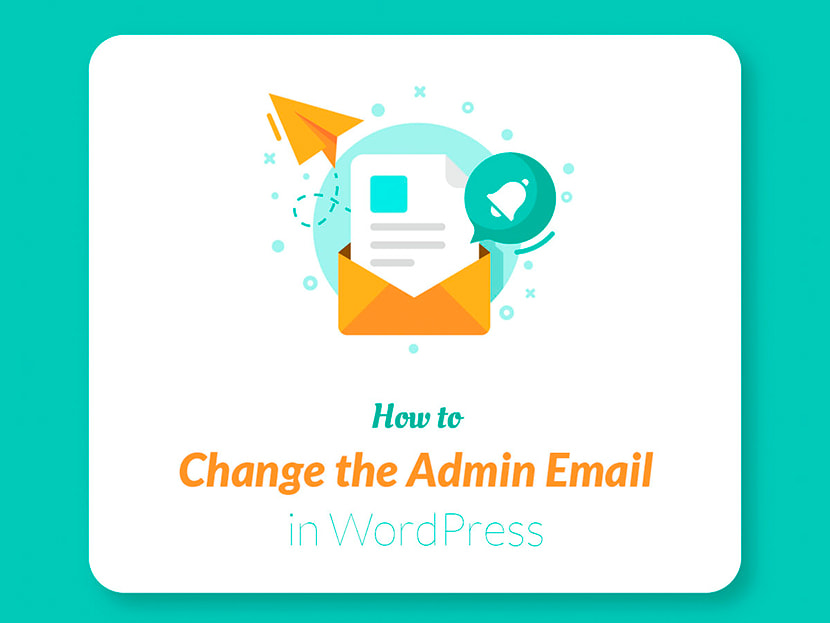
이 튜토리얼을 읽고 WordPress를 수동으로 설치하는 방법을 배우고 이 분석 게시물을 실행하여 WordPress에 플러그인을 설치하고 활성화하는 방법을 알아볼 수도 있습니다.
이 편집 게시물에 추가해야 할 다른 tuts가 있습니까? 있는 경우 알려주십시오.
당신 것,
멜라니 H.
