SEO를 잃지 않고 WordPress를 다른 도메인으로 이동하는 방법
게시 됨: 2021-12-03사업을 하는 동안 모든 사람은 사이트에서 상당한 트래픽을 유지하는 것에 대해 크게 걱정합니다.
그러나 브랜드 변경을 위해 새 도메인이 필요한 경우 어떻게 해야 합니까?
SEO에서 수행한 모든 노력을 잃는 것이 두려우신가요?
귀하의 사이트가 크고 복잡한 WordPress 호스팅과 여러 서버가 있는 많은 웹 페이지가 있는 경우 먼 길이 될 것입니다.
걱정하지 마세요. SEO 도메인을 잃지 않고 WordPress 도메인을 다른 도메인으로 이동하는 방법을 안내해 드립니다.
여기에서 귀하의 비즈니스에 대해 이야기할 것이기 때문에 여기에서 서두를 필요가 없습니다.
우리는 이 문제를 5단계로 설명할 것이며 다음과 같습니다.
- WordPress 웹사이트 복제
- 새 데이터베이스 생성(새 도메인 포함)
- 최신 도메인 이름으로 WordPress 파일 전송
- 영구 링크 만들기(301 리디렉션)
- Google에 새 도메인 제출
1. WordPress 웹사이트 복제
먼저 WordPress 도메인의 백업을 생성해야 합니다. 두 가지 면에서 도움이 될 것입니다.
하나는 백업 데이터를 사용하여 새 사이트를 설정한다는 것이고, 두 번째 이유는 마이그레이션이 잘못될 경우에 도움이 된다는 것입니다. 데이터 사본을 가지고 있는 것은 항상 안전합니다.
Duplicator 설치 및 활성화 가이드
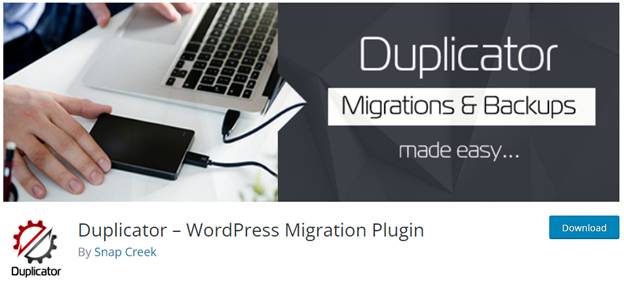
WordPress 백업 플러그인에는 다양한 옵션이 있습니다. 그 중 Duplicator는 무료 백업, 마이그레이션 및 플러그인을 지원하므로 선택하기에 좋습니다.
이전 도메인 이름에 Duplicator 플러그인을 설치하고 활성화해야 합니다.
다음은 빠른 가이드를 위한 몇 가지 단계입니다.
- 먼저 플러그인이나 디렉토리에 Duplicator를 설치합니다.
- 그런 다음 플러그인을 활성화하려면 WordPress의 '플러그인' 메뉴로 이동합니다.
- 기본 메뉴에서 복제기 링크를 클릭합니다.
- 도움말 아이콘을 클릭하여 첫 번째 패키지를 만듭니다.
WordPress 도메인용 새 패키지 만들기
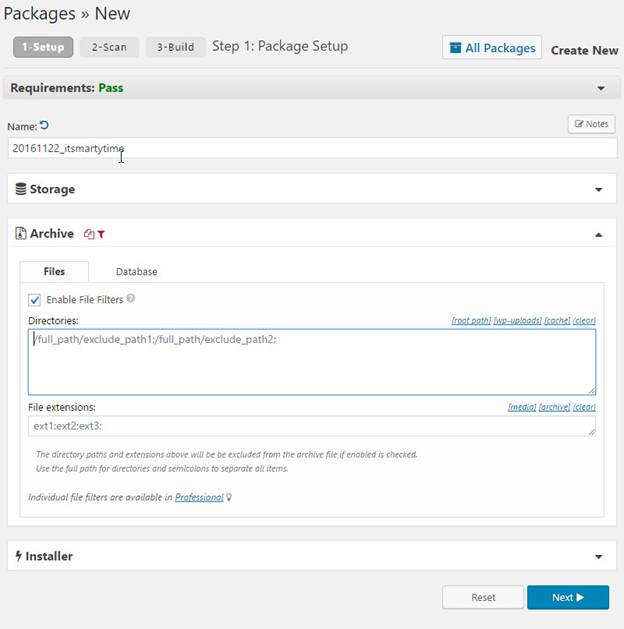
- Duplicator가 활성화되면 WordPress 관리자에 Duplicator 메뉴 아이콘이 표시됩니다. '새로 만들기'를 클릭하여 해당 메뉴에서 WordPress 사이트 또는 새 패키지를 복사합니다.
- 화면에 '다음' 버튼이 표시됩니다. 계속하려면 클릭하십시오. 이렇게 하면 웹사이트 복사기 마법사를 실행할 수 있습니다.
- Duplicator는 먼저 몇 가지 테스트를 실행하여 시스템이 정상인지 또는 문제가 있는지 확인합니다. 문제가 발생하면 지침과 함께 경고가 표시됩니다.
- 또는 항목이 '양호'로 분류된 경우 계속하려면 '건설' 버튼을 클릭해야 합니다.
- '빌드'를 클릭하면 플러그인이 복제기 패키지 생성을 시작합니다. 사이트 크기에 따라 시간이 더 걸리거나 더 걸릴 수 있습니다.
- 복제기 패키지를 완료하면 아카이브 패키지 및 설치 프로그램을 다운로드하기 위한 옵션이 표시됩니다. 아래의 '원 클릭 다운로드' 링크를 클릭하여 두 파일을 모두 PC에 설치하십시오.
- 달성 파일이 WordPress 파일의 완전한 사본이라는 것을 여기에서 언급하십시오. 여기에는 테마, 영구 링크 설정, 업로드, 플러그인 및 기타 모든 파일이 포함됩니다.
- 마지막으로 설치 프로그램 스크립트는 PHP 파일이기 때문에 설치 프로그램 스크립트는 달성 파일의 압축을 풀어 WordPress 마이그레이션을 자동화하고 실행합니다.
2. 새 데이터베이스 생성(새 도메인 포함)
WordPress에서 콘텐츠를 복제하는 중요한 단계가 끝나면 다음으로 중요한 단계입니다. 이제 새 도메인으로 새 데이터베이스를 만들어야 합니다.
그러나 WordPress 사이트를 새 부분으로 이동하기 전에 WordPress의 압축을 새 환경에 적절하게 풀기 위해 새 SQL 데이터베이스가 필요합니다.
- 호스팅 계정의 cPanel 대시보드를 방문하여 데이터베이스를 만듭니다. 거기에서 아래로 스크롤하여 '데이터베이스' 섹션을 볼 수 있습니다. 거기에서 'MySQL 데이터베이스' 아이콘을 찾을 수 있습니다. 해당 옵션을 클릭하십시오.
- '데이터베이스 생성'이라는 옵션이 표시됩니다. 해당 버튼을 클릭하기 전에 데이터베이스 이름을 입력해야 합니다.
- 여기에서 cPanel이 성공적으로 새 데이터베이스를 생성했습니다. MySQL 사용자 섹션을 보려면 아래로 스크롤하십시오.
- 사용자 이름과 비밀번호를 입력하고 '사용자 만들기' 버튼을 클릭합니다. 사용자 이름과 암호를 안전한 장소에 쓰는 것을 잊지 마십시오. 앞으로 불편을 겪으실 경우 필요합니다.
- 여기에 약간의 나쁜 점이 있습니다. 만든 사용자는 데이터베이스에서 실행할 수 있는 권한이 없습니다. 괜찮아요; 우리는 당신을 위해 그것을 정렬합니다.
- 페이지를 아래로 스크롤하면 '데이터베이스에 사용자 추가' 섹션으로 이동합니다. '사용자' 옆의 드롭다운 메뉴에서 방금 생성한 데이터베이스 사용자를 선택합니다. 그런 다음 방금 생성한 데이터베이스와 마찬가지로 '추가' 버튼을 클릭합니다. 이제 WordPress 데이터를 새 도메인으로 이동할 수 있습니다.
3. WordPress 파일을 새 도메인 이름으로 전송
Duplicator를 사용하여 이전에 다운로드한 새 도메인에 다운로드한 모든 파일을 업로드할 시간입니다.
Duplicator에 이미 포함되어 있으므로 고유한 환경에 WordPress를 설치할 필요가 없습니다.
- 처음에는 FTP 클라이언트를 사용하여 도메인에 연결하면 도움이 됩니다. 일단 연결되면 웹 사이트의 루트 디렉토리가 비어 있는지 확인하십시오.
- 다음 단계는 모든 아카이브와 설치 파일을 루트 디렉토리에 업로드하는 것입니다.
- 두 파일을 성공적으로 업로드했다면 새 도메인에서 WordPress의 압축을 풀어야 합니다.
- 새 브라우저 탭을 열고 다음 URL로 이동할 시간입니다.
- https://www.wpglossy.com/
- 복제기 마이그레이션 마법사를 시작하려면 example.com을 새 도메인으로 바꿔야 합니다.
- 설치 프로그램이 달성된 파일을 찾을 때 계속 진행하려면 '다음 버튼'을 클릭해야 합니다.
- 설치 프로그램이 요청할 수 있는 WordPress 데이터 정보를 구성할 시간입니다.
- 이제 도메인에 대해 이전 단계에서 생성한 데이터베이스의 세부 정보를 입력합니다. 세부 정보를 입력한 후 계속 진행하려면 '다음' 버튼을 클릭합니다.
- 이제 Duplicator가 아카이브에서 새 데이터베이스로 WordPress 데이터베이스 백업의 압축을 풀도록 설정되었습니다.
- 이제 시스템에서 URL 또는 경로를 업데이트하도록 요청합니다. 정렬 상태를 유지하는 기능을 자동으로 감지하므로 걱정하지 마십시오. 계속하려면 '다음' 버튼을 클릭하세요.
- Duplicator를 사용하면 마이그레이션이 완료됩니다.
- 여기 이 부분의 마지막 단계가 있습니다. 이제 '관리자 로그인' 버튼을 클릭하여 새 도메인 이름으로 웹사이트의 WordPress 관리 영역으로 들어갑니다.
4. 영구 링크 만들기(301 리디렉션)
여기에 301 리디렉션인 영구 링크를 만드는 우리가 가장 좋아하는 부분이 있습니다. 삼백원은 도메인을 다른 도메인으로 이동할 때 매우 유용합니다.

삼백원은 404 오류 페이지를 표시하지 않고 사이트를 검색할 때마다 기존 도메인의 모든 트래픽을 새 도메인으로 리디렉션합니다.
다음은 리디렉션을 만드는 두 가지 방법입니다. 그 중 하나는 가장 쉬운 방법이고 다른 하나는 약간 복잡합니다. 귀하의 예를 들어, 우리는 둘 다 언급했습니다. 가장 적합한 방법을 선택하십시오.
가장 쉬운 방법(All in one SEO 사용)
방법: 올인원 WP 마이그레이션을 사용하여 WordPress 블로그 내보내기 및 가져오기
이 방법을 사용하려면 먼저 이전 도메인에 올인원 SEO 플러그인을 설치하고 활성화합니다. 앞으로 귀하의 사이트로 트래픽을 유도하는 데 도움이 되도록 프로 버전(AIO SEO)을 설치하십시오.
- 그런 다음 올인원 SEO 페이지로 이동하여 "리디렉션" 링크를 클릭하십시오. 그런 다음 '리디렉션 활성화' 버튼을 클릭합니다.
- 이제 '전체 사이트 리디렉션' 옵션으로 전환하고 '사이트 재배치' 토글을 켭니다.
- '도메인으로 이동'에서 새 도메인 이름을 입력해야 합니다.
- 마지막으로 '변경 사항 저장'을 클릭하여 설정을 저장합니다.
다른 방법(새 도메인으로 리디렉션 수동 설정 사용)
이제 이 방법을 사용하려면 이전 도메인에서 WordPress .htaccess 파일을 편집해야 합니다.
- FTP를 사용하여 이전 사이트를 연결하고 .htaccess 파일을 편집합니다. ep-includes 또는 wp-admin 폴더와 동일한 디렉토리에 .htaccess 파일이 있습니다.
- .htaccess 파일을 열고 페이지 상단에 다음 코드를 붙여넣습니다.
- #옵션 +FollowSymLinks
- RewriteEngine 켜기
- RewriteRule ^(.*)$ http://www.newsite.com/$1 [R=301,L]
- 이러한 변경 사항을 적용한 후 이전 도메인을 방문하여 결과를 테스트하십시오. 자동으로 새 도메인으로 리디렉션되면 성공적인 시도입니다.
- 반면에 새 도메인으로 리디렉션되지 않으면 지원팀에 연락하여 수정할 때입니다.
5. Google에 새 도메인 제출
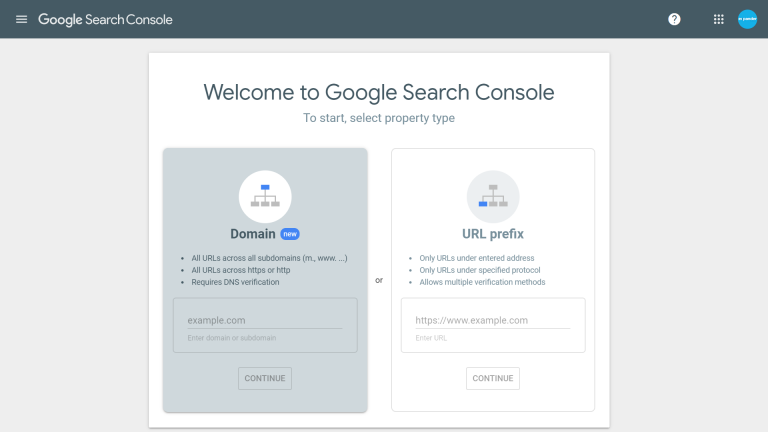
이제 WordPress 도메인을 다른 도메인으로 이동하는 마지막 단계에 도달할 수 있습니다. 이전 부분에서 새 환경으로 데이터를 성공적으로 보호하고 전송한 후에는 새 웹사이트에 대해 Google에 알려야 합니다.
Google에서 사용자에게 웹사이트를 빠르게 표시하는 데 도움이 됩니다.
- Google Search Console에 이전 도메인과 새 도메인을 모두 추가해야 합니다. 이를 위해서는 Google에서 제공하는 편지를 작성해야 합니다.
- Google 콘솔 검색을 연 다음 도메인 속성을 표시하는 버튼을 클릭합니다.
- 그런 다음 '설정' 아이콘을 클릭하고 '주소 선택'을 선택합니다.
- 주어진 양식을 주의 깊게 작성하고 '제출'을 클릭하면 프로세스가 완료됩니다.
- Google 콘솔 검색 대시보드에서 이전 도메인 이름을 '활성 속성'으로 선택해야 합니다.
- 이제 왼쪽 열에서 '설정'을 클릭하고 '주소 변경' 도구를 클릭합니다.
- 'Google 업데이트 섹션'에서 새 도메인 이름을 선택하고 '확인 및 업데이트' 버튼을 클릭하여 프로세스를 계속 진행합니다.
- 이제 끝났습니다. Google은 사용자가 이전 필드를 클릭할 때마다 새 도메인을 확인하고 이전 도메인에서 새 도메인을 리디렉션합니다.
- 다음으로 Google Search Console은 주소 변경 요청을 제출하는 마법사 단계를 보여줍니다.
결론
모든 가이드를 통해 WordPress 도메인을 새 도메인으로 더 쉽게 변경할 수 있기를 바랍니다. 다음 단계를 따르면 곧 모든 SEO 노력을 보존하고 블로그에서 계속 돈을 벌 수 있습니다.
그렇지 않으면 적절한 단계를 따르지 않고 결과를 서두르면 많은 비용과 시간을 낭비하게 됩니다.
이 모든 것과 함께 SEO에 손상을 줄 수 있으므로 단계를 수행하는 동안 주의를 기울이는 것이 좋습니다. 귀하의 새로운 비즈니스 도메인에 최선을 다하시기를 바랍니다.
