WordPress 500 내부 서버 문제를 해결하는 방법
게시 됨: 2023-03-31가장 빈번한 WordPress 문제 중 하나는 내부 서버 오류입니다. 많은 초보자들은 추가 정보를 제공하지 않기 때문에 매우 성가신 실수라고 생각합니다. 이 기사에서는 WordPress 500 내부 서버 오류를 신속하게 수정하는 방법을 보여줍니다.
500 내부 서버 오류
500 내부 서버 오류는 자주 발생하는 웹 서버 문제입니다. WordPress 웹사이트에 국한되지 않고 모든 웹사이트에서 발생할 수 있습니다. 기술적으로 오류 메시지의 500은 HTTP 오류 코드입니다. 이 코드를 조회하면 표준 설명만 표시됩니다.
500 내부 서버 오류 응답 코드가 반환될 때마다 서버에 예기치 않은 조건이 발생했음을 나타냅니다.
이는 포괄 오류 메시지로, 문제가 발생했을 때 서버에서 더 유용한 오류 메시지를 할당할 수 없음을 의미합니다. 오류 페이지는 사용 중인 웹 서버 소프트웨어(Nginx 또는 Apache) 및 브라우저에 따라 다르게 나타납니다.
이것은 Apache 오류 페이지의 예입니다.
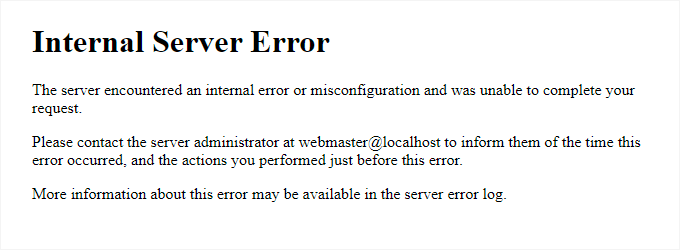
Google 크롬이 표시할 오류 페이지를 찾을 수 없는 경우 다음과 같이 다르게 나타납니다.
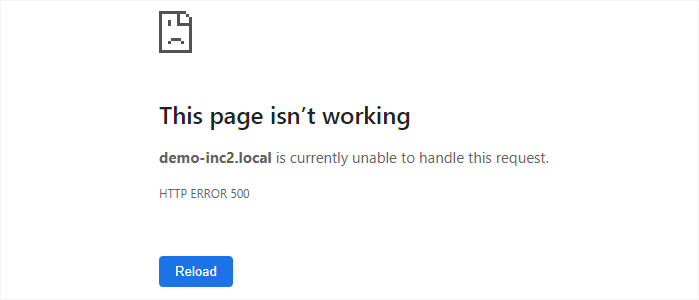
이것은 초보자에게 매우 실망 스러울 수 있습니다. 문제를 신속하게 해결하기 위해 올바른 방향을 가리키는 힌트나 메시지가 없습니다.
WordPress에서 내부 서버 오류의 원인은 무엇입니까?
WordPress에서 발생하는 500 내부 서버 오류는 종종 몇 가지 일반적인 소스로 거슬러 올라갈 수 있습니다. 여기에는 손상되거나 오작동하는 .htaccess 파일, 잘못 코딩되고 사이트와 호환되지 않는 플러그인 또는 현재 사용 중인 WordPress 테마 문제가 포함될 수 있습니다. 또한 이 오류는 제한된 PHP 메모리 허용량 또는 손상된 핵심 WordPress 파일의 문제로 인해 발생할 수 있습니다.
경우에 따라 WordPress 관리 영역에 액세스하려고 할 때만 내부 서버 오류가 나타날 수 있지만 나머지 사이트는 정상적으로 작동합니다.
WordPress의 500 내부 서버 오류 수정
디버깅을 시작하기 전에 웹 사이트의 완전한 WordPress 백업이 있는지 확인하십시오. WordPress 관리 영역에 액세스할 수 있는 경우 WordPress 백업 플러그인을 사용하여 웹 사이트의 정확한 백업을 만들 수 있습니다. 이를 처리하려면 Duplicator를 사용하는 것이 좋습니다.
반면에 WordPress 관리 영역에 대한 액세스 권한이 없는 경우 phpMyAdmin 및 FTP 클라이언트를 사용하여 WordPress 백업을 수동으로 빌드할 수 있습니다. 그런 다음 다음 몇 가지 작업을 수행하여 웹 사이트의 내부 서버 오류를 조사하고 해결할 수 있습니다.
#브라우저 및 워드프레스 캐시 삭제
브라우저와 WordPress 캐싱 플러그인이 실수로 오류 페이지의 캐시된 버전을 유지할 수 있습니다.
가장 간단한 해결책은 먼저 브라우저에서 캐시를 지우는 것입니다.
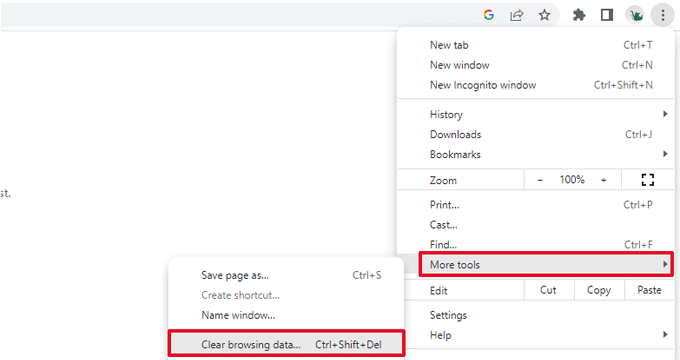
그런 다음 웹 사이트의 WordPress 관리 영역에 액세스할 수 있는 경우 캐싱 플러그인의 설정 페이지로 이동하여 WordPress 캐시를 지울 수 있습니다.
#손상된.htaccess 파일 확인
WordPress는 또한 서버 구성 파일인 .htaccess 파일을 사용하여 리디렉션을 설정합니다. Corrupt.htaccess 파일은 내부 서버 오류의 가장 빈번한 원인 중 하나입니다.
가장 간단한 해결책은 WordPress 관리 영역의 설정 » 퍼머링크 페이지 로 이동하여 "변경 사항 저장" 버튼을 클릭하고 그대로 두는 것입니다.
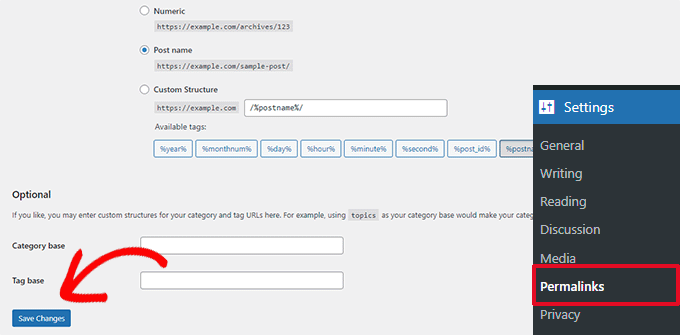
이제 WordPress에서 새로운 .htaccess 파일을 만들거나 기존 파일을 업데이트하려고 시도합니다. 이제 웹 사이트를 확인하여 내부 서버 오류가 수정되었는지 확인할 수 있습니다. 여전히 문제가 보이면 WordPress가 .htaccess 파일을 생성하거나 쓸 수 있는지 확인하십시오.
이제 수동으로 .htaccess 파일을 교체할 수 있습니다. 먼저 FTP 또는 호스팅 계정의 제어판에 있는 파일 관리자 애플리케이션을 사용하여 웹사이트에 로그인해야 합니다. 다음 단계는 main.htaccess 파일에 .htaccess old와 같은 새 이름을 지정하는 것입니다. 이 경우 WordPress는 파일을 인식하지 못하지만 백업으로 보존할 수 있습니다.
.htaccess 파일의 이름을 바꾸려면 FTP 또는 호스팅 계정의 cPanel 대시보드에 있는 파일 관리자 도구를 사용하여 웹 사이트에 액세스해야 합니다. .htaccess 파일은 연결되면 wp-content, wp-admin 및 wp-includes 디렉토리와 동일한 디렉토리에 위치합니다.
.htaccess 파일의 이름을 .htaccess old로 바꾸려면 해당 파일을 마우스 오른쪽 버튼으로 클릭하십시오.
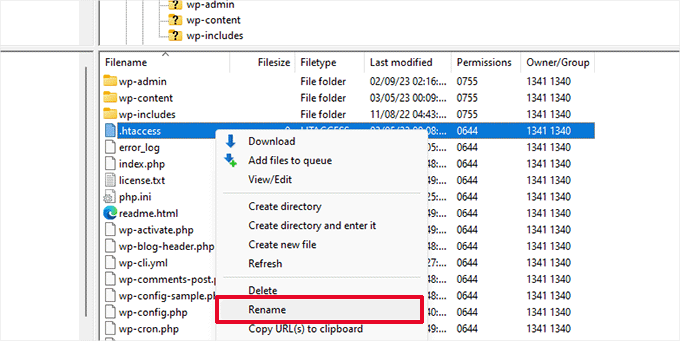
다음 단계는 fresh.htaccess 파일을 만드는 것입니다.
FTP 클라이언트 또는 파일 관리자 도구를 사용하여 웹사이트의 루트 폴더를 마우스 오른쪽 버튼으로 클릭한 다음 "새 파일 만들기" 옵션을 선택합니다.
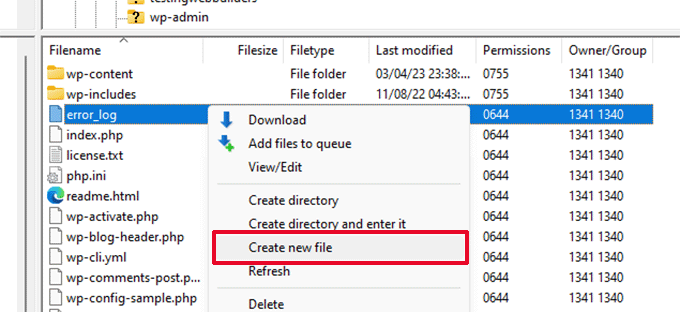
확장명 .htaccess로 이 새 파일을 저장하려면 확인을 클릭합니다.
현재 this.htaccess 파일은 비어 있습니다. 여기에 표준 WordPress 재작성 규칙을 추가해야 합니다.
FTP 클라이언트 또는 파일 관리자 앱에서 파일을 마우스 오른쪽 버튼으로 클릭하고 보기/편집을 선택합니다.
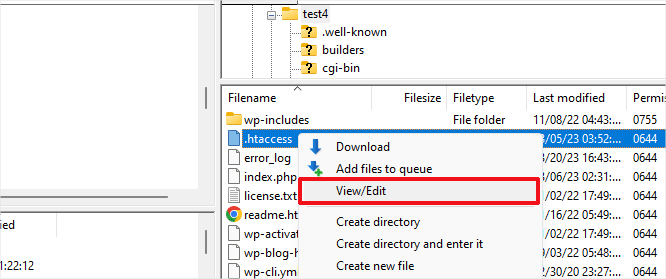
메모장이나 텍스트 편집기와 같은 일반 텍스트 편집기는 빈 파일을 엽니다. 이제 다음 코드를 복사하여 그 안에 붙여넣어야 합니다.
# BEGIN WordPress
<IfModule mod_rewrite.c>
RewriteEngine On
RewriteBase /
RewriteRule ^index.php$ - [L]
RewriteCond %{REQUEST_FILENAME} !-f
RewriteCond %{REQUEST_FILENAME} !-d
RewriteRule . /index.php [L]
</IfModule>
# ENDWordPress
WordPress가 기본적으로 사용하는 규칙 세트는 다음과 같습니다. 변경 사항을 저장한 후 파일을 서버에 다시 업로드하는 것을 잊지 마십시오.
이제 웹 사이트를 확인하여 내부 서버 오류가 수정되었는지 확인할 수 있습니다.
추가 작업으로 이동하기 전에 WordPress 관리 영역의 설정 » 영구 링크 페이지를 방문하고 변경하지 않고 저장 버튼을 클릭하십시오. 올바른 재작성 규칙을 사용하면 .htaccess 파일이 다시 생성되고 게시물 페이지가 404 오류를 반환하지 않도록 합니다.
#높은 PHP 메모리 제한
스크립트가 전체 PHP 메모리 할당을 사용하는 경우 내부 서버 오류가 가끔 발생할 수 있습니다. wp-config.php 파일을 수정하여 가장 간단한 방법으로 PHP 메모리 제한을 늘릴 수 있습니다.
시작하려면 호스팅 계정 제어판에서 FTP 클라이언트 또는 파일 관리자 애플리케이션을 열어 WordPress 웹사이트에 연결하세요. 일단 저장되면 마우스 오른쪽 버튼으로 클릭하고 "보기/편집"을 선택할 수 있습니다.

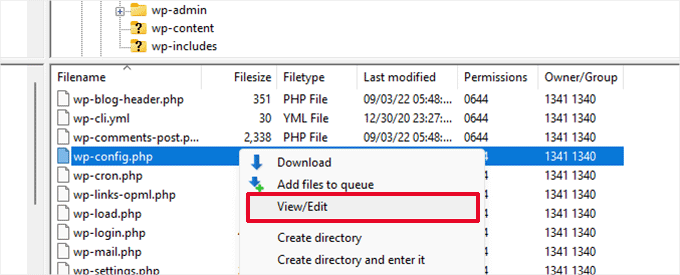
"편집을 종료합니다!"라는 줄 바로 위에 다음 코드를 삽입해야 합니다. wp-config.php 파일에서.
정의( 'WP_MEMORY_LIMIT', '256M' );
WordPress 관리자에 로그인하거나 이미지를 업로드하려고 할 때 내부 서버 문제만 발생하는 경우 다음 조치를 취하여 RAM 제한을 높여야 합니다.
- PC에서 php.ini라는 새 텍스트 파일을 만듭니다.
- 다음 코드 포함: memory=256MB
- 파일 저장
- FTP를 통해 /wp-admin/ 폴더에 업로드합니다.
메모리 제한을 높이면 문제가 해결된 경우 일시적으로만 문제가 해결된 것입니다. 여전히 RAM이 소모되는 원인을 파악해야 합니다.
이는 테마 기능이거나 코딩이 부적절한 플러그인일 수 있습니다. 정확한 진단을 확인하려면 WordPress 웹 호스팅 제공업체에 연락하여 서버 로그를 검토하는 것이 좋습니다. PHP 메모리 제한을 늘려도 문제가 해결되지 않으면 추가 조사가 필요합니다.
#워드프레스 플러그인 모두 끄기
앞서 언급한 수정 사항 중 어느 것도 성공적이지 않은 경우 문제는 웹사이트에 설치한 특정 플러그인에 의해 발생한 것일 수 있습니다.
웹 사이트의 WordPress 관리 섹션에 액세스할 수 있는 경우 플러그인 페이지를 쉽게 탐색하고 모든 WordPress 플러그인을 비활성화할 수 있습니다.
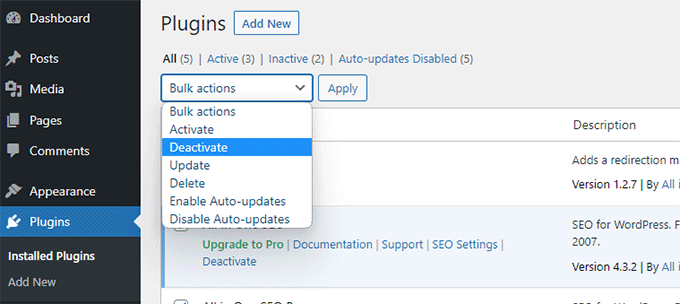
그러나 WordPress 관리 영역에 들어갈 수 없는 경우 FTP를 사용하여 모든 WordPress 플러그인을 비활성화할 수 있습니다. 호스팅 계정 제어판에서 FTP 클라이언트 또는 파일 관리자 애플리케이션을 사용하여 WordPress 웹사이트에 연결합니다.
연결을 설정한 후 /wp-content/ 폴더로 이동하여 플러그인 폴더의 이름을 plugins.deactivated로 바꿉니다.
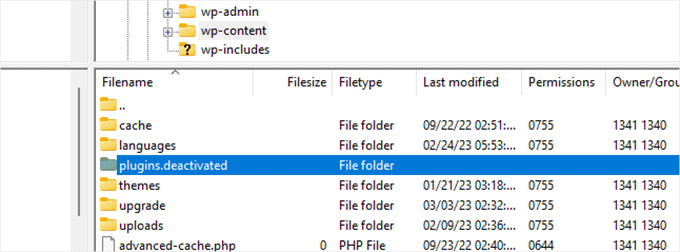
WordPress는 플러그인 폴더에서 플러그인을 검색합니다. 플러그인 폴더를 찾을 수 없으면 모든 플러그인이 자동으로 꺼집니다.
#워드프레스 기본 테마로 변경
WordPress 테마의 특정 코드가 내부 서버 오류의 근본 원인일 수 있습니다. 이것이 사실인지 확인하려면 기본 WordPress 테마로 변경해야 합니다.
WordPress 관리 영역에 액세스할 수 있는 경우 모양 » 테마 탭으로 이동하기만 하면 됩니다. 기본 테마가 이미 설치되어 있는 경우 활성화 버튼을 클릭하는 것만큼 쉽게 테마를 변경할 수 있습니다.
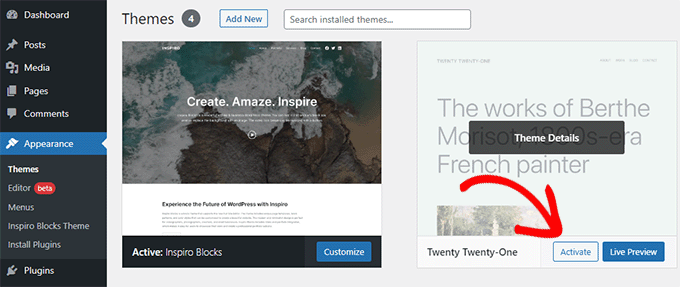
기본 테마가 없는 경우 상단의 새로 추가 버튼을 클릭하여 기본 테마를 설치할 수 있습니다(Twenty Twenty-Three, Twenty Twenty-Two 등). 이제 WordPress 관리 인터페이스에 대한 액세스 권한이 없더라도 기본 테마로 전환할 수 있습니다.
FTP 프로그램을 사용하여 WordPress 웹사이트에 연결하고 /wp-content/ 폴더로 이동합니다. 테마 폴더를 컴퓨터에 백업으로 다운로드하려면 해당 폴더를 마우스 오른쪽 버튼으로 클릭하고 다운로드를 선택합니다.
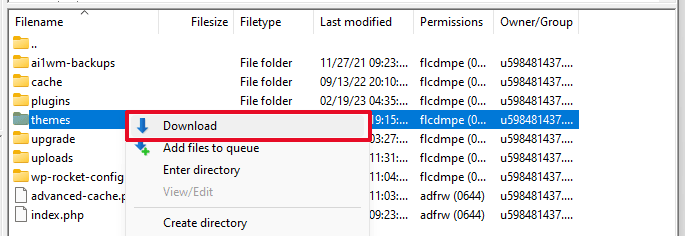
웹 사이트의 테마 폴더는 다음으로 제거해야 합니다. 일단 지워지면 새 테마 폴더를 만듭니다. 새 테마 폴더가 완전히 비어 있기 때문에 현재 설치된 테마가 없습니다.
그런 다음 WordPress 테마 디렉토리를 방문하여 기본 WordPress 테마의 복사본을 PC에 저장합니다.
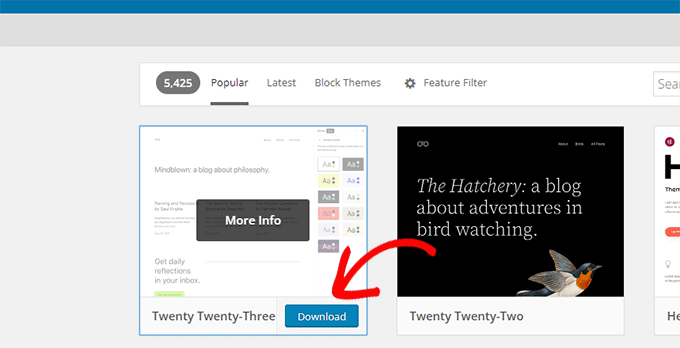
이후 테마는 브라우저에서 zip 파일로 컴퓨터에 다운로드됩니다. 컴퓨터에서 파일을 찾은 후 압축을 풉니다.
Windows를 사용하는 동안 zip 파일을 마우스 오른쪽 버튼으로 클릭하고 모두 추출을 선택하면 파일을 열 수 있습니다. zip 파일을 두 번 클릭하면 Mac 사용자가 압축을 풀 수 있습니다.
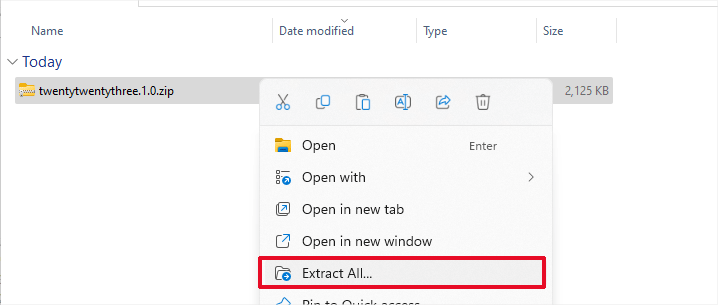
이제 WordPress 테마가 포함된 폴더가 표시됩니다.
파일 관리자 또는 FTP 프로그램을 다시 열고 이 폴더를 빈 테마 폴더에 업로드합니다.
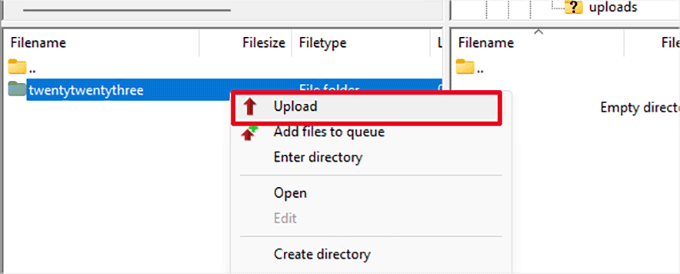
WordPress는 업로드 후 즉시 스톡 테마를 사용하기 시작합니다. 이제 웹 사이트를 확인하여 내부 서버 오류가 수정되었는지 확인할 수 있습니다.
이것이 작동하지 않으면 사용 중이던 테마로 다시 전환하거나 백업에서 WordPress 테마를 다시 업로드할 수 있습니다.
WordPress의 디버그 로그 활성화
WordPress에는 디버깅을 위한 내장 로그 유지 시스템이 있습니다. WP Debugging 플러그인을 활용하여 활성화할 수 있습니다.
플러그인이 활성화되면 WordPress 웹사이트에서 디버깅 로그를 활성화합니다.
WordPress 웹사이트의 관리 영역에 대한 액세스 권한이 없는 경우 wp-config.php 파일에 다음 코드를 추가하여 디버깅을 활성화할 수 있습니다.
define( 'WP_DEBUG', true);
define( 'WP_DEBUG_LOG', true);
디버그 로그는 FTP 클라이언트를 사용하여 /wp-content/ 하위 디렉토리로 이동하여 활성화된 경우 볼 수 있습니다.
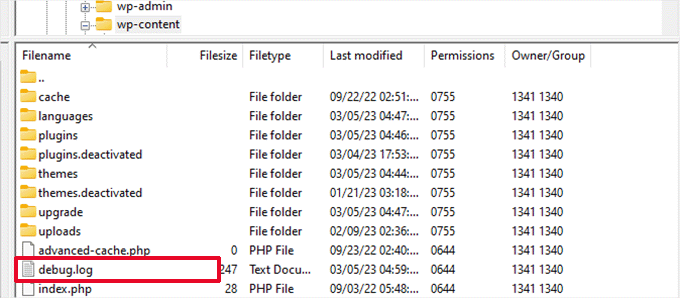
텍스트 편집기에서 디버그 로그 파일을 열어 웹 사이트에 나타나는 문제 및 경고 목록을 볼 수 있습니다.
이러한 실수와 경고 중 일부는 수정할 필요가 없는 사소한 사고일 수 있습니다. 그러나 웹 사이트에서 내부 서버 문제가 발생하는 경우 올바른 경로로 이동할 수 있습니다.
마무리
WordPress의 500 내부 서버 오류는 플러그인 충돌, 테마 문제 및 서버 구성 오류를 비롯한 다양한 문제로 인해 발생할 수 있습니다. 위에 설명된 단계를 따르면 오류의 근본 원인을 식별하고 그에 따라 수정할 수 있습니다. 변경하기 전에 항상 웹 사이트를 백업하고 필요한 경우 전문가의 도움을 받으십시오. 약간의 인내심과 끈기로 500 내부 서버 오류를 해결하고 WordPress 사이트를 백업하고 원활하게 실행할 수 있습니다.
