마우스 오른쪽 버튼을 클릭하고 클리핑 마스크 만들기를 선택합니다. SVG 이미지를 자르는 방법
게시 됨: 2023-02-16온라인에서 svg 이미지를 자르는 방법에는 여러 가지가 있습니다. 다음은 몇 가지 방법입니다. 방법 1: Adobe Illustrator와 같은 벡터 편집 프로그램에서 svg 이미지를 엽니다. 도구 상자에서 "자르기" 도구를 선택합니다. 자르려는 영역 주위를 클릭하고 드래그합니다. 옵션 막대에서 "자르기" 버튼을 클릭합니다. 방법 2: Adobe Illustrator와 같은 벡터 편집 프로그램에서 svg 이미지를 엽니다. 도구 상자에서 "직사각형" 도구를 선택합니다. 방법 3: Adobe Illustrator와 같은 벡터 편집 프로그램에서 svg 이미지를 엽니다. 도구 상자에서 "펜" 도구를 선택합니다. 자르려는 영역의 주변을 클릭합니다.
웹 개발자는 자주 사용하고 싶지만 잘린 것을 선호하는 훌륭한 SVG 이미지를 가지고 있습니다. 이미지를 자르기 위해 사용할 수 있는 다양한 도구가 있지만 텍스트 편집기에서 viewBox 속성을 편집하는 것이 가장 편리합니다. 결과적으로 viewBox의 x 및 y 속성을 살펴보겠습니다. 브라우저가 SVG의 너비와 높이를 모두 조정하려고 하기 때문에 이러한 숫자를 조정하는 동안 높이 속성을 사용하지 않는 것이 중요합니다.
Svg 파일을 수정할 수 있습니까?

드롭다운 메뉴에서 SVG 이미지를 선택하면 리본에 그래픽 탭이 나타납니다. 스타일 기능을 사용하면 미리 정의된 스타일을 사용하여 SVG 파일 의 모양을 빠르게 변경할 수 있습니다.
SVG(Scalable Vector Graphics) 파일의 그래픽은 인터넷에서 다운로드하고 볼 수 있는 다양한 형식으로 제공됩니다. 그리드는 점과 선을 기반으로 하는 수학 공식을 사용하여 이미지를 저장하는 데 사용됩니다. 결과적으로 품질을 잃지 않고 품질을 유지하면서 크게 확대할 수 있습니다. XML 코드의 경우 SVG는 모양이 아닌 리터럴 텍스트를 저장하는 XML 코드입니다. Chrome, Edge, Safari 및 Firefox를 포함한 모든 주요 브라우저에서 s veiw 파일을 열 수 있습니다. 컴퓨터에 내장된 프로그램을 사용하는 것은 이미지를 여는 것만큼 간단합니다. 이 과정에서 다루는 주제는 웹 그래픽에 움직이는 요소를 가져오는 데 도움이 되는 다양한 온라인 도구를 다룹니다.
벡터 파일은 데이터 소스로 사용되는 반면 래스터 파일은 데이터 소스로 사용됩니다. SVG는 픽셀이 부족하기 때문에 품질이 떨어지지 않습니다. PNG 파일을 너무 세게 늘리거나 쥐면 흐릿하고 픽셀화됩니다. 복잡한 경로와 앵커 포인트가 있는 그래픽에는 추가 저장 공간이 필요합니다.
Notepad++는 일부 Svg 기능을 지원하지만 전부는 아닙니다.
이러한 모든 앱이 모든 범위의 SVG 파일 형식을 지원하는 것은 아닙니다. 예를 들어 Notepad++는 텍스트 편집, 이미지 편집 및 기본 벡터 드로잉에 사용할 수 있지만 레이어 편집이나 sva 파일 가져오기에는 사용할 수 없습니다. 메모장에서 .svg 파일을 변경하려면 먼저 .png 또는 .svg 파일로 저장해야 합니다.
SVG를 어디에서 편집할 수 있습니까?
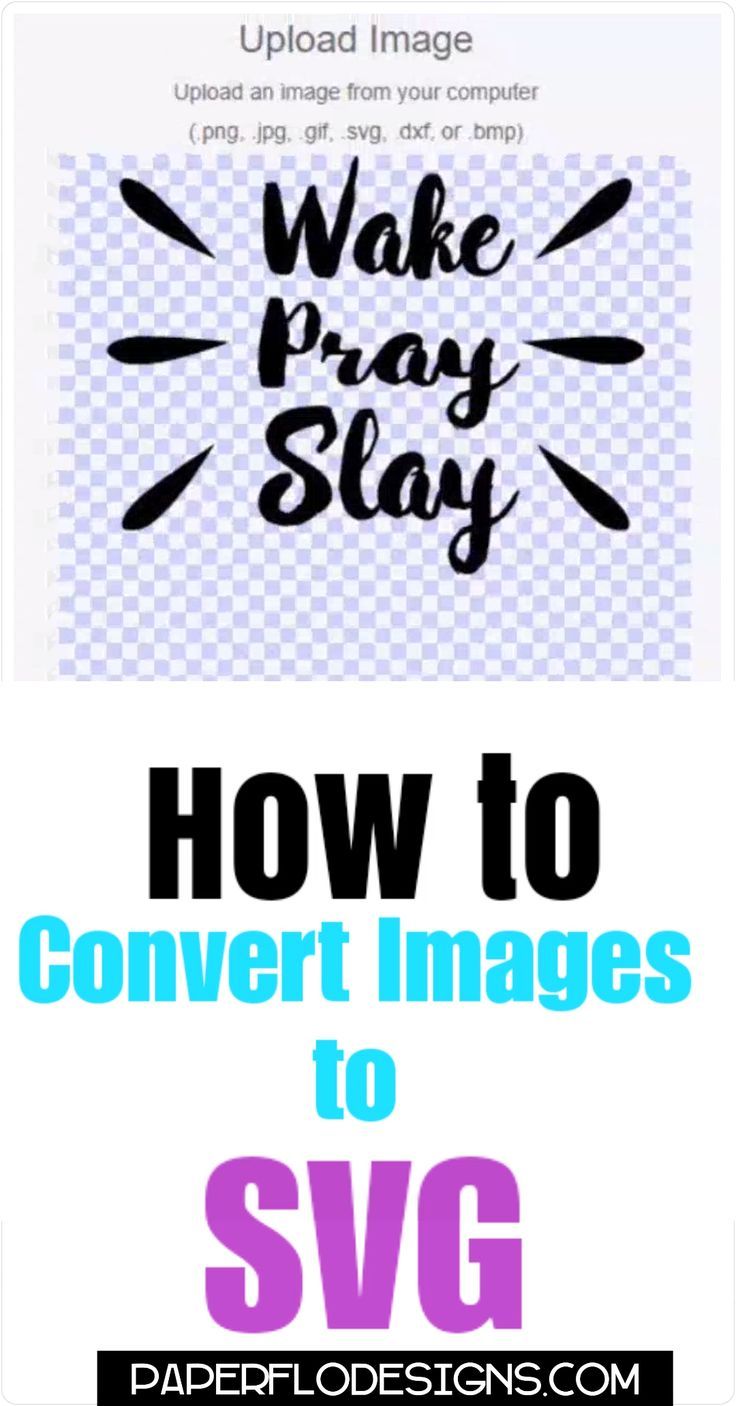
SVG를 편집할 수 있는 몇 가지 방법이 있습니다. 한 가지 방법은 Adobe Illustrator, Inkscape 또는 Sketch와 같은 벡터 편집 프로그램을 사용하는 것입니다. 또 다른 방법은 Gravit Designer 또는 Vectr와 같은 온라인 편집기를 사용하는 것입니다.
Cricut 디자인 공간을 사용하여 SVG 파일을 편집할 수 있습니다. sva 파일 내부의 텍스트를 변경하는 과정을 안내해 드리겠습니다. 그렇지 않으면 액세스할 수 없는 옵션을 만들 수 있습니다. 비디오에서는 PNG 텍스트를 다른 방식으로 변경하는 방법도 보여줍니다. 캔버스의 오른쪽을 클릭하여 레이어 패널에 액세스할 수 있습니다. SVG를 만들 때 얼마나 많은 레이어가 있는지 확인할 수 있습니다. 작업이 끝나면 프로젝트 크기에 맞게 크기를 변경할 수 있습니다. 표면을 적용하기 전에 SVG 파일을 편집한 다음 잘라냅니다.
Svg를 Svg로 자르기
웹용 아트워크를 만들 때 페이지가 빠르게 로드되도록 파일 크기를 작게 유지하는 것이 중요합니다. 이를 수행하는 한 가지 방법은 SVG 파일을 "자르기"하는 것입니다. 이는 이미지 주변의 불필요한 공백을 제거하는 것을 의미합니다. 예를 들어 1000×1000픽셀의 이미지가 있지만 실제 아트워크는 500×500픽셀만 차지하는 경우 SVG를 500×500픽셀로 자를 수 있습니다. 이렇게 하면 파일 크기가 줄어들고 페이지 로드 속도가 빨라집니다.
이미지 온라인 자르기
이미지 자르기에 사용할 수 있는 많은 온라인 도구가 있습니다. 일부는 매우 간단하고 사용하기 쉬운 반면 다른 일부는 고급 옵션을 제공합니다. 많은 온라인 이미지 편집기는 이미지 자르기 기능도 제공합니다.
온라인에서 사진을 자르면 정확한 이미지 컷아웃을 얻을 수 있습니다. 이미지 자르기 기능은 이미지 및 이미지 파일에만 해당된다는 사실에서 이름을 따왔습니다. 문서와 같은 다른 파일은 앞으로 작동하지 않습니다. 자르기에 만족하는 한 다양한 형식으로 이미지를 저장할 수 있습니다. Instagram, Facebook용으로 사진과 이미지를 자르고, 다른 곳에 업로드하거나 Img2Go를 사용하여 거의 모든 곳에서 친구와 가족에게 보낼 수 있습니다. 인터넷 연결만 있으면 됩니다. 사진을 원하는 크기로 자른 후 저장하기 전에 편집할 수 있는 더 많은 옵션이 있습니다.

Figma에서 Svg 자르기
Figma에는 내장 자르기 도구가 없지만 슬라이스 도구를 사용하여 유사한 효과를 얻을 수 있습니다. 슬라이스 도구를 선택한 상태에서 자르려는 영역 위로 직사각형을 클릭하고 드래그합니다. Figma는 자동으로 새 슬라이스를 생성한 다음 SVG로 내보낼 수 있습니다.
Figma와 같은 벡터 그래픽 편집기 및 프로토타이핑 소프트웨어를 사용하여 멋진 대화형 웹 사이트 및 앱 비주얼을 만들 수 있습니다. Figma의 기초는 매우 간단하므로 이 게시물에서는 이미지를 자르고 이미지에서 다양한 모양을 잘라내는 방법을 안내합니다. 이 단계별 비디오에서는 모양을 자르거나 잘라내는 방법을 배웁니다. 마스크를 사용하면 개체의 특정 영역만 볼 수 있습니다. 레이어의 어떤 섹션도 제거되거나 변경되지 않기 때문에 비파괴 절차입니다. 이 절차는 베지어 펜을 사용하여 사용자 정의 모양을 포함하여 사용자 정의 모양을 그리는 데 사용할 수 있습니다.
Svg 자르기 뷰박스
SVG 자르기 뷰박스는 SVG 캔버스에서 직사각형 뷰포트를 정의하는 SVG 요소입니다. 사용자 에이전트가 자르기 뷰박스를 사용하여 SVG 문서를 자르면 SVG 캔버스에 직사각형 뷰포트를 표시하고 뷰포트 내의 콘텐츠만 보이도록 문서를 자릅니다.
SVG를 만들면 자신만의 세계를 형성하게 됩니다. 어떤 분위기로든 넣을 수 있으며 지금까지 본 것만큼 아름다울 수 있습니다. 그러나 사진을 찍는 것은 친구에게 무엇을 보여줄지 결정하는 문제입니다. viewBox는 카메라 렌즈의 속성입니다. 카메라 렌즈의 확대/축소 및 패닝을 담당하기 때문에 ViewBox에서 보고 싶은 것만 표시할 것입니다. viewBox 속성의 값은 min-x, min-y, 너비 및 높이의 네 가지 숫자 목록입니다. 이러한 값을 변경하면 세상에 큰 영향을 미칩니다.
Svg 이미지의 Viewbox는 무엇입니까?
관점에서 SVG 뷰포트를 볼 때 viewBox 속성은 사용자 공간의 위치와 차원을 정의합니다. viewBox 속성의 값은 min-x, min-y, 너비 및 높이입니다.
확장 가능한 벡터 그래픽 만들기
이미지의 크기를 얼마나 길게 해야 하는지에 대한 정해진 표준은 없지만 크기에 관계없이 이미지가 올바르게 렌더링되도록 하는 데 도움이 되는 몇 가지 지침이 있습니다. 가장 중요한 고려 사항 중 하나는 SVG가 표시되는 장치의 해상도입니다. 웹 사이트에서 SVG를 사용하려는 경우 제대로 렌더링할 수 있을 만큼 해상도가 높은지 확인하십시오. 결과적으로 더 작은 SVG 파일은 더 빨리 로드되고 저해상도 장치에서 올바르게 나타납니다. 인쇄 또는 출판물에 사용할 SVG를 생성하려면 인쇄 또는 출판물의 해상도가 이미지가 올바르게 렌더링될 수 있을 만큼 충분히 높은지 확인해야 합니다. 결과적으로 더 큰 SVG 파일은 로드하는 데 시간이 더 오래 걸리고 인쇄에 적합하지 않을 수 있습니다. 다음으로 주목해야 할 것은 SVG의 크기입니다. 웹 사이트에서 SVG를 사용하려면 올바르게 렌더링할 수 있을 만큼 충분히 작은지 확인하세요. 인쇄 및 출판에 사용할 SVG를 만들 때 파일 크기가 제대로 렌더링될 수 있을 만큼 충분히 큰지 확인해야 합니다. 마지막으로 렌더링 중에 SVG의 크기가 적절하게 조정되었는지 확인하십시오. 제대로 크기가 조정되지 않은 저해상도 장치에서 SVG를 렌더링하면 픽셀화되거나 왜곡되어 나타날 수 있습니다. SVG가 너무 커서 페이지에 맞지 않는 경우 SVG를 렌더링할 수 없을 가능성도 있습니다.
온라인에서 사용자 지정 모양으로 사진 자르기
온라인 이미지 편집은 간단하고 효율적입니다. 컴퓨터에서 Fotor.com을 열기만 하면 모든 작업이 완료됩니다. 먼저 자르고자 하는 이미지를 업로드한 다음 툴바에서 모양을 선택해야 합니다. 이러한 모양에는 다양한 하트 모양, 원 모양 및 기타 모양이 포함됩니다.
MockoFun은 이미지를 잘라서 인상적인 콜라주 모양을 만드는 데에도 사용할 수 있습니다. 이 튜토리얼에서는 그림에서 모양을 자르는 단계를 안내합니다. 무료로 당사 사이트에서 수백 가지의 벡터 모양을 사용할 수 있습니다. 우리 도구에는 Photoshop에서 생성된 다양한 벡터 사용자 정의 모양이 포함되어 있습니다. MockoFun을 사용하면 온라인에서 이미지로 간단하게 모양을 채울 수 있습니다. 마스킹은 사용하기 쉬운 온라인으로 사진을 자르는 또 다른 방법입니다. 여러 이미지를 추가하려면 하트 모양 템플릿에서 편집하여 이 이미지의 모양을 변경할 수 있습니다.
MockoFun을 사용하면 이미지를 대각선으로 자르고 온라인에서 편집할 수 있습니다. 텍스트를 마스크로 사용하여 이미지의 세부 사항을 채우고 글자 콜라주를 만들 수도 있습니다. 이미지를 자르려면 화면 오른쪽 하단에 있는 이미지 자르기 버튼을 클릭합니다. 이미지 파일 형식(JPG, PNG 또는 PDF) 중 하나를 사용하여 이미지를 인쇄합니다. 모양을 찾으려면 요소로 이동합니다. 캔버스를 덮도록 크기를 조정하여 사각형의 색상을 변경할 수 있습니다. 콜라주의 마스크로 사용하려는 모양은 콜라주 자체와 동일한 모양이어야 합니다.
텍스트 마스크는 모양 이미지를 만드는 또 다른 방법입니다. 단색 필터를 추가하고 검정색을 선택하여 온라인에서 그림을 모양으로 변환할 수 있습니다. 마스크 필터를 사용하여 불규칙한 모양으로 동일한 작업을 수행할 수 있습니다. 사진은 컷아웃 형식의 PNG 이미지로 저장할 수 있습니다. MockoFun 애플리케이션을 사용하여 이중 노출 및 다중 노출 효과를 만들 수도 있습니다.
