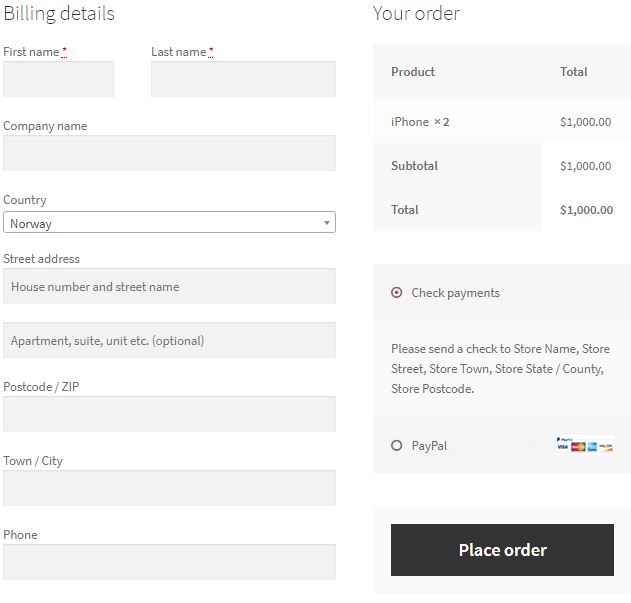WooCommerce에서 PayPal 결제 게이트웨이를 설정하는 방법
게시 됨: 2020-01-23PayPal은 틀림없이 전 세계 온라인 쇼핑에 사용되는 가장 인기 있는 결제 방법 중 하나입니다. 온라인 상점에서 PayPal을 통한 결제를 지원하지 않는 경우 이 인기 있는 방법을 통해 결제하는 것을 선호하는 많은 고객을 놓치고 있을 수 있습니다.
WooCommerce에는 버튼 클릭으로 활성화 및 비활성화할 수 있는 PayPal 기능이 내장되어 있습니다. 그러나 PayPal 또는 신용 카드 결제를 통한 결제를 수락하려는 경우 이것으로 충분하지 않습니다. PayPal 계정을 WooCommerce와 통합해야 합니다.
이 문서에서는 WooCommerce 스토어가 WooCommerce를 통해 결제를 수락하도록 돕기 위해 따라야 하는 모든 단계를 다룹니다.
"샌드박스" PayPal 계정 만들기
PayPal을 WooCommerce와 통합하는 첫 번째 단계는 온라인 상점에서 거래를 테스트하는 데 사용할 수 있는 샌드박스 PayPal 계정을 만드는 것입니다. 계정은 PayPal의 개발자 섹션에서 만들 수 있습니다.
개발자 섹션에서 오른쪽 상단 모서리에 로그인 버튼이 표시됩니다. 여기에서 샌드박스 페이팔 계정을 만들기 위해 가입합니다.
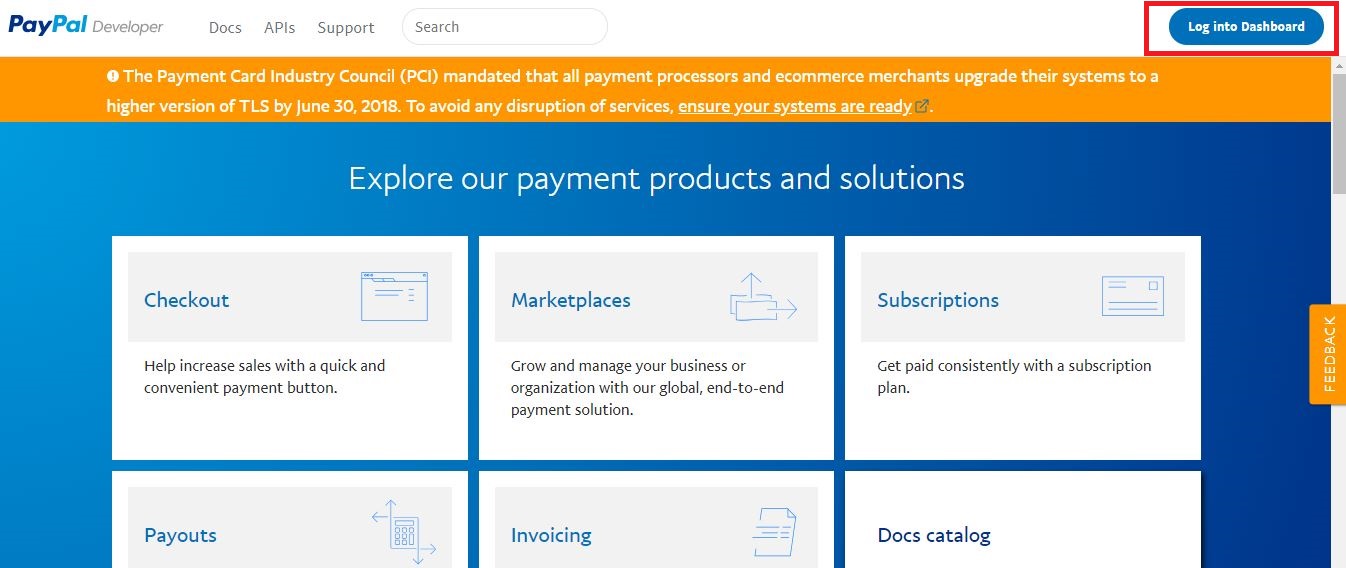
다음으로 PayPal 로그인 페이지가 표시됩니다. 가입 버튼을 클릭하여 새 계정을 만듭니다.
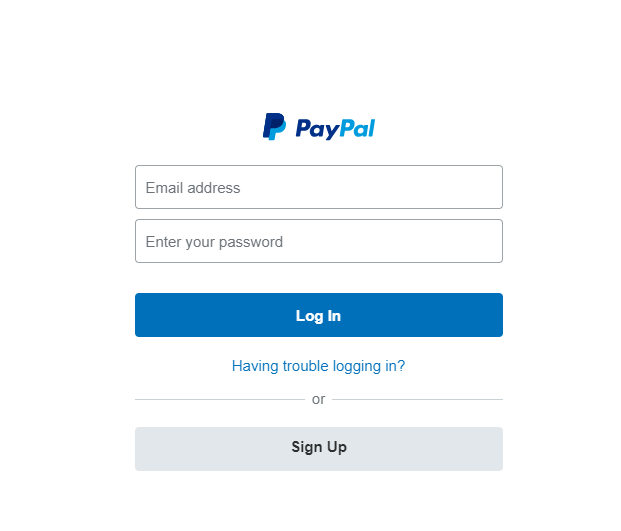
가입하면 PayPal에서 개인 계정을 만들 것인지 비즈니스 계정을 만들 것인지 묻습니다.
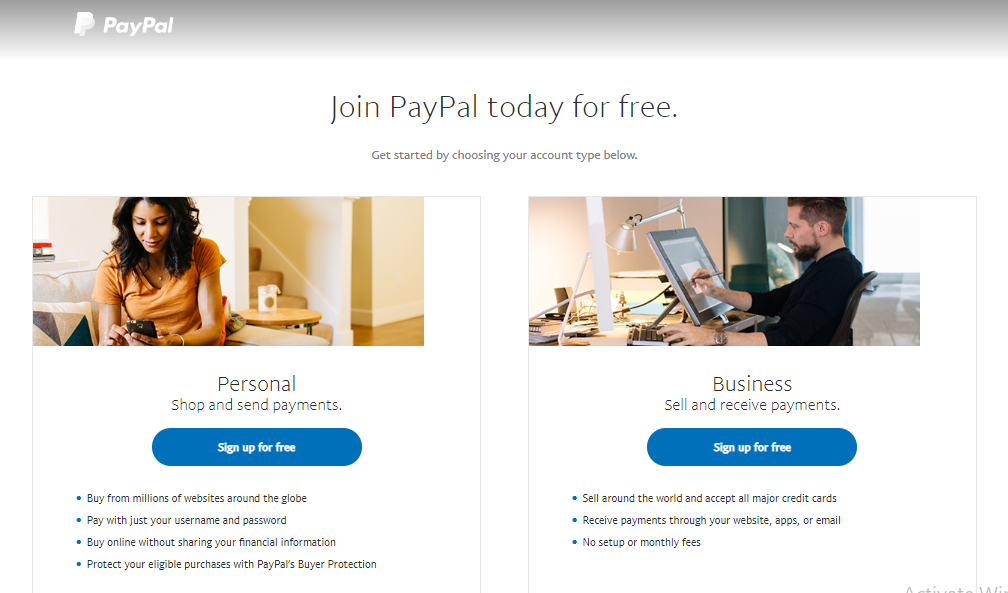
개인 계정은 온라인 구매에 사용할 수 있는 계정입니다. 비즈니스 계정은 WooCommerce 스토어에서 PayPal을 통한 결제를 수락하는 데 사용됩니다.
이 튜토리얼에서는 온라인 스토어에 통합하기 위해 비즈니스 계정을 만들 것입니다. 그러나 거래를 테스트하려면 개인 계정도 있어야 합니다.
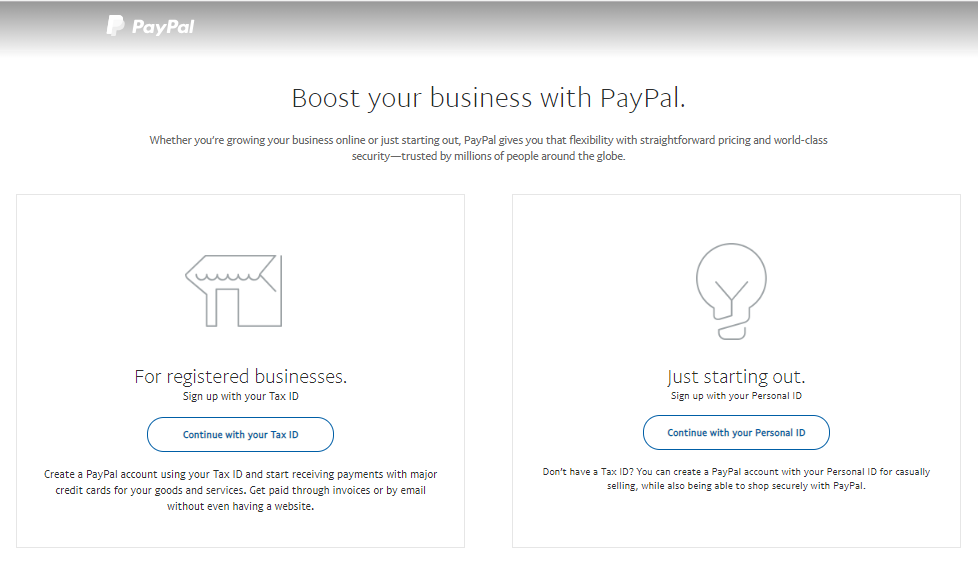
비즈니스 계정을 선택한 후 비즈니스 ID로 계정을 만들지 개인 ID로 계정을 만들지 선택해야 합니다. 이 자습서의 목적을 위해 개인 ID를 사용했지만 비즈니스 ID를 사용할 수 있습니다.
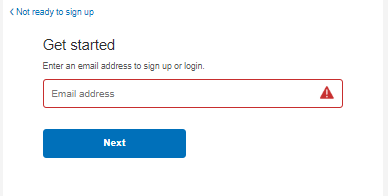
이메일 주소를 입력하고 다음을 클릭하기만 하면 됩니다.
PayPal 계정을 WooCommerce와 통합
이제 PayPal 계정을 만들었으므로 WooCommerce 스토어와 통합할 차례입니다.
WordPress 관리자 패널의 사이드바에서 WooCommerce 로 이동하고 설정 을 클릭합니다.
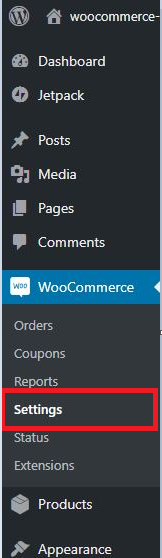
설정 페이지에서 결제 탭 으로 이동합니다.
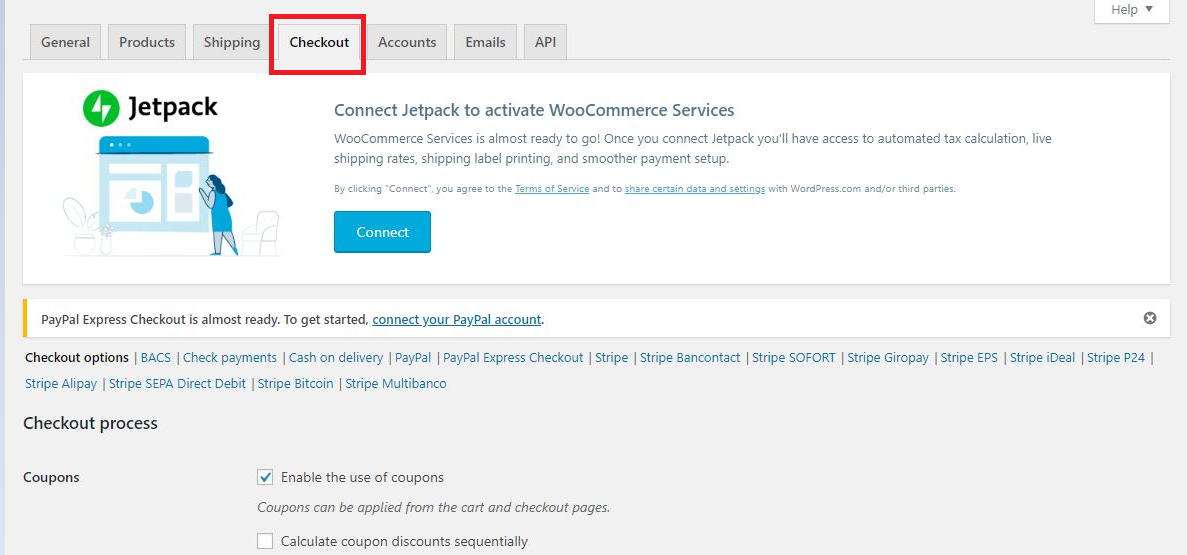
지불 게이트웨이 까지 아래로 스크롤하여 PayPal 을 찾습니다.
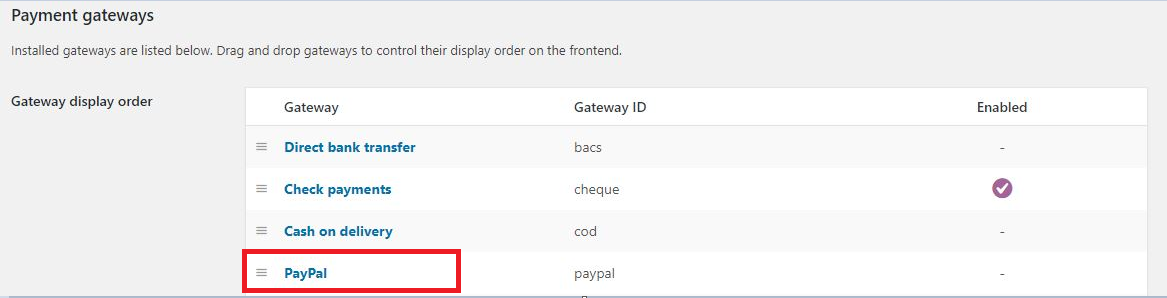
PayPal 활성화/비활성화
PayPal을 선택하고 PayPal Standard 활성화/비활성화를 선택합니다.

옵션이 비활성화된 경우 체크아웃 스토어는 체크아웃 페이지에 PayPal 결제를 표시하지 않습니다.

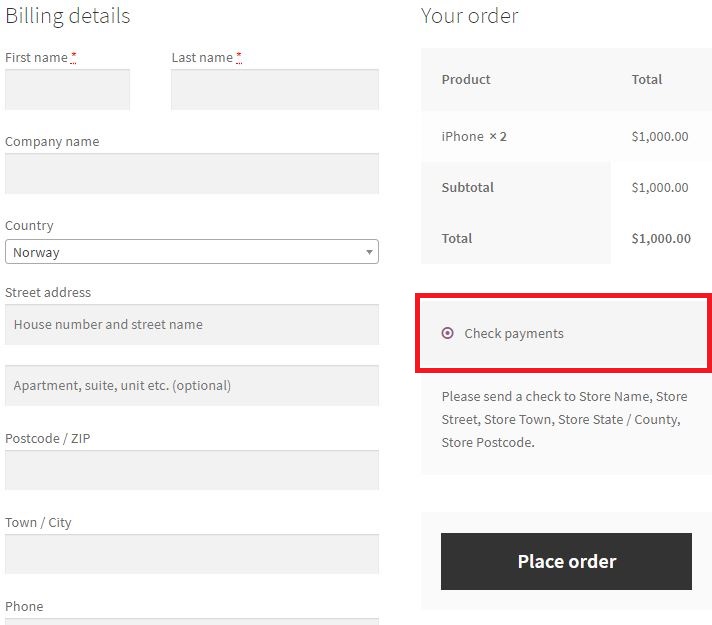
WooCommerce 결제 설정 내에서 활성화된 유일한 옵션인 "결제 확인" 옵션만 표시되는 것을 볼 수 있습니다. PayPal 옵션이 비활성화되어 여기에 표시되지 않습니다.
Standard PayPal을 활성화하면 아래 이미지와 같이 결제 페이지에 표시됩니다.
제목
다음 필드는 제목 입니다. 아래 이미지와 같이 결제 페이지의 PayPal 결제 옵션 옆에 표시할 텍스트로 제목을 설정할 수 있습니다.

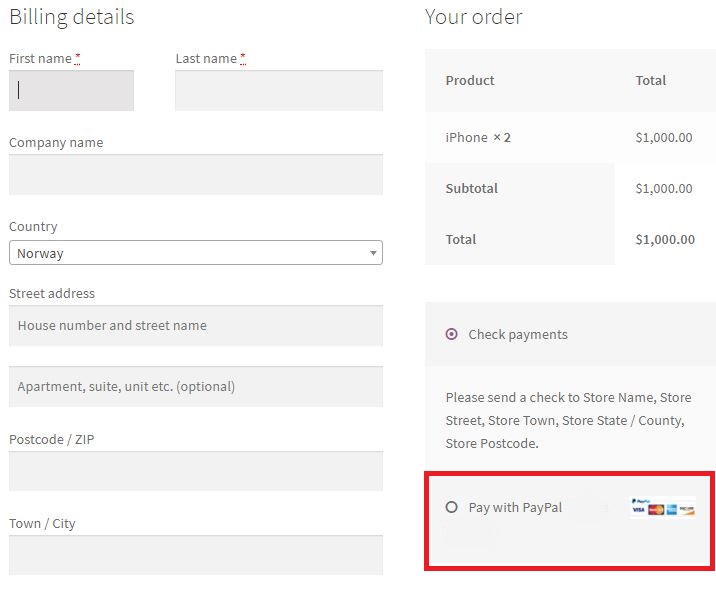
페이팔 이메일
PayPal 설정 페이지에는 두 개의 이메일 필드가 있습니다. 첫 번째는 PayPal 이메일 입니다.

이 자습서의 시작 부분에서 PayPal 샌드박스 계정을 만드는 데 사용한 이메일을 이 필드에 입력해야 합니다. PayPal 이메일은 지불금을 받을 계정이므로 입력할 때 매우 주의해야 합니다.
다음 이메일 필드는 수신자 이메일입니다.

PayPal 이메일이 기본 이메일 주소와 다른 경우 이 필드에 추가 정보를 입력할 수 있습니다. PayPal 이메일 주소 또는 기본 이메일 주소를 수신자 이메일 주소 필드에 입력하여 결제 정보를 수신하도록 선택할 수 있습니다.
이 필드는 선택 사항입니다.
페이팔 샌드박스

앞서 말했듯이 샌드박스 계정을 사용하면 PayPal 거래를 테스트할 수 있습니다. 이 옵션을 체크한 경우에만 가능합니다.
PayPal ID 토큰
PayPal ID 토큰은 PayPal의 IPN(즉시 결제 알림)을 사용하지 않고 결제를 확인하는 데 사용됩니다. 토큰을 사용하면 처리 중인 경우에도 거래 및 세부 정보를 볼 수 있습니다. 이 토큰을 고객에게 제공하면 고객이 이를 사용하여 결제 프로세스에 대한 세부 정보를 얻을 수 있습니다. 이를 통해 고객과 정보를 안전하게 공유할 수 있습니다.

ID 토큰은 생성하기 쉽습니다. PayPal 계정에 로그인 > 프로필로 이동 > 웹사이트 환경 설정 관리 선택 > 결제 데이터 전송 활성화
송장 접두어

송장 접두사는 상점 소유자가 거래를 식별하는 데 도움이 되는 초기 코드입니다. 상점에서 구매가 이루어지면 고유 번호와 접두사가 포함된 송장이 생성됩니다. 인보이스 접두사를 원하는 대로 설정할 수 있습니다. 그러면 특정 상점에서 구매한 후 인보이스가 생성되었음을 식별하는 데 도움이 됩니다. 이는 상점 소유자가 둘 이상의 온라인 상점을 소유한 경우에 특히 유용합니다. 전용 인보이스 접두사는 구매가 특정 상점에서 이루어졌음을 이해하는 데 도움이 됩니다.
기본적으로 접두사는 WC 로 설정됩니다. 예를 들어 MyShop으로 변경할 수 있으며 송장에는 MyShop 이 포함되어 구매가 해당 특정 상점에서 이루어졌음을 식별할 수 있습니다.
배송 정보

이 옵션을 선택하면 청구서 수신 주소 대신 PayPal 주소로 배송 세부 정보가 전송됩니다. 이 두 가지 목적에 대해 서로 다른 주소를 사용하는 경우 PayPal은 단일 이메일만 처리하기 때문에 문제가 발생할 수 있습니다.
지불 조치
지불 작업의 드롭다운에는 두 가지 옵션이 표시됩니다.
- 포착
- 승인

캡처 옵션을 선택하면 별도의 확인 절차 없이 고객의 결제가 즉시 처리됩니다. 지불은 몇 분 안에 완료되어 양쪽 끝, 고객 및 판매자 모두에게 많은 시간을 절약할 수 있습니다.
승인 옵션을 사용하면 결제를 완료하고 완료하기 전에 먼저 수동으로 결제를 승인할 수 있습니다. 물론 이것은 시간이 많이 걸리고 고객은 지불이 즉시 처리되기를 원하기 때문에 종종 짜증을 냅니다.
이 기사를 통해 PayPal 결제 게이트웨이를 WooCommerce 스토어에 통합할 수 있기를 바랍니다. 더 궁금한 점이 있으면 아래 의견에 알려주세요.