흰색 화면 오류를 해결하는 방법
게시 됨: 2021-03-14필요한 모든 솔루션과 수정 사항이 포함된 궁극의 가이드를 통해 WordPress의 흰색 화면 오류를 완전히 해결하는 방법을 알아보세요!
흰색 화면 오류에 대한 솔루션:
- 모든 플러그인을 비활성화하십시오.
- 기본 테마로 전환합니다.
- PHP 메모리 제한을 늘립니다.
- 브라우저와 웹사이트 캐시를 지웁니다.
- PHP 텍스트 기능을 향상시킵니다.
- 디버깅을 활성화합니다.
흰색 화면 오류
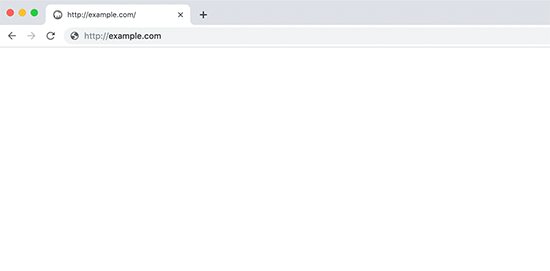
WordPress 는 여러 가지 이유로 유명하기 때문에 일반적인 플랫폼입니다. 타의 추종을 불허하는 최적화, 제어, 안정성 및 가격을 제공합니다. 이유는 인터넷의 1/4을 차지합니다. 그렇다고 해서 WordPress에 오류와 버그가 발생하지 않는다는 의미는 아닙니다.
그러나 플랫폼으로서의 WordPress 가 항상 완벽한 것은 아닙니다 . 종종 고칠 고통이 될 수있는 몇 가지 문제가 있습니다. 기술적인 문제는 인터넷의 모든 유형의 사이트 호스팅 플랫폼에서 일반적입니다. 이러한 문제 중 하나는 악명 높은 "죽음의 백색 스크린" 입니다.
흰색 화면 오류 또는 "죽음의 흰색 화면" 문제에 대해 들어본 적이 있을 것입니다. 이 오류는 WordPress 사이트에 있을 수 있는 가장 일반적인 기술 오류 중 하나입니다. 그것은 다양한 원인 으로 인해 누구에게나 그들의 웹사이트에 발생합니다.
흰색 화면 오류는 일반적으로 WordPress 사이트의 깨진 코드 또는 플러그인/테마로 인해 발생합니다. HTTP 505 오류 와 매우 유사합니다. 이 문제는 일반적으로 흰색 화면을 표시하지만 "이 웹 페이지에 심각한 오류가 있습니다." 와 유사한 메시지가 표시될 수 있습니다.
이 자습서에서는 이 오류를 해결하고 디버그하고 해결하는 방법을 설명합니다. 이 가이드에서는 이 오류의 가장 일반적인 원인과 해결 방법을 다룹니다. 그러나 이 문제에 대한 가능한 솔루션을 시도하기 전에 다음 섹션 의 예방 조치를 따라야 합니다 .
지침
무엇보다 먼저 FTP 클라이언트(파일 전송 프로토콜 클라이언트) 가 필요합니다. FTP는 WordPress 사이트의 코드를 편집하고 액세스하는 데 사용됩니다. 일부 솔루션은 WordPress 코드를 변경해야 하므로 FileZilla 를 설치하거나 FTP용 cPanel 을 사용하는 것이 좋습니다.
흰색 화면 오류를 해결하기 전에 고려해야 할 다음 사항 은 백업을 만드는 것 입니다. WordPress 사이트의 백업을 생성하면 번거로운 시간을 절약할 수 있습니다. 웹 사이트 안전을 보장하고 문제가 발생하면 돌아갈 장소를 만듭니다.
마지막 단계는 문제가 지속되면 WordPress 사이트를 "유지 관리 모드" 로 설정하는 것입니다. 이 기능은 사이트가 작업 중임을 사용자에게 알리므로 웹사이트를 안전하게 변경할 수 있습니다. 방법을 알고 싶다면 이 기사 를 읽으십시오.
플러그인 및 테마 제거
흰색 화면 오류의 첫 번째 원인은 일반적으로 플러그인 또는 테마 입니다. 오래되거나 버그가 있는 플러그인/테마는 흔한 원인이 아닙니다. 오래된 플러그인처럼 단순한 것이 심각한 문제를 일으킬 수 있습니다. 다른 솔루션을 다루기 전에 이 쉬운 단계를 확인하십시오.
고맙게도 이 문제를 다루는 것은 생각만큼 간단합니다. 모든 플러그인을 비활성화하고 사이트에 다시 액세스하기만 하면 됩니다. 사이트가 작동하는 경우 문제를 일으키는 플러그인입니다. 각 플러그인을 개별적으로 비활성화하고 사이트에 액세스해 보십시오.
문제를 일으키는 플러그인을 찾을 때까지 이 단계를 반복합니다. 플러그인이 아닌 경우 사이트를 기본 테마 로 설정해 보세요. 사이트가 작동하는 경우 문제의 원인이 테마였습니다. 이 솔루션은 일반적으로 작동하지만 작동하지 않는 경우 다음 섹션을 따르십시오.
캐시 지우기
이 오류를 수정하기 위해 다음으로 할 수 있는 일은 WordPress 사이트 의 캐시를 지우는 것 입니다. 이 단계는 캐싱 플러그인이 있는 사용자에게만 적용되기 때문에 매우 간단합니다. 웹사이트의 캐시가 오랫동안 비워지지 않은 경우 문제가 발생할 수 있습니다.
WordPress 대시보드 로 이동한 다음 캐싱 플러그인 페이지로 이동하기만 하면 됩니다. 캐시를 지울 수 있는 섹션을 찾아 선택합니다. 사이트 캐시를 삭제한 후 브라우저 캐시를 지우고 웹사이트에 다시 액세스해 보세요. 작동하지 않으면 단계의 다음 섹션을 따르십시오.
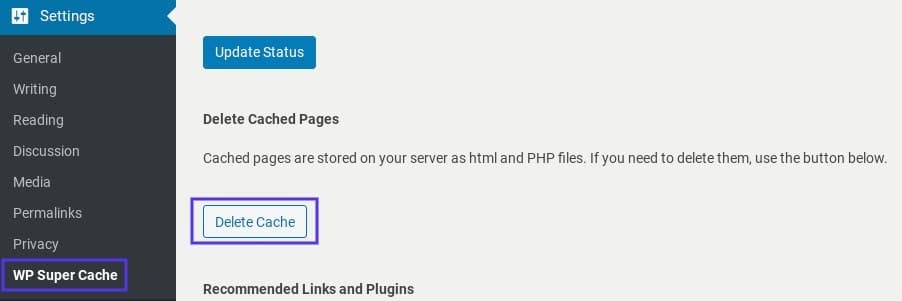
PHP 메모리 제한 늘리기
PHP 메모리 제한 은 여러 오류를 일으키는 것으로 알려져 있기 때문에 이 문제의 또 다른 일반적인 원인이 될 수 있습니다. 메모리 제한은 주어진 시간에 실행할 수 있는 PHP 파일 수를 결정합니다. 이 제한은 WordPress 사이트에서 처리할 수 있는 플러그인, 코드 및 작업의 수를 정의합니다.
메모리 제한이 너무 낮으면 사이트에서 PHP 파일을 최대한 실행할 수 있는 공간이 충분하지 않습니다. 이 오류를 극복하기 위해 해야 할 일은 사이트에서 기능을 제거 하거나 메모리 제한을 늘리는 것뿐입니다 . 고맙게도 메모리 제한을 늘리는 것은 번거롭지 않습니다.
메모리 제한을 늘리려면 아래 나열된 단계를 따르십시오.
- cPanel 또는 FTP 를 통해 WordPress 파일에 액세스합니다.
- 거기에서 wp-config.php 파일을 찾으십시오.
- 파일을 열고 다음과 같은 부분으로 이동합니다.
- '그게 다야, 편집 그만! 즐거운 블로깅.'
- 그런 다음 해당 텍스트 위에 이 코드를 입력합니다.
정의( 'WP_MEMORY_LIMIT', '256M' );파일을 저장하고 종료합니다.
이러한 단계를 수행한 후 종료를 cPanel에 저장하고 사이트에 액세스를 시도해야 합니다. 작동하지 않으면 코드 줄을 제거하고 다음 섹션으로 이동하십시오.
PHP 텍스트 기능 향상
단일 페이지/게시물 로 인해 WordPress 사이트가 충돌하는 경우 이것이 해결책이 될 수 있습니다. 이 코드는 페이지와 게시물에 대한 PHP 기능의 양을 늘려 오류를 수정합니다. 이 코드는 PHP 제한을 증가시키는 재귀 및 역추적 제한을 개선합니다.
이 코드를 사이트에 추가하려면 다음 단계를 따르세요.
- cPanel 또는 FTP 를 통해 WordPress 파일에 액세스합니다.
- 거기에서 wp-config.php 파일을 찾으십시오.
- 파일을 열고 다음과 같은 부분으로 이동합니다.
- '그게 다야, 편집 그만! 즐거운 블로깅.'
- 그런 다음 해당 텍스트 위에 이 코드를 입력합니다.
ini_set('pcre.recursion_limit',20000000); ini_set('pcre.backtrack_limit',10000000);
파일을 저장하고 종료합니다.
이러한 단계를 수행한 후 종료를 cPanel에 저장하고 사이트에 액세스를 시도해야 합니다. 작동하지 않으면 코드 줄을 제거하고 다음 섹션으로 이동하십시오.
디버깅 활성화
마지막 해결책은 아마도 특정 문제가 있는 고유한 사례가 있는 사람들을 위한 것입니다. 이 솔루션에는 디버깅 모드를 활성화 하여 문제를 일으키는 정확한 오류와 코드를 찾는 작업이 포함됩니다. 디버깅을 통해 문제의 근본 원인을 추적할 수 있습니다.

디버깅을 활성화하려면 다음 단계를 따르세요.
- cPanel 또는 FTP 를 통해 WordPress 파일에 액세스합니다.
- 거기에서 wp-config.php 파일을 찾으십시오.
- 파일을 열고 다음과 같은 부분으로 이동합니다.
- '그게 다야, 편집 그만! 즐거운 블로깅.'
- 그런 다음 해당 텍스트 위에 이 코드를 입력합니다.
정의( 'WP_DEBUG', 참); 정의( 'WP_DEBUG_LOG', true );
파일을 저장하고 종료합니다.
이 작업을 수행한 후 사이트에 액세스한 다음 FTP에서 wp-content 폴더 를 찾습니다. 열어야 하는 debug.log 라는 파일이 있어야 합니다. 파일 내에서 특정 문제 또는 문제를 일으키는 코드를 찾을 수 있습니다. 해당 로그 파일을 사용하여 문제를 더 조사해야 합니다.
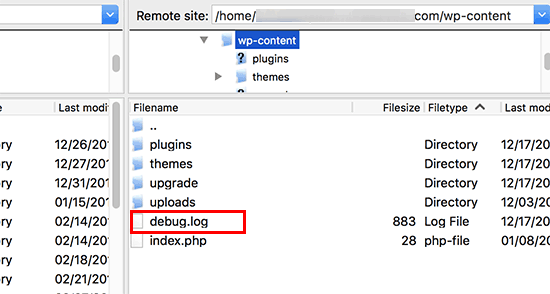
올인원 솔루션
죽음의 흰색 화면 또는 흰색 화면 오류 는 모든 WordPress 사용자에게 번거로움이 될 수 있습니다. 가장 흔한 오류 중 하나이기 때문에 워드프레스를 사용하다 보면 한 번쯤 겪을 것입니다. 이 기사가 문제를 해결하는 데 도움이 되었기를 바랍니다.
이 궁극적인 가이드가 도움이 되었다면 여기 에서 더 멋진 가이드를 확인하세요! 고품질 워드프레스 제품과 서비스를 원하신다 면 완벽한 솔루션 이 있습니다.
Labinator 는 멋진 테마, 기능이 풍부한 플러그인, 전문가 서비스 등을 저렴한 가격으로 제공합니다. 또한 연중무휴 고객 지원 및 평생 업데이트와 함께 30일 환불 보장을 제공합니다.
워드프레스 가이드
WordPress 가이드 및 체크리스트의 베스트 컬렉션
WordPress 웹사이트를 최대한 활용하는 데 필요한 모든 것을 다루는 최신 WordPress 가이드 및 리소스 모음입니다.
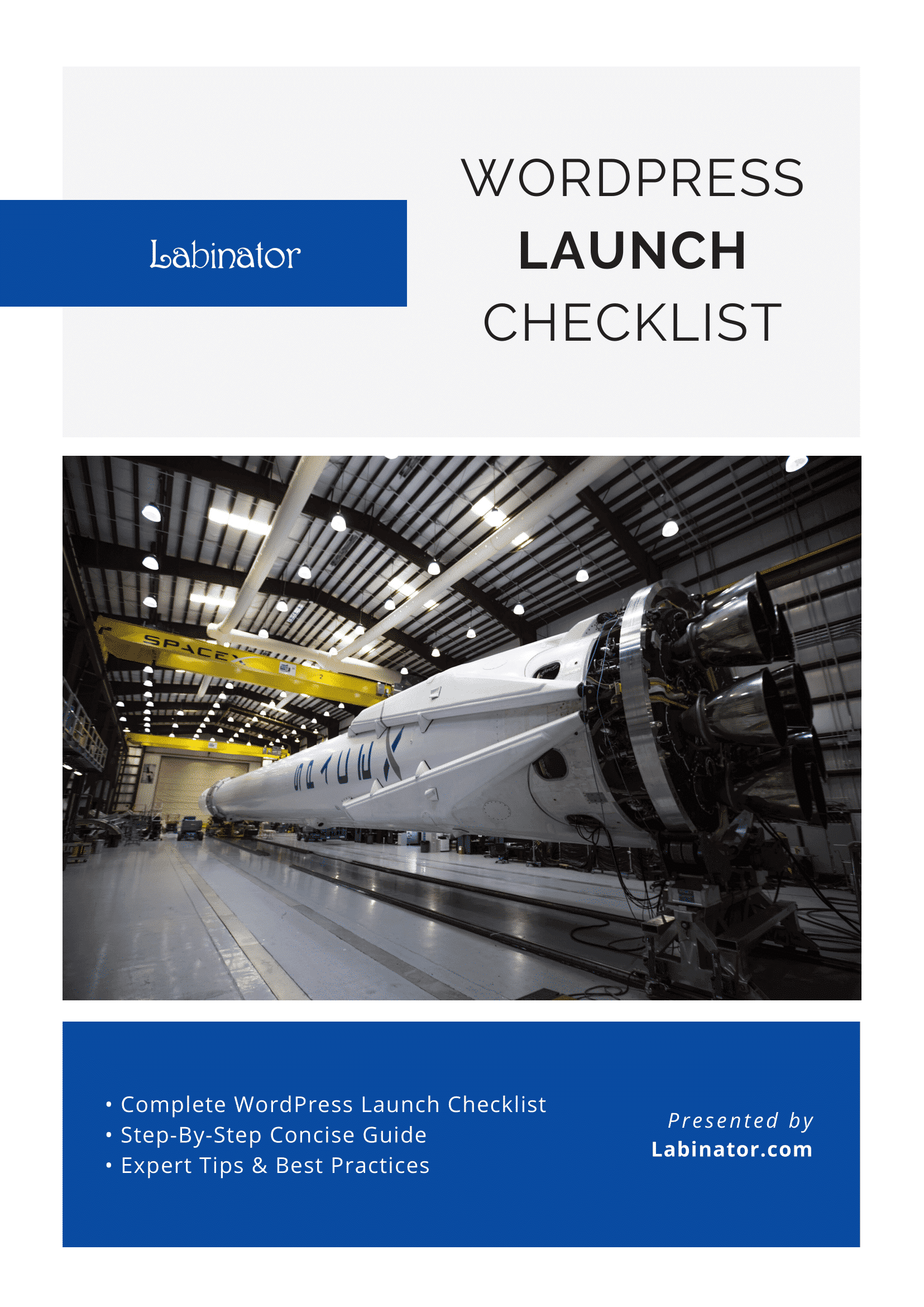
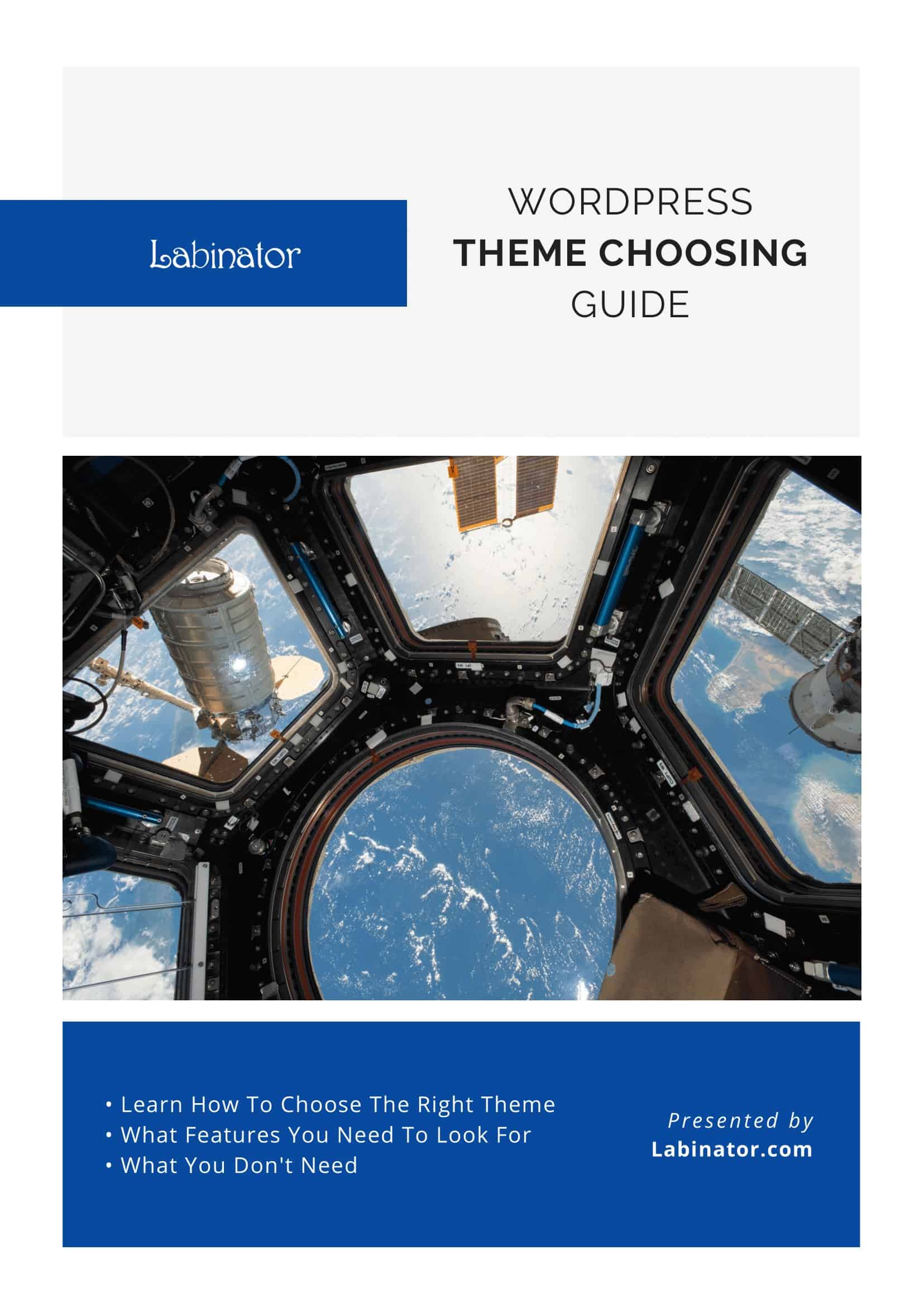
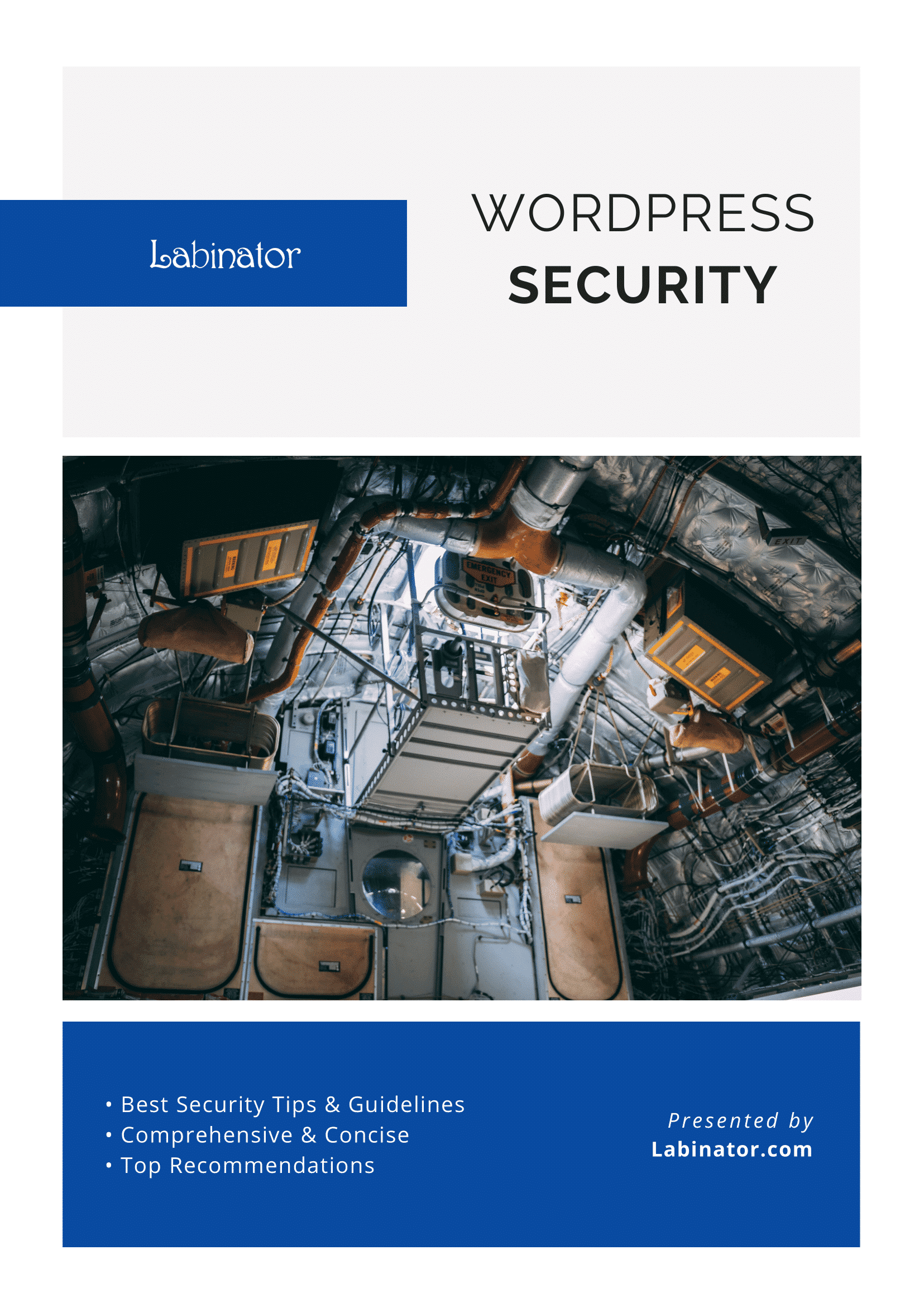
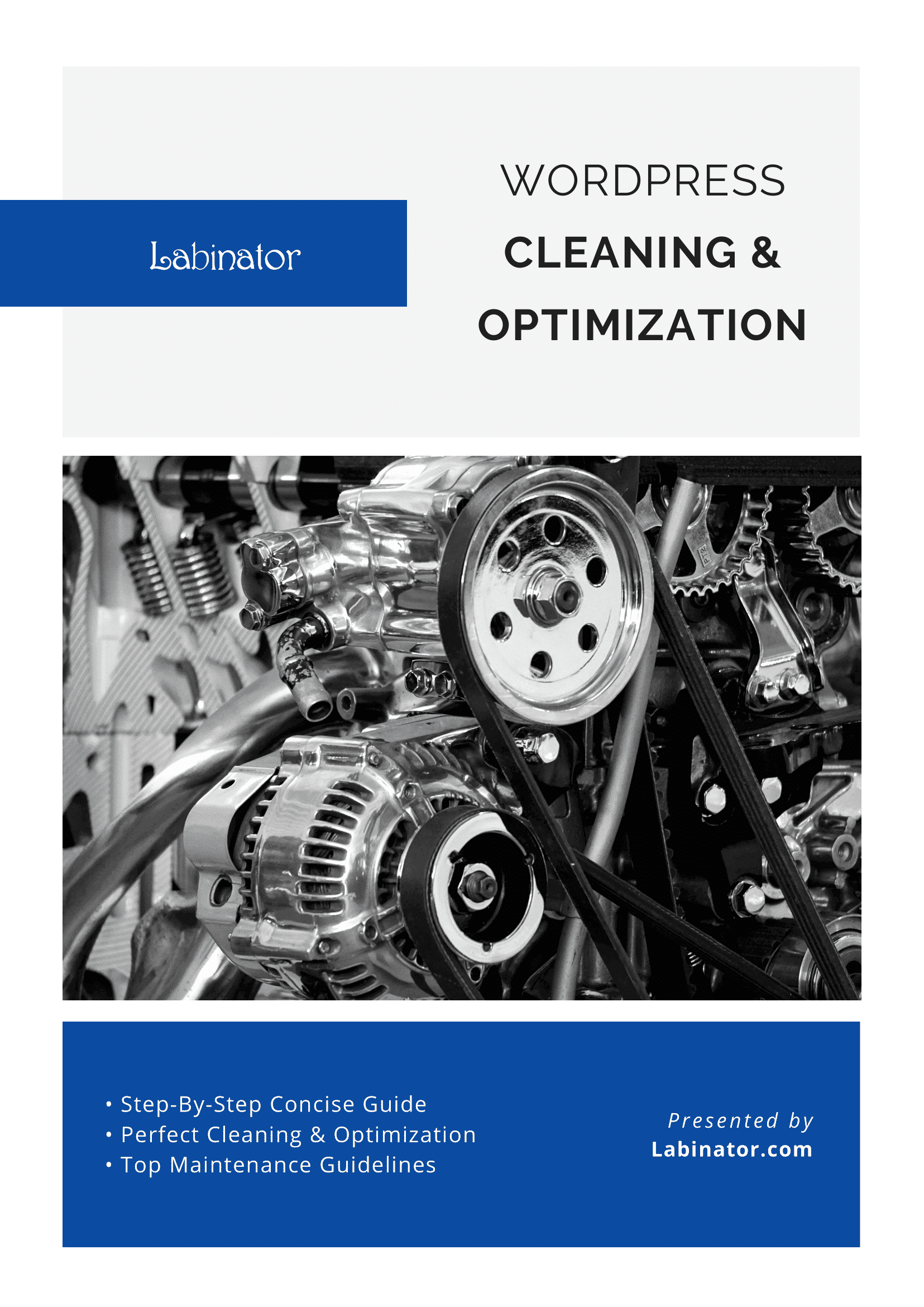
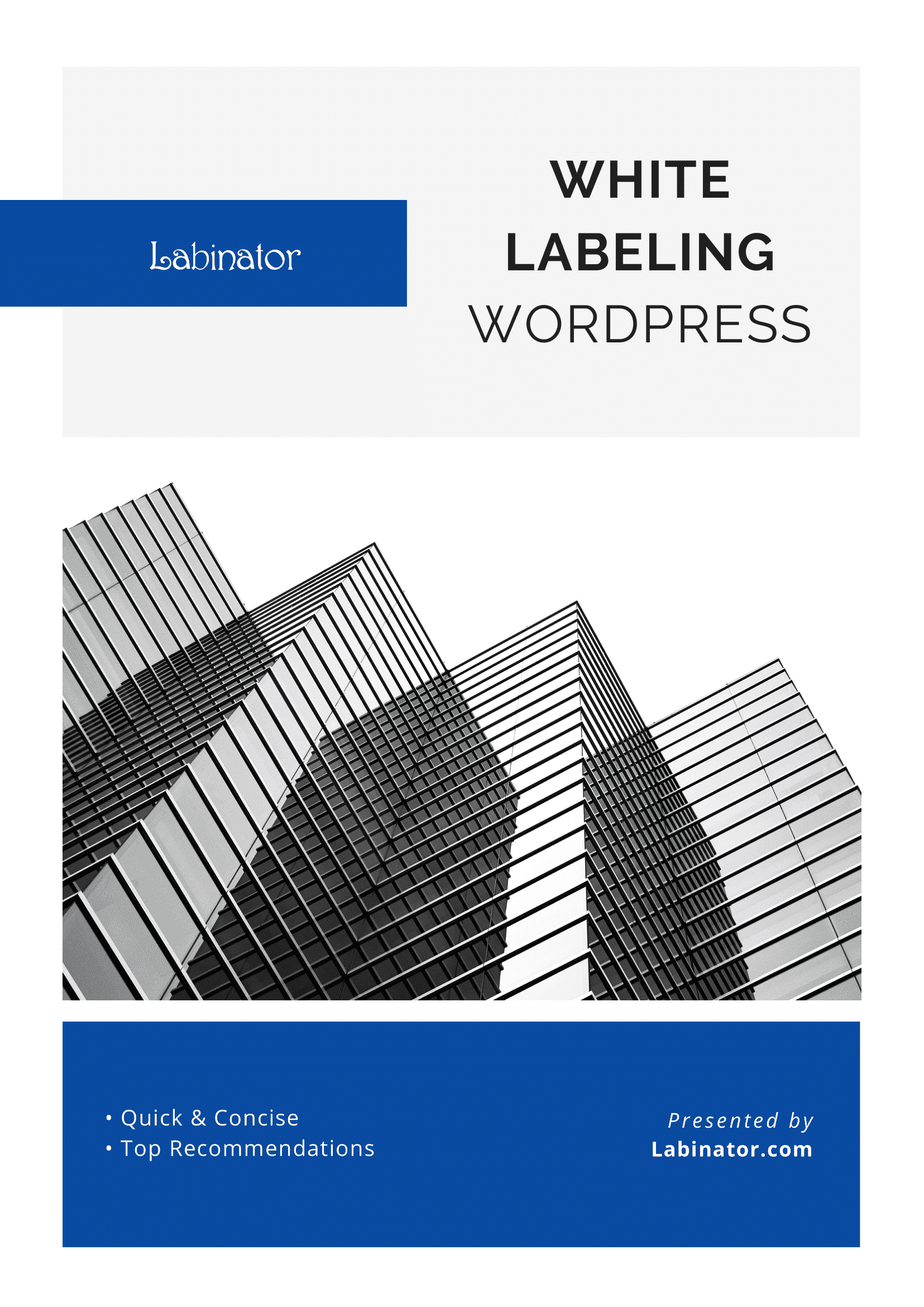
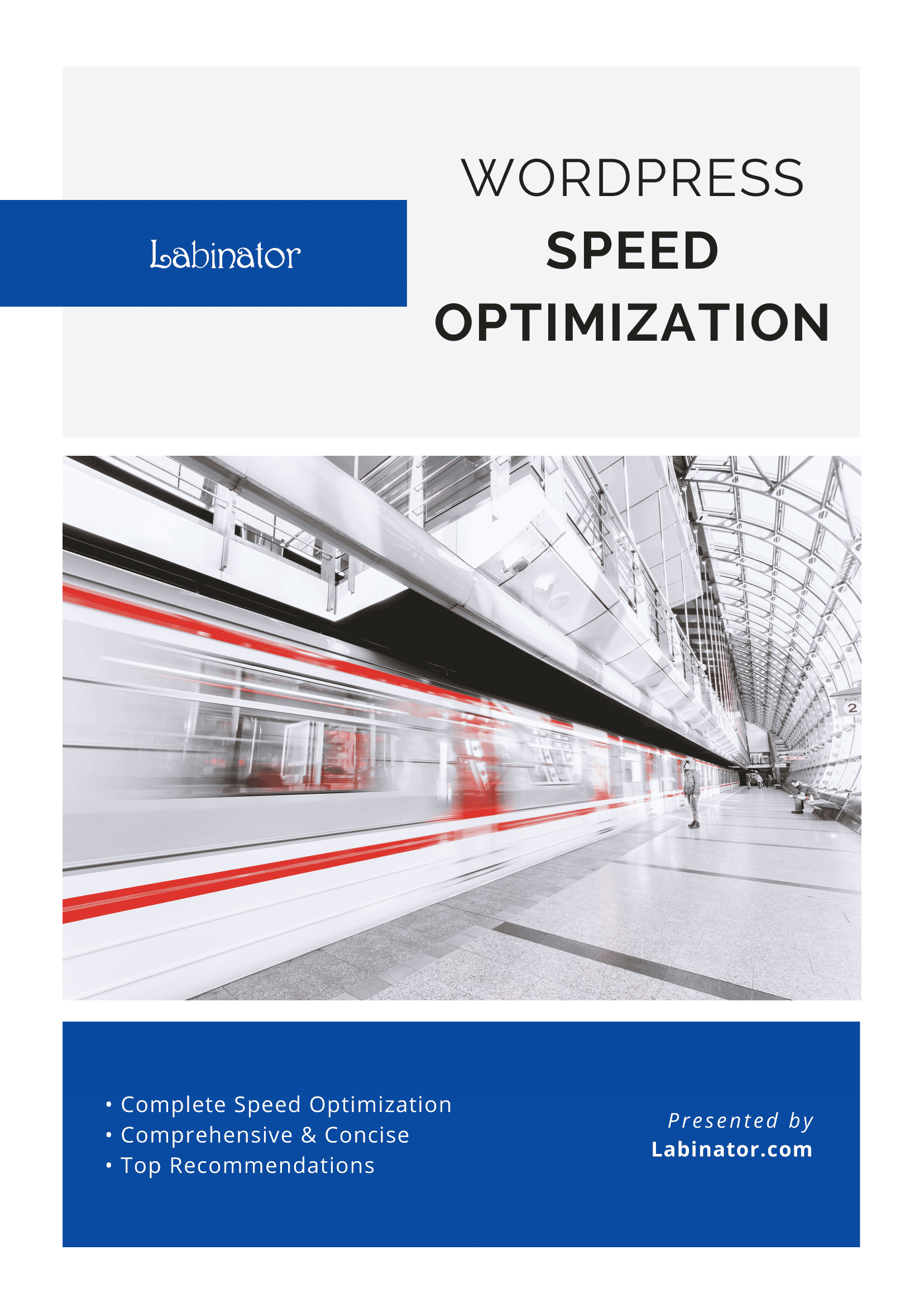
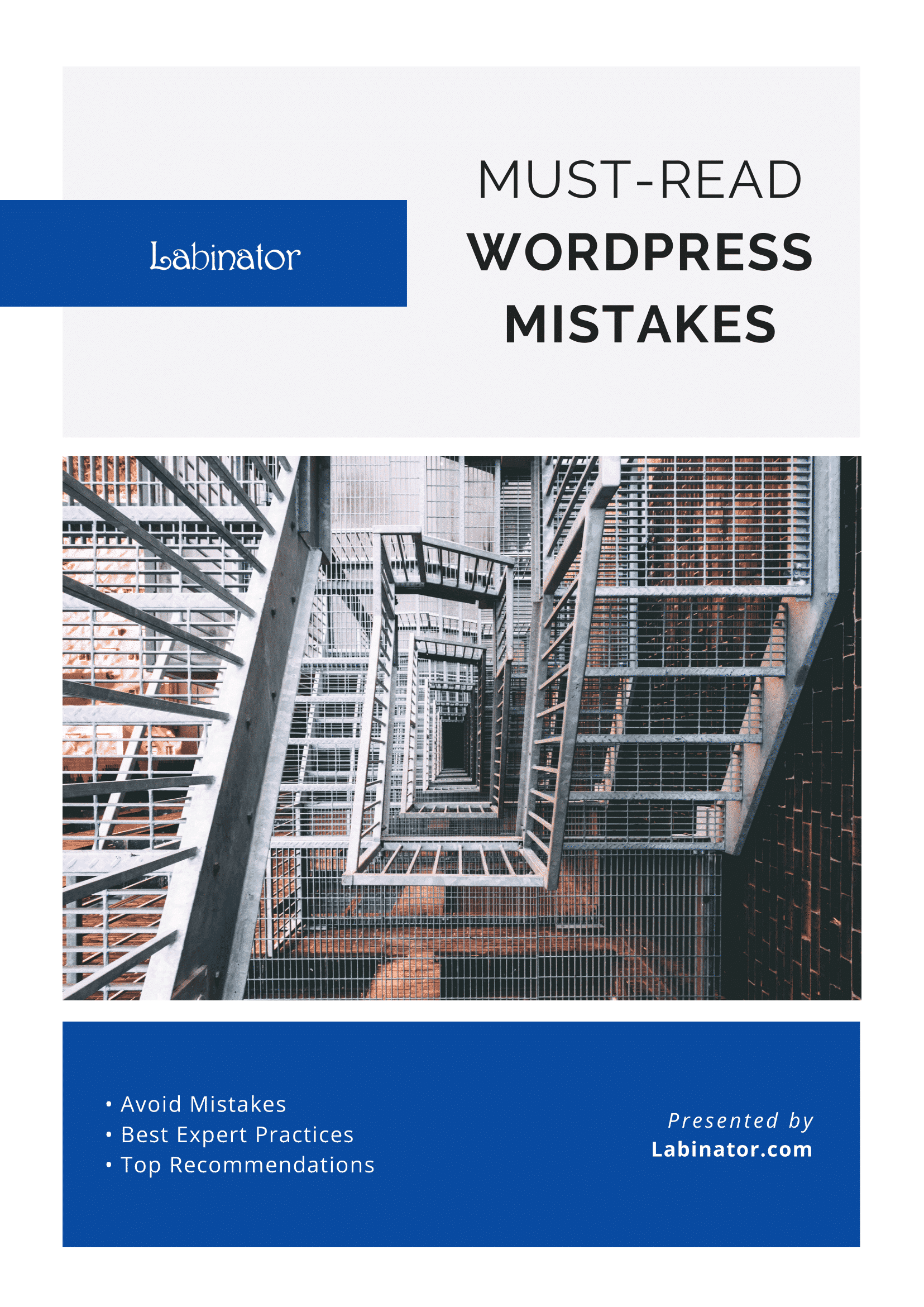
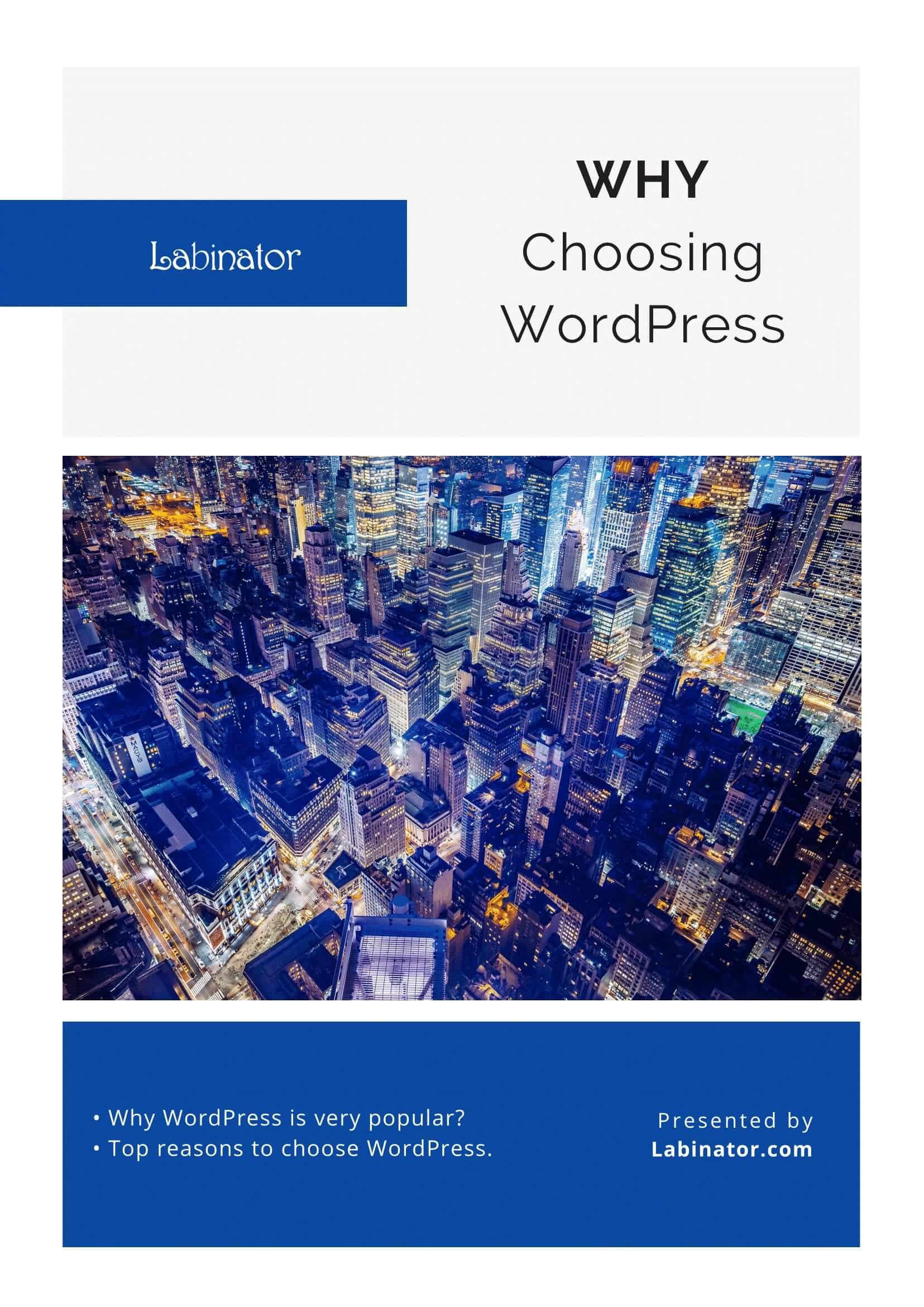
그들 모두를 다운로드!
모든 가이드는 받은 편지함으로 전송됩니다.
