WooCommerce 판매를 Google 스프레드시트로 보내는 방법(자습서)
게시 됨: 2022-02-19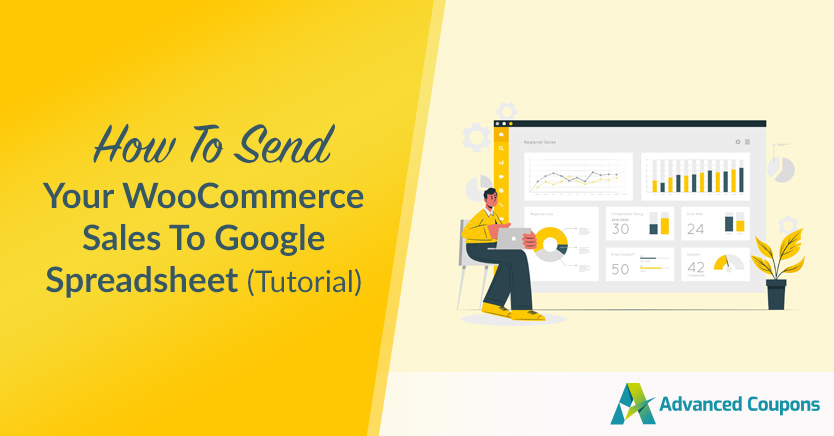
보안을 중요하게 생각하는 경우 전자 상거래 상점에서 데이터를 공유하는 것이 까다로울 수 있습니다. 그러나 WooCommerce Google 스프레드시트 사용을 고려하고 있다면 올바른 길을 가고 있는 것입니다. 이 응용 프로그램을 사용하면 WooCommerce 판매에 대한 대상 데이터를 거의 모든 사람에게 안전하고 쉽게 보낼 수 있습니다.
다행히도 적절한 도구만 있으면 판매 정보를 빠르고 쉽게 공개할 수 있습니다. Uncanny Automator 플러그인을 사용하여 WooCommerce와 Google Sheets를 연결하면 많은 양의 공유 가능한 시트를 순식간에 생성할 수 있습니다.
이 게시물에서는 WooCommerce Google 스프레드시트를 사용할 때의 몇 가지 이점에 대해 설명합니다. 그런 다음 간단한 5단계를 통해 판매 데이터를 스프레드시트로 보내는 방법을 알려 드리겠습니다. 의 시작하자!
WooCommerce Google 스프레드시트 사용의 이점
Google Workspace(이전의 G Suite)는 20억 명이 넘는 월간 활성 사용자를 자랑합니다. 따라서 Google 드라이브, Gmail 또는 Google 스프레드시트와 같은 앱 중 하나를 사용했을 가능성이 있습니다.
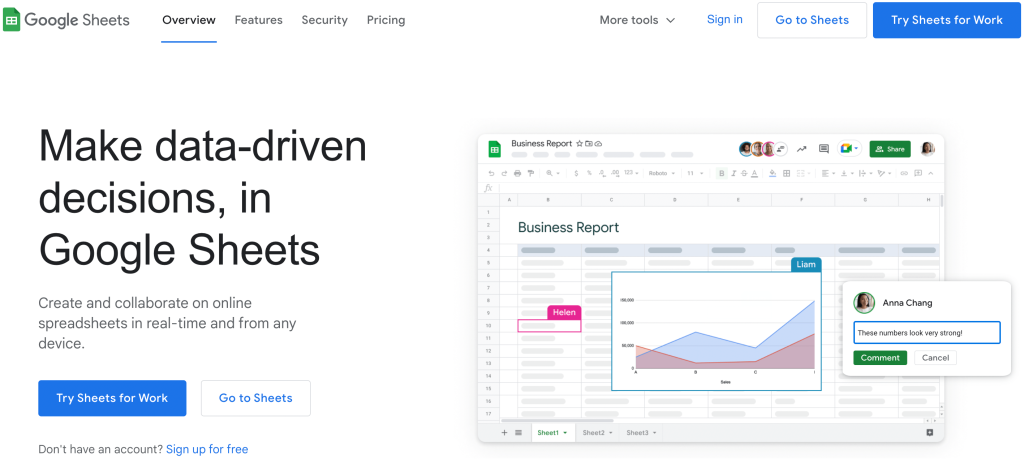
아직 Google 스프레드시트를 사용하지 않은 경우(아마도 Microsoft Excel에 더 익숙할 수 있음) 문제가 되지 않습니다. Google 스프레드시트 스프레드시트를 원하는 형식으로 쉽게 변환할 수 있습니다.
이 앱의 주요 장점 중 하나는 전자상거래 상점과 함께 사용하여 WooCommerce Google 스프레드시트를 만들 수 있다는 것입니다. 이렇게 하면 전환을 더 쉽게 추적할 수 있습니다.
이 도구 조합의 이점을 얻을 수 있는 다른 방법이 있습니다. 예를 들어 다음을 수행할 수 있습니다.
- 쉽게 데이터를 공유할 수 있습니다. 혼자 작업하지 않는 경우 다른 자격을 갖춘 팀 구성원이 분석에 대해 공동 작업을 수행하기를 원할 수 있습니다. Google 스프레드시트는 팀 공동작업을 용이하게 하고 다른 사람들과 정보를 매우 쉽게 공유할 수 있도록 합니다.
- 보안을 지원합니다. Google 스프레드시트를 사용하여 공동작업하도록 팀원을 초대하는 것은 안전을 위한 현명한 선택이기도 합니다. 이렇게 하면 WooCommerce 스토어에 대한 WP 관리자 자격 증명이 있는 개인의 수가 줄어들어 사이트를 더 안전하게 보호할 수 있습니다.
- 판매를 조직하십시오. 간단한 필터링을 통해 다양한 요소별로 판매 데이터를 쉽게 정렬할 수 있습니다. 몇 가지 인기 있는 선택 사항은 제품별, 가격별 또는 쿠폰별입니다.
- 전환율을 높이세요. 효과가 있는 항목과 그렇지 않은 항목을 추적하여 판매 유입경로를 최적화할 수 있습니다. 이것은 귀하의 수익을 증가시킬 가능성이 있습니다.
결론은 WooCommerce와 함께 Google 스프레드시트를 사용하면 창의적인 협업과 정교한 데이터 추적을 위한 끝없는 기회가 열린다는 것입니다. 이 모든 것은 전자 상거래 비즈니스의 모든 측면을 개선할 수 있는 잠재력을 가지고 있습니다.
WooCommerce Google 스프레드시트를 만드는 방법(6단계)
1단계: WooCommerce로 온라인 상점 설정
아직 이 작업을 수행하지 않은 경우를 대비하여 첫 번째 단계는 WooCommerce를 사용하여 온라인 상점을 구축하는 것입니다. 이렇게 하려면 WordPress 대시보드로 이동하여 플러그인 > 새로 추가 로 이동합니다. 그런 다음 검색 기능을 사용하여 WooCommerce 플러그인을 찾습니다.
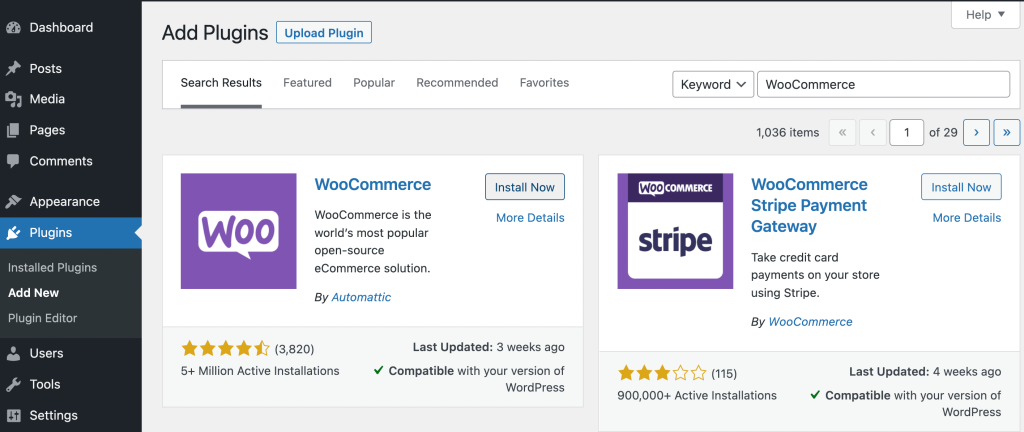
찾으면 지금 설치 를 클릭합니다. 프로세스를 완료하는 데 시간이 걸릴 수 있습니다. 완료되면 활성화 를 클릭합니다. 다음으로 플러그인 페이지에서 새 설치를 볼 수 있습니다.
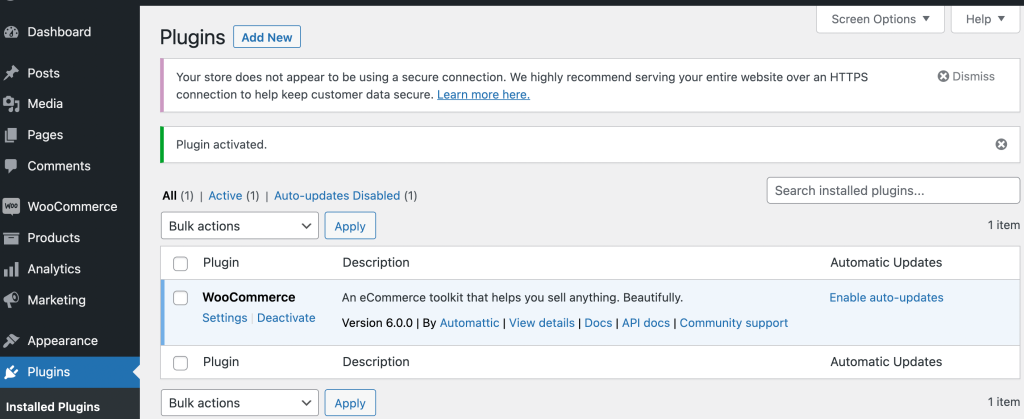
이제 왼쪽 메뉴에서 WooCommerce 를 클릭합니다.
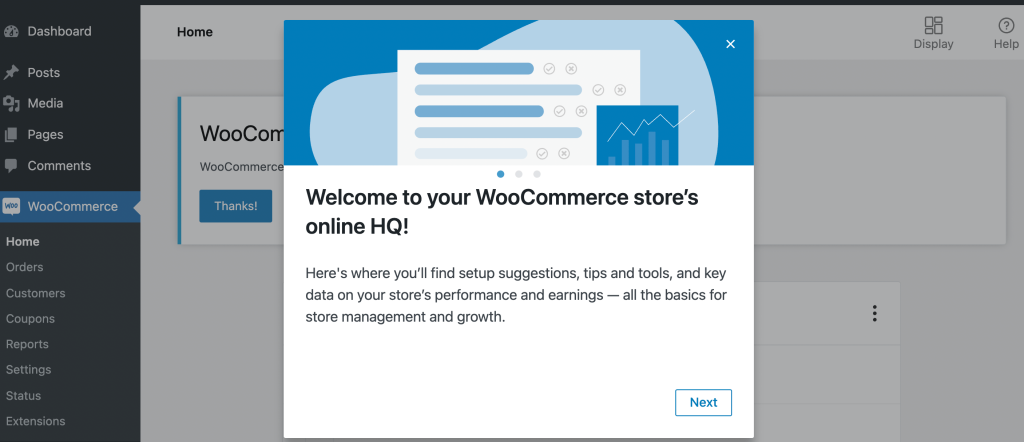
여기에 WooCommerce 스토어의 기초를 소개하는 환영 페이지가 표시됩니다. 이 메시지를 클릭하면 추가 설정 지침을 진행하라는 메시지가 표시됩니다.
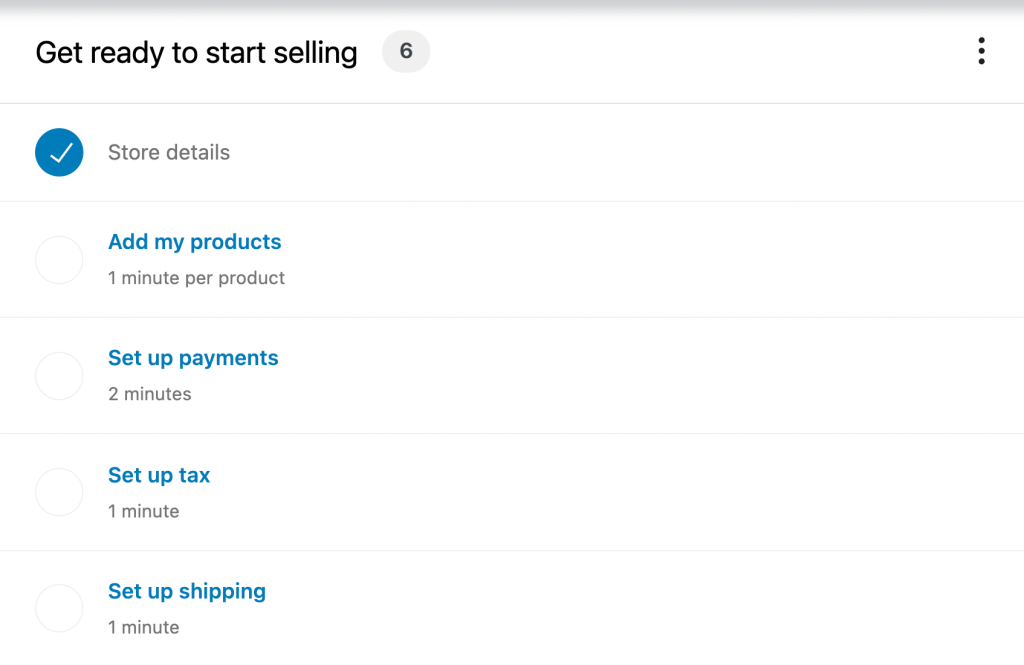
전자 상거래 사이트에 대한 전체 프레임워크를 설정하는 데 시간이 걸릴 수 있습니다. 특히 이전에 해본 적이 없다면 더욱 그렇습니다. 따라서 온라인 상점을 시작하는 방법에 대한 가이드를 참조할 수 있습니다. 완료되면 다음 단계로 진행할 수 있습니다.
2단계: Google 계정 및 Google 스프레드시트 만들기
다행히 이 단계는 신속해야 합니다. 사실, 당신은 그것의 전반부를 건너뛸 수도 있습니다. Google 드라이브 또는 Gmail과 같은 Google Workspace 앱을 이미 사용하고 있다면 이미 Google 계정이 있을 수 있습니다.
그렇지 않은 경우 Google 계정 페이지로 이동하여 계정 만들기 를 클릭해야 합니다. 이렇게 하면 가입 양식으로 이동합니다.
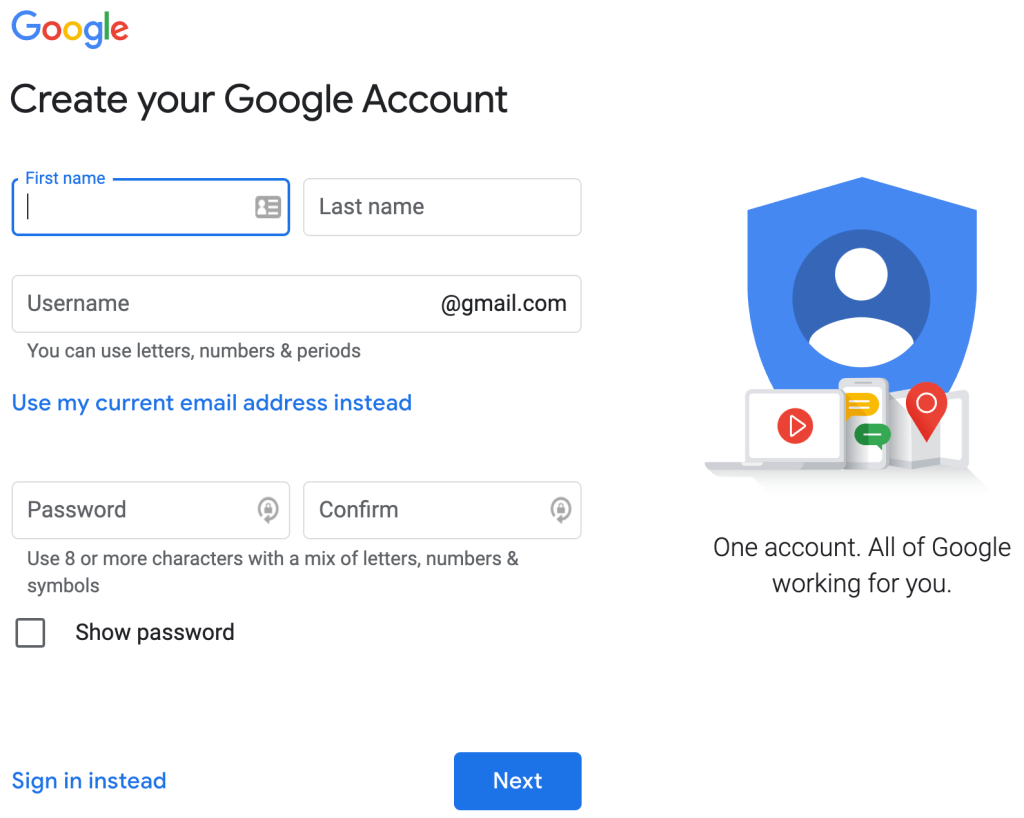
개인 정보로 양식을 작성하기만 하면 됩니다. Gmail 이메일 계정을 생성하지 않으려면 대신 현재 이메일 주소 사용 을 선택할 수 있습니다.
선택했으면 다음 을 클릭하고 적절한 단계를 완료하십시오. 완료하면 Google 스프레드시트를 포함한 모든 Google Apps를 사용할 수 있습니다.
이제 나중에 사용할 스프레드시트를 만들고 싶을 것입니다. Google 스프레드시트 웹사이트로 이동하여 새 빈 시트를 선택하기만 하면 됩니다.
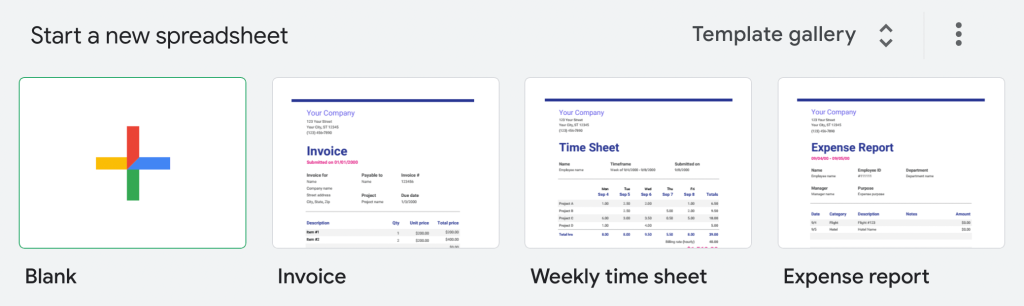
여기에서 새 Google 스프레드시트에 적절한 이름을 지정합니다. 우리는 “WooCommerce Store”를 선택했습니다:
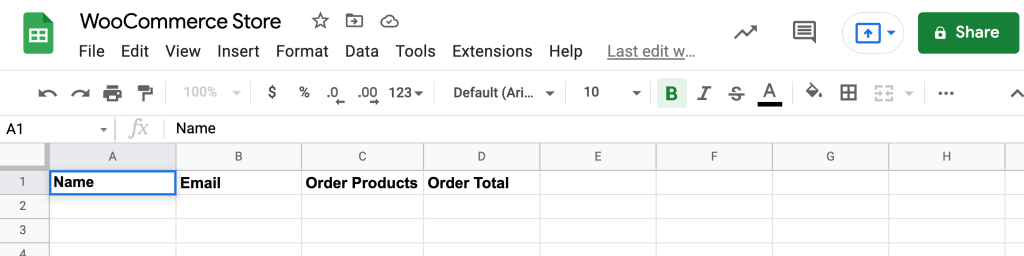
그런 다음 상점에서 내보내려는 정보에 대한 열을 추가할 수 있습니다. 그러나 각 열의 제목이 나중에 내보낼 WooCommerce 데이터 포인트와 정확히 일치하는지 확인하고 싶을 것입니다.

3단계: Uncanny Automator 플러그인 설치
이 시점에서 두 가지 기본 도구를 사용할 준비가 되었습니다. 그러나 여전히 연결 방법이 필요합니다.
이것이 Uncanny Automator 플러그인이 필요한 곳입니다. 이것은 온라인 상점을 개선하는 데 사용할 수 있는 많은 강력한 자동화 도구 중 하나입니다. 수십 개의 다른 플러그인 및 앱과의 통합을 통해 간소화된 워크플로를 만들 수 있습니다.
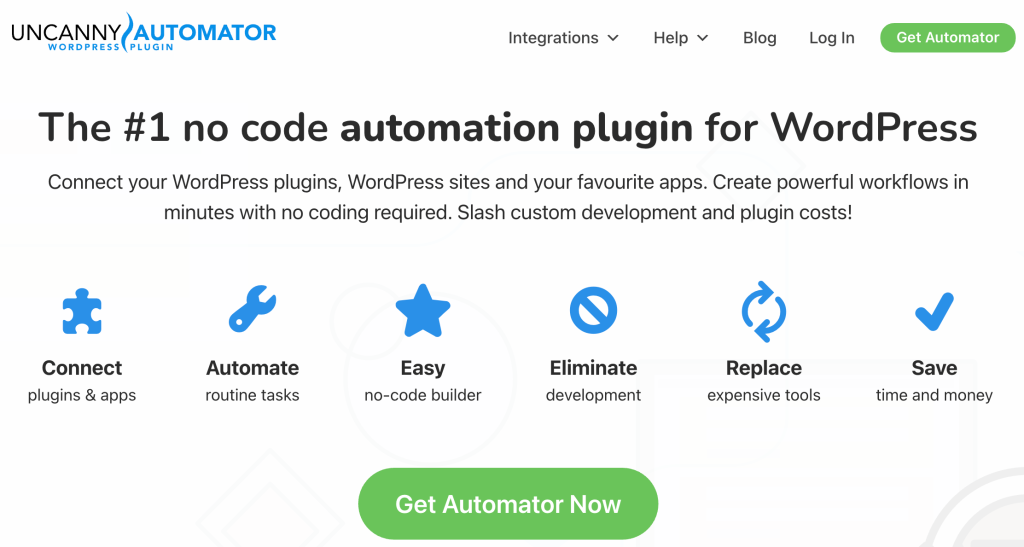
시작하려면 지금 Automator 가져오기를 클릭하여 계획을 선택할 수 있습니다. Pro, Business 또는 Unlimited 옵션을 선택해야 합니다.
아직 투자할지 확신이 서지 않는다면 Uncanny Automator 플러그인을 무료로 사용해 볼 수 있습니다. 그러나 무료 버전은 제한된 시간 동안만 사용할 수 있습니다. 또한 크레딧이 소진되면 유료 플랜을 선택해야 합니다. 또한 유료 플랜에 가입하지 않으면 이 자습서에 설명된 프로세스를 완료할 수 없습니다.
선택을 마치면 WP 대시보드로 이동하여 평소처럼 이 플러그인을 설치할 수 있습니다. 그런 다음 왼쪽 메뉴에서 Automator 로 이동하여 다음 단계에 따라 사이트를 연결합니다.
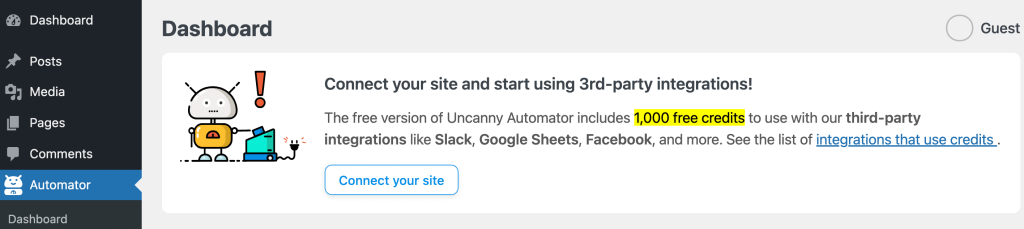
유료 요금제를 사용하지 않기로 선택한 경우 메시지에 따라 무료 옵션을 계속 진행하십시오. 이제 다음 단계를 위한 준비가 되었습니다!
4단계: Google 계정을 Uncanny Automator에 연결
현재 WooCommerce Google 스프레드시트를 만드는 데 필요한 모든 도구가 있습니다. 그러나 아직 몇 단계가 더 남아 있습니다.
다음으로 Google 계정을 Uncanny Automator 플러그인에 연결해야 합니다. 이렇게 하려면 Automator > 설정 > Google 로 이동합니다.
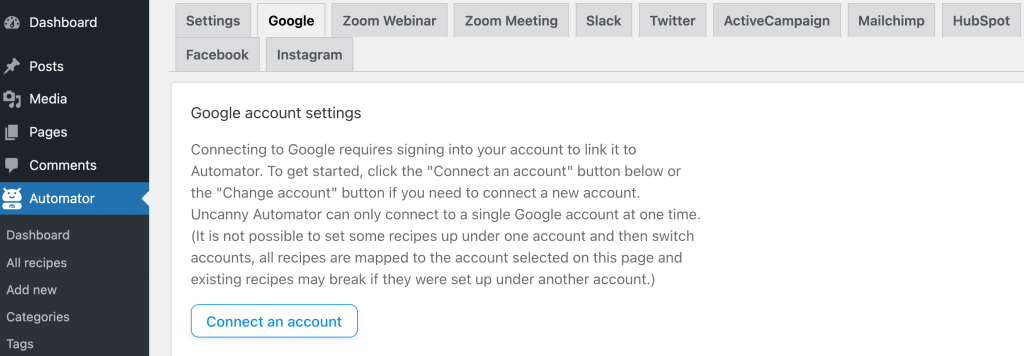
계정 연결을 클릭합니다. 다음 페이지에서는 사용 중인 기기와 연결된 계정 목록에서 Google 계정을 선택하라는 메시지가 표시됩니다.
스토어에 사용할 계정에 연결했는지 확인하세요. 다음으로 Uncanny Automator 플러그인에 부여할 액세스 수준을 선택해야 합니다.
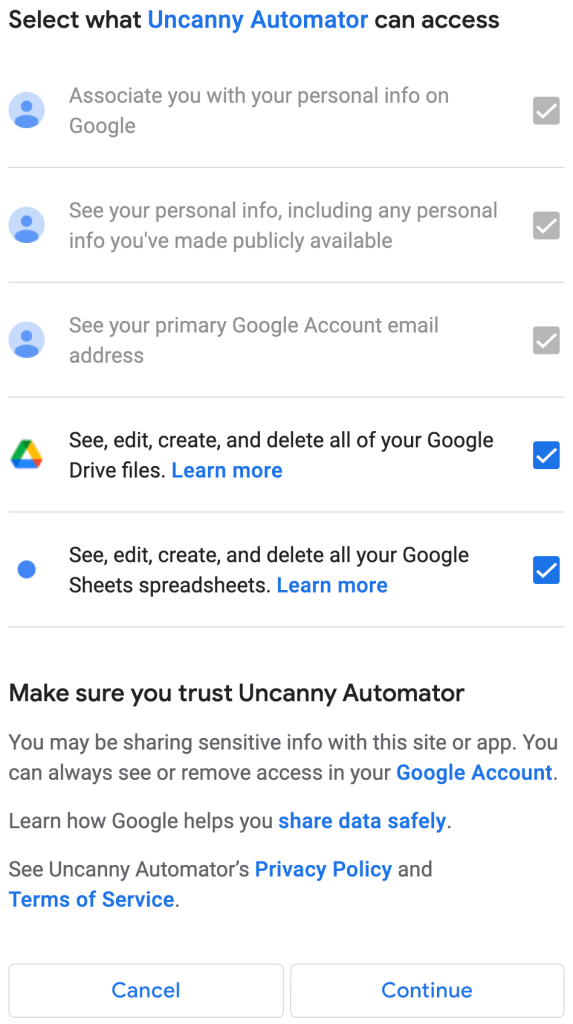
여기에서 Google 드라이브 및 Google 스프레드시트에 대한 액세스를 허용하는 확인란을 선택해야 합니다. 그런 다음 계속 을 클릭합니다. 마지막으로 Automator 설정의 Google 탭으로 돌아갑니다. 여기에서 응용 프로그램이 성공적으로 연결되었음을 알 수 있습니다.
5단계: WooCommerce 스토어를 Google 스프레드시트에 연결
모든 필수 요소가 설정되면 WooCommerce 스토어를 이전에 만든 Google Sheet 스프레드시트에 연결할 준비가 되었습니다. 그러나 먼저 Uncanny Automator 플러그인에 대한 몇 가지 필수 정보를 알아야 합니다.
Uncanny Automator는 "레시피"를 사용하여 맞춤형 자동화 워크플로를 구성합니다. 각 레시피에는 트리거와 작업이라는 두 가지 기본 구성 요소가 있습니다. 전자는 레시피를 움직이는 것입니다. 후자는 그것이 당신을 위해 수행하는 기능입니다.
간단히 말해서 레시피는 원하는 자동 작업에 대한 지침을 제시합니다. 이제 유용한 레시피를 만드는 단계를 살펴보겠습니다.
먼저 Automator > 새로 추가 로 이동합니다. 다음 으로 레시피 유형 선택 :
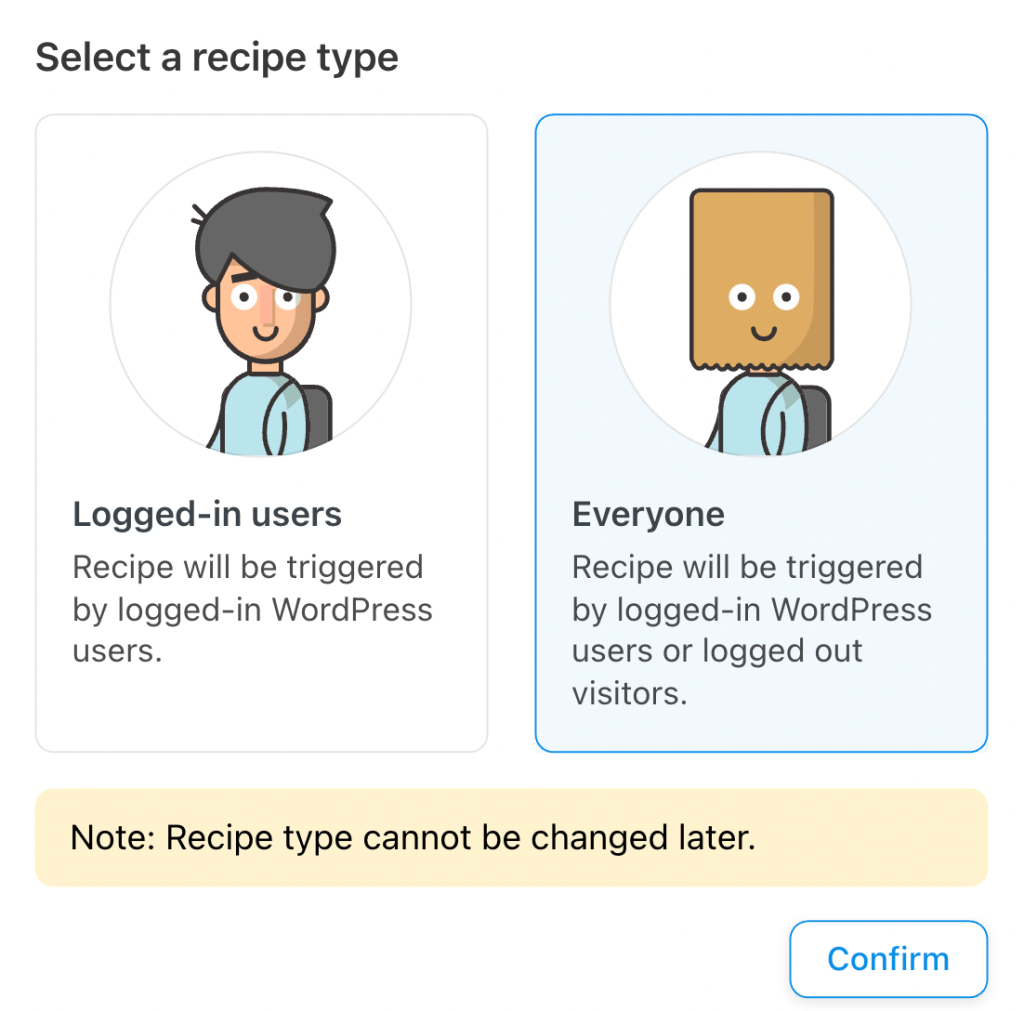
최종 목표를 염두에 두고 여기에서 모두 를 선택하고 싶을 것입니다. 이는 전자 상거래 상점의 고객이 구매할 때 WordPress에 로그인하지 않을 가능성이 높기 때문입니다. 선택을 마치면 확인 을 클릭하십시오.
이 페이지에서 "WooCommerce Google 스프레드시트"와 같은 레시피 제목을 만들고 싶을 것입니다. 그런 다음 트리거 아래에서 WooCommerce 를 클릭합니다.
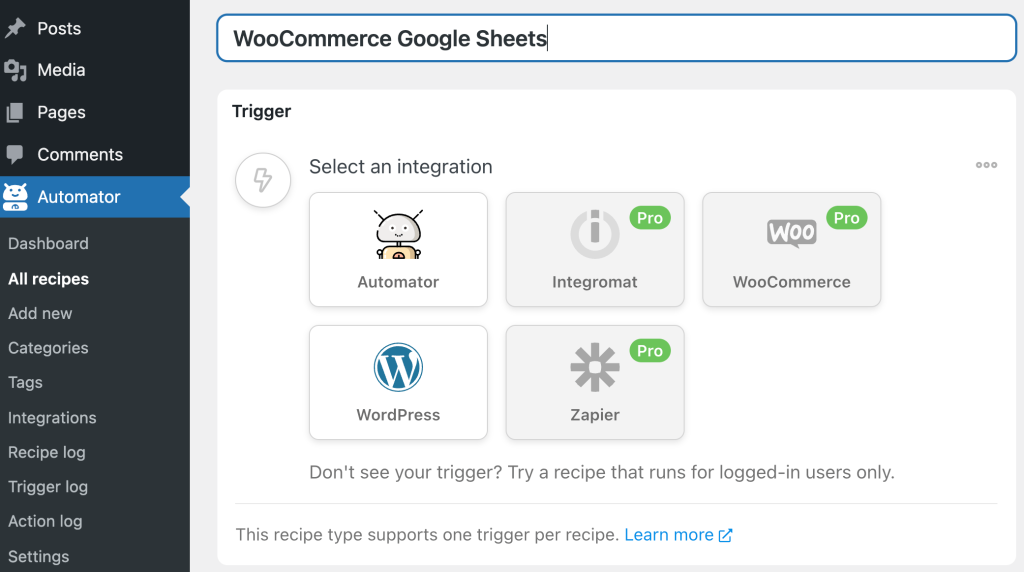
다음으로 트리거 조건을 선택하라는 메시지가 표시됩니다. 여기에서 Google 시트로 보낼 판매 데이터 유형을 보다 정확하게 정의할 수 있습니다.
완료되면 다음 드롭다운 메뉴에서 완료됨을 선택해야 합니다. 그런 다음 저장 을 클릭합니다. 그런 다음 스프레드시트로 보내려는 판매 정보와 관련하여 더욱 구체적으로 정보를 얻을 수 있습니다.
이제 작업 섹션으로 이동하려고 합니다. 작업 을 클릭하기만 하면 통합 메뉴가 나타납니다.
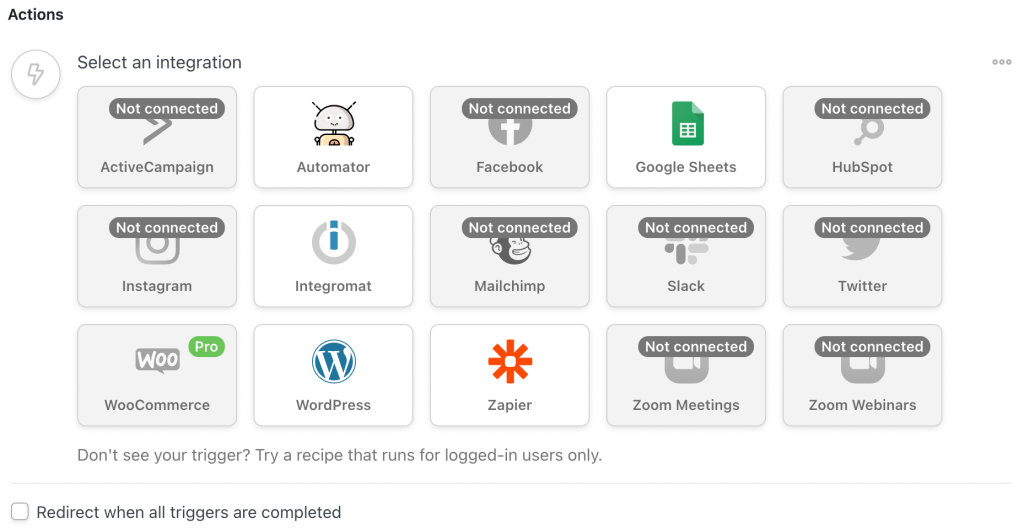
자동화 를 클릭하십시오. 그런 다음 사용자 지정 함수/메서드 호출 을 선택하고 사용자 데이터를 설정합니다. 마지막으로 작업 추가 를 클릭하고 통합 목록에서 Google 스프레드시트 를 선택합니다.
단계에 따라 작업하려는 스프레드시트, 워크시트 및 열을 선택하기만 하면 됩니다. 올바르게 일치하는지 확인하십시오. 완료되면 변경 사항을 저장합니다.
이 단계는 다소 지루할 수 있습니다. 따라서 Google 스프레드시트에서 Uncanny Automator 가이드를 참조할 수도 있습니다.
마지막으로 Draft 대신 Live 로 변경하여 레시피를 활성화할 수 있습니다. 이제 고유한 WooCommerce 판매 데이터를 Google 스프레드시트로 보낼 수 있습니다!
결론
우리는 보안을 우선시하는 것이 어려울 수 있다는 것을 알고 있습니다. 그러나 전환율을 높이려면 데이터 공유가 필수적입니다. 따라서 WooCommerce 판매를 Google 스프레드시트로 보내는 것은 이 귀중한 정보를 팀원들에게 전달하는 효율적인 방법입니다.
이러한 신뢰할 수 있는 도구를 사용할 준비가 되면 다음의 간단한 단계를 따르십시오.
- WooCommerce로 온라인 상점을 설정하십시오.
- 구글 계정을 만드세요.
- Uncanny Automator 플러그인을 설치합니다.
- Google 계정을 Uncanny Automator에 연결합니다.
- WooCommerce 스토어를 Google 계정에 연결합니다.
WooCommerce 판매를 Google 스프레드시트로 보내는 것에 대해 질문이 있습니까? 아래 의견 섹션에서 알려주십시오!
