10 wspaniałych funkcji WordPress, których nikt Ci nie powie
Opublikowany: 2022-06-04Myśl o założeniu własnej strony internetowej może wydawać się przytłaczająca. Możesz nawet pomyśleć, że to zadanie jest poza zasięgiem nikogo poza programistą.
Ale tak już nie jest. Niektóre programy są tak proste w użyciu, że praktycznie każdy może stworzyć unikalną i profesjonalnie wyglądającą stronę internetową dla swoich firm, blogów lub portfeli. Nazywa się WordPress.
Zaprojektowany z myślą o użyteczności i elastyczności, WordPress stał się obecnie najłatwiejszym i najpotężniejszym narzędziem do tworzenia stron internetowych. Obsługuje 43% witryn w Internecie, a liczba ta z czasem dramatycznie rośnie.
Chociaż wiele osób korzysta z WordPressa, nie każdy zna wszystkie unikalne funkcje, które oferuje. Dzisiaj zagłębimy się w 10 niezwykłych funkcji WordPressa, które możesz przeoczyć.
- #1 Wyślij szybki link do resetowania hasła do użytkowników przez e-mail
- #2 Pracuj z blokami wielokrotnego użytku
- #3 Edytuj elementy w menu według opcji ekranu
- #4 Zmień kolejność postów
- #5 Podgląd motywów bez ich aktywacji
- #6 Zapisz ulubione motywy i wtyczki
- #7 Podziel pojedynczy post na wiele stron
- #8 Automatycznie blokuj komentarze
- #9 Usuń rozpraszanie uwagi podczas pisania
- #10 Uaktualnij witrynę z HTTP do HTTPS
#1 Wyślij szybki link do resetowania hasła do użytkowników przez e-mail
WordPress 5.7 wprowadza nową funkcję, która umożliwia administratorom witryn ręczne wysyłanie linków do resetowania hasła do istniejących użytkowników. Może to być przydatne, gdy użytkownicy zapominają swoje hasła i z jakiegokolwiek powodu nie mogą użyć łącza do utraconego hasła.
Proszę zauważyć, że ta funkcja nie zmienia bezpośrednio hasła użytkownika. Wysyła im link do resetowania hasła e-mailem, aby mogli samodzielnie zresetować hasło. Wysłanie linku do resetowania hasła jest bezpieczniejsze niż bezpośrednia zmiana hasła użytkownika, ponieważ hasła nie powinny być przekazywane bezpośrednio.
Wykonaj następujące czynności, aby wysłać użytkownikom linki do resetowania hasła:
- W panelu administratora WordPress przejdź do Użytkownicy → Wszyscy użytkownicy .
- Kliknij Wyślij resetowanie hasła pod nazwą użytkownika lub naciśnij przycisk Wyślij łącze resetowania w profilu użytkownika.
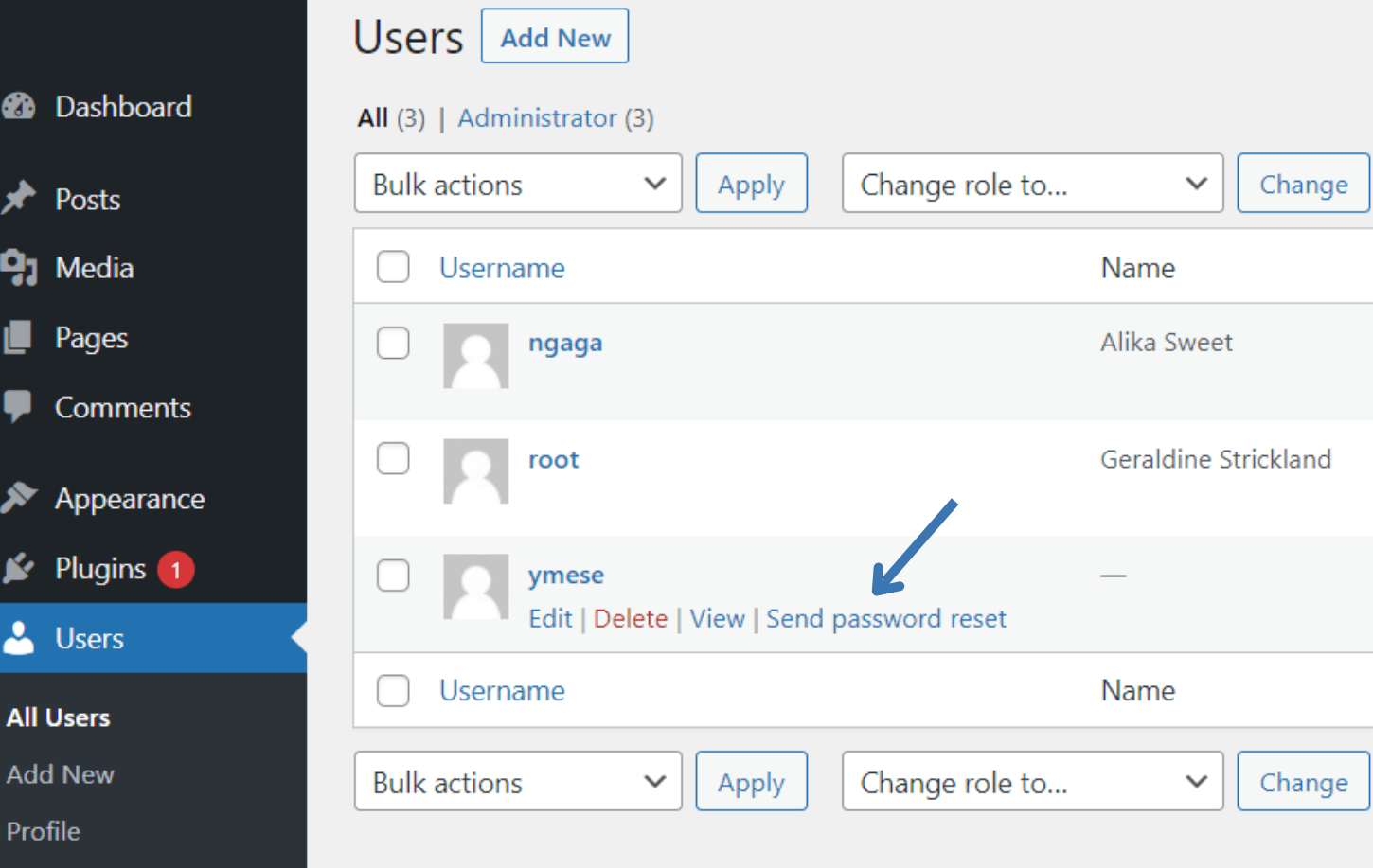
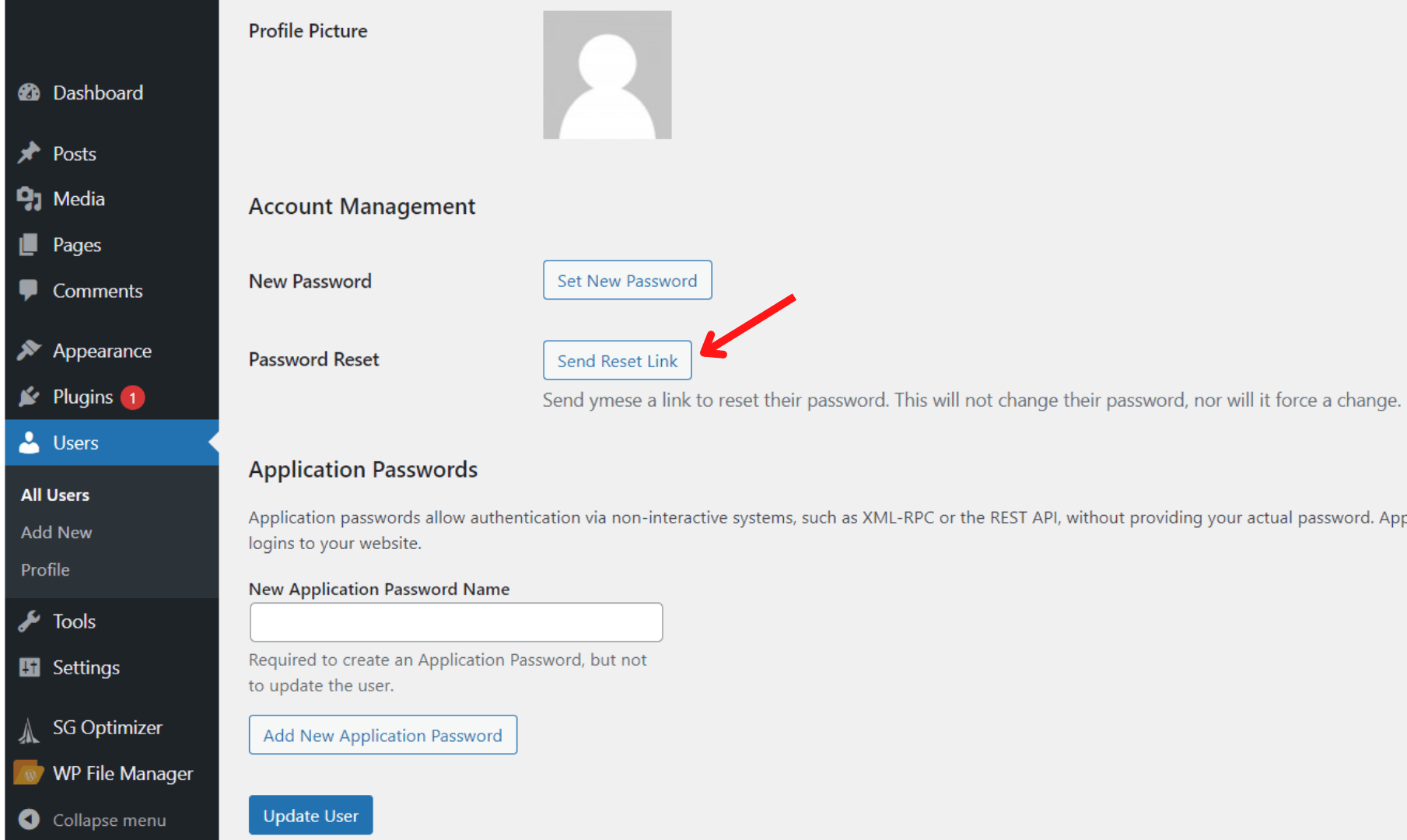
#2 Pracuj z blokami wielokrotnego użytku
Bloki wielokrotnego użytku mogą zaoszczędzić dużo czasu podczas komponowania treści. Twoje najczęściej używane bloki i ich ustawienia można przechowywać w specjalnej bibliotece do ponownego wykorzystania w przyszłości.
Jeśli często korzystasz z identycznych fragmentów treści, ta funkcja WordPressa stanie się jednym z Twoich najlepszych przyjaciół.
Utwórz: Aby utworzyć nowy blok wielokrotnego użytku:
- Wybierz blok, którego chcesz użyć ponownie.
- Kliknij trzy kropki, które pojawiają się na pasku narzędzi.
- Wybierz opcję Dodaj do bloków wielokrotnego użytku .
- Wpisz jego nazwę.
- Naciśnij Publikuj , a następnie Zapisz .
Dodaj: Aby dodać blok wielokrotnego użytku, który już utworzyłeś do treści:
- Kliknij ikonę + Block Inserter i przejdź do zakładki Wielokrotnego użytku .
- Wybierz blok, aby dodać go do swojego posta lub strony. Możesz też przeciągać i upuszczać bloki bezpośrednio do edytora postów lub stron.
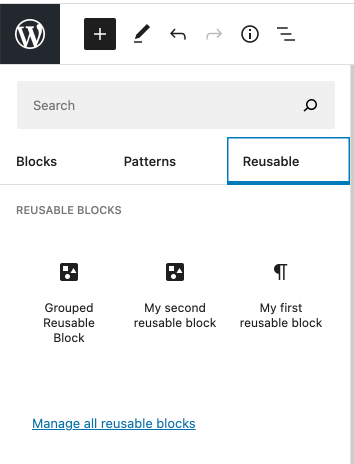
Edycja: Aby edytować bloki wielokrotnego użytku, po prostu kliknij przycisk Edytuj , który znajduje się na bloku. Ale bądź ostrożny. Edytowanie bloku wielokrotnego użytku spowoduje automatyczną zmianę sposobu wyświetlania bloku we wszystkich lokalizacjach, w których go używano.
Jeśli chcesz wprowadzić zmiany tylko na jednej stronie lub poście, musisz najpierw przekonwertować go na zwykły blok. W ten sposób możesz edytować ten blok bez wpływu na inne posty i strony. Aby to zrobić:
- Wybierz blok, który chcesz edytować.
- Wybierz trzy kropki, które pojawią się na pasku narzędzi.
- Wybierz z menu opcję Konwertuj na zwykły blok .
Usuń: Aby usunąć blok wielokrotnego użytku:
- Kliknij ikonę + Wstawiaj bloki i przejdź do zakładki Wielokrotnego użytku .
- Wybierz opcję Zarządzaj wszystkimi blokami wielokrotnego użytku .
- Wybierz opcję Kosz pod nazwą bloku.
Import/Eksport: Co więcej, jeśli pracujesz na wielu witrynach WordPress, bloki wielokrotnego użytku mogą być eksportowane z jednej witryny i używane w innych. Aby zaimportować blok wielokrotnego użytku:
- Przejdź do Zarządzaj wszystkimi blokami wielokrotnego użytku .
- Kliknij Eksportuj jako JSON . Następnie WordPress wyśle go w postaci pliku JSON.
Aby wyeksportować blok wielokrotnego użytku:
- Przejdź do Zarządzaj wszystkimi blokami wielokrotnego użytku .
- Naciśnij przycisk Importuj jako JSON .
- Pojawi się okno przesyłania pliku. Wybierz Wybierz plik i wybierz plik JSON bloku pobranego z innej witryny, którą zarządzasz.
- Kliknij Importuj .
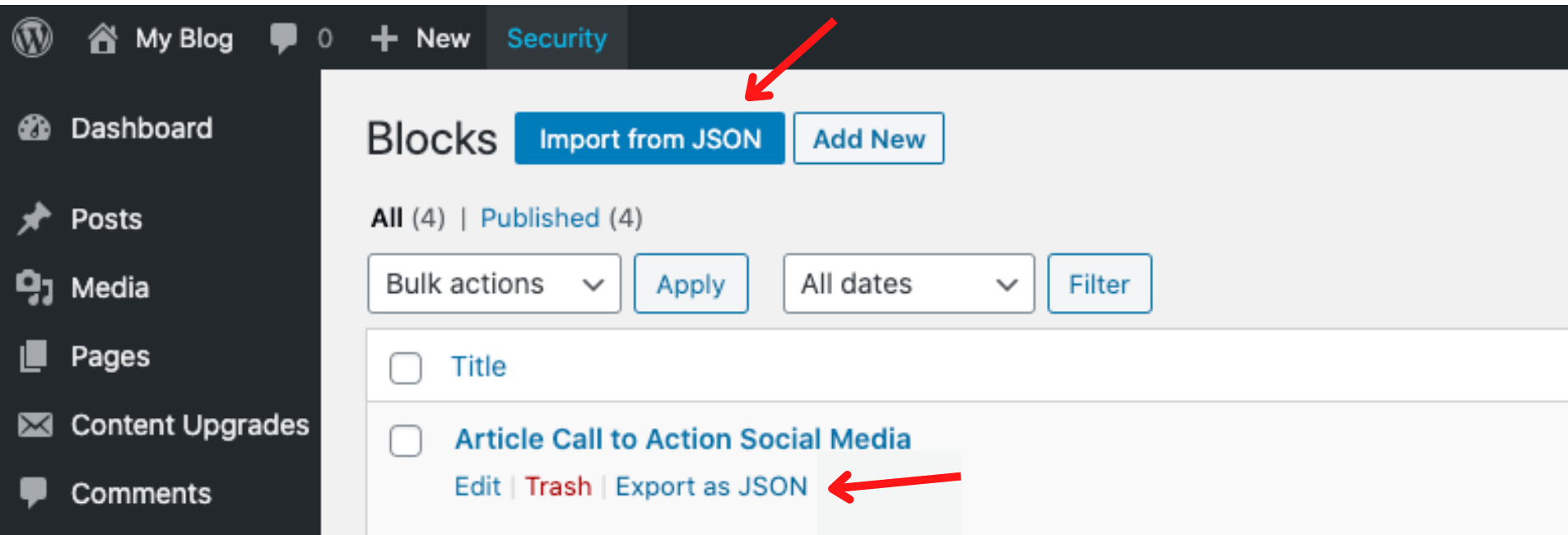
Dostosuj: co zrobić, jeśli chcesz dostosować swoje bloki wielokrotnego użytku. Na przykład możesz chcieć otoczyć je określonym obramowaniem, które pasuje do stylu Twojej witryny. Aby to zrobić:
- Na prawym pasku bocznym bloku przejdź do obszaru Zaawansowane .
- W polu Dodatkowe klasy CSS wprowadź klasę niestandardową.
Pamiętaj, aby ustawić klasę CSS bloku przed ponownym użyciem, aby zapisać pole klasy do wykorzystania w przyszłości.
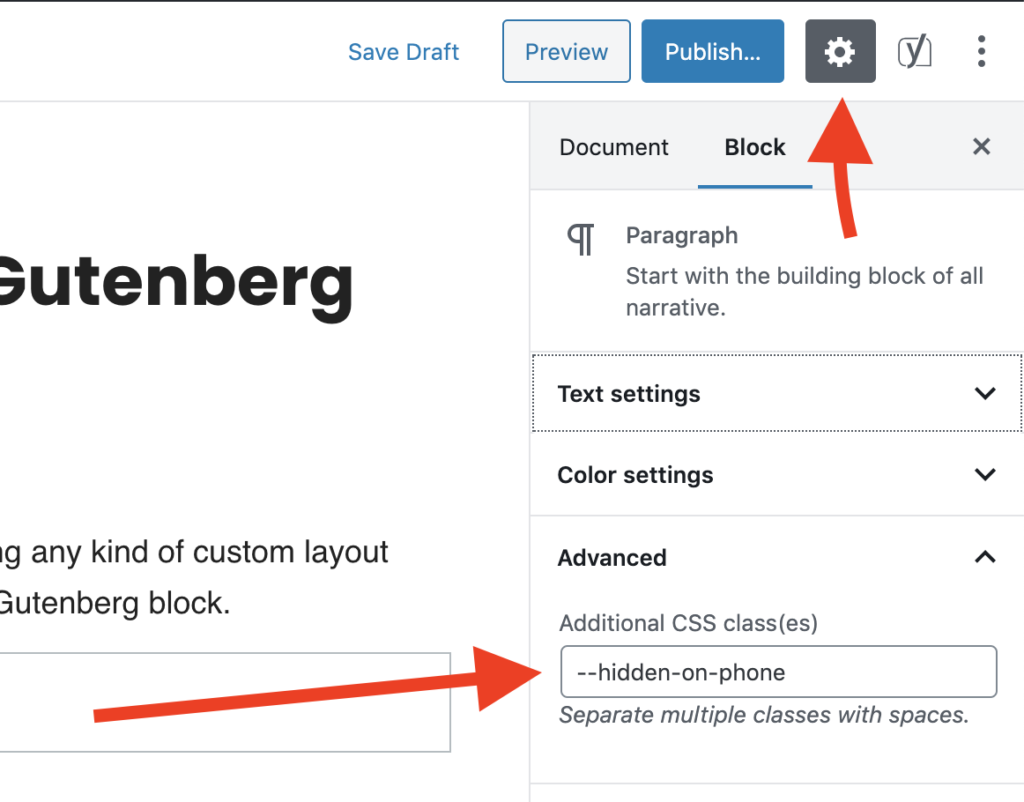
Jako kolejne ulepszenie interfejsu użytkownika edytora bloków, możesz teraz przeciągać i upuszczać bloki bezpośrednio z panelu wstawiania do miejsca, w którym chcesz je umieścić w edytorze postów lub stron.
Wcześniej trzeba było kliknąć blok, który chcesz dodać do edytora. To świetne ulepszenie do umieszczania bloków dokładnie tam, gdzie chcesz wyświetlić w swojej treści.
#3 Edytuj elementy w menu według opcji ekranu
Kolejną świetną funkcją jest edytowanie menu. Ta funkcja WordPress pozwala dostosować wygląd poszczególnych menu, podmenu i przycisków menu.
Pokaż/ukryj: postępuj zgodnie z poniższym przewodnikiem, aby pokazać/ukryć elementy w menu:
- W panelu administratora przejdź do Wygląd → Menu .
- Naciśnij przycisk Opcje ekranu w prawym górnym rogu ekranu.
- Włącz/wyłącz elementy w menu, aby je pokazać/ukryć.
Dostosuj: możesz po prostu dodać kod CSS do każdego elementu, aby stylizować swoje menu bez konieczności wychodzenia ze strony edycji:
- W Opcjach ekranu zaznacz opcję Klasy CSS w panelu Pokaż zaawansowane właściwości menu .
- Wpisz nazwę menu.
- W sekcji Struktura menu kliknij strzałkę po prawej stronie każdego elementu.
- Dodaj swoje klasy CSS .
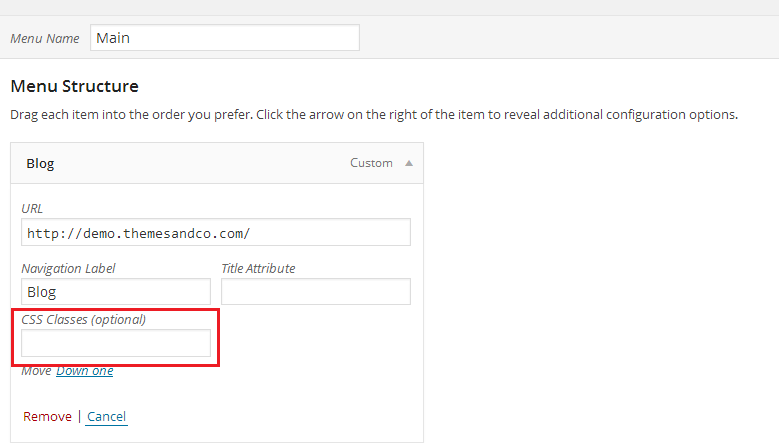
#4 Zmień kolejność postów
Jest jeden duży problem, który wiąże się z chronologicznym sortowaniem Twojego bloga: gdy post spadnie z pierwszej strony, straci mnóstwo ruchu. Na szczęście możesz przypiąć post na górze swojego bloga i na zawsze sprawić, by odwiedzający do niego napływali.

Aby przypiąć posta:
- Przejdź do ekranu edycji posta.
- W sekcji Status i widoczność zaznacz pole Trzymaj się górnej części bloga .
- Kliknij Aktualizuj , aby zapisać edycję.
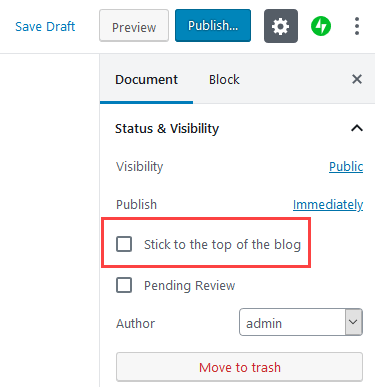
Jest inny sposób na zmianę kolejności postów bez przyklejania go na górze: zmień daty publikacji. Możesz opublikować post natychmiast, datować go wstecz, a nawet zaplanować jego publikację w przyszłości.
WordPress porządkuje i wyświetla Twoje posty od najnowszych do najstarszych według daty. Zmiana daty publikacji starszego posta spowoduje przesunięcie go w górę lub w dół na Twoich listach postów.
Aby zmienić datę publikacji:
- Przejdź do obszaru Opublikowane na ekranie edycji wpisu na blogu.
- Kliknij Natychmiast , aby zmienić datę.
- Naciśnij przycisk Aktualizuj .
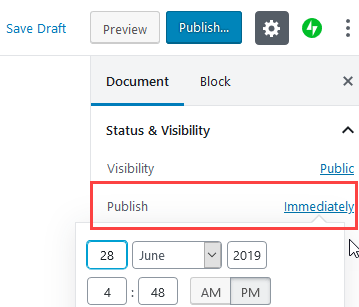
#5 Podgląd motywów bez ich aktywacji
Martwisz się, że zmiana motywu WordPress może prowadzić do niepożądanych konsekwencji dla Twojej witryny. Jedyne, co możesz zrobić, to przetestować nowy motyw bez jego aktywacji:
- Przejdź do Wygląd → Motywy w menu administratora.
- Kliknij Dodaj nowy , a następnie wybierz motywy i wybierz Zainstaluj .
- Po zainstalowaniu motywów po prostu kliknij przycisk Podgląd na żywo.
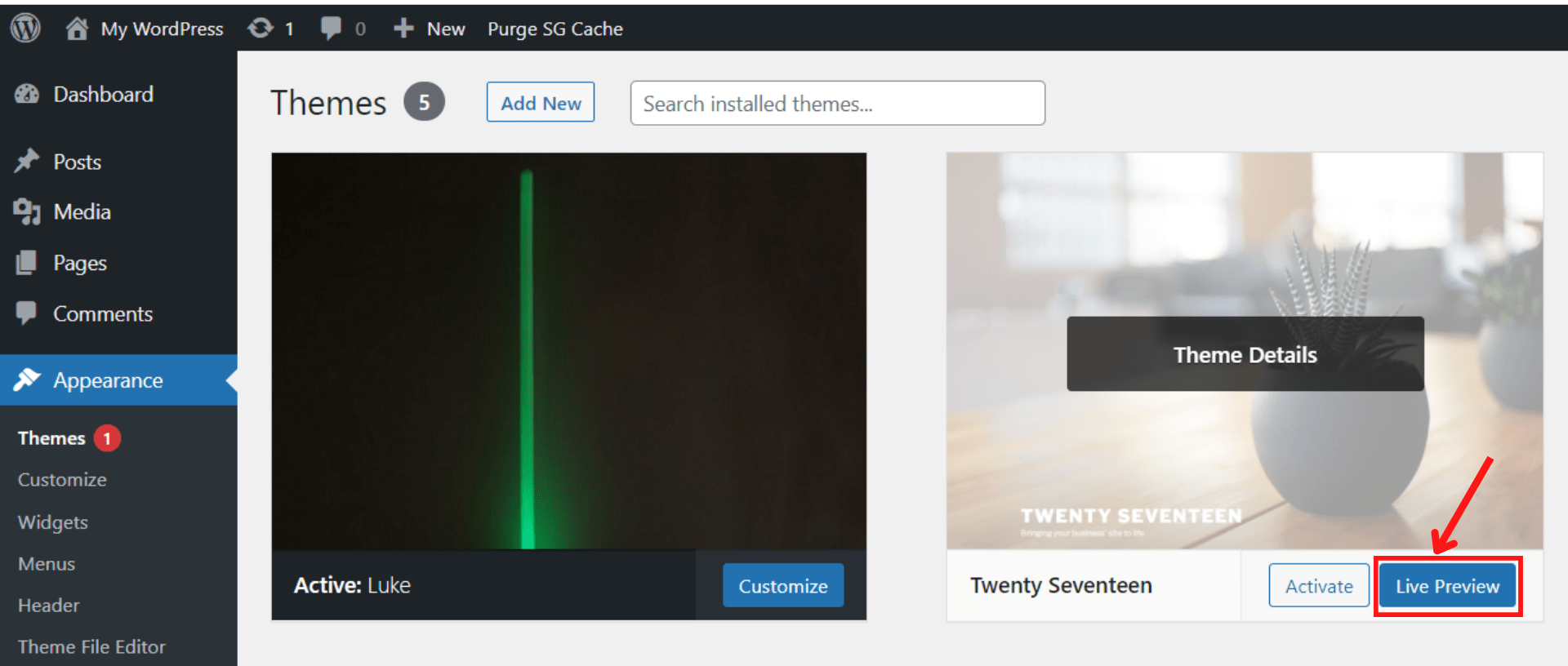
4. Jeśli planujesz wyświetlić podgląd innych motywów, naciśnij Zmień i wybierz inny motyw.
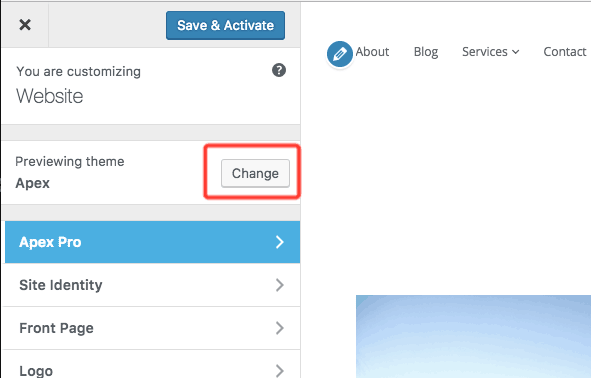
#6 Zapisz ulubione motywy i wtyczki
Jest fajna funkcja WordPress, której być może nie zauważyłeś: ikona serca znajdująca się pod lub w pobliżu przycisku pobierania motywu lub wtyczki. Ta ikona pomaga w zapisaniu ulubionych wtyczek i motywów, które chcesz później znaleźć ponownie:
- Zaloguj się do WordPress.org.
- Wyszukaj swoje ulubione wtyczki i motywy.
- Kliknij ikonę serca.
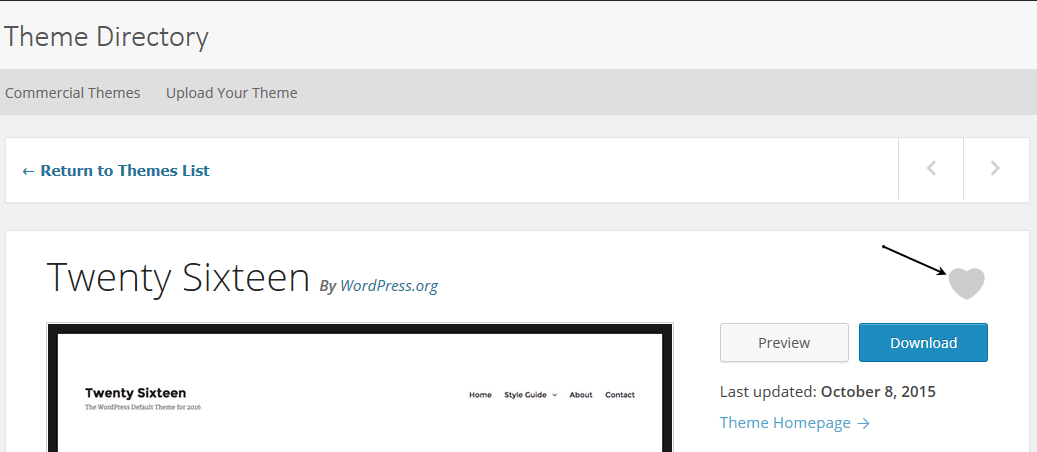
Następnie przejdź do strony swojego konta WordPress, a zobaczysz tam ich listę.
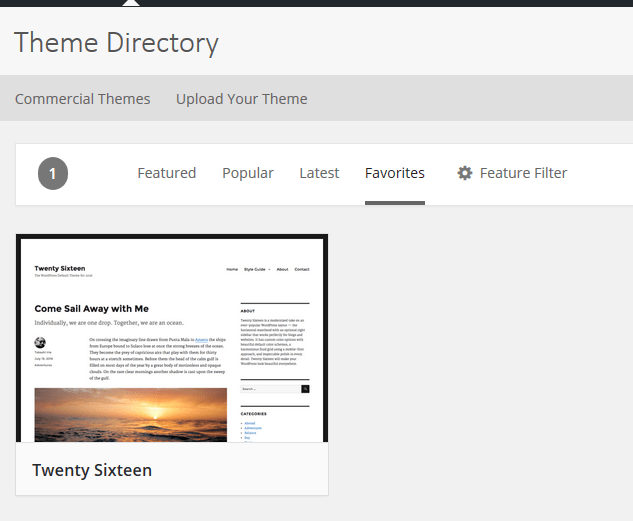
Aby usunąć motywy i wtyczki z listy ulubionych, kliknij ponownie ikonę serca.
#7 Podziel pojedynczy post na wiele stron
Najprostszym sposobem dodania paginacji do posta na blogu jest użycie bloku Podział strony w edytorze treści WordPress. Ta funkcja WordPressa obsługuje dzielenie długich treści na kilka stron. W ten sposób możesz ułatwić odwiedzającym czytanie artykułów i poruszanie się po różnych sekcjach.
Rozpocząć:
- Otwórz żądany post.
- Wybierz przycisk (+) , w którym chcesz podzielić zawartość.
- Dodaj blok podziału strony .
Możesz także nacisnąć skróty Alt + Shift + P , aby wstawić podziały stron. Następnie przejrzyj lub opublikuj post na blogu. Zobaczysz teraz podział na strony posta na dole swojego bloga.
#8 Automatycznie blokuj komentarze
Komentarze odwiedzających mogą być cennym dodatkiem do Twojej witryny WordPress. Zachęca ludzi do interakcji i wracania po więcej.
Jednak komentarze mogą mieć również ciemną stronę. Być może Twoja witryna jest zalewana spamem i niechcianymi komentarzami. Dlatego czasami możesz chcieć zamknąć komentarze. Dobrą rzeczą jest to, że ta funkcja jest wbudowana bezpośrednio w WordPress.
Aby automatycznie blokować komentarze we wszystkich przyszłych postach i stronach:
- Przejdź do Ustawienia → Dyskusja z menu po lewej stronie WordPressa.
- Wyłącz Zezwalaj innym na przesyłanie komentarzy do nowych postów .
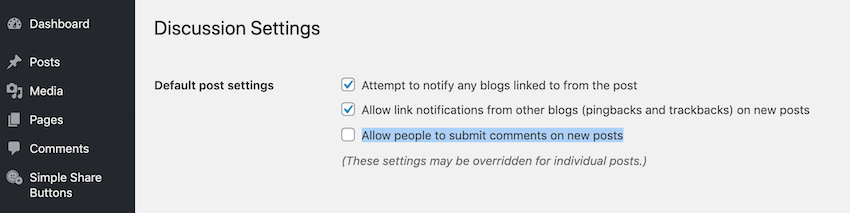
Aby automatycznie zamknąć sekcję komentarzy po określonej liczbie dni:
- Przewiń do sekcji Inne ustawienia komentarzy .
- Włącz opcję Automatycznie zamykaj komentarze do postów starszych niż… dni , a następnie wprowadź żądaną liczbę dni.
- Kliknij Zapisz zmiany .
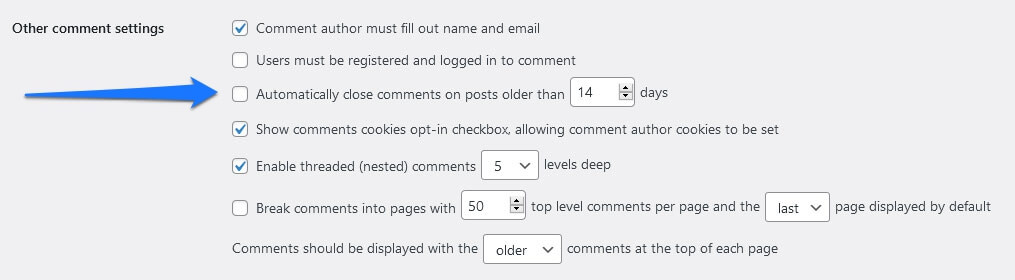
Aby zamknąć komentarze na określonej stronie lub poście:
- W menu administratora po lewej stronie przejdź do Posty / Strony → Wszystkie posty / Wszystkie strony .
- Wybierz opcję Edytuj pod swoim postem lub stroną.
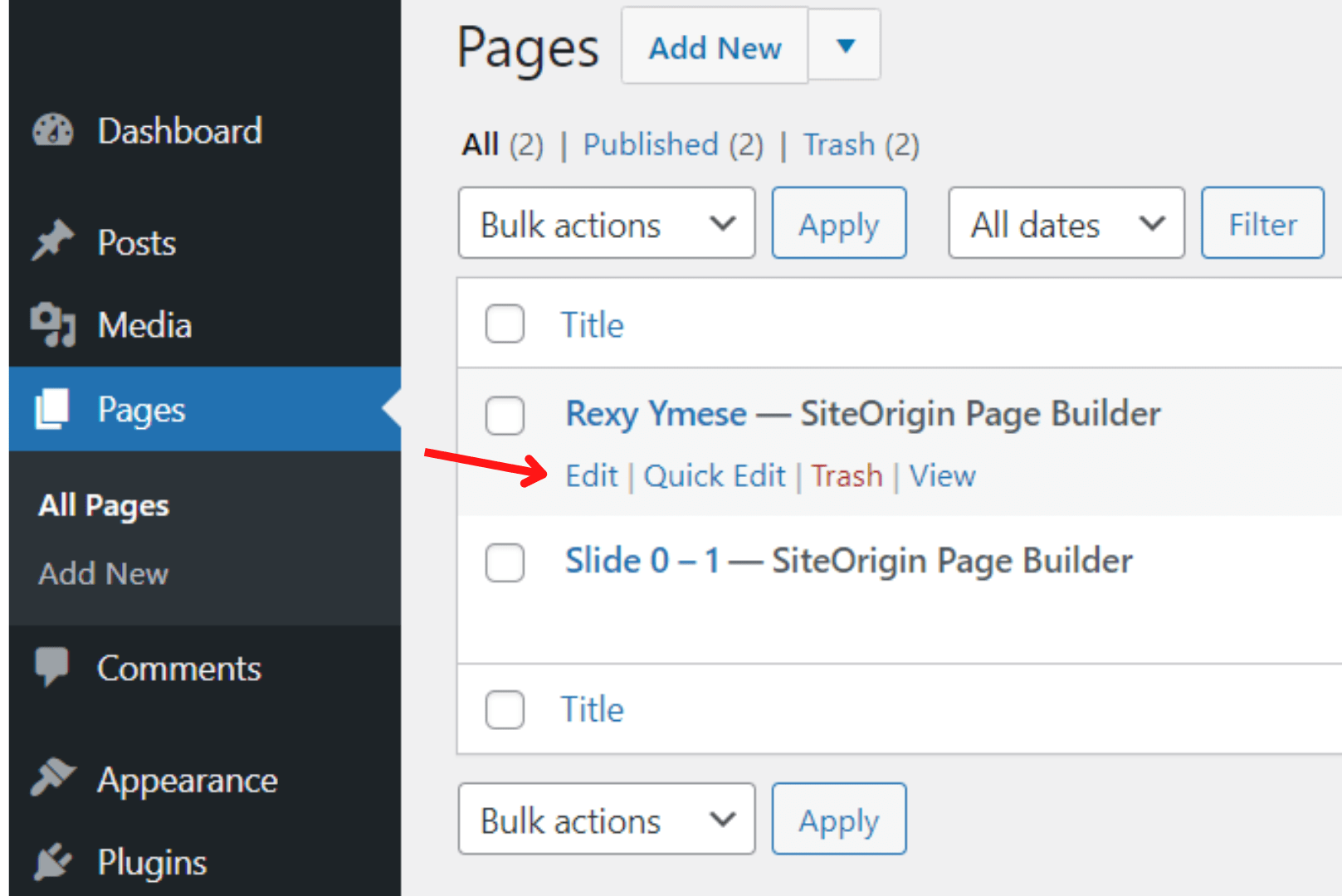
3. Kliknij Opcje ekranu w prawym górnym rogu ekranu.
4. Włącz opcję Dyskusja .
5. Przewiń do dołu strony, w sekcji Dyskusja usuń zaznaczenie pola wyboru Zezwalaj na komentarze .
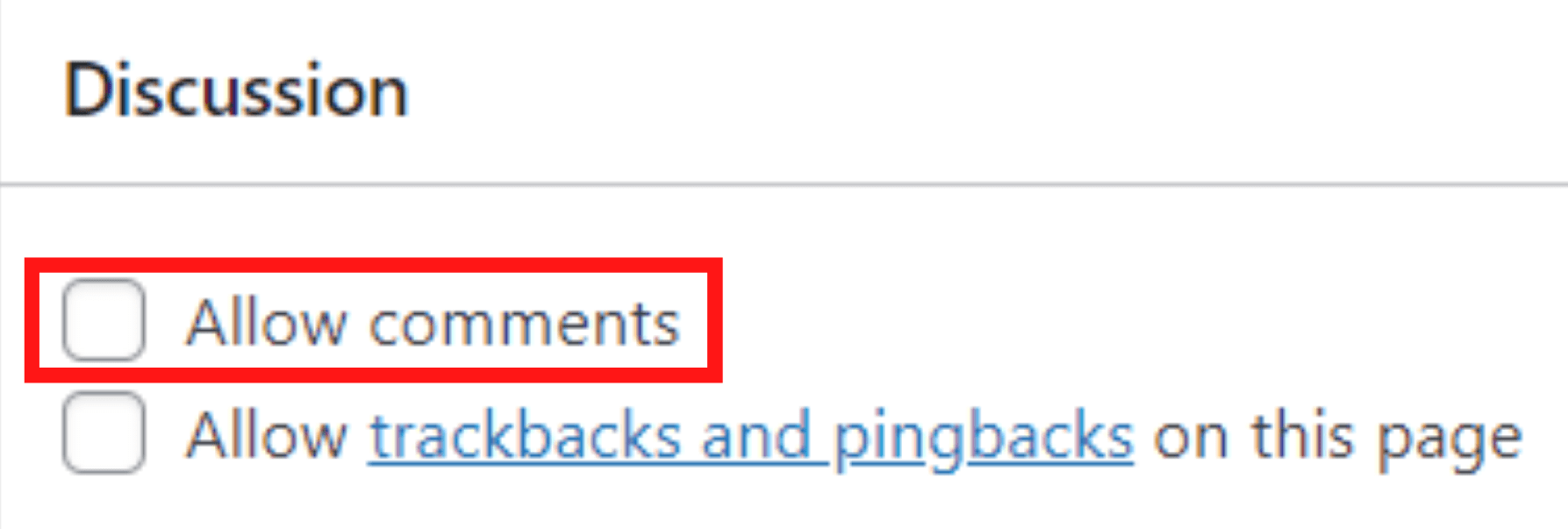
#9 Usuń rozpraszanie uwagi podczas pisania
Podczas pisania blogów elementy na paskach bocznych lub w menu mogą Cię rozpraszać i denerwować. Aby pomóc Ci skoncentrować się na pisaniu, WordPress ma poręczny tryb pisania bez rozpraszania uwagi wbudowany bezpośrednio w natywny edytor.
Możesz po prostu kliknąć ikonę w prawym górnym rogu swojego bloga, aby wyłączyć tryb pisania bez rozpraszania uwagi. Po kliknięciu cały ten wizualny szum natychmiast zniknie z ekranu.
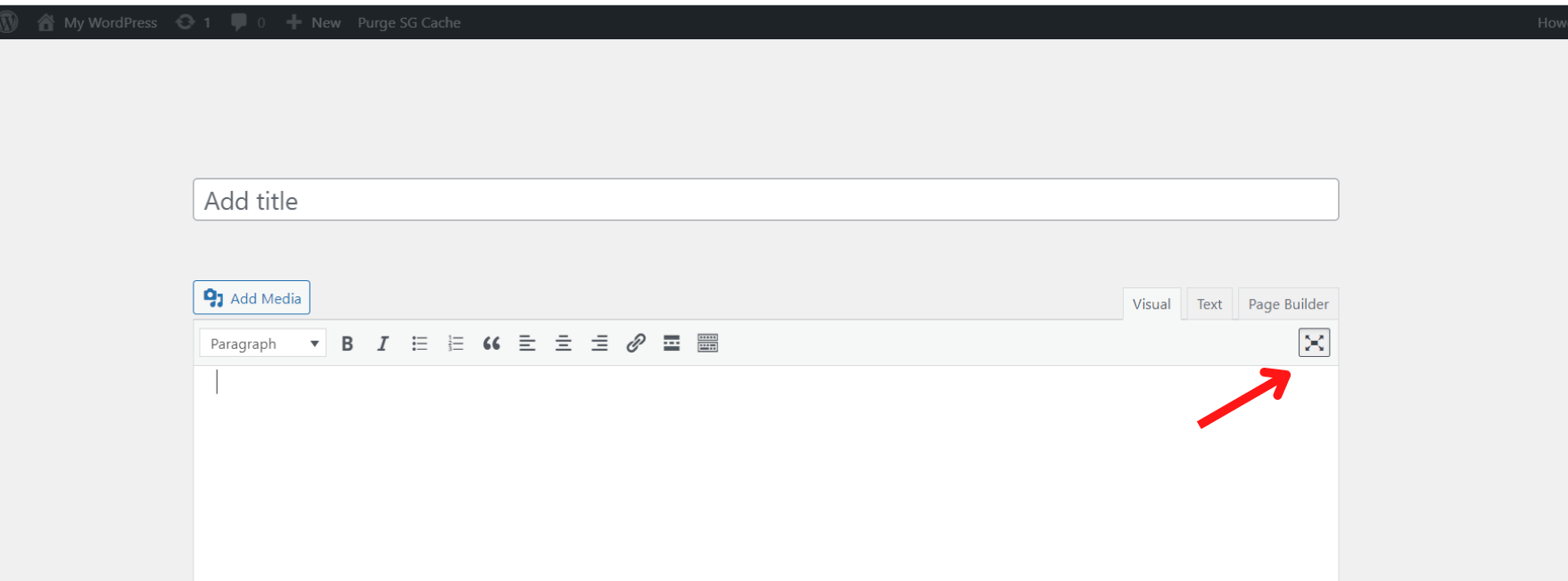
#10 Uaktualnij witrynę z HTTP do HTTPS
Google ogłosił, że zablokuje całą zawartość HTTP, ponieważ jest uważana za niebezpieczną. Dlatego musisz uaktualnić swoją witrynę z niezabezpieczonego protokołu HTTP do bezpieczniejszego połączenia HTTPS.
Na szczęście WordPress pozwala teraz przełączyć witrynę z HTTP na HTTPS za pomocą jednego kliknięcia, bez konieczności dotykania fragmentu kodu. Oto jak korzystać z tej wspaniałej funkcji WordPress:
- Przejdź do panelu administracyjnego i przejdź do Narzędzia → Kondycja witryny .
- Jeśli WordPress wykryje, że adres URL Twojej witryny nie korzysta z protokołu HTTPS, kliknij przycisk Zaktualizuj witrynę, aby używać protokołu HTTPS .
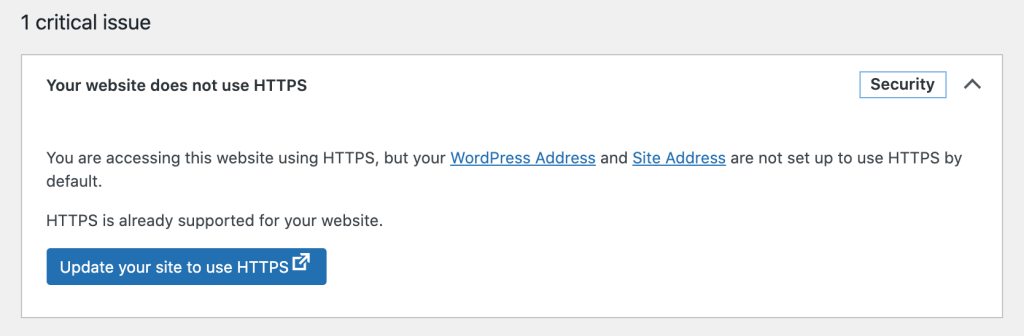
Spowoduje to zmianę wszystkich adresów URL Twojej witryny na połączenie HTTPS. Ponadto zawartość witryny zostanie przeniesiona do nowego protokołu HTTPS.
Zachowaj ostrożność podczas migracji witryny, ponieważ może to spowodować błędy mieszanej zawartości.
Wykorzystaj większość funkcji WordPressa, aby podnieść poziom swojej witryny!
W tym artykule pokazano 10 doskonałych funkcji WordPressa, które ludzie często przeoczają. Mamy nadzieję, że pomogło Ci to odkryć nowe funkcje, o których prawdopodobnie nie wiedziałeś. Zapewniamy, że po zastosowaniu tych funkcji wzniesiesz swoją witrynę WordPress na nowy poziom.
Więc nie wahaj się dłużej. Zabierzmy ten program w trasę!
