10 sposobów na odzyskanie dostępu po zablokowaniu dostępu do wp-admin
Opublikowany: 2023-03-23W przypadku większości problemów z WordPressem zalogujesz się do swojej witryny i będziesz pracować z informacjami uzyskanymi na pulpicie nawigacyjnym. Jeśli jednak nie masz dostępu do wp-admin , nie będziesz miał tego luksusu. Zamiast tego musisz wykorzenić problem za pośrednictwem serwera i bazy danych.
W niektórych przypadkach błąd ludzki może odegrać pewną rolę. Na przykład Twoje dane logowania mogą zawierać błąd. Mogą jednak wystąpić głębsze problemy, które wymagają cięższej naprawy, takie jak naprawa uprawnień do plików lub nawet walka ze złośliwym atakiem.
Ten post pokaże ci, jak wrócić po zablokowaniu wp-admin . Oto, co omówimy:
- Upewnienie się, że dane logowania są poprawne.
- Sprawdzanie, czy wtyczka bezpieczeństwa blokuje dostęp.
- Upewnij się, że kierujesz się do właściwego adresu URL logowania.
- Potwierdzenie, że Twoja witryna kieruje do właściwego adresu URL.
- Sprawdzanie uprawnień do plików WordPress.
- Naprawianie
.htaccessjeśli używasz serwera Apache. - Zwiększenie limitu pamięci PHP dla Twojej witryny.
- Naprawianie innych błędów, które mogły spowodować zablokowanie dostępu do wp-admin .
- Sprawdzanie, czy Twoja witryna ma do czynienia ze złośliwym atakiem.
- Przywracanie z czystej kopii zapasowej lub ponowna instalacja WordPressa od podstaw.
Pierwsza metoda na naszej liście powinna być dość prosta, ale ma pewne zastrzeżenia, które musimy omówić.
1. Użyj prawidłowej nazwy użytkownika i hasła
Najbardziej podstawowa kontrola polega na użyciu prawidłowej nazwy użytkownika i hasła na ekranie logowania. Musisz dokładnie sprawdzić, czy podajesz poświadczenia, które Twoim zdaniem są prawidłowe. Jednak często zalecamy zmianę hasła za pomocą dedykowanego linku na ekranie logowania:
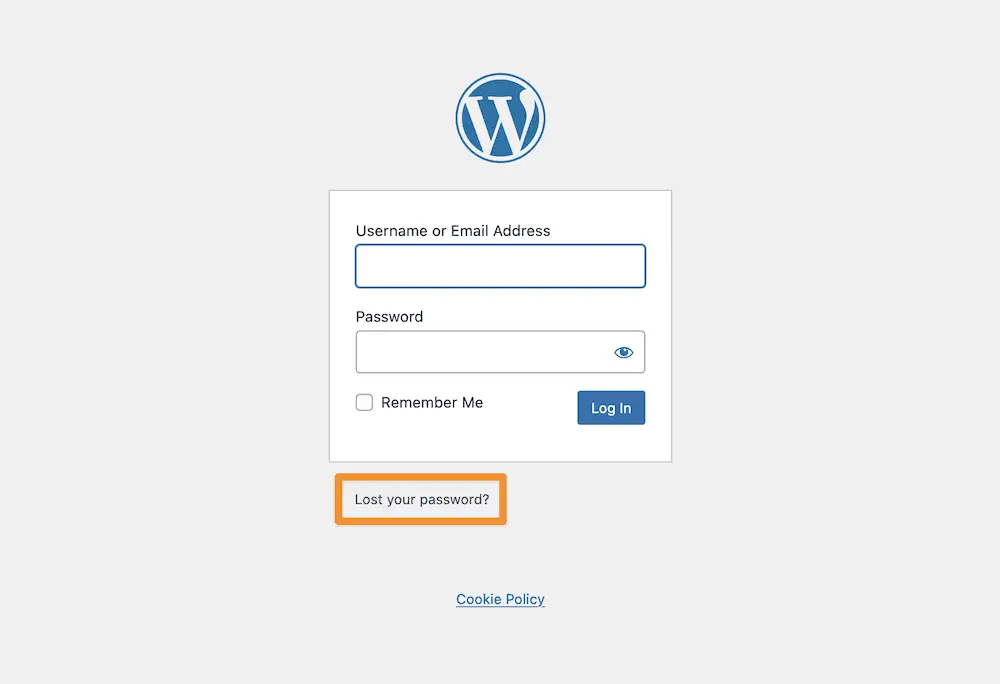
Jeśli to nie rozwiąże problemu i wiesz , że poświadczenia są poprawne, być może będziesz musiał udać się do bazy danych MySQL.
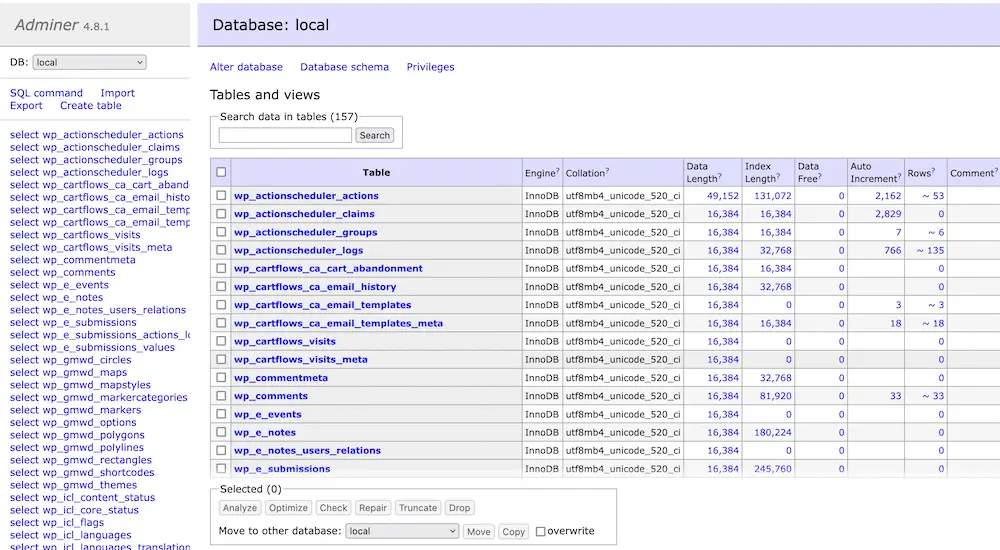
Tutaj możesz zmienić swoje hasło użytkownika. W rzeczywistości możesz skonfigurować zupełnie nowego użytkownika, a my mamy szczegółowy przewodnik, jak to zrobić. Krótkie podsumowanie jest takie, że znajdziesz odpowiednią nazwę użytkownika w tabeli wp_users i zmienisz hasło wraz z hashowaniem MD5 . Jest to forma szyfrowania, która jest ważna dla zapewnienia bezpieczeństwa Twojej witryny i danych.
2. Wyłącz wtyczkę zabezpieczającą
Wtyczki bezpieczeństwa WordPress będą prawie niezbędnym elementem Twojej witryny. Odpowiednia wtyczka może zapewnić Tobie i Twoim użytkownikom dużą ochronę. Czasami możesz mieć zbyt duże zabezpieczenia. W niektórych przypadkach wtyczka może ograniczyć dostęp, korzystając z tej samej funkcji, której używa do powstrzymywania hakerów.
Na przykład możesz naruszyć funkcję ograniczania logowania. W takich przypadkach zobaczysz wyraźne ostrzeżenie, że dostęp wkrótce zniknie lub już go nie będzie.
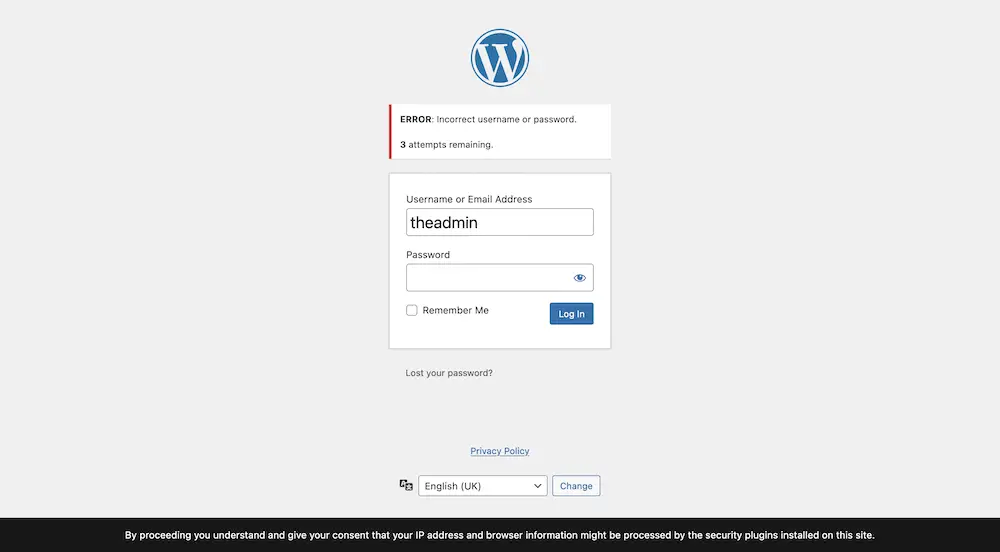
Jednak w innych przypadkach wtyczka bezpieczeństwa może dodać Twój adres IP do listy zablokowanych lub w dowolnej liczbie podobnych sytuacji. Aby to przetestować, możesz tymczasowo wyłączyć wtyczkę. W tym miejscu pojawia się protokół bezpiecznego przesyłania plików (SFTP).
Jest to sposób na bezpośrednie połączenie z serwerem witryny i pracę z jego plikami. W pozostałej części artykułu będziemy często odwoływać się do SFTP, więc warto wybrać dedykowanego klienta i dowiedzieć się, jak z niego korzystać. FileZilla jest popularna i bezpłatna, podobnie jak Cyberduck.
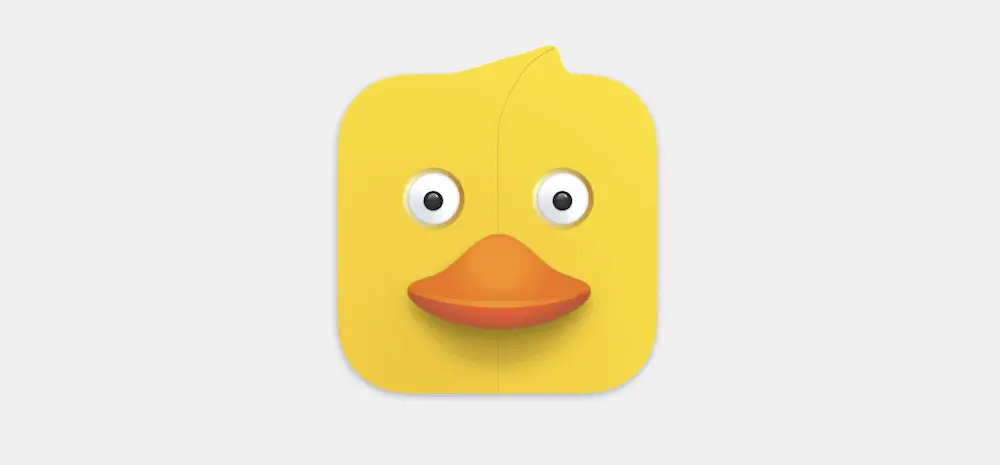
Stąd możesz spróbować wyłączyć wtyczkę bezpieczeństwa z serwera. Nasz artykuł na temat wybierania i instalowania wtyczek zawiera również sekcję o tym, jak je wyłączyć, więc sprawdź to i wróć tutaj, jeśli nadal nie masz szczęścia.
3. Upewnij się, że używasz właściwego adresu URL strony logowania
Istnieje wiele wskazówek, których możesz użyć, aby wzmocnić swoją witrynę WordPress, a częstym jest zmiana adresu URL strony logowania. Pozwala to nadal logować się do witryny, ale nie daje botom i hakerom tej wiedzy (w przeciwieństwie do domyślnego ślimaka wp-login.php ).
Możesz jednak zapomnieć o tym adresie URL. W skrajnych przypadkach wtyczka mogła to zrobić bez Twojej wiedzy (chociaż żadna z zalecanych przez nas wtyczek zabezpieczających tego nie zrobi).
W prawie wszystkich przypadkach dokonasz zmiany adresu URL logowania, więc możesz ją również cofnąć. Prawdopodobnie jest to wtyczka oferująca tę funkcję. Podobnie jak w przypadku wyłączania wtyczki bezpieczeństwa, należy również wyłączyć wtyczkę, która zmienia adres URL logowania za pomocą SFTP. Stamtąd spróbuj ponownie, używając domyślnego adresu URL strony logowania.
4. Sprawdź, czy adres URL Twojej witryny jest prawidłowy
W prawie wszystkich przypadkach adres URL Twojej witryny będzie poprawny i prawidłowy. Istnieją jednak sytuacje, w których adres URL witryny nie będzie prawidłowy. Oznacza to, że nie możesz zalogować się do swojej witryny, a nawet możesz w ogóle nie mieć dostępu do interfejsu użytkownika.
Jeśli masz dostęp do pulpitu nawigacyjnego WordPress, możesz to sprawdzić na ekranie Ustawienia > Ogólne :
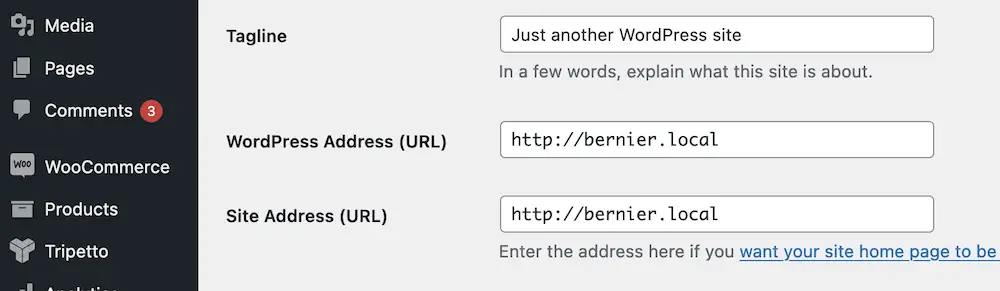
Jednak jest to również możliwe w twoim pliku wp-config.php . Nasz przewodnik mówi o tym, jak uzyskać dostęp do tego pliku i edytować go za pomocą SFTP. Krótko mówiąc, otworzysz plik i dodasz do niego kilka wierszy:
define('WP_HOME','https://yoursite.com'); define('WP_SITEURL','https://yoursite.com');Będziesz chciał zmienić domeny zastępcze na własne. Należy pamiętać, że przejście na HTTPS często może spowodować błąd, z którym mamy do czynienia w tym przypadku. Jednak wystarczy przeprowadzić szybką kontrolę, aby upewnić się, że wszystko jest w dobrym stanie.
5. Upewnij się, że sprawdziłeś swoje uprawnienia do plików
Nie możesz wejść do zamkniętych drzwi bez odpowiedniego klucza, to samo dotyczy Twojej witryny WordPress. Uprawnienia do plików określają, którzy użytkownicy mogą uzyskiwać dostęp do plików i w jakim zakresie mogą z nimi pracować. W przypadkach, gdy nie masz dostępu do wp-admin , możesz mieć niezgodność, jeśli chodzi o uprawnienia do plików w Twojej witrynie.
Dobrą wiadomością jest to, że pliki WordPressa będą miały ten sam zestaw uprawnień między instalacjami. Zagłębiamy się w to w naszym dedykowanym artykule na temat utwardzania WordPressa. Musisz połączyć się z serwerem za pomocą SFTP, a następnie zmienić partie plików za pomocą wbudowanego menedżera uprawnień:

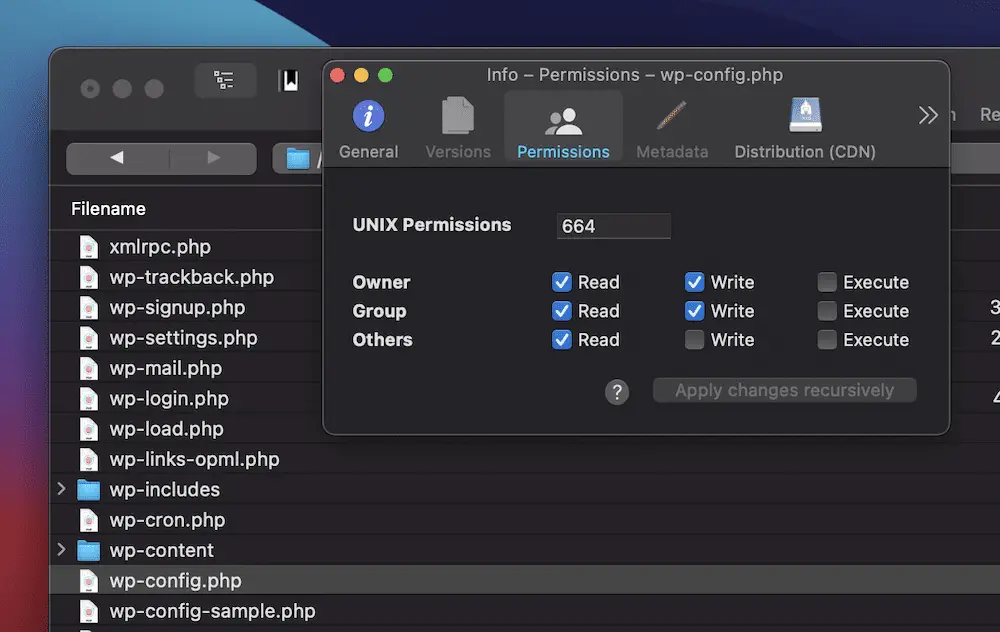
Osiągnięcie tego zajmie kilka sekund i pomoże ci dowiedzieć się, jak wrócić do pulpitu nawigacyjnego WordPress.
6. Napraw problem z plikiem .htaccess
W ten sam sposób, w jaki twój plik wp-config.php zawiera ustawienia specyficzne dla WordPress, twój plik .htaccess zawiera ten sam rodzaj danych dla twojego serwera Apache. Użytkownicy Nginx będą chcieli pominąć tę metodę, ale użytkownicy serwera Apache mogą użyć SFTP, aby znaleźć plik .htaccess na serwerze.
Podczas gdy podobne metody wymagałyby edycji pliku, w tym przypadku istnieje inne podejście:
- Najpierw wykonaj kopię pliku i zapisz ją na komputerze lokalnym.
- Następnie usuń plik
.htaccessz serwera. - Sprawdź, czy możesz zalogować się na swojej stronie.
Jeśli nadal nie możesz uzyskać dostępu do pulpitu nawigacyjnego WordPress, umieść kopię pliku .htaccess z powrotem na swoim serwerze. Jeśli jednak możesz uzyskać dostęp do pulpitu nawigacyjnego, wygeneruj nowy plik .htaccess na ekranie Ustawienia > Łącza bezpośrednie :
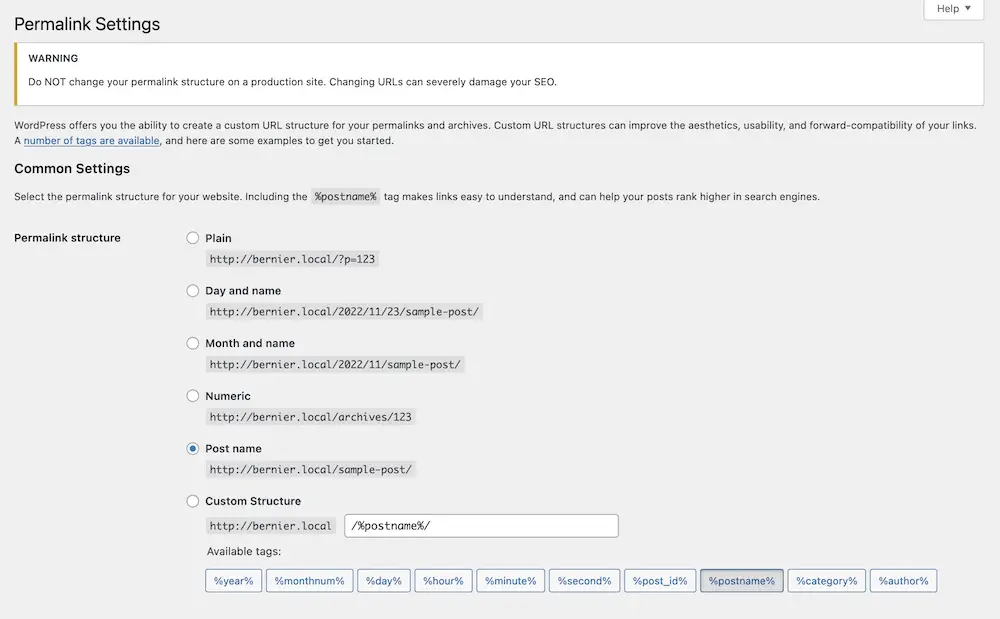
Wszystko, co musisz zrobić, to zapisać zmiany tutaj, a to wygeneruje dla ciebie nowy plik .htaccess .
7. Sprawdź, czy limit pamięci PHP jest wystarczająco wysoki
Kod Twojej witryny jest oparty na języku PHP, a uruchamiane przez nią procedury wymagają użycia pamięci. Jeśli przydział pamięci jest zbyt niski, może to spowodować błędy – w tym zablokowanie dostępu do wp-admin . Pomyśl o tym jak o uszkodzonym przewodzie. Będziesz mieć sporadyczne problemy w zależności od ilości dostępnej pamięci.
Rozwiązaniem jest zwiększenie limitu pamięci PHP. Nasz poradnik omawia kilka metod, które mogą pomóc w uzyskaniu lub odzyskaniu większej ilości pamięci. Do tej pory będziesz miał przyzwoitą wiedzę na temat SFTP i użyjesz go ponownie, aby otworzyć plik wp-config.php . Tym razem poszukaj następującej linii (lub dodaj ją, jeśli jej tam nie ma :)
define( 'WP_MEMORY_LIMIT', '256M' );
Wartość powinna wynosić 128 lub 256. Zalecamy zmianę tej wartości, zapisanie pliku i sprawdzenie, czy możesz ponownie zalogować się do swojej witryny.
8. Rozwiąż kolejny błąd, który powoduje zablokowanie dostępu do wp-admin
W medycynie stan „współistniejący” to taki, który jest związany z główną dolegliwością, na którą cierpisz. Na przykład migrena może powodować rozstrój żołądka. W przypadku WordPress brak dostępu do pulpitu nawigacyjnego WordPress jest współwystępujący z jednym z wielu innych błędów i usterek.
Dwa najbardziej „popularne” błędy w Twojej witrynie uniemożliwiają dostęp do prawie całej witryny:
- Wewnętrzny błąd serwera 500. Oznacza to, że coś jest nie tak z serwerem, ale nie daje dużo więcej informacji. Rozwiązanie problemu jest trudne, ale możemy Ci pokazać, jak to zrobić.
- Biały ekran śmierci (WSoD.) Jest to jeden z najbardziej szkodliwych błędów, które mogą sprawić, że wyrwiesz sobie włosy z głowy. Wyświetli tylko biały ekran (stąd nazwa), chociaż nie powinno to powstrzymywać cię przed rozwiązaniem błędu.
Oczywiście mogą też wystąpić inne problemy, które należy rozwiązać i rozwiązać. Jednak po naprawieniu głównego problemu powinno to również przywrócić dostęp do wp-admin .
9. Upewnij się, że Twoja witryna nie jest zagrożona
Jeśli spojrzysz na wiele rozwiązań, aby wrócić do pulpitu nawigacyjnego WordPress i żadne nie działa, może to oznaczać, że masz do czynienia z próbą włamania. Jest to jeden z poważniejszych problemów, z którymi może się spotkać Twoja witryna, dlatego ważne jest, aby szybko go rozwiązać.
Chociaż przeprowadzenie niektórych testów ma sens, większość z nich będzie wymagać zainstalowania wtyczki lub pracy na pulpicie nawigacyjnym WordPress. W związku z tym ta opcja nie będzie dla Ciebie dostępna.
Zamiast tego zalecamy skontaktowanie się z dedykowaną firmą zajmującą się konserwacją WordPress. Mogą pomóc wyprostować statek i przeprowadzić wstępną selekcję. Stamtąd mogą pomóc Ci zabezpieczyć witrynę przed przyszłymi atakami. WP Buffs, Maintenancen i WP Tech Support oferują tego typu usługi.
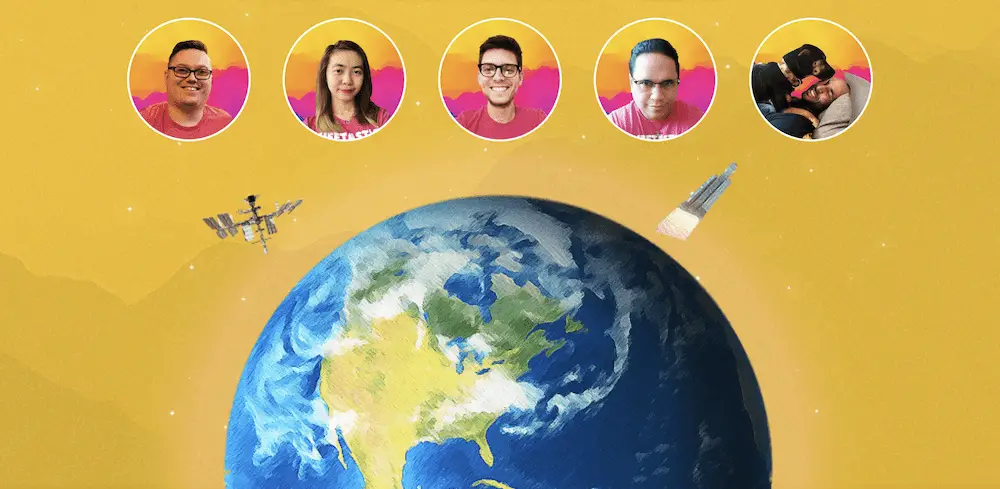
Możesz również skontaktować się ze swoim gospodarzem, ponieważ może on zająć się problemami po stronie serwera. Nawet twój twórca wtyczek zabezpieczających może mieć usługę pomagającą w złośliwych atakach. Na przykład Wordfence oferuje usługę czyszczenia witryny dla członków premium, podobnie jak wiele innych.
10. Przywróć z czystej kopii zapasowej lub ponownie zainstaluj WordPress
Jeśli wszystko inne zawiedzie – i oszczędź kontaktu z pomocą techniczną swojego hosta – być może będziesz musiał przywrócić witrynę ze znanej „dobrej” wersji. Tutaj przydają się kopie zapasowe. Jeśli używasz odpowiedniej wtyczki, proces ten powinien być bardzo prosty.
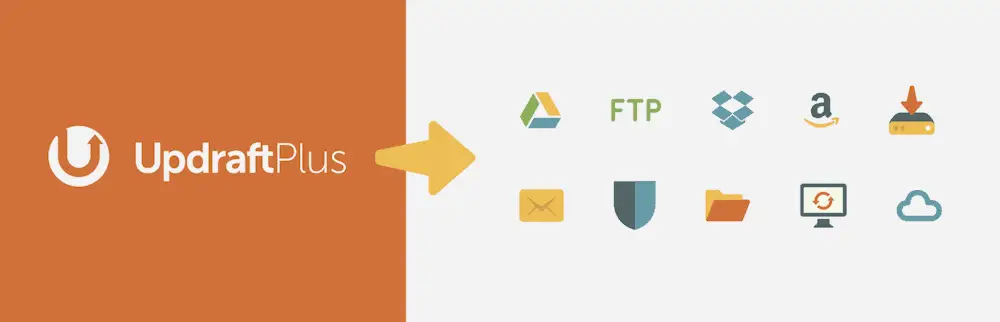
UpdraftPlus jest odwiecznym ulubieńcem WPKube i mamy przewodnik, jak korzystać z darmowej wersji. Istnieje jednak wiele innych, a tutaj wybór sprowadza się do rozwiązania, które najbardziej Ci się podoba. Prawie wszystkie z nich są fantastyczne.
W najgorszym przypadku będziesz musiał ponownie zainstalować WordPressa od zera. Może to być męczące, ale konieczne, jeśli nie możesz uzyskać dostępu do swojej witryny.
Istnieje kilka sposobów na ponowną instalację WordPressa, zwłaszcza jeśli masz hosta z procesem instalacji „jednym kliknięciem”. Nasz dedykowany przewodnik przedstawia kilka sposobów, w tym podejście ręczne, które powinno zająć tylko kilka minut.
Podsumowanie
Jeśli nie możesz uzyskać dostępu do pulpitu nawigacyjnego WordPress swojej witryny, będziesz miał trudności z naprawieniem wszystkiego, co jest nie tak. Dobrą wiadomością jest to, że istnieje wiele różnych sposobów na odzyskanie dostępu do witryny po zablokowaniu wp-admin .
Ten post przedstawia dziesięć różnych podejść, które możesz zastosować. Niektóre są proste, na przykład użycie odpowiednich danych logowania. Inne wymagają niewielkiego zbadania, np. czy adres URL witryny i adres URL strony logowania są prawidłowe. Jednak może być konieczne zrobienie wszystkiego, aby naprawić złośliwe naruszenia lub inne poważne błędy witryny. Może się zdarzyć, że będziesz musiał całkowicie ponownie zainstalować WordPress.
Czy masz jakieś pytania dotyczące zablokowania dostępu do wp-admin? Zapytaj w sekcji komentarzy poniżej!
