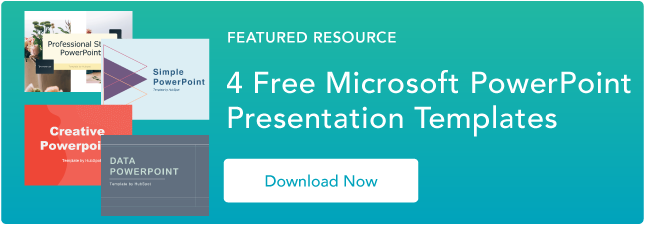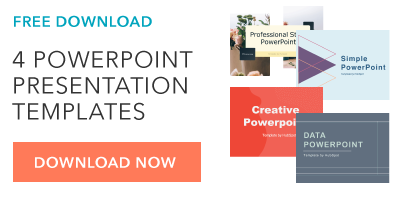17 wskazówek dotyczących prezentacji PowerPoint, aby tworzyć bardziej kreatywne pokazy slajdów [+ Szablony]
Opublikowany: 2022-03-18Tworzenie świetnej prezentacji PowerPoint to umiejętność, z której może skorzystać każdy profesjonalista. Problem? Naprawdę łatwo się pomylić. Od złego wyboru kolorów po mylące slajdy, zły pokaz slajdów programu PowerPoint może odwracać uwagę od fantastycznej zawartości, którą udostępniasz udziałowcom w zespole.
![→ Bezpłatne pobieranie: 4 szablony prezentacji PowerPoint [Dostęp teraz]](/uploads/article/6155/2Tx01Bb95wmOGwYw.png)
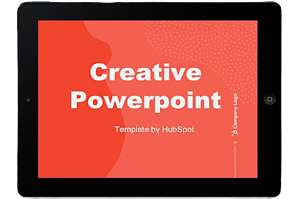 Pobierz teraz
Pobierz teraz
Dlatego tak ważne jest, aby nauczyć się tworzyć prezentacje PowerPoint od podstaw, zaczynając od slajdów. Nawet jeśli znasz program PowerPoint, przypomnienie pomoże Ci stworzyć bardziej atrakcyjny, profesjonalny pokaz slajdów. Zacznijmy.
Jak zrobić slajd PowerPoint
- Otwórz Microsoft PowerPoint.
- Jeśli strona z szablonami nie otworzy się automatycznie, przejdź do „Plik” w lewym górnym rogu ekranu i kliknij „Nowa prezentacja”.
- Aby użyć szablonu, kliknij zakładkę „Projekt” lub ponownie przejdź do „Plik” i kliknij „Nowy z szablonu”.
- Wstaw nowy slajd, klikając kartę „Strona główna”, a następnie przycisk „Nowy slajd”.
- Zastanów się, jakie treści chcesz umieścić na slajdzie, w tym nagłówek, tekst i obrazy.
- Zachowaj ilość tekstu poniżej 6-8 wierszy (lub 30 słów) o minimalnej wielkości 24 pt.
- Dodaj obrazy, klikając „Wstaw” i klikając ikonę „Obrazy”.
- Dodaj inne elementy, korzystając z funkcji na kartach „Strona główna” i „Wstaw” na górnej wstążce.
- Pobaw się układem, przeciągając elementy za pomocą myszy.
Lubię myśleć o programie Microsoft PowerPoint jako o teście podstawowych umiejętności zawodowych. Aby stworzyć przemijającą prezentację, muszę wykazać się umiejętnościami projektowania, znajomością techniki i poczuciem osobistego stylu.
Jeśli prezentacja ma problem (np. niezamierzona czcionka, uszkodzony link lub nieczytelny tekst), to prawdopodobnie oblałem test. Nawet jeśli moja prezentacja ustna jest dobrze przećwiczona, złe wrażenia wizualne mogą ją zrujnować dla publiczności.
Wiedza fachowa nic nie znaczy bez dobrej prezentacji PowerPoint, która stanowi jej kopię zapasową. Na początek pobierz poniżej swoją kolekcję bezpłatnych szablonów PowerPoint.
Niezależnie od tematu, udane prezentacje PowerPoint zależą od trzech głównych czynników: znajomości narzędzi do projektowania programu PowerPoint, dbałości o procesy prezentacji i przywiązania do spójnego stylu. Oto kilka prostych wskazówek, które pomogą Ci opanować każdy z tych czynników i nie zapomnij zapoznać się z dodatkowymi zasobami na dole tego posta.
Jak zrobić prezentację PowerPoint
Prezentacja składa się z wielu slajdów, a teraz, gdy wiesz, jak je utworzyć, możesz zagłębić się w możliwości programu PowerPoint.
1. Otwórz ponownie pustą prezentację lub zacznij od już utworzonej.
Jeśli masz już utworzoną prezentację, kliknij dwukrotnie ikonę, aby otworzyć istniejący plik. W przeciwnym razie otwórz program Microsoft PowerPoint, kliknij Plik w lewym górnym rogu i kliknij Nowa prezentacja . Stamtąd możesz postępować zgodnie z instrukcjami, aby skonfigurować nową prezentację.
2. Wybierz motyw lub stwórz własny.
Firma Microsoft oferuje wbudowane motywy i wariacje kolorów, które pomogą Ci zaprojektować slajdy o spójnym wyglądzie. Aby wybrać jeden z gotowych motywów, ponownie wybierz kartę Plik , wybierz Nowy , wybierz jedną z opcji i kliknij Utwórz .
W przeciwnym razie możesz użyć elementów PowerPoint, swojego wyczucia projektu i palety kolorów swojej marki, aby stworzyć własny „motyw”.
3. Twórz różnorodne slajdy do różnych celów.
Nie chcesz prezentować dokładnie tego samego slajdu, tylko z inną zawartością. To znudziłoby twoją publiczność. Upewnij się, że tworzysz wiele odmian, dostosowanych do niektórych typowych zastosowań slajdów. Co najmniej będziesz potrzebować:
- Slajd tytułowy
- Slajd z agendą lub spisem treści
- Slajd, który wprowadza mówcę
- Różne slajdy treści (utwórz różne układy, biorąc pod uwagę rodzaj multimediów, których będziesz używać)
4. Użyj funkcji Duplikuj slajdy, aby zaoszczędzić czas.
Nie ma powodu, aby tworzyć te projekty w kółko. Teraz, gdy masz kilka, z których możesz czerpać, możesz je po prostu powielić przed wprowadzeniem treści. Oto jak to zrobić:
- W lewym okienku kliknij prawym przyciskiem myszy miniaturę slajdu, który chcesz zduplikować.
- Wybierz Powiel slajd z wyskakującego menu.
Spowoduje to automatyczne dodanie kopii tego slajdu do prezentacji. Stamtąd możesz dostosować go do swoich potrzeb.
5. Dodaj przejścia do slajdów (opcjonalnie).
Zrobione dobrze, przejścia mogą dodać trochę ruchu i efektowności do twojej prezentacji. PowerPoint ma kilka wbudowanych przejść do wyboru.
Aby uzyskać do nich dostęp, wybierz kartę Przejścia z górnej wstążki. Stamtąd możesz wybrać przejście, aby wyświetlić podgląd na ekranie. Aby go dalej dostosować, kliknij Opcje efektów i pobaw się funkcjami, aby znaleźć coś, co odpowiada Twoim upodobaniom. Aby usunąć przejście, wybierz Przejścia i kliknij Brak .
6. Dodaj animacje do slajdów (opcjonalnie).
Podobnie jak przejścia, animacje mogą dodawać ruch, ujawniać informacje i pomagać w podkreśleniu punktów, w które chcesz trafić podczas mowy. Aby animować element, wykonaj następujące kroki:
- Wybierz element, który chcesz animować, klikając go.
- Wybierz Animacje z górnej wstążki.
- Będziesz mieć możliwość wyboru spośród kilku efektów wyświetlanych na wstążce.
- Kliknięcie jednego daje podgląd.
- Aby dostosować animację, wybierz Opcje efektów.
- Aby usunąć animację, kliknij Brak na wstążce.
Niektóre sposoby dostosowywania animacji obejmują:
- Na kliknięcie
- Z poprzednim
- Po poprzednim
- Czas trwania
- Opóźnienie
Opisują one, jak chcesz, aby efekt się zachowywał, więc baw się nimi, aż znajdziesz efekt, który Ci odpowiada.
Będziesz mieć również możliwość przenoszenia animacji podczas edycji slajdów, klikając przycisk Okienko animacji , a następnie zmieniając kolejność animacji na liście, która się pojawi.
7. Zapisz prezentację.
Kliknij opcję Plik i Zapisz , pamiętając o określeniu folderu lub miejsca docelowego, w którym ma być przechowywany PowerPoint.
8. Uruchom prezentację.
Zawsze dobrze jest przeprowadzić próbę, aby upewnić się, że slajdy są prawidłowo ustawione, a animacje działają zgodnie z oczekiwaniami.
Aby zaprezentować PowerPoint, przejdź do karty Pokaz slajdów i kliknij Odtwórz od początku. Slajd zajmie cały ekran, blokując pulpit i oprogramowanie PowerPoint. Dzieje się tak, aby Twoi odbiorcy (w tym przypadku Ty na próbę) skupiali się wyłącznie na wizualnych elementach Twojej prezentacji.
9. Przesuń slajdy.
Gdy skończysz z jednym slajdem i zechcesz pokazać następny w swojej sekwencji, kliknij myszą w trybie prezentacji. To przesunie slajd.
Wskazówki dotyczące prezentacji PowerPoint
- Nie pozwól, aby program PowerPoint decydował o sposobie korzystania z programu PowerPoint.
- Twórz niestandardowe rozmiary slajdów.
- Edytuj projekt szablonu slajdu.
- Napisz tekst z myślą o odbiorcach.
- Upewnij się, że wszystkie obiekty są odpowiednio wyrównane.
- Użyj opcji „Formatuj obiekt”, aby lepiej kontrolować projekty swoich obiektów.
- Skorzystaj z kształtów programu PowerPoint.
- Twórz niestandardowe kształty.
- Przycinaj obrazy do niestandardowych kształtów.
- Prezentuj witryny internetowe w programie PowerPoint.
- Spróbuj użyć GIF-ów.
- Nie komplikuj.
- Osadź swoje pliki czcionek.
- Zapisz slajdy jako pliki JPEG.
- Osadź multimedia.
- Przynieś własny sprzęt.
- Użyj „Widoku prezentera”.
Styl PowerPointa
1. Nie pozwól, aby program PowerPoint decydował o sposobie korzystania z programu PowerPoint.
Microsoft chciał zapewnić użytkownikom programu PowerPoint wiele narzędzi. Ale to nie znaczy, że powinieneś używać ich wszystkich. Oto kilka kluczowych rzeczy, na które należy zwrócić uwagę:
- Upewnij się, że wstępnie ustawione motywy PPT uzupełniają Twoje potrzeby, zanim je zastosujesz.
- Spróbuj uciec od używania domyślnych czcionek pakietu Microsoft Office, Calibri i Cambria. Użycie tych dwóch krojów pisma może sprawić, że prezentacja będzie wydawać się rozczarowująca.
- Profesjonaliści nigdy nie powinni używać dźwięków akcji PPT. (Proszę wziąć pod uwagę swoją publiczność ponad osobiste preferencje).
- PowerPoint sprawia, że punktowanie jest automatyczne, ale zadaj sobie pytanie: czy punktory rzeczywiście są odpowiednie do tego, co musisz zrobić? Czasami są, ale nie zawsze.
- Ostatnie ustawienia domyślne PPT obejmują mały cień na wszystkich kształtach. Usuń ten cień, jeśli nie jest faktycznie potrzebny. Nie zostawiaj też domyślnych niebieskich kształtów.
2. Utwórz niestandardowe rozmiary slajdów.
Chociaż zwykle można uniknąć domyślnego rozmiaru slajdu w przypadku większości prezentacji, może być konieczne dostosowanie go do większych prezentacji na ekranach o dziwnych rozmiarach. Jeśli musisz to zrobić, oto jak.
- W lewym górnym rogu wybierz Plik .
- Wybierz Ustawienia strony .
- Wpisz żądaną wysokość i szerokość tła i kliknij OK .
- Pojawi się okno dialogowe. Kliknij Skaluj , jeśli chcesz również zmienić rozmiar zawartości, lub Nie skaluj , jeśli tego nie zrobisz. Zalecamy kliknięcie opcji Nie skaluj , a następnie ręczne dostosowanie drobnych problemów z układem.
Porada : Ostatni krok możesz uniknąć bólu głowy, jeśli zmienisz rozmiar slajdów przed dodaniem do nich jakichkolwiek obiektów. W przeciwnym razie wymiary twoich obiektów ulegną przekrzywieniu.
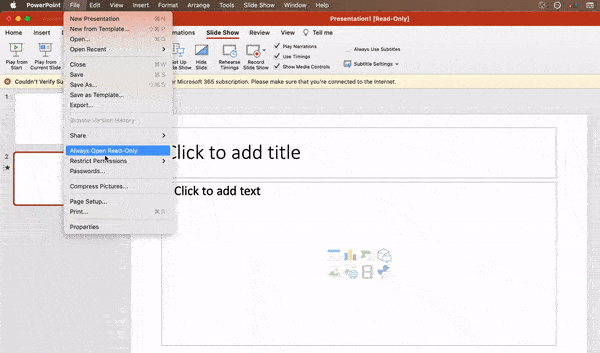
3. Edytuj projekt szablonu slajdu.
Często znacznie łatwiej jest edytować szablon programu PowerPoint przed rozpoczęciem — w ten sposób nie musisz ręcznie projektować każdego slajdu. Oto jak to robisz.
- Wybierz Widok w górnej nawigacji.
- Kliknij Główny .
- W menu kliknij Wzorzec slajdów .
- Wprowadź dowolne zmiany, a następnie kliknij Zamknij wzorzec na górnej wstążce. Wszystkie obecne i przyszłe slajdy w tej prezentacji będą używać tego szablonu.

4. Napisz tekst z myślą o odbiorcach.
Istotną częścią zawartości PowerPointa jest tekst. Świetna kopia może zrobić lub zepsuć twoją prezentację, więc ocena twojej pracy pisemnej z kilku różnych punktów widzenia może sprawić, że będziesz bardziej przekonujący. Myślenie o tym, jak odbierany jest Twój tekst, odróżnia dobrych prezenterów od najlepszych.
Typografia:
Wiele osób nie docenia wpływu kroju pisma, ale wybór odpowiedniej czcionki jest ważny — postrzeganie rodzaju czcionki może wpłynąć na wrażenia odbiorców. Odpowiednia czcionka to szansa na spójną osobowość i profesjonalizm marki.
Niektóre czcionki są postrzegane jako czyste i profesjonalne, ale to nie znaczy, że są nudne. Częstym błędem jest myślenie, że twoja czcionka nie jest wystarczająco „ekscytująca”, co może prowadzić do wyboru czcionki, która odciąga uwagę od ogólnego przekazu. Zalecamy trzymanie się prostych czcionek szeryfowych i bezszeryfowych. Unikaj czcionek skryptowych ze względu na potencjalne problemy z czytelnością.

To powiedziawszy, nadal możesz używać zabawnych i ekscentrycznych czcionek — z umiarem. Przesunięcie zabawnej czcionki lub dużych liter czymś bardziej profesjonalnym może stworzyć interesującą prezentację.
Przede wszystkim upewnij się, że jesteś spójny, aby prezentacja wyglądała tak samo na każdym slajdzie. W ten sposób Twoi odbiorcy nie będą rozpraszani przez zbyt wiele różnych czcionek. Sprawdź ten przykład z szablonów profilu firmy HubSpot:
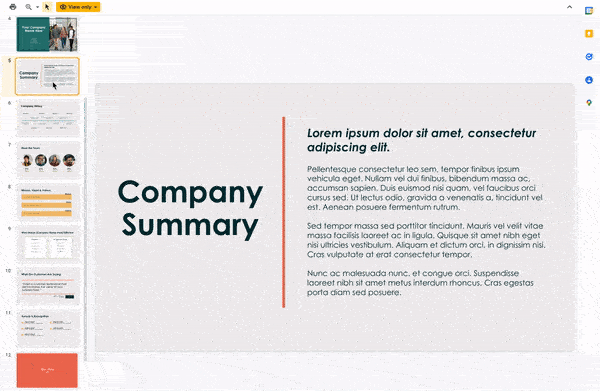
Zainteresowany tym szablonem prezentacji? Pobierz go za darmo tutaj.
5. Upewnij się, że wszystkie obiekty są odpowiednio wyrównane.
Posiadanie odpowiednio wyrównanych obiektów na slajdzie jest kluczem do tego, aby wyglądał na dopracowany i profesjonalny. Możesz ręcznie spróbować wyrównać swoje obrazy… ale wszyscy wiemy, jak to zwykle działa. Próbujesz się upewnić, że wszystkie obiekty znajdują się na środku slajdu, ale kiedy je tam przeciągasz, nadal nie wygląda to dobrze. Pozbądź się zgadywanki i pozwól PowerPointowi działać magicznie dzięki tej sztuczce.
Oto jak wyrównać wiele obiektów:
- Wybierz wszystkie obiekty, przytrzymując klawisz Shift i klikając je wszystkie.
- Wybierz Rozmieść na górnym pasku opcji, a następnie wybierz Wyrównaj lub Rozłóż .
- Wybierz żądany typ wyrównania.
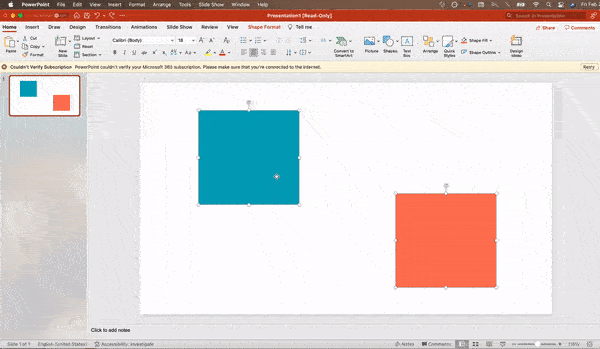
Oto jak wyrównać obiekty do slajdu:
- Wybierz wszystkie obiekty, przytrzymując klawisz Shift i klikając je wszystkie.
- Wybierz Rozmieść na górnym pasku opcji, a następnie wybierz Wyrównaj lub Rozłóż .
- Wybierz Wyrównaj do slajdu .
- Ponownie wybierz Rozmieść na górnym pasku opcji, a następnie wybierz Wyrównaj lub Rozłóż .
- Wybierz żądany typ wyrównania.
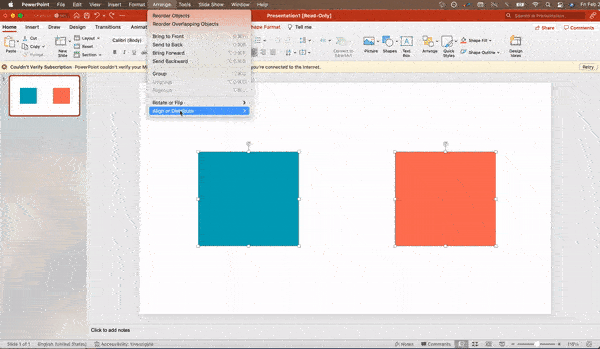

Projektowanie PowerPointa
6. Użyj „Formatuj obiekt”, aby lepiej kontrolować projekty swoich obiektów.
Menu formatowania umożliwiają dokonywanie drobnych korekt, które w innym przypadku wydają się niemożliwe. Aby to zrobić, kliknij prawym przyciskiem myszy obiekt i wybierz opcję Formatuj obiekt . Tutaj możesz precyzyjnie dostrajać cienie, dostosowywać pomiary kształtu, tworzyć odbicia i wiele więcej. Menu, które się pojawi, wygląda tak:
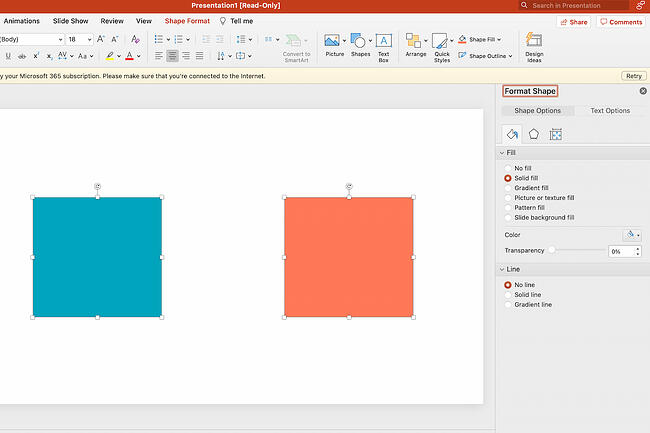
Chociaż główne opcje można znaleźć na paskach narzędzi formatu PowerPoint, poszukaj pełnej kontroli w menu okna formatu. Inne przykłady dostępnych opcji to:
- Dopasowywanie tekstu wewnątrz kształtu.
- Tworzenie naturalnego cienia perspektywicznego za obiektem.
- Ponowne kolorowanie zdjęć ręcznie i z automatycznymi opcjami.
7. Skorzystaj z kształtów PowerPointa.
Wielu użytkowników nie zdaje sobie sprawy, jak elastyczne stały się narzędzia kształtów programu PowerPoint. W połączeniu z rozszerzonymi opcjami formatów udostępnionymi przez firmę Microsoft, potencjał dobrego projektowania z kształtami jest łatwo dostępny. PowerPoint zapewnia użytkownikowi wiele wspaniałych opcji kształtów wykraczających poza tradycyjne wzory prostokąta, owalu i zaokrąglonego prostokąta.
Dzisiejsze kształty zawierają wysoce funkcjonalną funkcję Smart Shapes, która umożliwia błyskawiczne tworzenie diagramów i schematów blokowych. Narzędzia te są szczególnie cenne, gdy weźmie się pod uwagę, że PowerPoint jest medium wizualnym. Akapit i listy punktowane są nudne — możesz użyć kształtów, aby wyraźniej wyrazić swoją wiadomość.
8. Twórz niestandardowe kształty.
Kiedy tworzysz kształt, kliknij prawym przyciskiem myszy i naciśnij Edytuj punkty . Edytując punkty, możesz tworzyć niestandardowe kształty, które pasują do Twoich potrzeb. Na przykład możesz zmienić kształt strzałek, aby pasowały do wymiarów, które lubisz.
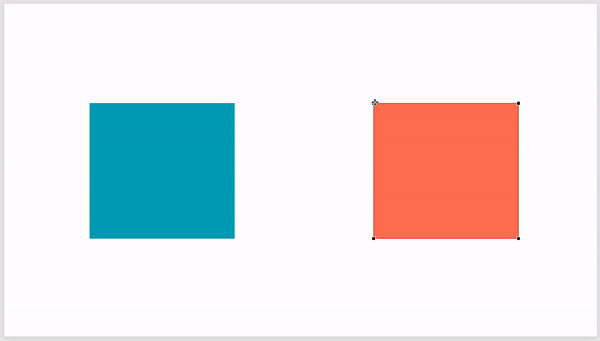
Inną opcją jest połączenie dwóch kształtów razem. Aby to zrobić, zaznacz dwa kształty, z którymi chcesz pracować, a następnie kliknij Format kształtu na górnej wstążce. Stuknij opcję Scal kształty .
Zobaczysz różne opcje.
- Połącz tworzy niestandardowy kształt z wyciętymi nakładającymi się częściami dwóch poprzednich kształtów.
- Union tworzy jeden całkowicie scalony kształt.
- Przecięcie tworzy kształt tylko z zachodzących na siebie odcinków dwóch poprzednich kształtów.
- Odejmij wycina nakładającą się część jednego kształtu od drugiego.
- Fragment podzieli Twój kształt na różne części w zależności od tego, gdzie się nakładają.
Używając tych narzędzi, zamiast próbować precyzyjnie edytować punkty, możesz tworzyć precyzyjnie odmierzone kształty niestandardowe.
9. Przycinaj obrazy do niestandardowych kształtów.
Oprócz tworzenia niestandardowych kształtów w prezentacji, możesz także użyć programu PowerPoint do przycięcia istniejących obrazów do nowych kształtów. Oto jak to zrobić:
- Kliknij obraz i wybierz Format obrazu na pasku opcji.
- Wybierz Przytnij , następnie Przytnij do kształtu , a następnie wybierz żądany kształt. Ta-da! Zdjęcia na zamówienie.
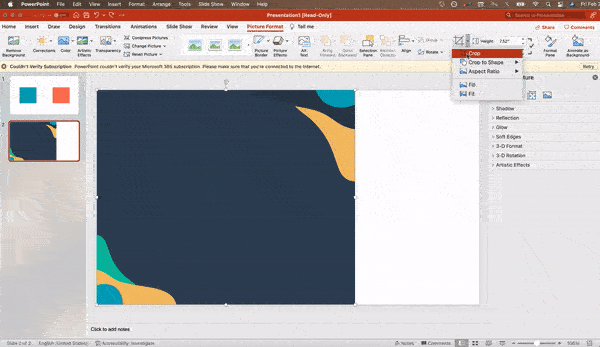
10. Prezentuj strony internetowe w programie PowerPoint.
Tradycja mówi, że jeśli chcesz pokazać stronę internetową w PowerPoint, powinieneś po prostu utworzyć link do strony i poprosić przeglądarkę o otwarcie. Dla użytkowników komputerów PC istnieje lepsza opcja.
Oprogramowanie innych firm, które w pełni integruje się z kartą programisty programu PowerPoint, może być używane do osadzenia witryny internetowej bezpośrednio w programie PowerPoint za pomocą zwykłego elementu iframe HTML. Jednym z najlepszych narzędzi jest LiveWeb, oprogramowanie innej firmy, które można zainstalować w programie PowerPoint.
Korzystając z LiveWeb, nie musisz przerywać prezentacji PowerPoint, a prezentacja pozostanie płynna i naturalna. Niezależnie od tego, czy osadzisz całą stronę internetową, czy tylko film z YouTube, może to być wysokiej jakości ulepszenie strony trzeciej. Aby zainstalować dodatek, wejdź na stronę LiveWeb i postępuj zgodnie z instrukcjami.
Niestety użytkownicy komputerów Mac nie mają podobnej opcji. Dobrym drugim wyborem jest zrobienie zrzutów ekranu witryny, umieszczenie linku w przeglądarce lub osadzenie multimediów (takich jak wideo z YouTube), pobierając je bezpośrednio na komputer.
11. Spróbuj użyć GIF-ów.
GIF to zapętlone animowane obrazy używane do komunikowania nastroju, idei, informacji i wielu innych. Użytkownicy dodają GIF-y do PowerPointa, aby być zabawnym lub szybko zademonstrować proces. Dodawanie GIF-ów do slajdów jest łatwe. Aby to zrobić, po prostu wykonaj następujące kroki:
- Pobierz i zapisz wybrany GIF.
- Przejdź do slajdu, na którym chcesz umieścić GIF.
- Przejdź na kartę Strona główna i kliknij opcję Wstaw lub Obraz .
- Z menu rozwijanego Obraz wybierz opcję Obraz z pliku .
- Przejdź do miejsca, w którym zapisałeś GIF i wybierz go. Następnie wybierz Wstaw .
- Odtworzy się automatycznie po wstawieniu.
Proces PowerPointa
12. Zachowaj prostotę.
PowerPoint to doskonałe narzędzie wspierające prezentację informacjami wizualnymi, grafiką i dodatkowymi punktami. Oznacza to, że PowerPoint nie powinien być całą prezentacją. Twoje slajdy — bez względu na to, jak kreatywne i piękne — nie powinny być gwiazdą pokazu. Zadbaj o to, by tekst i obrazy były jasne i zwięzłe, używając ich jedynie jako uzupełnienie przekazu i autorytetu.
Jeśli slajdy zawierają gęste i zaśmiecone informacje, odwróci to uwagę odbiorców i znacznie zwiększy prawdopodobieństwo, że stracisz ich uwagę. Nic na twoich slajdach nie powinno być zbędne! Zachowaj przekonującą prezentację, utrzymując ją w czystości. Można to zrobić na kilka sposobów:
- Ogranicz wypunktowania i tekst.
- Unikaj akapitów i długich cytatów.
- Zachowaj „białą spację” lub „ujemną spację”.
- Zachowaj bardzo podstawowe wartości procentowe, wykresy i dane.
13. Osadź pliki czcionek.
Jednym z ciągłych problemów prezenterów z programem PowerPoint jest to, że czcionki wydają się zmieniać, gdy prezenterzy przenoszą się z jednego komputera na drugi. W rzeczywistości czcionki się nie zmieniają — komputer prezentacji po prostu nie ma zainstalowanych tych samych plików czcionek. Jeśli korzystasz z komputera i prezentujesz na komputerze, istnieje sprawne obejście tego problemu.
Oto sztuczka: gdy zapisujesz plik PowerPoint (tylko na komputerze), powinieneś kliknąć Plik , następnie Opcje, a następnie otworzyć kartę Zapisz . Następnie zaznacz pole wyboru Osadź czcionki w pliku w obszarze Zachowaj wierność podczas udostępniania tej prezentacji . Teraz Twoja prezentacja zachowa plik czcionki, a czcionki nie zmienią się po przeniesieniu komputerów.
Wersja macOS PowerPoint ma podobną funkcję. Aby osadzić czcionki na komputerze Mac, wykonaj następujące czynności:
- Otwórz prezentację.
- Na górnym pasku kliknij PowerPoint , a następnie kliknij Preferencje .
- W sekcji Wyjście i udostępnianie kliknij Zapisz .
- W sekcji Osadzanie czcionek kliknij opcję Osadź czcionki w pliku.
14. Zapisz slajdy jako plik PDF w celu utworzenia kopii zapasowej.
Jeśli nadal boisz się, że Twoja prezentacja będzie wyglądać inaczej, gdy nadejdzie pora na prezentację, na wszelki wypadek utwórz wersję PDF. To dobra opcja, jeśli będziesz prowadzić prezentację na innym komputerze. Jeśli napotkasz również problem polegający na tym, że komputer prezentujący nie ma zainstalowanego programu PowerPoint, możesz również użyć przeglądarki systemowej, aby otworzyć plik PDF. Żaden laptop nigdy nie sprawi problemów z tym typem pliku.
Jedynym zastrzeżeniem jest to, że twoje GIF-y, animacje i przejścia nie zostaną przeniesione. Ale ponieważ plik PDF będzie działał tylko jako kopia zapasowa, a nie jako kopia podstawowa, powinno to być w porządku.
Aby zapisać prezentację jako plik PDF, wykonaj następujące czynności:
- Przejdź do Plik , a następnie kliknij Zapisz jako…
- W wyskakującym okienku kliknij Format pliku.
- Pojawi się rozwijane menu. Wybierz PDF .
- Kliknij Eksportuj .
Możesz także przejść do Plik , następnie Eksportuj , a następnie wybrać PDF z menu formatu pliku.
15. Osadź multimedia.
PowerPoint umożliwia zewnętrzne łącze do plików wideo/audio lub osadzenie multimediów bezpośrednio w prezentacji. Powinieneś osadzić te pliki, jeśli możesz, ale jeśli używasz komputera Mac, nie możesz w rzeczywistości osadzić wideo (patrz uwaga poniżej). W przypadku komputerów PC dwa ważne powody osadzania to:
- Osadzanie umożliwia odtwarzanie multimediów bezpośrednio w prezentacji. Będzie wyglądać o wiele bardziej profesjonalnie niż przełączanie się między oknami.
- Osadzanie oznacza również, że plik pozostaje w prezentacji PowerPoint, więc powinien być odtwarzany normalnie bez dodatkowej pracy (z wyjątkiem komputerów Mac).
Uwaga: użytkownicy macOS programu PowerPoint powinni zachować szczególną ostrożność przy korzystaniu z plików multimedialnych.
Jeśli korzystasz z programu PowerPoint dla komputerów Mac, zawsze musisz mieć przy sobie plik wideo i/lub audio w tym samym folderze, co prezentacja programu PowerPoint. Najlepiej jest wstawiać pliki wideo lub audio dopiero po zapisaniu prezentacji i folderu zawierającego na dysku przenośnym w ich stałym folderze. Ponadto, jeśli prezentacja będzie odtwarzana na komputerze z systemem Windows, użytkownicy komputerów Mac muszą upewnić się, że ich pliki multimedialne są w formacie WMV. Ta wskazówka staje się nieco skomplikowana, więc jeśli chcesz efektywnie korzystać z programu PowerPoint, rozważ użycie tego samego systemu operacyjnego do projektowania i prezentacji, bez względu na wszystko.
16. Przynieś swój własny sprzęt.
Pomiędzy systemami operacyjnymi PowerPoint nadal jest nieco niespokojny. Nawet między różnymi wersjami PPT wszystko może się zmienić. Jednym ze sposobów rozwiązania tych problemów jest upewnienie się, że masz odpowiedni sprzęt — więc po prostu zabierz ze sobą własny laptop podczas prezentacji.
Jeśli martwisz się różnymi systemami, których możesz potrzebować, prześlij prezentację PowerPoint do Prezentacji Google jako opcję zapasową. Prezentacje Google to oprogramowanie do prezentacji w chmurze, które wyświetla się w ten sam sposób we wszystkich systemach operacyjnych. Jedyne, czego potrzebujesz, to połączenie internetowe i przeglądarka.
Aby zaimportować prezentację PowerPoint do Prezentacji Google, wykonaj następujące czynności:
- Wejdź na slides.google.com . Upewnij się, że jesteś zalogowany na konto Google, najlepiej własne.
- W obszarze Rozpocznij nową prezentację kliknij puste pole ze znakiem plus. Otworzy się pusta prezentacja.
- Przejdź do Plik , a następnie Importuj slajdy .
- Pojawi się okno dialogowe. Stuknij Prześlij , a następnie kliknij Wybierz plik z urządzenia .
- Wybierz prezentację i kliknij Otwórz .
- Wybierz slajdy, które chcesz zaimportować. Jeśli chcesz zaimportować je wszystkie, kliknij Wszystkie w prawym górnym rogu okna dialogowego.
- Kliknij Importuj slajdy.
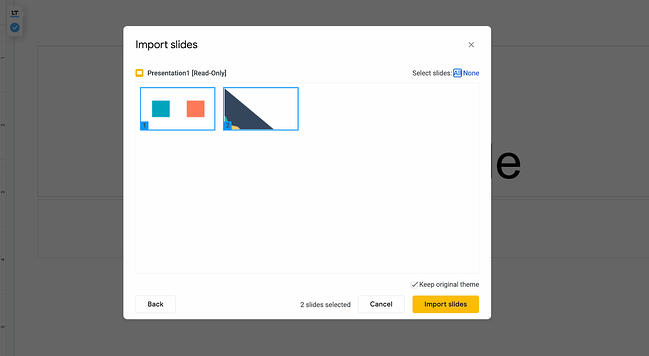
Kiedy to przetestowałem, Prezentacje Google zaimportowały wszystko idealnie, w tym kształt, którego punkty manipulowałem. Jest to dobra opcja tworzenia kopii zapasowych, jeśli będziesz prezentować w różnych systemach operacyjnych.
17. Użyj widoku prezentera.
W większości sytuacji związanych z prezentacją, prezentacja będzie miała zarówno ekran prezentera, jak i główny ekran projekcyjny. PowerPoint ma świetne narzędzie o nazwie Widok prezentera, które można znaleźć na karcie Pokaz slajdów programu PowerPoint. W widoku prezentera znajduje się obszar notatek, minutnik/zegar i wyświetlacz prezentacji.
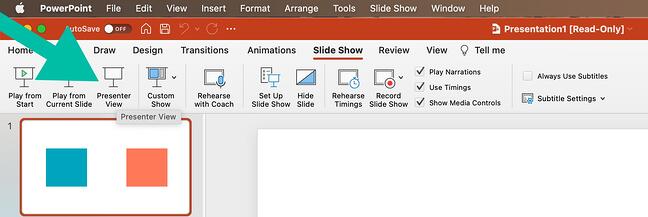
Dla wielu prezenterów to narzędzie może pomóc ujednolicić prezentację ustną i pomoc wizualną. Nigdy nie chcesz, aby PowerPoint wyglądał jak stos notatek, które czytasz. Użyj opcji Widok prezentera, aby stworzyć bardziej naturalną prezentację.
Wskazówka dla profesjonalistów: na początku prezentacji powinieneś również nacisnąć CTRL + H, aby kursor zniknął. Naciśnięcie klawisza „A” przywróci go, jeśli go potrzebujesz!
Twoja następna świetna prezentacja PowerPoint zaczyna się tutaj
Mając za sobą styl, projekt i procesy prezentacji, możesz zrobić o wiele więcej w programie PowerPoint niż tylko prezentacje dla swoich klientów. PowerPoint i podobne aplikacje do slajdów to elastyczne narzędzia, o których nie należy zapominać. Dzięki świetnemu szablonowi możesz być na dobrej drodze do tworzenia prezentacji, które zachwycą publiczność.
Uwaga redakcji: Ten post został pierwotnie opublikowany we wrześniu 2013 r. i został zaktualizowany pod kątem obszerności.