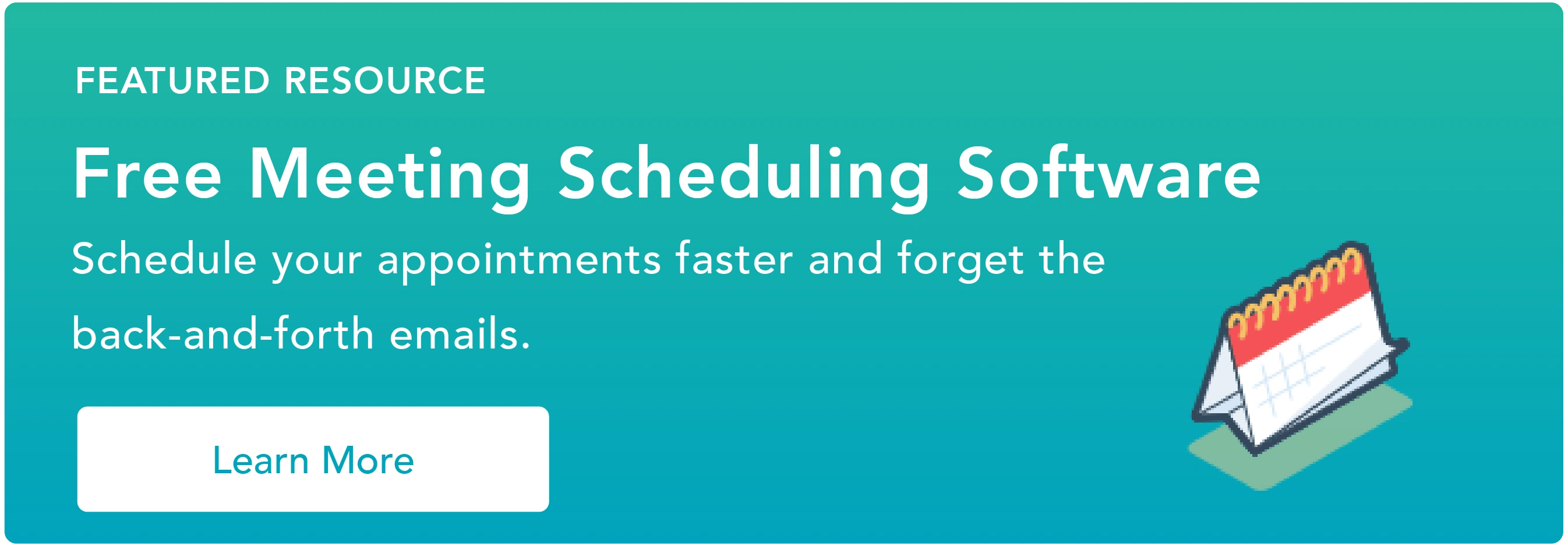21 funkcji, które zwiększą Twoją produktywność
Opublikowany: 2023-09-20Niektóre rzeczy, które myślisz, że będą proste, w rzeczywistości stają się naprawdę skomplikowane. Google wie o tym aż za dobrze, dlatego Kalendarz Google ma wiele przydatnych funkcji ułatwiających planowanie.
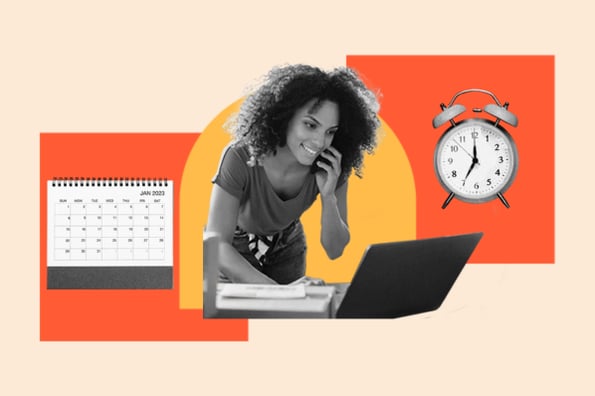
Twój Kalendarz Google jest dostarczany z Twoim osobistym adresem Gmail i nie uwierzysz, jak łatwo jest go używać i konfigurować. Jednak pracując w firmie posiadającej firmowe konto Google, nagle musisz dowiedzieć się, jak najlepiej zintegrować swój osobisty kalendarz z cotygodniowym harmonogramem spotkań.

Poniżej znajdują się niektóre z naszych ulubionych porad, wskazówek i funkcji dostępnych w Kalendarzu Google.
Przejdź do:
21 funkcji Kalendarza Google, które zwiększą Twoją produktywność
1. Twórz nowe kalendarze dla różnych części swojego życia.
Kiedy zaczynasz korzystać z Kalendarza Google, otrzymujesz jeden kalendarz na początek — jest to ten z Twoim imieniem i nazwiskiem w sekcji „Moje kalendarze”, jak pokazano na zrzucie ekranu poniżej.
Jeśli więc chcesz używać kalendarza do wielu celów — na przykład do zarządzania rzeczywistym harmonogramem, planowania okresów skupienia w pracy i planowania powtarzających się przypomnień — masz tylko jedno miejsce, w którym możesz to zrobić. Kiedy jednak pracujesz tylko z jednym kalendarzem, wszystkie te rzeczy są traktowane jednakowo — co oznacza, że nie możesz szybko i łatwo wykonywać niepowtarzających się, ważnych zadań, które masz na dany dzień.
Aby temu zaradzić, po prostu utwórz nowy kalendarz dla każdej części swojego życia, którą chcesz śledzić w swoim Kalendarzu Google.
Jak korzystać z tej funkcji
Aby utworzyć nowy kalendarz, kliknij mały znak plus (+) obok „Moich kalendarzy”, a wyświetli się opcja „Nowy kalendarz”. Wybierz tę opcję, nazwij swój nowy kalendarz, podaj opis i strefę czasową i voila — masz kolejny kalendarz.
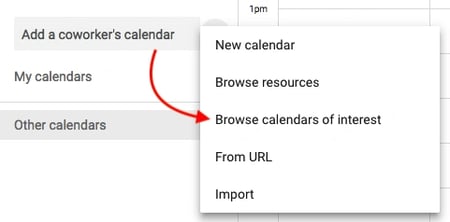
Wskazówka dla profesjonalistów: możesz nawet oznaczyć każdy kalendarz kolorem, aby ułatwić sobie wybranie rzeczy do zrobienia każdego dnia.
2. Planuj spotkania z grupami, korzystając z opcji „Znajdź czas” lub „Sugerowane godziny”.Czy kiedykolwiek musiałeś umówić się na spotkanie z kilkoma osobami, które mają napięte harmonogramy? Próba ustalenia, kiedy jesteś wolny, może być naprawdę denerwująca. Na szczęście Kalendarz Google ma dwie funkcje, które mogą wykonać za Ciebie całą robotę: „Sugerowane godziny” lub „Znajdź czas”.
Jak korzystać z tej funkcji
Aby skorzystać z którejkolwiek z tych dwóch opcji, najpierw upewnij się, że do wydarzenia dodano wszystkich, którzy muszą w nim uczestniczyć. Następnie, jeśli chcesz, aby Google zasugerował Ci termin spotkania, po prostu wybierz link „Sugerowane godziny” pod imionami i nazwiskami gości. Pojawi się rozwijane okno z listą czasów, kiedy każdy gość spotkania, w tym Ty, będzie dostępny bez konfliktów.
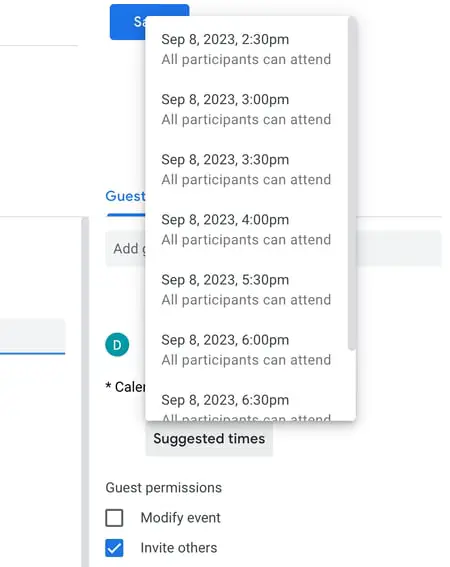
„Znajdź czas” to drugi sposób na szybkie znalezienie odpowiedniego terminu dla każdego gościa wymienionego w zaproszeniu na spotkanie. Aby skorzystać z tej funkcji, wybierz zakładkę obok „Szczegóły wydarzenia” o nazwie „Znajdź czas”, a zobaczysz obok siebie harmonogramy wszystkich osób na dzień planowanego spotkania. Gdy zobaczysz godzinę, w której żaden z Twoich gości nie ma konfliktu, kliknij tę linię kalendarza, aby podświetlić godzinę i naciśnij „Zapisz” u góry kalendarza.
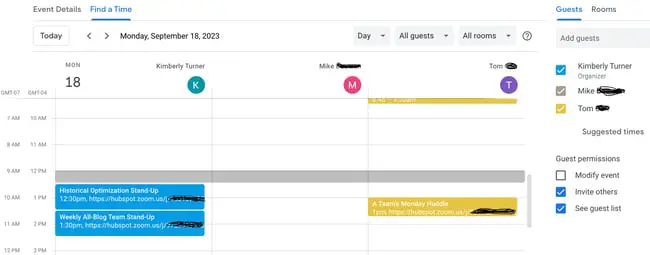
Wskazówka dla profesjonalistów: możesz także skorzystać z bezpłatnego produktu, takiego jak HubSpot Meetings, aby łatwo planować spotkania bez konieczności ciągłego przesyłania e-maili. Dzięki narzędziu Spotkania HubSpot możesz wysłać ogólny link i poprosić obecnych lub potencjalnych klientów o wybranie dogodnej dla nich godziny w Twoim kalendarzu lub wybranie przedstawiciela handlowego, który będzie dostępny najwcześniej.
3. Synchronizuj spotkania ze swoim CRM.
Korzystasz codziennie z CRM? Przechodzenie między Kalendarzem Google a systemem CRM może być denerwujące. Zamiast tego zajrzyj do ustawień CRM, aby sprawdzić, czy istnieje integracja z Kalendarzem Google.
Użytkownicy HubSpot CRM, macie szczęście — konfiguracja tej integracji jest szybka i łatwa. Dowiedz się, jak to zrobić tutaj.
4. Zsynchronizuj swój kalendarz z oprogramowaniem marketingowym.
Jeśli chcesz jeszcze bardziej dostosować swój Kalendarz Google do swoich działań marketingowych, możesz zintegrować go ze swoim oprogramowaniem marketingowym.
Klienci HubSpot mogą używać Zapiera do konfigurowania całkiem fajnych przepływów pracy, takich jak tworzenie wiadomości w mediach społecznościowych za każdym razem, gdy rozpoczyna się wydarzenie. Sprawdź tę stronę, aby dowiedzieć się więcej o tym, jak skonfigurować tę integrację, a także kilka pomysłów na sposoby zintegrowania obu.
5. Ukryj szczegóły wydarzenia.
Czasami spotkania, które organizujesz lub w których uczestniczysz, mają charakter drażliwy. Pamiętaj jednak, że zamknięte drzwi to nie jedyny sposób, w jaki inni mogą dowiedzieć się, co dzieje się w środku. Szczegóły wydarzenia w Kalendarzu Google mogą również ujawnić reszcie biura więcej, niż chcesz.
Aby mieć pewność, że podczas bardziej wrażliwych spotkań będziesz mieć tyle prywatności, ile potrzebujesz, ustaw swoje wydarzenie jako „Prywatne”. Dzięki temu nikt przeglądający Twój tygodniowy harmonogram nie zobaczy szczegółów wydarzenia — nazwy spotkania, uczestników, załączników i tak dalej. Domyślnie etykieta publiczna w bloku zdarzeń będzie brzmieć po prostu „Zajęty”.
Jak korzystać z tej funkcji
Aby sprywatyzować szczegóły niektórych wydarzeń w kalendarzu, kliknij wydarzenie w widoku kalendarza i wybierz ikonę ołówka, aby edytować szczegóły wydarzenia. W wyświetlonym oknie znajdź ikonę teczki tuż nad polem opisu wydarzenia.
Gdy pierwsze pole jest ustawione na „Zajęty”, kliknij drugie pole i wybierz „Prywatne” z menu rozwijanego, jak pokazano poniżej. Naciśnij niebieski przycisk „Zapisz” u góry ekranu i wszystko będzie gotowe.
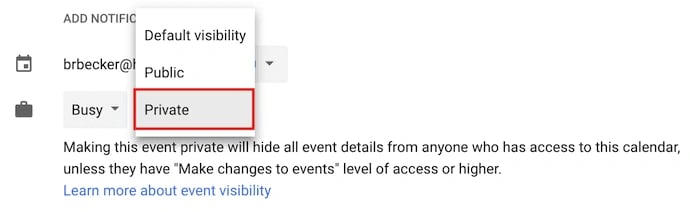
6. Dodaj Google Meet do swojego wydarzenia.
Chcesz łatwo umówić się na zdalne spotkanie twarzą w twarz? Po prostu kliknij link „Dodaj Google Meet”, a Google skonfiguruje rozmowę wideo, z której będą mogli skorzystać uczestnicy wydarzenia. (Dowiedz się więcej o Google Meet tutaj)
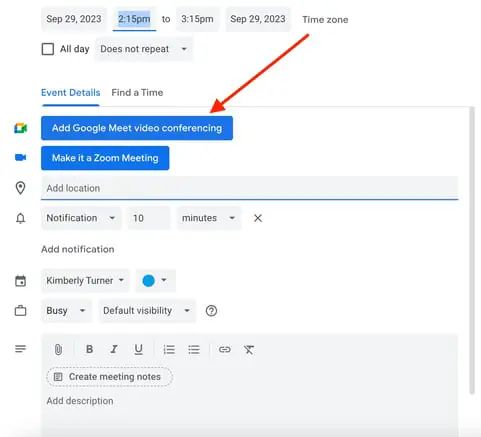
7. Dodaj załączniki.
Nie wiem jak Wy, ale ja często biorę udział w spotkaniach, które wymagają ode mnie odniesienia się do odpowiedniego dokumentu. Być może wszyscy pracujemy nad jednym Dokumentem Google, a może przeglądamy skomplikowany arkusz kalkulacyjny.
Tak czy inaczej, najlepiej przed rozpoczęciem spotkania upewnić się, że wszyscy uczestnicy spotkania mają potrzebne materiały, aby nie musieli szukać ich w skrzynkach odbiorczych. Kalendarz Google może Ci w tym pomóc, umożliwiając dołączanie dokumentów bezpośrednio do wydarzenia , aby goście mogli je otworzyć i przejrzeć.
Jak korzystać z tej funkcji
Aby dołączyć dokument do wydarzenia, kliknij blok wydarzenia w widoku kalendarza i wybierz ikonę ołówka, aby edytować wydarzenie, jak pokazano poniżej.
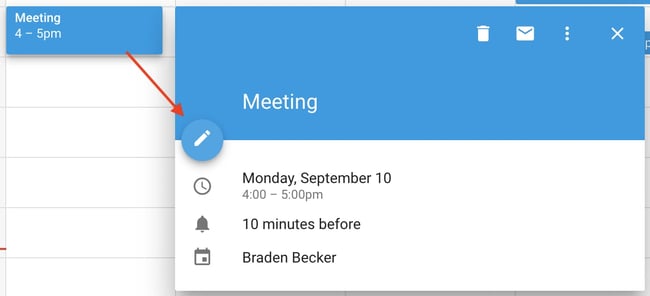
Gdy znajdziesz się na ekranie edycji wydarzenia, poszukaj ikony spinacza tuż nad sekcją opisu, jak pokazano na zrzucie ekranu poniżej. Kliknij tę ikonę, a pojawi się duże okno, w którym możesz przesłać pliki do załączenia bezpośrednio z Dysku Google.
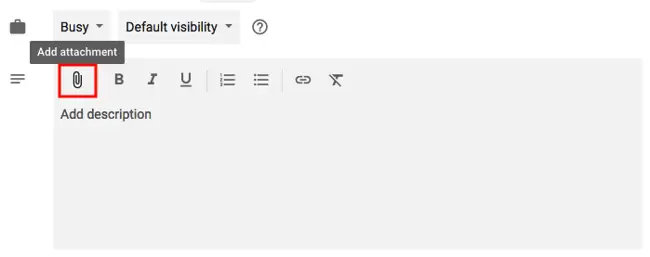
Wskazówka dla profesjonalistów: po wyświetleniu okna przesyłania możesz przejść do karty „Mój dysk”, aby załączyć Dokumenty, Arkusze i Prezentacje Google, które już znajdują się na Twoim Dysku Google. Możesz też kliknąć kartę „Prześlij” po lewej stronie okna, aby załączyć pliki offline z komputera.
8. Włącz swój zegar światowy.Czy współpracujesz z członkami zespołu, którzy mieszkają na całym świecie? Może się okazać, że trudno będzie Ci ustalić, która godzina jest odpowiednia na planowanie spotkań z tą osobą. Na szczęście możesz — włączając „Zegar światowy” w ustawieniach Kalendarza Google.
Jak korzystać z tej funkcji
Aby szybko sprawdzić wiele stref czasowych podczas umawiania spotkań, kliknij ikonę koła zębatego w prawym górnym rogu widoku kalendarza. To są Twoje ustawienia. Następnie przejdź do sekcji „Zegar światowy”, zaznacz pierwsze niebieskie pole i wybierz strefy czasowe, które chcesz zobaczyć w widoku kalendarza.
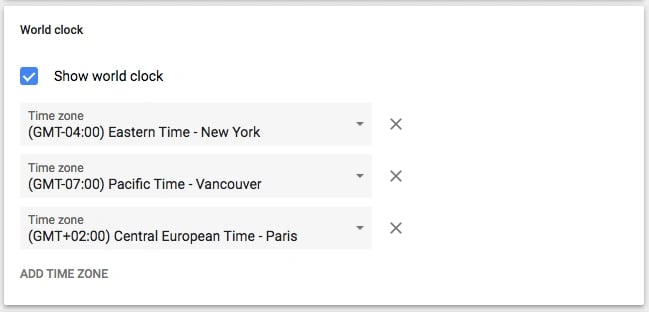
Po wybraniu żądanych stref czasowych wróć do widoku kalendarza, a na lewym pasku bocznym Kalendarza Google zobaczysz następujące informacje:

9. Włącz godziny pracy.
Nie każdy jest pracownikiem od 9 do 17, ale z tymi, którzy nim są, mogą całkiem nieźle pracować. Jeśli masz niekonwencjonalny harmonogram pracy, o którym żaden z Twoich współpracowników zdaje się nie pamiętać, ta funkcja jest dla Ciebie.
„Godziny pracy” to ustawienie, które ostrzega inne osoby, gdy próbują dodać Cię do spotkania wykraczającego poza zakres godzin ustawiony przez Ciebie w Kalendarzu Google. Hej, to lepsze niż naciśnięcie przycisku „Odrzuć” i skontaktowanie się z organizatorem spotkania, aby przypomnieć mu, że w tym czasie jesteś niedostępny.
Wskazówka dotycząca Kalendarza Google, którą John Hall, współzałożyciel Kalendarza, zaleca użytkownikom, to szybkie spotkania. „Pod domyślnymi ustawieniami czasu trwania spotkań znajduje się opcja tworzenia szybkich spotkań . Zaznacz to pole, a spotkania 30-minutowe zostaną automatycznie zaplanowane tak, aby trwały 25 minut, a dłuższe spotkania zostaną skrócone o dziesięć minut. W ten sposób Twoje godziny pracy staną się bardziej produktywne, ponieważ wcześniej zakończysz spotkania i będziesz mieć czas na nadrobienie zaległości, które nie będą Cię zatrzymywać poza godzinami pracy”.
Jak korzystać z tej funkcji
Aby włączyć określone godziny pracy w Kalendarzu Google, kliknij ikonę koła zębatego w widoku kalendarza, aby uzyskać dostęp do ustawień. Przejdź do sekcji „Godziny pracy”, jak pokazano poniżej. Tutaj możesz określić, kiedy jesteś w pracy i kiedy nie pracujesz w każdym dniu tygodnia.
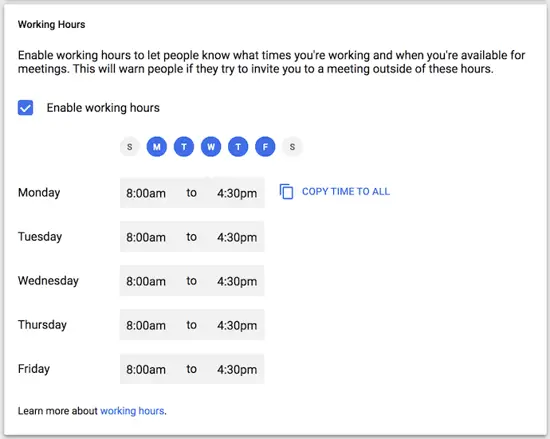
10. Wyślij e-mail do gości wydarzenia.
Pamiętasz, jak próbowałeś wysłać e-mail do dużej grupy osób w sprawie wydarzenia? Być może próbowałeś koordynować wycieczkę zespołu lub po prostu poinformować wszystkich, że powinni zabrać ze sobą swoje laptopy na spotkanie wszystkich pracowników. Niezależnie od tego, założę się, że denerwujące było dowiedzieć się, kto faktycznie jedzie na to wydarzenie i upewnić się, że o nikim nie zapomniałeś.
Cóż, ta funkcja Kalendarza Google przyda się następnym razem.
Jak korzystać z tej funkcji
Jeśli dodałeś wszystkich do wydarzenia, które ma się odbyć, możesz z łatwością wysłać e-mail do wszystkich osób w grupie, klikając blok wydarzenia w widoku kalendarza i klikając ikonę koperty.
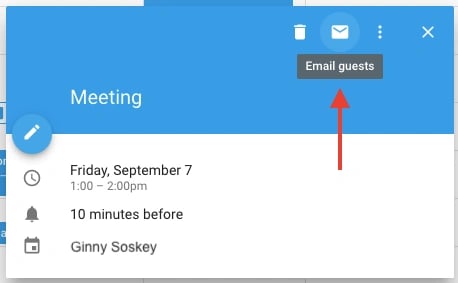
Po kliknięciu ikony koperty w bloku zdarzeń pojawi się pole tworzenia wiadomości e-mail. Po prostu wpisz swoją wiadomość, wpisz adresy e-mail osób, które chcesz ją otrzymać, i naciśnij Wyślij.
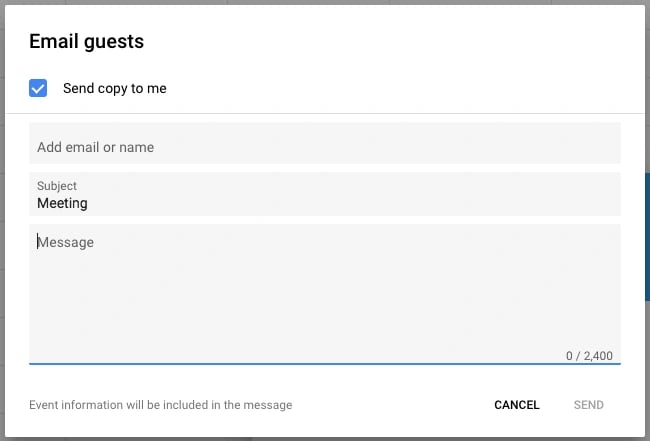

11. Dodaj konkretne lokalizacje spotkań.
Szkoda, że nie wiedziałem o tej funkcji, kiedy ostatni raz piłem z kimś kawę w centrum Bostonu. Umówiliśmy się na spotkanie w Starbucks… ale dzięki mnogości lokali Starbucks w Bostonie nasza rozmowa wyglądała mniej więcej tak:
„OK, więc spotkajmy się w tym na State Street” – powiedziałem.
– Och, ten przy Sądzie? on zapytał.
„No cóż, to trochę niedaleko gmachu sądu, ale dalej na State Street” – odpowiedziałem.
– Och, masz na myśli tę przy Downtown Crossing? – wyjaśnił.
Jak korzystać z tej funkcji
Bez konkretnego adresu i sali konferencyjnej logistyka spotkania może być niejasna. Na szczęście Kalendarz Google ma funkcję, która rozwiązuje ten problem. Zamiast gadać tam i z powrotem, mógłbym po prostu wysłać znajomemu zaproszenie z kalendarza z konkretnym adresem w polu „Gdzie”. Integruje się z Mapami Google, dzięki czemu bardzo łatwo jest ustalić, gdzie się spotykacie i jak się tam dostać.
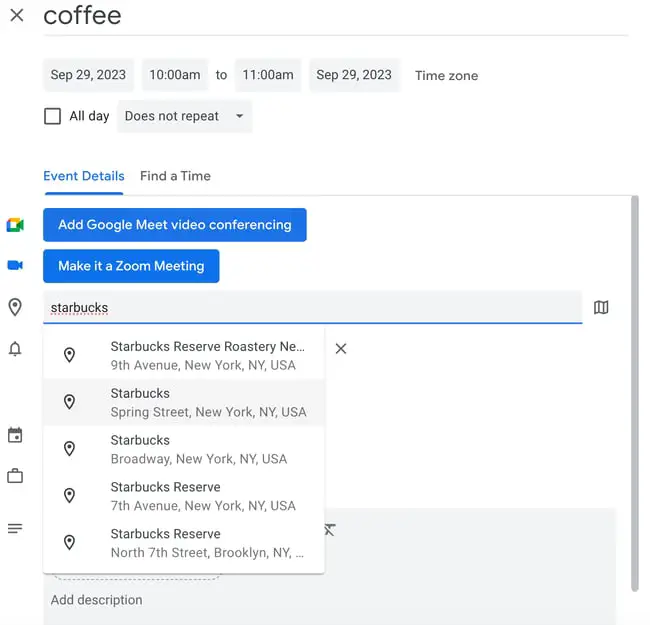
Jak zapewne już zauważyłeś, uwielbiam Kalendarz Google… ale jest jedna funkcja, której nie jestem fanem.
Jeśli Kalendarz Google jest otwarty jako karta w przeglądarce, gdy do następnego wydarzenia pozostało 10 minut, 10-minutowe ostrzeżenie przerywa wszystko, co robisz i przejmuje kontrolę nad ekranem. Zapomnij o tym, nad czym pracowałeś — Kalendarz Google nagle wyświetli swoją kartę z dużym wyskakującym alertem połączonym z irytującym dźwiękiem. To najgorsze.
Na szczęście w Kalendarzu Google dostępne jest ustawienie, dzięki któremu powiadomienia są mniej irytujące: „Powiadomienia na pulpicie”. Zamiast przerywać pracę, w prawym górnym rogu ekranu komputera pojawi się znacznie łagodniejsze okienko zawierające nazwę wydarzenia, które odbędzie się za 10 minut.
Jak korzystać z tej funkcji
Aby włączyć „Powiadomienia na pulpicie” w Kalendarzu Google, kliknij swoje ustawienia, korzystając z ikony koła zębatego w prawym górnym rogu widoku kalendarza. Przewiń w dół do „Ustawienia wydarzeń” i kliknij pole „Powiadomienia”, jak pokazano poniżej.
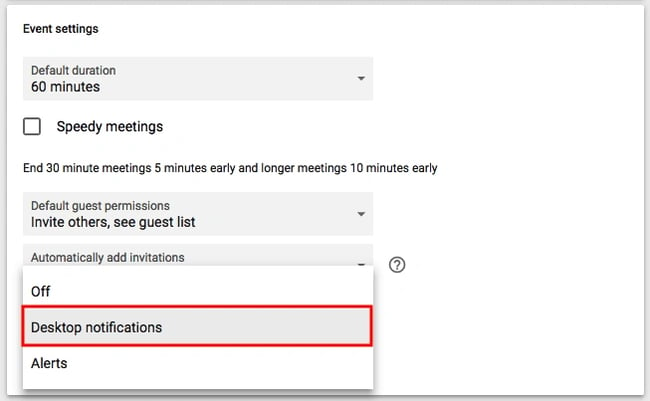
Domyślnie powiadomienia mogą być ustawione jako „Alerty”, co powoduje, że 10-minutowe ostrzeżenie dotyczące każdego zdarzenia przejmie kontrolę nad ekranem komputera. Zamiast tego wybierz „Powiadomienia na pulpicie” i wróć do widoku kalendarza, a pomyślnie włączysz delikatniejsze powiadomienia o spotkaniach.
13. Zmień czas powiadamiania o zdarzeniu.
W poprzedniej wskazówce dowiedziałeś się, jak złagodzić powiadomienia otrzymywane przed spotkaniem. Ale czy wiesz również, że możesz zmienić liczbę minut przed wydarzeniem, o którym chcesz być powiadamiany?
Jak korzystać z tej funkcji
Domyślnie Google powiadomi Cię 10 minut przed godziną rozpoczęcia wydarzenia. Aby zmienić czas ostrzeżenia dla konkretnego wydarzenia, kliknij wydarzenie w widoku kalendarza i wybierz ikonę ołówka, aby edytować ustawienia wydarzenia.
W szczegółach wydarzenia znajdź ikonę dzwonka tuż pod linią wideokonferencji. Najedź kursorem na pole oznaczone „10” i przełączaj się w górę i w dół za pomocą małych klawiszy strzałek wyświetlanych po prawej stronie, aby zmienić liczbę minut z wyprzedzeniem, z którym chcesz otrzymywać powiadomienia. Jak widać poniżej, możesz poprosić Google o powiadomienie Cię również z kilkugodzinnym, dniowym lub tygodniowym wyprzedzeniem.
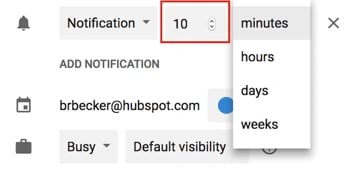
Wskazówka dla profesjonalistów: po lewej stronie „10” możesz zmienić „Powiadomienie” na „E-mail”, jeśli wolisz otrzymywać powiadomienia o nadchodzących spotkaniach e-mailem zamiast powiadomienia na komputerze.
14. Umów się na harmonogram spotkań.Czy zastanawiałeś się kiedyś nad wprowadzeniem „godzin pracy”, aby inne osoby w Twojej firmie mogły zarezerwować u Ciebie czas? Być może jesteś konsultantem pracującym w niepełnym wymiarze godzin i masz ograniczone godziny na rezerwowanie spotkań lub chcesz ograniczyć czas, w którym Twój zespół może rezerwować dla Ciebie czas, do określonych pór dnia.
Jeśli którykolwiek z powyższych scenariuszy odpowiada Ci, zastanów się nad skorzystaniem z Harmonogramów spotkań Google.
Harmonogramy spotkań Google umożliwiają określenie w kalendarzu określonych pór dnia, a następnie udostępnienie ich wybranym osobom za pośrednictwem prywatnego linku do kalendarza. Gdy te osoby klikną link, będą mogły umówić się z Tobą na spotkanie w dowolnym wyznaczonym dla nich terminie.
Jeśli odbiorcy Twojego linku znajdą termin, który im odpowiada, wystarczy, że go wybiorą i zarezerwują u Ciebie prywatne wydarzenie, zawierające wszystkie informacje potrzebne do spotkania.
Jak korzystać z tej funkcji
Aby skonfigurować własne terminy spotkań, zacznij od kliknięcia w dowolnym miejscu widoku kalendarza, aby utworzyć wydarzenie. Gdy pojawią się opcje wydarzenia, kliknij „Harmonogramy spotkań”, jak pokazano poniżej, na samej górze okna. Ustaw zakres dat terminów, w których chcesz udostępnić spotkania, a także domyślny czas trwania każdego spotkania w polu „Przedziały z czasem trwania”.

Jeśli chcesz mieć większą kontrolę nad swoimi spotkaniami, kliknij „Więcej opcji”, a zostaniesz przeniesiony do okna pokazanego poniżej. Kliknij „Strona spotkań w tym kalendarzu”, aby wyświetlić link, który możesz następnie udostępnić osobom, którym chcesz umówić się na spotkania.
15. Przeglądaj interesujące Cię kalendarze.
Chcesz mieć pewność, że śledzisz święta w innych krajach, harmonogram zajęć swojej ulubionej drużyny sportowej lub po prostu godzinę wschodu i zachodu słońca? Te kalendarze (i nie tylko) znajdziesz na lewym pasku bocznym Kalendarza Google.
Jak korzystać z tej funkcji
Aby przeglądać i dodawać ciekawe kalendarze, kliknij znak plus (+) obok opcji „Dodaj kalendarz współpracownika”. Następnie wybierz „Przeglądaj interesujące kalendarze”. W tym miejscu wybierz kalendarze, które chcesz subskrybować.
.webp)
16. Zaimplementuj widok niestandardowy.
Kiedy po raz pierwszy skonfigurujesz kalendarz, będziesz mieć możliwość wyświetlenia go jako tygodnia, miesiąca, następnych 4 dni lub jako planu zajęć. Ta opcja „4 dni”? Możesz to wyłączyć z innym interwałem w opcjach „Widoku niestandardowego”.
Jak korzystać z tej funkcji
Aby dostosować liczbę dni widocznych w widoku kalendarza, kliknij ustawienia, korzystając z ikony koła zębatego w prawym górnym rogu ekranu. Przewiń w dół do „Wyświetl opcje”. Kliknij „Ustaw widok niestandardowy” i wybierz, ile dni chcesz jednorazowo wyświetlić w widoku kalendarza, jak pokazano poniżej.
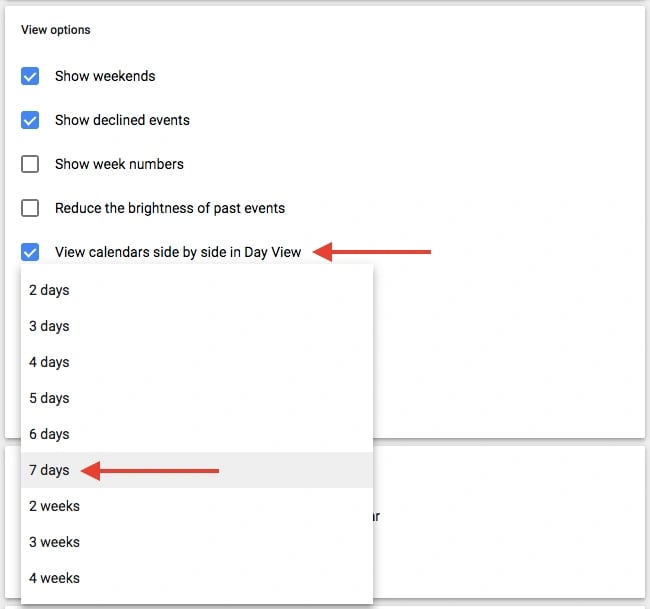
Możesz także szybciej i bardziej ogólnie dostosowywać interfejs użytkownika bezpośrednio z widoku kalendarza. Obok ikony koła zębatego ustawień zobaczysz pole, które domyślnie może zawierać informację „Tydzień”. Kliknij go, aby wyświetlić menu rozwijane, w którym możesz dodatkowo dostosować widok, jak pokazano poniżej.
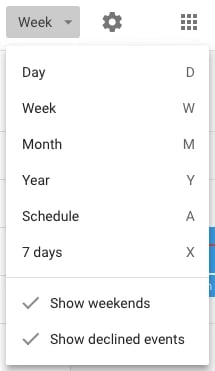
17. Podziel się swoimi kalendarzami z innymi.
Jeśli używasz Google Apps w swojej firmie, możesz także kontrolować, kto i co widzi Twój kalendarz oraz czy ma uprawnienia do jego edycji. (Jeśli masz asystenta, bardzo ważne jest, aby pamiętać o tej wskazówce.) Jeśli chcesz, możesz także upublicznić swój kalendarz.
Jak korzystać z tej funkcji
Aby zmienić ustawienia udostępniania, kliknij znak plus (+) obok preferowanego kalendarza i wybierz „Ustawienia i udostępnianie”, jak pokazano poniżej.
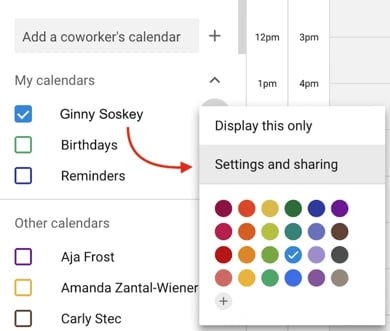
Następnie zostaniesz przeniesiony na stronę pokazaną poniżej. Tutaj możesz wykonać dowolną z następujących czynności:
- Udostępnij kalendarz publicznie.
- Wybierz, czy chcesz wyświetlać szczegóły wydarzenia wszystkim osobom w Twojej firmie, czy tylko informacje o czasie wolnym/zajętym.
- Dodaj osobę do swojego kalendarza i wybierz jej indywidualne uprawnienia (wyświetlanie wszystkich szczegółów, wprowadzanie zmian w wydarzeniach, ukrywanie wszystkich szczegółów itp.).
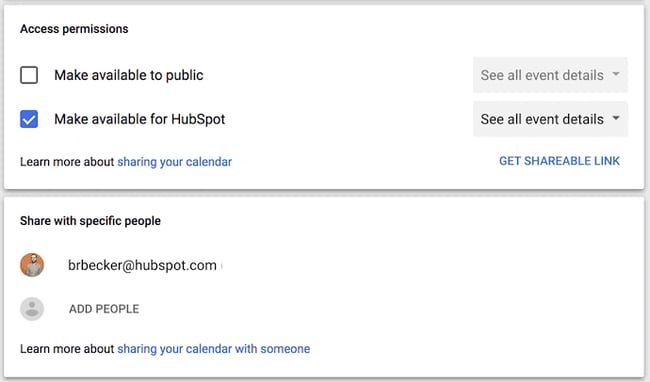
Kiedy skończysz, kliknij strzałkę wstecz w lewym górnym rogu ekranu, aby wrócić do widoku kalendarza. Google automatycznie zapisze Twoje nowe ustawienia kalendarza.
18. Używaj skrótów klawiaturowych.
Czy naprawdę chcesz usprawnić pracę Kalendarza Google? Kalendarz Google zawiera mnóstwo skrótów klawiaturowych, takich jak:
- t = Przenieś widok kalendarza na dzisiaj
- c = Utwórz wydarzenie
- q = Szybkie dodanie wydarzenia
19. Użyj szybkich skrótów, aby znaleźć godzinę lub wrócić do aktualnej godziny.
Zamiast ręcznie przewijać każdy miesiąc, aby znaleźć termin w odległej przyszłości, możesz wpisać literę „G” w Kalendarzu Google, aby szybko znaleźć datę w przyszłości.
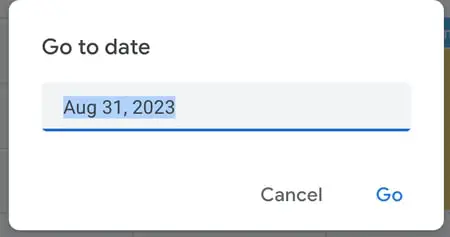
Alternatywnie, jeśli przewinąłeś za daleko i chcesz znaleźć drogę z powrotem do bieżącego czasu za pomocą ręcznego przewijania, wpisz literę „T”, aby powrócić do bieżącej daty/godziny.
20. Wyślij e-mail do wszystkich zaproszonych gości.
Przyznaję się do winy: stworzyłem wydarzenia, a potem przegapiłem jednego lub dwóch odbiorców, kiedy próbowałem wysłać całej grupie e-mail z przyjacielskim przypomnieniem lub niezbędnymi informacjami do zapoznania się przed spotkaniem.
Na szczęście w Kalendarzu Google nie musisz ręcznie wpisywać każdego nazwiska w zaproszeniu. Zamiast tego przejdź na górę wydarzenia i kliknij ikonę E-mail, która umożliwia wysłanie wiadomości e-mail do wszystkich gości z poziomu samego kalendarza:
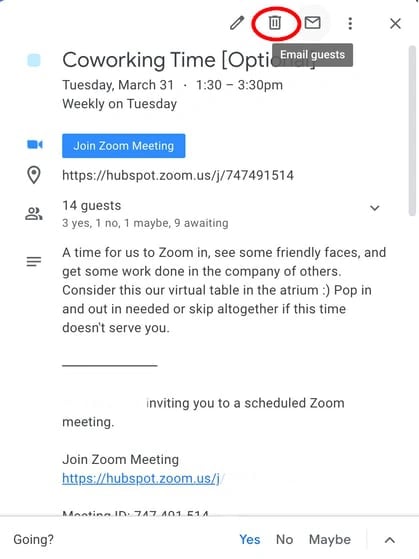
21. Ustaw „Domyślny czas trwania”, aby organizować krótsze spotkania, lub „Domyślny czas”, aby eliminować weekendy z przeglądu kalendarza.
Jeśli czujesz się przytłoczony 30-minutowymi lub godzinnymi spotkaniami, które stale pozbawiają Cię możliwości wykonania innych zadań, rozważ ustawienie „Domyślnego czasu trwania” spotkań wynoszącego 15 lub 20 minut, tak aby po zakończeniu Planując szybkie odprawy na autopilocie, będziesz mieć pewność, że efektywnie zaplanowałeś swój czas.
Oczywiście w przypadku niektórych tematów spotkań konieczne jest od 30 minut do godziny. Jeśli jednak większość Twoich spotkań to „nadrabianie zaległości” lub krótkie rozmowy 1:1 ze współpracownikami, zastanów się, czy możesz przekazać główne punkty w ciągu 20 minut lub krócej, a mniejsze szczegóły zapisz w kolejnym e-mailu.
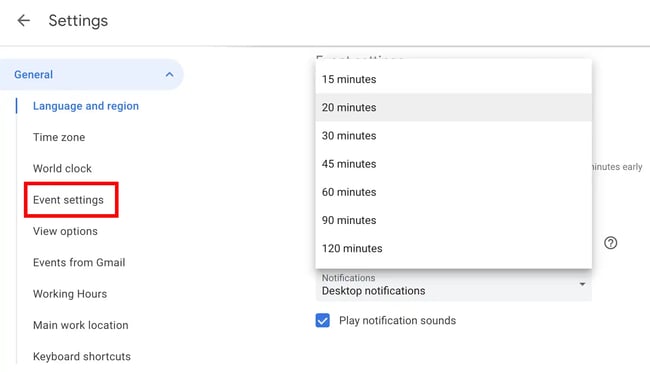
Alternatywnie, jeśli jesteś podobny do mnie, używasz Kalendarza Google tylko w tygodniu roboczym – po co więc potrzebujesz dodatkowej przestrzeni w sobotę i niedzielę?
Jakiś czas temu kliknąłem przełącznik „Tydzień” u góry kalendarza i odznaczyłem opcję „Pokaż weekendy”, aby mieć pewność, że mogę dokładnie wyobrazić sobie, jak będzie wyglądał mój tydzień pracy – a weekendy oszczędzałem na relaks i luźniejszą atmosferę plany, które w razie potrzeby mógłbym zapisać w telefonie.

Usprawnij swój harmonogram
Im więcej wydarzeń masz w swoim programie, Kalendarz Google może wydawać się znacznie mniej prosty. Na szczęście te hacki i ukryte funkcje znacznie ułatwiają organizację życia w Kalendarzu Google.
Najlepiej będzie, jeśli użyjesz jednej (lub kilku) z tych funkcji, aby mieć pewność, że korzystasz z Kalendarza Google w sposób zapewniający wyjątkowe korzyści i zgodny z Twoim stylem życia i preferencjami zawodowymi, zamiast akceptować ustawienia domyślne.
Nota wydawcy: Ten artykuł został pierwotnie opublikowany w marcu 2019 r. i został zaktualizowany pod kątem wszechstronności.