5 prostych kroków do zainstalowania WordPressa lokalnie na komputerze.
Opublikowany: 2019-05-16Instalacja WordPressa lokalnie na twoim komputerze jest bardzo łatwym zadaniem. Właściwie nauka WordPressa to świetna zabawa.
WordPress jest łatwy, zrozumiały i łatwo dostępny, jest powodem, dla którego miliony ludzi używają go na swoich stronach internetowych.
Według WordPress.com, WordPress jest najpopularniejszą platformą do publikacji online, która obecnie obsługuje ponad 32% sieci, od blogów hobbystycznych po największe serwisy informacyjne online.
Mając to na uwadze, ten artykuł koncentruje się wyłącznie na początkujących, którzy chcą dowiedzieć się, jak zainstalować WordPress, aby zbudować stronę internetową. Nie musisz przy tym potrzebować wiedzy technicznej. Wszystko, co musisz zrobić, to stworzyć środowisko, pobrać WordPress i zainstalować go.
Brzmi całkiem prosto, prawda?
Omówmy szczegółowo 5 prostych i łatwych kroków, aby zainstalować WordPress na lokalnym hoście.
1. Zainstaluj lokalny serwer [XAMPP lub WAMP lub MAMP]
Spis treści
Zamierzasz utworzyć lokalne oprogramowanie/aplikację na swoim lokalnym komputerze. Tak więc pierwszą rzeczą, którą musisz zrobić, to zainstalować lokalny serwer, aby utworzyć środowisko localhost.
Istnieje wiele serwerów, które są łatwo dostępne do wyboru. Takich jak XAMPP , WAMP i MAMP . Wybierz odpowiedni serwer zgodnie z systemem operacyjnym i zainstaluj go na swoim komputerze.
Zacznijmy od XAMPP.
Co to jest XAMPP?
XAMPP to darmowy i otwarty, wieloplatformowy pakiet rozwiązań serwera WWW opracowany przez Apache Friends, składający się głównie z serwera Apache HTTP Server, bazy danych MariaDB i interpreterów skryptów napisanych w językach programowania PHP i Perl.
Instalowanie XAMPP
To bardzo łatwy proces, możesz po prostu przejść do Apache Friends, a następnie pobrać XAMPP.
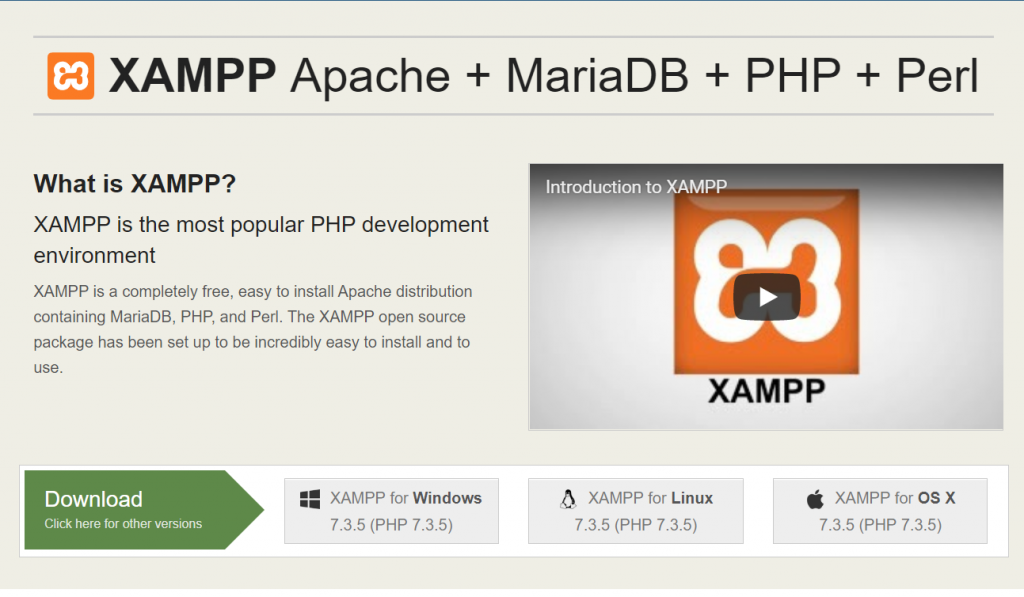
Po zakończeniu pobierania kolejnym krokiem jest uruchomienie pobranego pliku. Więc otwórz / kliknij pobrany plik. Następnie zobaczysz kreatora konfiguracji XAMPP. Teraz postępuj zgodnie z tym kreatorem konfiguracji XAMPP, który poprowadzi Cię przez instalację. Kliknij Dalej .
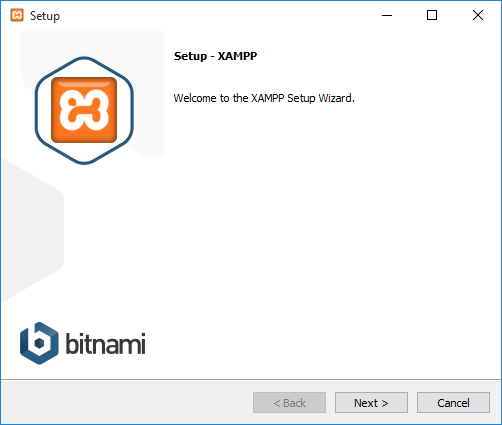
Następnie klikniesz przycisk Dalej, przejdziesz do następnego okna i zostaniesz poproszony o wybranie komponentów, które chcesz zainstalować.
Aby uruchomić WordPress w naszym środowisku localhost, potrzebujemy MySQL i phpMyAdmin. Dlatego pozwól im być zaznaczone i odznacz pozostałe opcje, jeśli nie chcesz instalować.
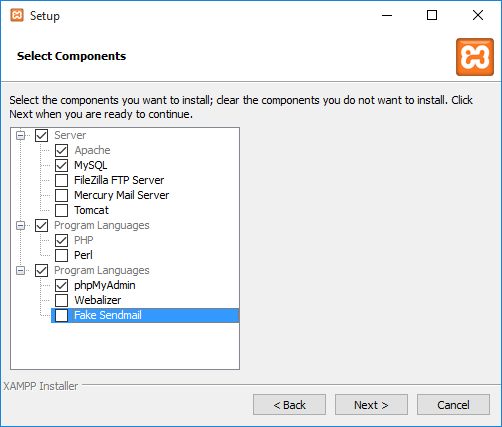
Następnie kliknij przycisk Dalej. Następnie pojawi się następne okno, w którym możesz wybrać ścieżkę instalacji XAMPP na swoim komputerze, zalecamy użycie partycji innej niż partycja dysku systemu operacyjnego, ponieważ nawet jeśli zdecydujesz się później zmienić system operacyjny, nie stracisz żadnej z Twoja obecna praca.
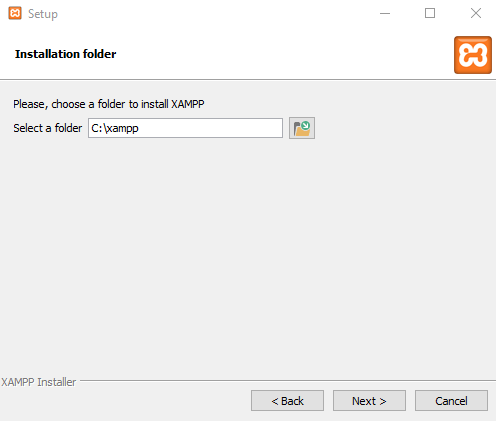
Po kliknięciu przycisku Dalej, w następnym oknie zostaniesz zapytany, czy chcesz zainstalować Bitnami dla XAMPP, który oferuje bezpłatne narzędzia do instalacji WordPressa, Drupala i Joomla! na szczycie XAMPP.
Ponieważ zamierzamy zainstalować WordPress ręcznie w dalszej części tego samouczka i nie potrzebujemy darmowych instalatorów, odznacz „Dowiedz się więcej o Bitnami dla XAMPP” i kliknij Dalej .
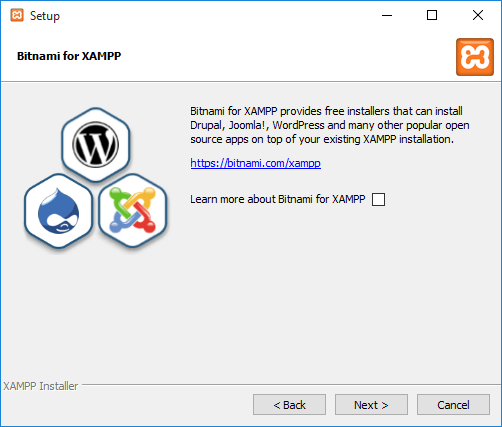
Teraz XAMPP jest gotowy do zainstalowania. Kliknij przycisk „Dalej” i jest zainstalowany.
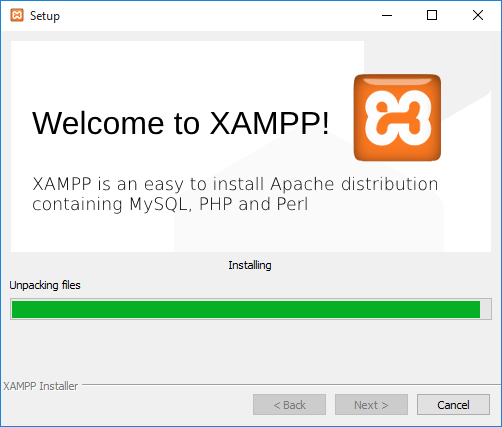
Po zainstalowaniu zostaniesz zapytany, czy chcesz uruchomić Panel sterowania XAMPP, który zapewnia interfejs do uruchamiania środowiska localhost. Pozostaw tę opcję zaznaczoną i kliknij Zakończ
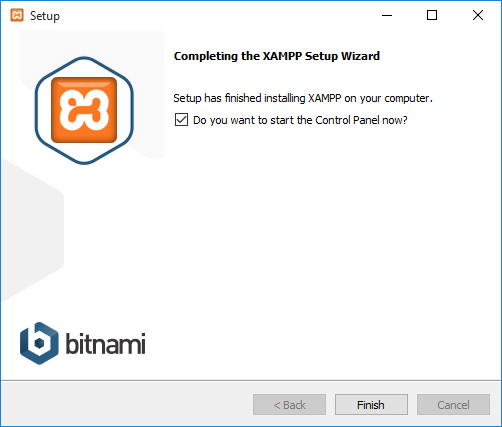
2. Uruchom serwer
Po pomyślnym zainstalowaniu lokalnego serwera na swoim komputerze, następną rzeczą, którą musisz zrobić, to URUCHOMIĆ wymagane moduły do pracy, tj. Apache i MySQL.

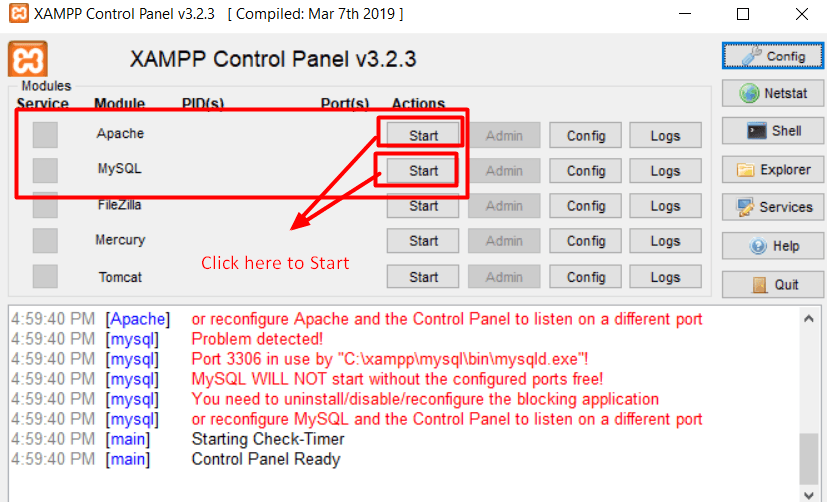
W niektórych instalacjach może pojawić się powiadomienie zapory systemu Windows, jak pokazano na poniższym obrazku. Kliknij przycisk „ Zezwól na dostęp ” dla Apache i MySQL, aby uruchomić aplikacje.
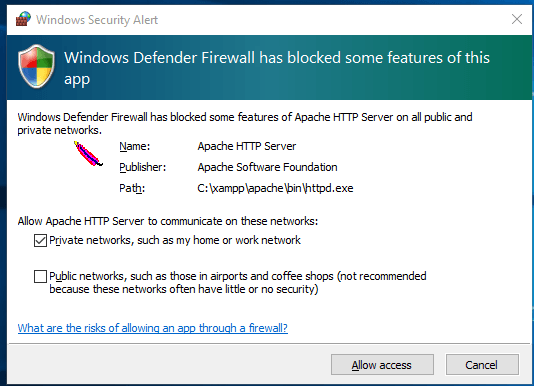
Po kliknięciu przycisku ich status zmieni się na zielony. Jeśli oba moduły mają kolor od jasnozielonego do zielonego, oznacza to, że są gotowe do użycia.
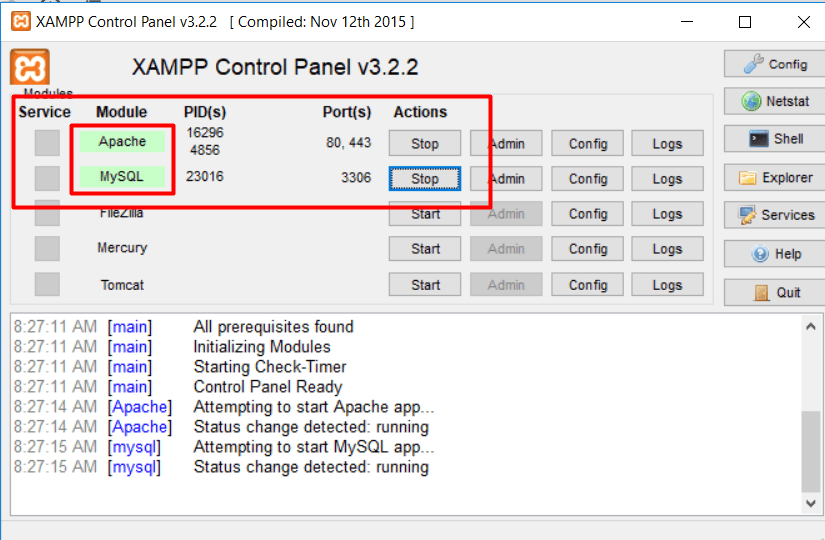
Gdy Twój serwer zacznie działać poprawnie, będziesz mógł przetwarzać http://localhost/ w swojej przeglądarce, skąd możesz rozpocząć resztę pracy WordPress.
3. Utwórz bazę danych
Po pomyślnym skonfigurowaniu lokalnego serwera potrzebujesz teraz bazy danych, w której możesz przechowywać dane dla swojej witryny WordPress. Będziemy tworzyć bazę danych MySQL ze względu na wybrany przez nas serwer.
Uruchom http://localhost/phpmyadmin w swojej przeglądarce, tam możesz utworzyć nową bazę danych.
Zapamiętaj dane uwierzytelniające, takie jak:
- Nazwa bazy danych: Mojawitryna
- Nazwa użytkownika: root
- Hasło [pozostaw puste]
do późniejszego wykorzystania.
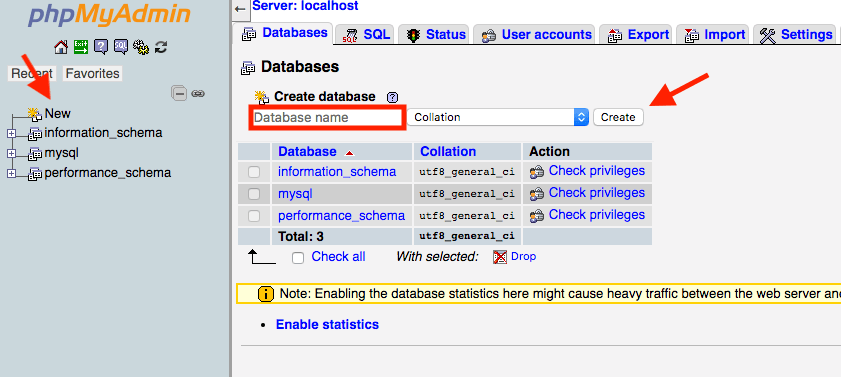
Teraz, po pomyślnym utworzeniu bazy danych dla naszego WordPressa, przejdźmy do instalacji WordPressa.
4. Pobierz WordPress
Teraz mamy funkcjonalny serwer i zupełnie nową bazę danych do budowy naszej witryny WordPress. Dlatego nadszedł czas, aby pobrać najnowszą wersję WordPressa z WordPress.org.
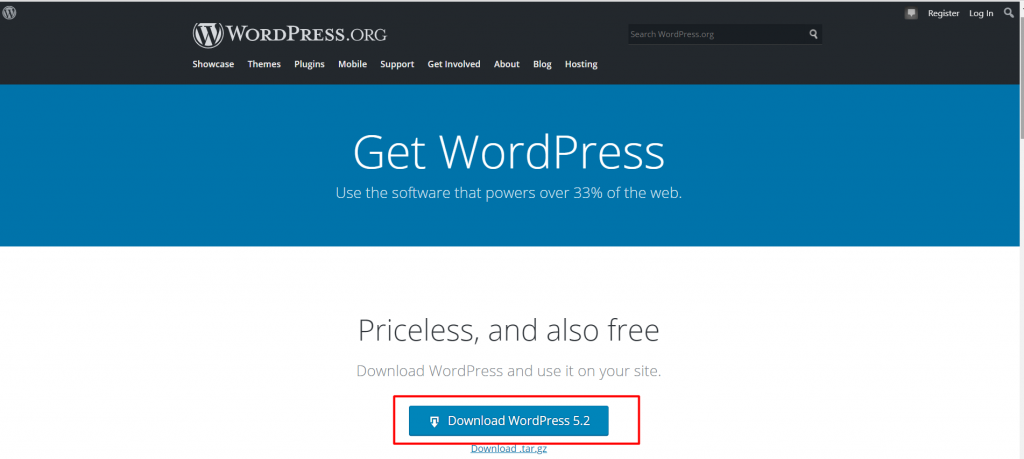
W momencie pobierania otrzymasz plik zip, który musisz rozpakować i pobrać rzeczywisty plik. Musisz umieścić ten rzeczywisty plik w folderze o nazwie htdocs. Folder będzie znajdować się w katalogu lokalnego serwera (XAMPP/WAMP/MAMP).
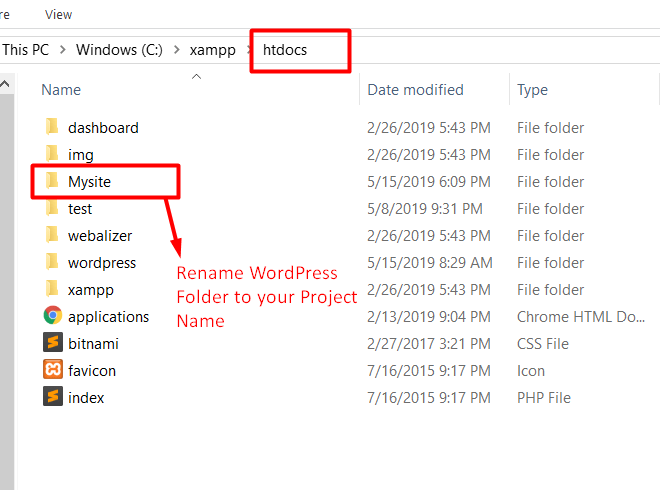
UWAGA : Utwórz podfolder o nazwie z witryną WordPress w folderze htdocs i wklej tam rozpakowany plik. W ten sposób nazwa podfolderu będzie używana jako nazwa podrzędna podczas uzyskiwania dostępu do witryny.
Na przykład: Jeśli utworzyłeś podfolder o nazwie MojaWitryna, możesz uzyskać dostęp do swojej witryny, uruchamiając w przeglądarce http://localhost/MojaWitryna .
5. Zainstaluj WordPress i zsynchronizuj bazę danych
Po uruchomieniu http://localhost/Mysite w przeglądarce otrzymasz wymagane działania, którymi musisz się zająć przed skonfigurowaniem witryny WordPress.
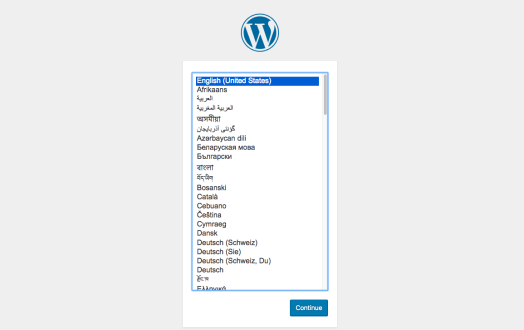
Kontynuując proces, będziesz musiał również podać dane swojej bazy danych. W tym momencie skorzystaj z danych utworzonej wcześniej bazy danych.
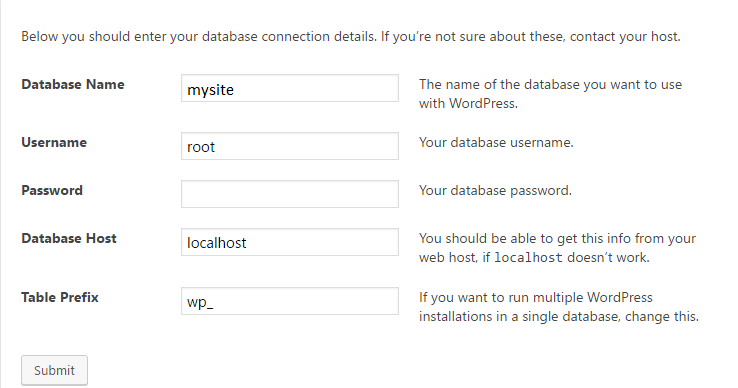
Następnie pozostała część procedury jest bardzo normalna, na przykład wypełnianie danych administratora dla Twojej witryny.
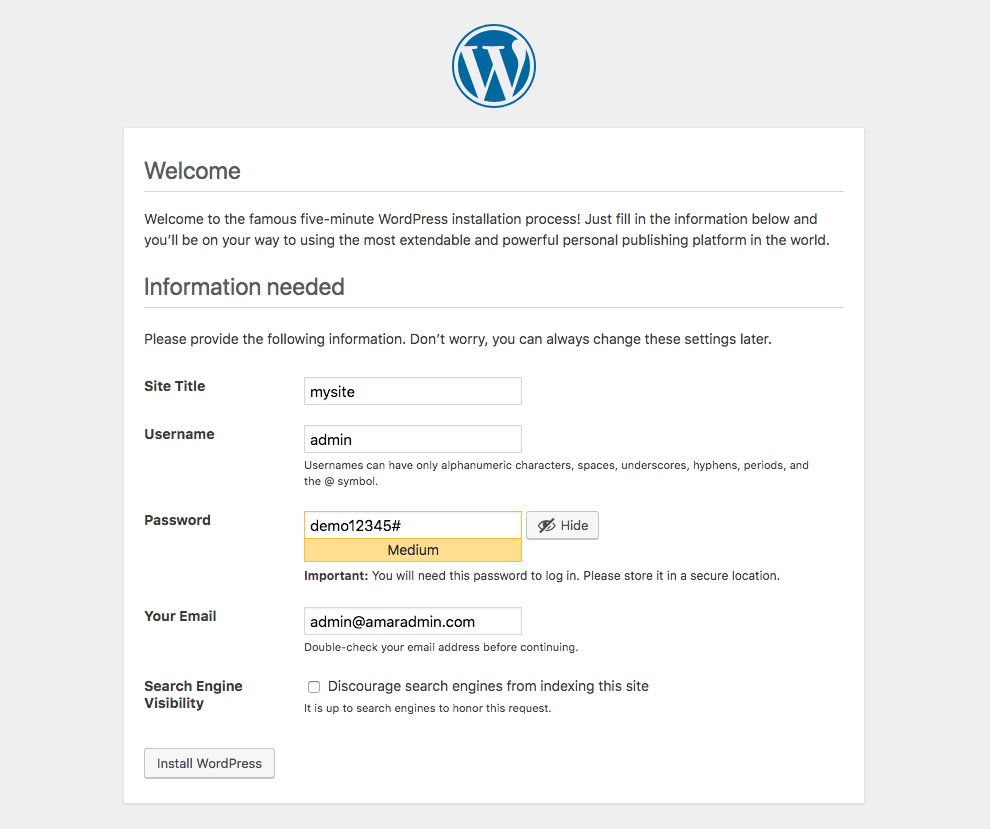
Po dokładnym wykonaniu wszystkich pozostałych kroków będziesz mógł uruchomić nowo zbudowaną witrynę WordPress na lokalnym hoście swojej przeglądarki.
Wykonując proste kroki opisane powyżej, możesz łatwo zainstalować WordPress na swoim lokalnym hoście bez żadnych trudności i błędów.
Następnym krokiem jest wybranie pięknego motywu pasującego do Twojego projektu. Następnie zacznij improwizować stronę internetową zgodnie z wymaganiami projektowymi i programistycznymi. Od tego momentu może wymagać znajomości wiedzy technicznej.
ZAWIJANIE RZECZY!
Teraz pomyślnie zainstalowałeś WordPress na swoim komputerze.
Aby upewnić się, że wykonałeś wszystkie kroki w sposób perfekcyjny, możesz zalogować się na swoje konto.
Instalacja WordPressa jest o wiele łatwiejsza niż jakakolwiek inna praca.
Po zapoznaniu się z tą ekscytującą platformą możesz robić wszystko, od blogowania po tworzenie witryny. Wszystko za darmo.
Mam nadzieję, że ten artykuł pomógł ci w nauce lokalnej instalacji WordPressa na XAMPP.
