Napraw wewnętrzny błąd serwera 500 w WordPress
Opublikowany: 2018-03-02Ponieważ często napotkasz ten błąd bez dalszych informacji, może to być frustrujące. W tym artykule dowiesz się, jak rozwiązać wewnętrzne błędy serwera w WordPress.
Co to jest wewnętrzny błąd serwera 500
Kiedy znajdziesz 500 wewnętrznych błędów serwera, możesz się zastanawiać, jakie one są. Ten błąd nie jest unikalny dla WordPressa, ale może wystąpić we wszystkich witrynach hostowanych przez serwer. Jednak ponieważ dają one niewielki wgląd w to, co je powoduje, mogą być trudne do zdiagnozowania.
Gdy napotkasz wewnętrzny błąd serwera 500, możesz martwić się, jak postępować. Może to martwić, że Twoja witryna nie działa bez widocznego rozwiązania. Istnieje jednak kilka sposobów na zdiagnozowanie problemu.
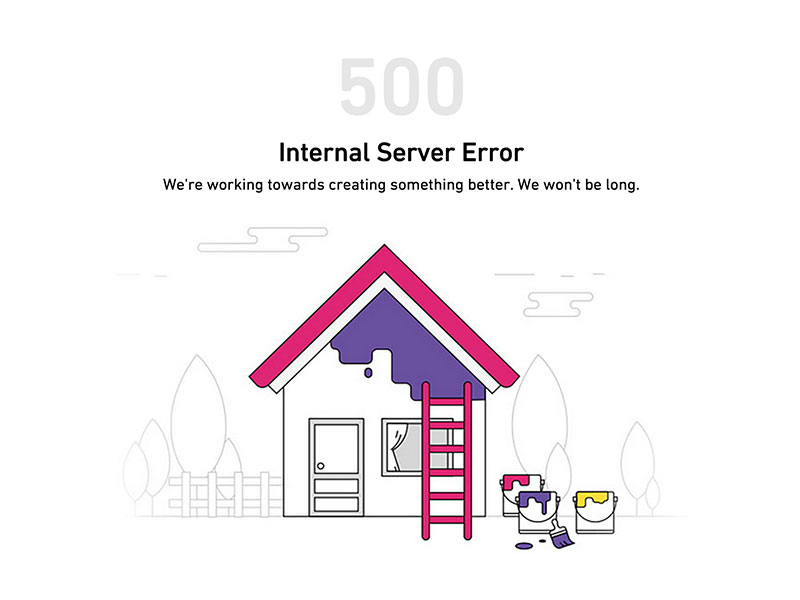
Kiedy napotkasz błąd serwera 500, pierwszą rzeczą do zrobienia jest sprawdzenie dzienników błędów PHP lub Apache na twoim serwerze. Ponieważ wewnętrzny błąd serwera 500 nie daje żadnych informacji na temat problemu, musisz sam to zbadać.
Zaloguj się do panelu sterowania WordPress i przejdź do „Witryny/domeny”. Poszukaj sekcji paska narzędzi, w której możesz znaleźć „Menedżer plików”, „Ustawienia serwera WWW” lub „Ustawienia PHP”. Znajdziesz tam również opcję „Dziennik”.
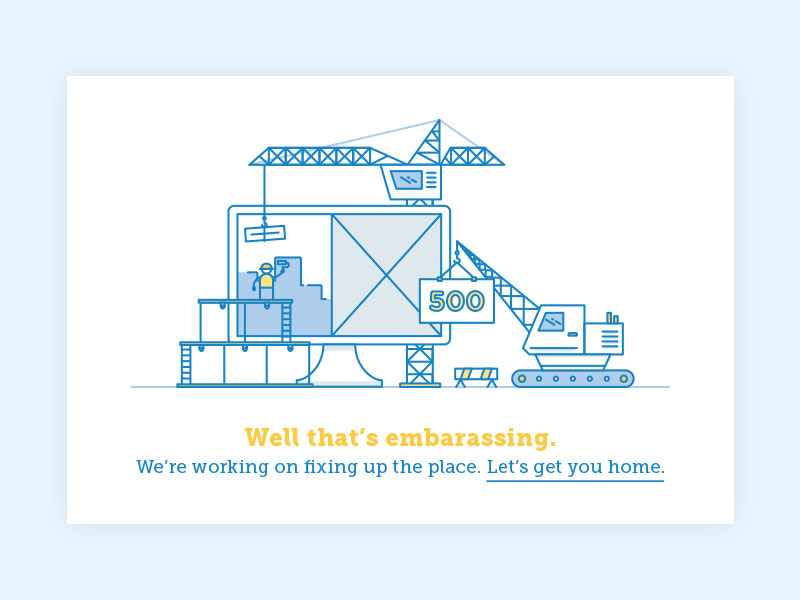
Uzyskując dostęp do dzienników błędów, powinieneś być w stanie nadać kontekst 500 komunikatom o błędach. Pomoże to zrozumieć, co jest przyczyną problemu, aby można było go naprawić.
Jakie są przyczyny wewnętrznego błędu serwera w WordPressie?
Na wszystkich stronach internetowych, które korzystają z serwera, występują wewnętrzne błędy serwera. Błąd ma charakter ogólny i nie zwraca żadnych informacji programiście stron internetowych. Oznacza to, że może być trudno zdiagnozować i naprawić. Oznacza to wiele rozwiązywania problemów. Jednak wykonanie tych kroków może ułatwić ci ten proces.
W WordPressie wewnętrzny błąd serwera jest często spowodowany przez wtyczkę lub motyw. Mogą również występować uszkodzone pliki .htaccess i przekroczone limity pamięci PHP.
Czasami otrzymasz wewnętrzny komunikat o błędzie, gdy próbujesz uzyskać dostęp do sekcji administracyjnej konta.
Zobaczmy, jak rozwiązać problem z witryną.
Poniższe rozwiązania mogą ci pomóc:
Tworzenie kopii zapasowej witryny
Aby znaleźć rozwiązanie, może być konieczne wprowadzenie zmian w folderze głównym witryny. Tworzenie kopii zapasowej witryny ochroni Cię, jeśli coś pójdzie nie tak.
Przekroczono limit czasu skryptu PHP
Jeśli twój skrypt PHP tworzy połączenia zewnętrzne, niektóre z nich mogą przekroczyć limit czasu i spowodować wewnętrzny błąd serwera 500. Możesz rozwiązać ten problem, usuwając wszelkie niepotrzebne połączenia z serwerem zewnętrznym. Możesz także określić nowe reguły limitu czasu.
Sprawdź, czy nie ma uszkodzonych plików .htaccess
Uszkodzone pliki są znacznie mniejszym problemem niż wadliwe wtyczki, ale pliki .htaccess czasami ulegają uszkodzeniu po ostatniej instalacji wtyczki.
Aby sprawdzić, czy plik jest uszkodzony, zmień nazwy głównych plików .htaccess (możesz użyć czegoś takiego jak .htaccess_old). Aby to zrobić, zaloguj się do swojej witryny za pomocą aplikacji FTP lub File Manager w panelu cPanel swojego konta.
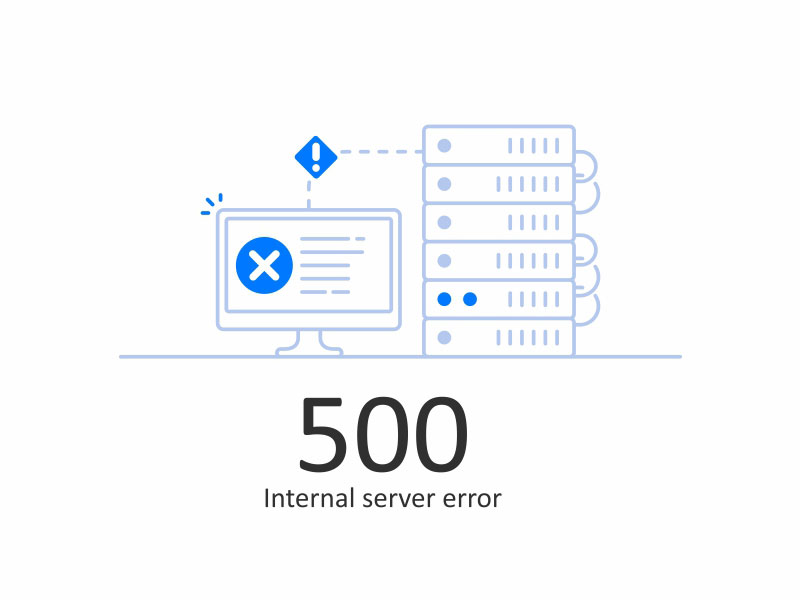
Po połączeniu znajdziesz plik .htaccess w tym samym folderze, co wp-admin, wp-content i wp-includes. Po uzyskaniu dostępu do plików możesz zmienić ich nazwy.
Po zmianie nazw plików sprawdź, czy problem został rozwiązany. Jeśli tak, to uszkodzone pliki były przyczyną wewnętrznego błędu serwera.
Ważne jest również, aby pamiętać, że jeśli twoje pliki mają inną nazwę niż .htaccess, spowoduje to błąd. Sprawdź nazwy plików, aby upewnić się, że nie jest to przyczyną wewnętrznych błędów.
Po zmianie nazw plików uzyskaj dostęp do ustawień w panelu administratora WordPress. Uzyskaj dostęp do swojej strony Permalinków. Kliknij przycisk Zapisz bez wprowadzania zmian. Spowoduje to utworzenie nowego pliku .htaccess z odpowiednimi regułami przepisywania. Ma to na celu upewnienie się, że Twoje strony lub posty nie zwracają błędu 404.
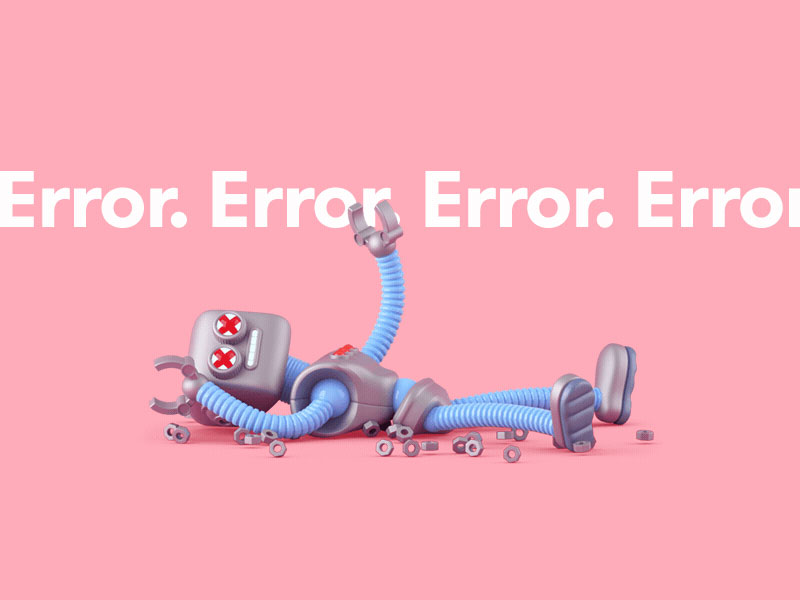
Jeśli po sprawdzeniu kodów .htaccess w witrynie nadal pojawia się wewnętrzny błąd serwera, musisz kontynuować rozwiązywanie problemów. Oto następny krok do zrobienia:
Rozszerz swoją pamięć PHP
Czasami możesz otrzymać wewnętrzny błąd serwera w WordPressie, gdy rozszerzysz limit pamięci PHP.
Jeśli widzisz błąd serwera tylko podczas uzyskiwania dostępu do witryny administratora, możesz zwiększyć pamięć PHP w następujący sposób:
Skonfiguruj pusty plik o nazwie php.ini
Wklej tam kod memory = 64mb. Jeśli twój numer ma już 64 MB, podwój go. Miejmy nadzieję, że da ci to pamięć potrzebną do utrzymania witryny.

Zapisz plik
Prześlij ten plik do swojego pliku /wp-admin/ za pomocą FTP
Jeśli zwiększenie limitu pamięci rozwiąże problem z błędem serwera, oznacza to, że znalazłeś źródło problemu. Jednak zwiększenie limitu pamięci to dopiero początek rozwiązania.
Musisz teraz ustalić przyczynę użycia pamięci. To może być wtyczka. Może to być również funkcja tematyczna. Poproś swoją firmę hostingową o zbadanie przyczyn wysokiego zużycia pamięci i pomoc w znalezieniu rozwiązania.
Jeśli rozszerzenie pamięci nie przeszkodziło Ci w otrzymaniu błędu wewnętrznego serwera WordPress, to czas na dalsze rozwiązywanie problemów.
Sprawdź swoje wtyczki
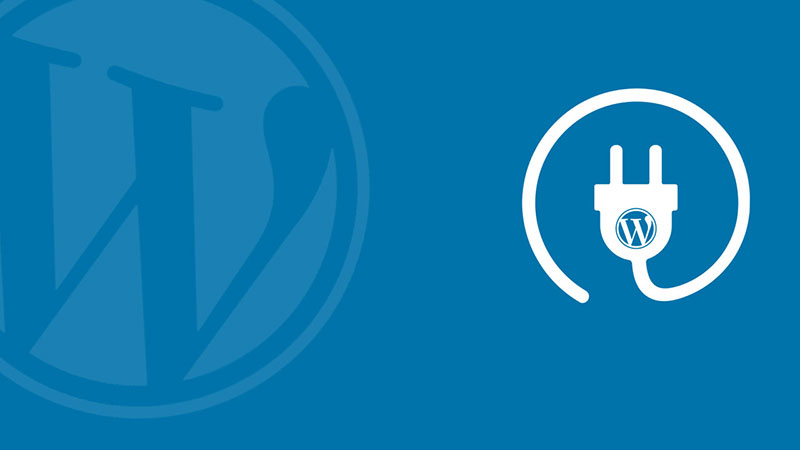
Jeśli błąd serwera nadal nie został rozwiązany, czas sprawdzić wtyczki. Jest bardzo prawdopodobne, że przyczyną problemu jest jedna z twoich wtyczek. Jedynym sposobem, aby się tego dowiedzieć, jest wyłączenie wszystkich wtyczek. Jeśli Twój błąd już się nie pojawia, to wiesz, że przyczyną błędu były Twoje wtyczki.
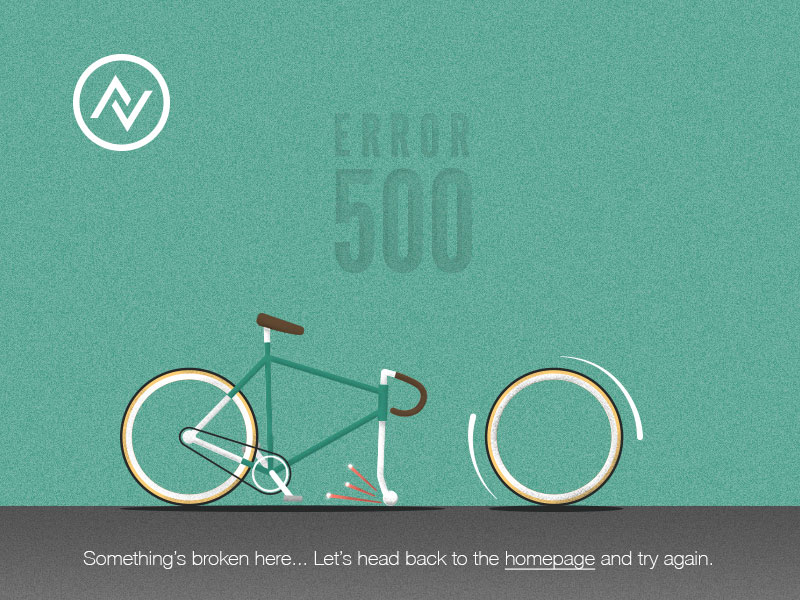
Teraz nadszedł czas na ponowne podłączanie wtyczek pojedynczo. Idź dalej, aż znajdziesz wtyczkę, która wysyła błąd. Gdy już wiesz, który to jest, odłącz go całkowicie i skontaktuj się z autorem, informując go, co się stało.
Problem związany z pamięcią może być często wynikiem źle zakodowanej wtyczki, która działa nieefektywnie. Może to być również spowodowane używaniem zbyt wielu wtyczek w Twojej witrynie. Jeśli rozszerzysz pamięć przyznaną przez serwer hostingowy, zobaczysz komunikat o błędzie.
Prześlij ponownie swoje podstawowe pliki
Jeśli wtyczka nie była źródłem twojego wewnętrznego błędu serwera w WordPressie, czas ponownie przesłać folder wp-admin i wp-includes ze świeżej instalacji WordPressa. Plik podstawowy jest rzadkością, ale może się zdarzyć.
Nie musisz się martwić, że spowoduje to usunięcie jakichkolwiek Twoich informacji. Nie zadziała, ale pomoże rozwiązać problem, jeśli plik został uszkodzony.
Utwórz kopię zapasową witryny WordPress na swoim komputerze, odwiedzając witrynę WordPress.org i klikając przycisk pobierania.
Po zainstalowaniu pliku zip WordPress na komputerze wyodrębnij plik. Wewnątrz znajdziesz folder WordPress.
Teraz nadszedł czas, aby przejść do witryny WordPress, korzystając z klienta FTP.
Po połączeniu przejdź do folderu głównego swojej witryny. Tutaj znajdziesz foldery wp-admin, wp-includes i wp-content.
W następnej kolumnie otwórz folder WordPress na swoim komputerze. Wybierz foldery wp-admin i wp-includes, kliknij prawym przyciskiem myszy i prześlij je.
Twój klient FTP prześle teraz te pliki na Twój serwer. Zostaniesz zapytany, czy chcesz nadpisać istniejące pliki. Potwierdź to, klikając „Zastąp”, a następnie „Zawsze używaj tej akcji”.
Twój klient FTP zastąpi starsze pliki nowymi kopiami. Jeśli twój folder był uszkodzony, rozwiąże to problem.
Skontaktuj się ze swoim gospodarzem
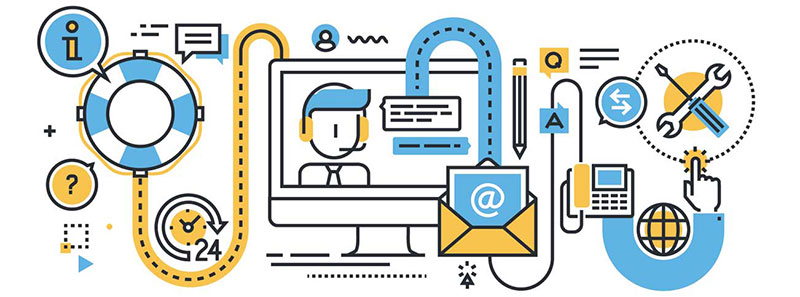
Jeśli żadne z powyższych rozwiązań nie zadziałało, czas skontaktować się z gospodarzem. To może być coś po ich stronie, co wyrzuca Twoją witrynę. Ewentualnie istnieje problem, w przypadku którego potrzebujesz dodatkowej pomocy, a Twój gospodarz będzie w stanie udzielić Ci tej pomocy.
Powyższa lista pokazuje niektóre z ogólnych problemów, które mogły spowodować wewnętrzny błąd serwera 500, ale nie jest wyczerpująca. Są szanse, że Twój gospodarz będzie w stanie dość szybko zidentyfikować problem i będzie współpracować z Tobą, aby go rozwiązać.
Kończę myśli o wewnętrznym błędzie serwera 500
Wewnętrzny błąd serwera 500 na WordPressie to termin ogólny, który może przedstawiać wiele różnych problemów. Możesz czuć się przygnębiony, gdy napotykasz tę wiadomość i nie wiesz, kiedy zacząć.
Rozwiązanie problemu wymaga wielu czynności i może oznaczać przestój Twojej witryny. Jednak ten przewodnik jest tutaj, aby pomóc Ci zacząć.
Pamiętaj, aby jak najczęściej tworzyć kopie zapasowe swojej witryny WordPress, aby zawsze mieć dostęp do wszelkich informacji, wtyczek, motywów i plików. Zaktualizuj swoją witrynę i wtyczki, gdy tylko staną się dostępne.
Możesz również sprawdzić kompatybilność wtyczek, które planujesz zainstalować, aby upewnić się, że nie napotkasz żadnych problemów. Niekompatybilne wtyczki czasami uszkadzają plik .htaccess.
Jeśli podobał Ci się ten artykuł o wewnętrznym błędzie serwera 500, powinieneś przeczytać również te:
- Przewodnik dla początkujących dotyczący tworzenia i dostosowywania menu w WordPress
- 5 powodów, dla których WordPress jest fantastycznym rozwiązaniem e-commerce
- 6 prostych kroków i wskazówek, jak rozpocząć swój pierwszy blog WordPress
