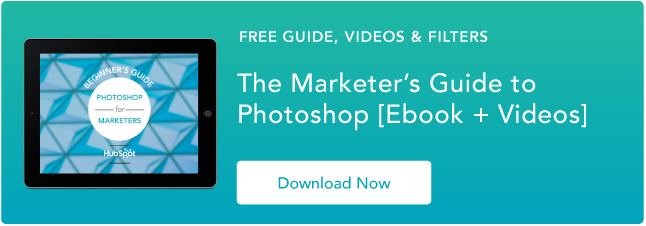71 skrótów Photoshop, które pomogą Ci edytować zdjęcia jak profesjonalista [+ Ściągawka PDF]
Opublikowany: 2022-01-07Czy kiedykolwiek zmarnowałeś cały dzień w Photoshopie? Ja też. To nie tak, że zaczynasz bez celu. Masz na myśli prosty cel, na przykład przycięcie zdjęcia, poprawę rozdzielczości lub zmianę rozmiaru płótna. Ale wtedy widzisz wszystkie opcje. I zanim się zorientujesz, próbujesz rozwiązać Zagadkę Sfinksa.
Czy nie byłoby miło, gdybyś mógł po prostu nacisnąć przycisk i magicznie, Photoshop zrobiłby to, czego chcesz? Okazuje się, że istnieje wiele skrótów Photoshopa, które dokładnie to robią.
Naciskając jednocześnie kilka klawiszy na klawiaturze komputera, możesz wybierać narzędzia, manipulować obrazami i warstwami, a nawet wprowadzać poprawki do płótna projektu. W tym przewodniku pokażemy Ci, jak to wszystko (i nie tylko) zrobić.
Zapisz wszystkie te skróty na pulpicie, pobierając wersję PDF tutaj.
Uwaga: wszystkie te skróty są dostępne na komputerach PC i Mac, ale czasami różnią się one w każdym systemie operacyjnym. Poniżej zamieściliśmy oba typy, a w przypadkach, w których mogą się różnić, instrukcje dla komputerów Mac są wyświetlane kursywą. Ponadto w tych formułach znak plus (+) jest obecny tylko w celu przedstawienia kombinacji poleceń klawiszowych. Czasami może to być część samego polecenia, na przykład po naciśnięciu znaku plusa, aby powiększyć część obrazu. W przeciwnym razie nie naciskaj znaku plus między poleceniami.
71 skrótów Photoshopa, aby zaoszczędzić czas
- Zmień rozmiar obrazu
- Zmień rozmiar płótna
- Zbliżenie
- Pomniejsz
- Skaluj proporcjonalnie
- Skala na miejscu
- Pokaż linijki
- Pokaż lub ukryj siatkę
- Wskaźnik, czyli narzędzie do przesuwania
- Magiczna różdżka
- Prostokątna markiza, czyli narzędzie wyboru
- Lasso
Przygotowanie
Można by pomyśleć, że konfigurowanie treści w Photoshopie byłoby drugą naturą. Czasami jednak skróty do zmiany rozmiaru tła lub powiększenia projektu nie są tym, o czym myślisz. Oto niektóre z najważniejszych podstawowych skrótów, które należy znać:

1. Zmień rozmiar obrazu
Control + Alt + i (Command + Opcja + i )
2. Zmień rozmiar płótna
Control + Alt + c (Command + Opcja + c )
3. Powiększ
Control + + (polecenie + + )
4. Pomniejsz
Control + – (Polecenie + – )
5. Skaluj proporcjonalnie
Przytrzymaj klawisz Shift podczas wybierania obiektu
6. Skala w miejscu (od środka obiektu)
Przytrzymaj shift + opcję podczas zaznaczania obiektu
7. Pokaż władców
Control + r (polecenie + r)
8. Pokaż lub ukryj siatkę (automatycznie generowane poziome i pionowe linie, które pomagają wyrównać obiekty do płótna).
Control + ' (polecenie + ' )
Wybór odpowiednich narzędzi
Te skróty aktywują różne grupy narzędzi, takie jak „Lasso”, „Pędzel” lub „Pędzel do leczenia punktowego”. W ramach tych narzędzi istnieją jednak różne funkcje. Na przykład w grupie narzędzi „Magiczna różdżka” możesz wykonać nowe zaznaczenie lub dodać i odjąć od bieżącego.
Każde z tych narzędzi ma skrót klawiaturowy, a niektóre z nich opisaliśmy poniżej.

9. Wskaźnik, czyli narzędzie do przesuwania 
v
10. Magiczna różdżka 
w
11. Prostokątna markiza, czyli narzędzie wyboru 
m
12. Lasso 
ja
13. Kroplomierz 
i
14. Przytnij 
c
15. Gumka 
mi
16. Prostokąt 
ty
17. Typ poziomy 
t
18. Pędzel 
b
19. Pędzel historii

tak
20. Pędzel do leczenia punktowego 
j
21. Gradient 
g
22. Wybór ścieżki 
a
23. Ręka 
h
24. Obróć widok 
r
25. Pióro 
p
26. Pieczęć klona 
s
27. Unik 
o

28. Narzędzie powiększania 
z
29. Domyślne kolory pierwszego planu i tła 
d
30. Przełącz kolory pierwszego planu i tła 
x
31. Edytuj w trybie szybkiej maski 
q
32. Zmień tryb ekranu 
x
33. Pełny ekran
f
Korzystanie z narzędzia Pędzel
Za pomocą ustawień pędzla możesz zmienić rozmiar, kształt i przezroczystość pociągnięć pędzla, aby uzyskać wiele różnych efektów wizualnych. Aby użyć tych skrótów klawiaturowych, najpierw wybierz narzędzie Pędzel, naciskając b. 
34. Wybierz poprzedni lub następny styl pędzla
, lub .
35. Wybierz pierwszy lub ostatni używany styl pędzla
Shift + lub .
36. Wyświetl precyzyjny celownik dla pędzli
Caps Lock lub Shift + Caps Lock (Caps Lock)
37. Przełącz opcję aerografu
Shift + Alt + p (Shift + Opcja + p)
Korzystanie z narzędzia Marquee (do krojenia/zaznaczania)
Przy prawidłowym użyciu narzędzie markizy pozwoli Ci wybrać pojedyncze elementy, całą grafikę oraz określić, co jest kopiowane, wycinane i wklejane do Twojej grafiki. Aby użyć tych skrótów klawiaturowych, najpierw wybierz narzędzie Marquee, naciskając m. 

38. Przełączanie między narzędziem Slice i Slice Selection
Sterowanie (polecenie)
39. Narysuj kwadratowy kawałek
Shift + przeciągnij
40. Rysuj od środka na zewnątrz
Alt + przeciągnij (Opcja + przeciągnij)
41. Narysuj kwadratowy kawałek od środka na zewnątrz
Shift + alt + przeciągnięcie (Shift + opcja + przeciągnięcie)
42. Zmień położenie plasterka podczas tworzenia plasterka
Spacja + przeciągnij
Korzystanie z różnych opcji mieszania
Opcje mieszania obejmują szereg funkcji poprawiających wygląd grafiki. Zawsze możesz wybrać opcję mieszania, przechodząc do górnego paska menu, w obszarze Warstwa> Styl warstwy> Opcje mieszania. Możesz też kliknąć dwukrotnie dowolną warstwę, aby wyświetlić opcje dla tej konkretnej warstwy.
Po otwarciu opcji mieszania możesz użyć skrótów klawiaturowych, aby wybrać je bez poruszania myszą. Aby użyć skrótów, wybierz narzędzie Przesuń („v”), a następnie wybierz warstwę, na której chcesz użyć opcji mieszania. Poniżej znajdują się niektóre z najpopularniejszych trybów.

43. Przejdź przez tryby mieszania
Shift + + lub –
44. Tryb normalny
Shift + Alt + n (Shift + Opcja + n)
45. Rozpuścić
Shift + Alt + i (Shift + Opcja + i)
46. Przyciemnij
Shift + Alt + k (Shift + Opcja + k)
47. Rozjaśnij
Shift + Alt + g (Shift + Opcja + g)
48. Mnożenie
Shift + Alt + m (Shift + Opcja + m)
49. Nakładka
Shift + Alt + o (Shift + Opcja + o)
50. Barwa
Shift + Alt + u (Shift + Opcja + u)
51. Nasycenie
Shift + Alt + t (Shift + Opcja + t)
52. Jasność
Shift + Alt + y (Shift + Opcja + y)
Aby uzyskać więcej niszowych skrótów do mieszania, zapoznaj się z tymi wskazówkami od Adobe.
Manipulowanie warstwami i obiektami
Jeśli chcesz zmodyfikować obiekt lub uzyskać złożoność z wieloma warstwami, oto kilka skrótów, które możesz chcieć poznać:

Kliknij, aby powiększyć
53. Wybierz wszystkie obiekty
Control + a (polecenie + a )
54. Odznacz wszystkie obiekty
Control + d (polecenie + d )
55. Wybierz odwrotność wybranych obiektów
Shift + Control + i (Shift + Command + i )
56. Wybierz wszystkie warstwy
Control + Alt + a (Command + Option + a)
57. Połącz wszystkie warstwy
Control + Shift + E (polecenie + Shift + e)
58. Wybierz górną warstwę
Alt + . (Opcja + .)
59. Wybierz dolną warstwę
Alt + , (Opcja + ,)
Uwaga: W skrótach 55-57 nawiasy ([ ]) to naciśnięcia klawiszy w poleceniu, a „LUB” odnosi się do właściwego słowa — tak jak w, naciśnij jeden nawias LUB drugi, a nie litery „o” i „r ”.
60. Wybierz następną warstwę w dół lub w górę
Alt + [ LUB ] (Opcja + [ LUB ])
61. Przenieś warstwę docelową w dół lub w górę
Control + [ LUB ] (Command + [ LUB ])
62. Przenieś warstwę na dół lub górę
Control + Shift + [ LUB ] (Command + Shift + [ LUB ])
63. Utwórz nową warstwę
Shift + Control + n (Shift + Command + n)
64. Grupuj wybrane warstwy
Kontrola + g (polecenie + g)
65. Rozgrupuj wybrane warstwy
Control + Shift + g (polecenie + Shift + g)
66. Scal i spłaszcz wybrane warstwy
Control + e (polecenie + e)
67. Połącz wszystkie warstwy w nową warstwę na wierzchu innych warstw
Control + Shift + Alt + e (Command + Shift + Opcja + e)
Uwaga: W tym kroku otrzymujesz jedną, połączoną warstwę, ze wszystkimi elementami tej warstwy w osobnych warstwach poniżej — co różni się od tradycyjnego polecenia łączenia i spłaszczania warstw.
68. Przekształć swój obiekt (w tym zmiana rozmiaru i obracanie)
Kontrola + t (polecenie + t)
69. Wiele cofnięć
Control + Alt + z (polecenie + opcja + z)
I wreszcie — zachowaj swoją pracę na później
Gratulacje — zakończyłeś pracę nad swoim projektem i możesz teraz podzielić się nim ze światem. Oszczędzaj czas, oszczędzając swój projekt, korzystając z tych prostych skrótów:

70. Zapisz jako
Control + Shift + s (Command + Shift + s)
71. Zapisz dla sieci i urządzeń
Control + Shift + Alt + s (Command + Shift + Opcja + s)