9 rzeczy do zrobienia, jeśli Twoja witryna WordPress ciągle się psuje
Opublikowany: 2023-04-28Zastanawiasz się, co zrobić, jeśli Twoja witryna WordPress ciągle się zawiesza?
Strona internetowa, która nie działa (offline), może zaszkodzić Twojej firmie. Powoduje to złe wrażenia użytkownika dla odwiedzających, którzy nie mogą uzyskać dostępu do Twoich treści, a nawet możesz stracić klientów i potencjalną sprzedaż.
W tym artykule podzielimy się najważniejszymi rzeczami, które musisz zrobić, jeśli Twoja witryna WordPress ciągle się nie działa.
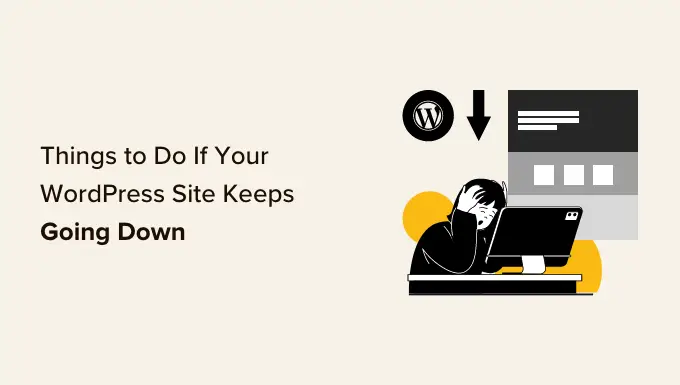
Dlaczego Twoja witryna WordPress nie działa?
Gdy Twoja witryna WordPress nie działa, użytkownicy zobaczą komunikat o błędzie, który uniemożliwia im odwiedzenie strony.
Jeśli Twoja witryna nie działa z powodu jednego z typowych błędów WordPress, możesz ją po prostu naprawić, aby rozwiązać problem.
Jeśli jednak problem nadal występuje lub Twoja witryna nie wyświetla błędu, musisz dokładniej to zbadać.
Przestój witryny może mieć kilka przyczyn, w tym niewiarygodny hosting, wygasła domena, względy bezpieczeństwa, błąd w niestandardowym kodzie i inne.
Innym powodem przestojów może być zwiększony ruch w witrynie, który przekracza limity zasobów hostingowych WordPress.
Bez względu na przyczynę, jeśli Twoja witryna WordPress regularnie się psuje, może to zaszkodzić Twojej firmie. Twoje współczynniki konwersji mogą spaść i możesz stracić klientów.
Na szczęście stworzyliśmy listę rzeczy, które należy zrobić, jeśli Twoja witryna WordPress ciągle się zawiesza. Te kroki pomogą Ci rozwiązać problem i łatwo go naprawić.
1. Sprawdź, czy to tylko ty, czy witryna nie działa dla wszystkich
Twoja witryna WordPress może nie działać dla wszystkich. Czasami możesz po prostu nie mieć dostępu do swojej witryny z powodu błędu sieci lub braku połączenia internetowego.
Najpierw musisz sprawdzić, czy Twoja witryna nie działa dla wszystkich, a nie tylko dla Ciebie.
Aby to zrobić, możesz skorzystać z bezpłatnego narzędzia do sprawdzania dostępności IsItWP.
Najpierw odwiedź witrynę narzędzia Sprawdzanie stanu dostępności witryny i wprowadź adres URL witryny.
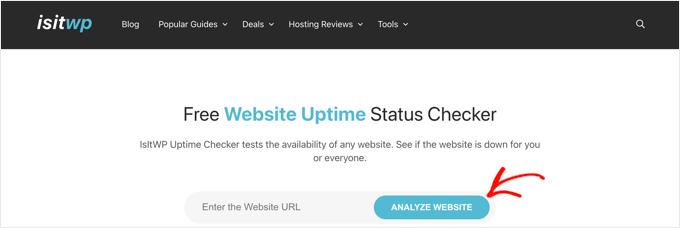
Kliknij przycisk „Analizuj witrynę”, a narzędzie poinformuje Cię, czy Twoja witryna jest niedostępna dla wszystkich, czy tylko dla Ciebie.
Jeśli problem dotyczy tylko Ciebie, zalecamy sprawdzenie połączenia internetowego. Możesz spróbować wyczyścić pamięć podręczną przeglądarki lub ponownie uruchomić router sieciowy.
Z drugiej strony, jeśli Twoja witryna nie działa dla wszystkich, czytaj dalej, aby dowiedzieć się, jak to naprawić.
2. Upewnij się, że Twój plan hostingowy WordPress nie wygasł
Jednym z najczęstszych powodów przestoju witryny jest dostawca hostingu WordPress. Twój plan mógł wygasnąć lub dostawca może mieć problemy z serwerem.
Najpierw upewnij się, że Twój plan hostingowy nie wygasł. Zazwyczaj informacje te można znaleźć na pulpicie nawigacyjnym konta hostingowego.
Jeśli Twój plan nie wygasł, ale Twoja witryna WordPress wciąż się nie działa, musisz skontaktować się ze swoim dostawcą usług hostingowych. Możliwe, że mają problem po swojej stronie i mogą dostarczyć więcej informacji na ten temat.
Na przykład Twoja firma hostingowa może przeprowadzać konserwację serwera, być narażona na ataki DDoS lub mogła wyłączyć kilka serwerów. Wszystkie te przyczyny mogą spowodować przestoje.
Twoja witryna może również nie działać z powodu awarii niektórych elementów sprzętowych serwera hosta.
W takich przypadkach Twoja witryna powinna ponownie działać, gdy dostawca usług hostingowych naprawi problemy.
Jeśli ciągle napotykasz problemy ze swoim dostawcą hostingu, dobrym pomysłem jest przejście na bardziej niezawodną zarządzaną firmę hostingową WordPress.
Zalecamy skorzystanie z SiteGround, Hostinger lub WP Engine.
3. Upewnij się, że Twoja domena nie wygasła
Czasami witryna ulega awarii, ponieważ nazwa domeny, którą kupiłeś podczas uruchamiania witryny, mogła wygasnąć. W takim przypadku należy go odnowić.
Aby sprawdzić, czy Twoja domena jest nadal ważna, możesz użyć narzędzia wyszukiwania WHOIS. Wystarczy wpisać nazwę domeny i kliknąć przycisk „Wyszukaj”.
Następnie narzędzie wyszuka szczegóły Twojej nazwy domeny. Jeśli Twoja domena wygasła, może być wyświetlana jako dostępna do rejestracji.
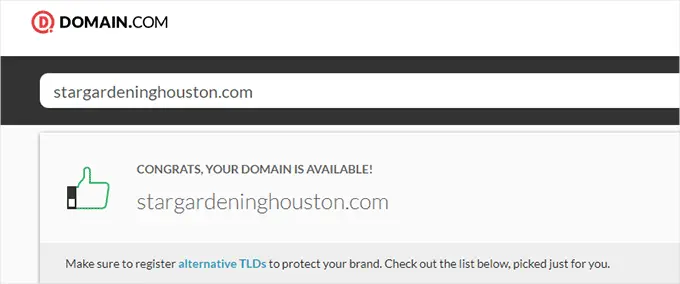
Jeśli Twoja domena wygasła, możesz ją teraz odnowić, korzystając z dowolnego rejestratora domen, takiego jak Domain.com.
Możesz również uzyskać bezpłatną domenę od niektórych dostawców usług hostingowych, w tym Hostinger. Jest to najlepsza firma hostingowa WordPress, która zapewnia bezpłatną nazwę domeny z dowolnym planem hostingowym.
Możesz również skorzystać z naszego kodu kuponu Bluehost, który zapewnia użytkownikom WPBeginner bezpłatną nazwę domeny, certyfikat SSL i zniżkę na plany hostingowe.
4. Sprawdź swoje wtyczki i motywy
Wtyczki lub motywy WordPress mogą czasami powodować przestoje w witrynie. Oprogramowanie może być nieaktualne i/lub mieć lukę, którą hakerzy mogą wykorzystać do usunięcia Twojej witryny.
Podobnie motyw WordPress może powodować konflikt z określoną wersją WordPress lub wtyczką w Twojej witrynie.
Aby sprawdzić, czy wtyczka lub motyw powoduje przestoje, musisz dezaktywować wszystkie wtyczki i przełączyć się na motyw domyślny.
Dezaktywuj wszystkie wtyczki WordPress
Dezaktywacja wszystkich wtyczek WordPress może szybko pokazać, czy jedno z narzędzi powoduje przestój w Twojej witrynie.
Jeśli masz dostęp do obszaru administracyjnego WordPress, musisz odwiedzić stronę Wtyczki »Zainstalowane wtyczki z paska bocznego administratora.
Stąd możesz wybrać wszystkie wtyczki, po prostu zaznaczając pole wyboru zbiorczego wyboru u góry.
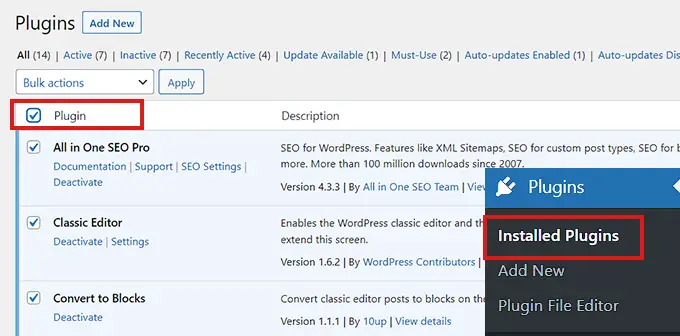
Następnie otwórz menu rozwijane „Działania zbiorcze” i wybierz opcję „Dezaktywuj”.
Następnie kliknij przycisk „Zastosuj”, aby dezaktywować wszystkie wtyczki.
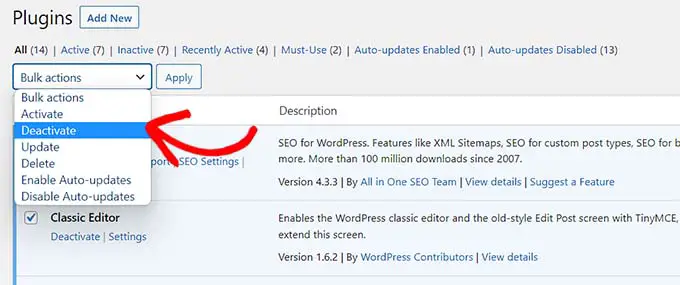
Jeśli jednak nie masz dostępu do administratora WordPress, możesz dezaktywować wtyczki za pomocą klienta FTP (File Transfer Protocol).
Najpierw musisz połączyć się ze swoją witryną za pomocą klienta FTP lub aplikacji File Manager w panelu sterowania konta hostingowego. Po połączeniu witryny przejdź do folderu /wp-content/.
Wewnątrz powinieneś zobaczyć folder o nazwie „plugins”. Tutaj przechowywane są wszystkie pliki wtyczek WordPress.
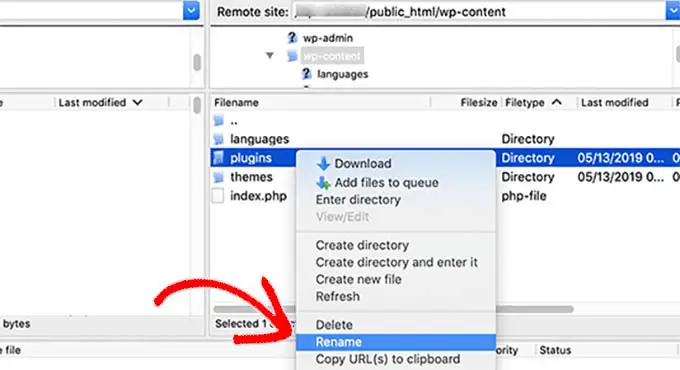
Po prostu zmień nazwę folderu wtyczek na „plugins_deactivate”. Spowoduje to dezaktywację wszystkich wtyczek WordPress zainstalowanych w Twojej witrynie.
Aby uzyskać bardziej szczegółowe instrukcje, zapoznaj się z naszym samouczkiem dotyczącym dezaktywacji wtyczek WordPress, gdy nie można uzyskać dostępu do WP-Admin.
Przełącz się na domyślny motyw WordPress
Twój motyw WordPress może również powodować nieprawidłowe działanie witryny. Może się to zdarzyć, jeśli używasz słabo zakodowanego lub przestarzałego motywu WordPress, który nie był aktualizowany przez jakiś czas.
Aby dowiedzieć się, czy Twój obecny motyw WordPress powoduje przestoje, musisz przełączyć się na domyślny motyw WordPress.
Najpierw połącz się ze swoją witryną za pomocą klienta FTP lub aplikacji File Manager w panelu sterowania konta hostingowego.
Następnie przejdź do folderu /wp-content/themes/.
Stąd musisz zlokalizować folder „motywy”. Tutaj przechowywane są wszystkie motywy z Twojej witryny WordPress.
Po prostu zmień nazwę folderu na „themes_deactivate”, aby dezaktywować bieżący motyw.
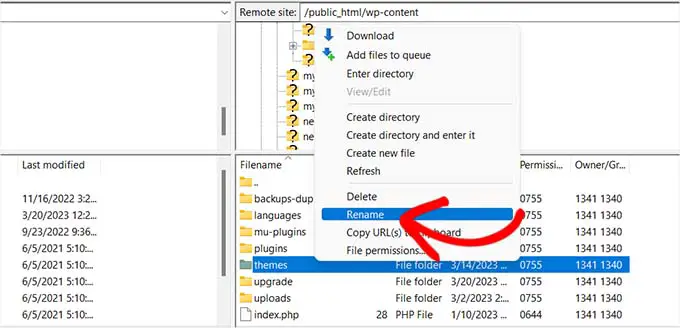
Następnie musisz utworzyć nowy folder o nazwie „motywy”.

Następnie możesz śmiało pobrać domyślny motyw WordPress, taki jak Twenty Twenty-Three z katalogu motywów WordPress.
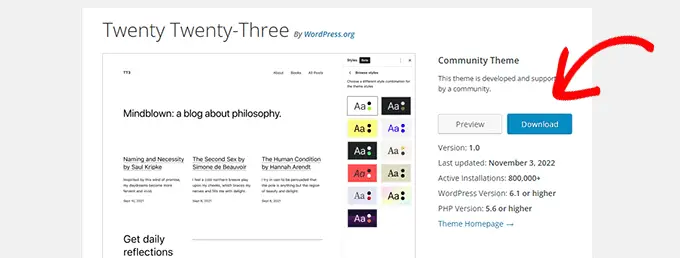
Po pobraniu musisz rozpakować plik.
Następnie po prostu prześlij pobrany plik motywu do nowego folderu „motywy”. Spowoduje to aktywację go na Twojej stronie WordPress.
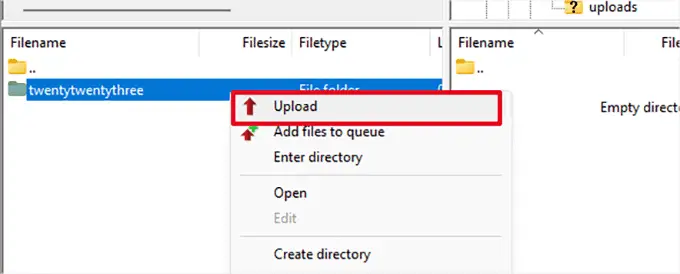
Możesz także usuwać motywy za pomocą bazy danych WordPress. Aby uzyskać więcej instrukcji, zapoznaj się z naszym przewodnikiem na temat usuwania motywu WordPress.
Jeśli zmiana motywu lub dezaktywacja wtyczek nie rozwiązała problemu, czytaj dalej.
5. Sprawdź ustawienia WordPressa
Twoja witryna może również ulec przestojowi z powodu nieprawidłowych ustawień konfiguracyjnych WordPress. Najczęściej Twoja witryna może używać niewłaściwego adresu WordPress.
Najpierw musisz sprawdzić, czy adres WordPress i adres witryny są takie same.
Adres WordPress to miejsce, w którym przechowywane są pliki i foldery WordPress. Natomiast adres witryny wskazuje na część Twojej witryny, którą odwiedzający widzą iz którą wchodzą w interakcję.
Jeśli masz dostęp do pulpitu administratora WordPress, po prostu odwiedź stronę Ustawienia »Ogólne na pasku bocznym administratora.
Stąd upewnij się, że pola „Adres WordPress” i „Adres witryny” mają ten sam adres URL.
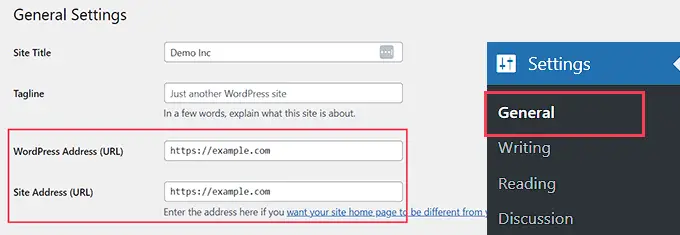
Jeśli jednak nie masz dostępu do administratora WordPress, możesz sprawdzić adresy URL swojej witryny, edytując plik wp-config.php.
Aby uzyskać bardziej szczegółowe instrukcje, zapoznaj się z naszym samouczkiem dotyczącym zmiany adresów URL witryny WordPress.
6. Upewnij się, że bezpośrednie łącza nie są zepsute
Linki bezpośrednie to stałe adresy URL postów i stron w Twojej witrynie.
Twoje bezpośrednie linki mogą się zepsuć z powodu instalacji lub aktualizacji określonego motywu lub wtyczki. Ponadto migracja witryny na nowy serwer lub domenę może również spowodować uszkodzenie linków bezpośrednich i awarię witryny.
W takim przypadku możesz ponownie wygenerować bezpośrednie linki swojej witryny, przechodząc do Ustawienia » Bezpośrednie linki z paska bocznego administratora. Tutaj upewnij się, że masz wybraną odpowiednią strukturę bezpośredniego łącza.
Następnie wystarczy kliknąć przycisk „Zapisz zmiany” u dołu, aby naprawić zepsute łącza bezpośrednie.
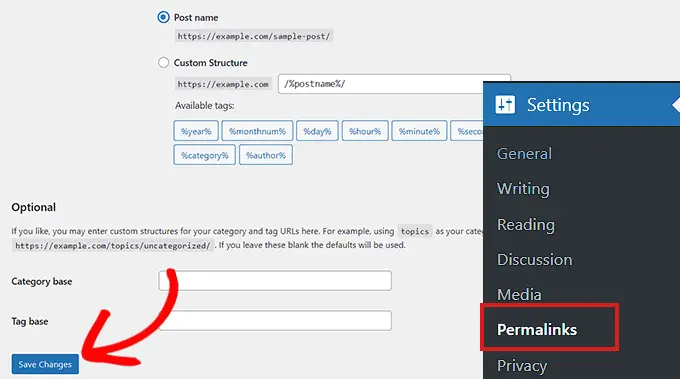
Jeśli ta metoda nie działa, zalecamy zapoznanie się z naszym samouczkiem dotyczącym regeneracji linków bezpośrednich w WordPress dla innych rozwiązań.
Jeśli Twoja witryna nadal nie działa po naprawie linków bezpośrednich, musisz kontynuować czytanie.
7. Spróbuj ponownie przesłać podstawowe pliki WordPress
Aktualizacja podstawowego oprogramowania WordPress może również spowodować przestoje z powodu zmian lub uszkodzenia podstawowych plików. W takim przypadku nie można uzyskać dostępu do ważnych plików systemowych Twojej witryny.
Aby rozwiązać ten problem, możesz spróbować ponownie przesłać foldery /wp-admin/ i /wp-includes/ ze świeżej instalacji WordPress.
Uwaga : Ta metoda nie usunie żadnych informacji ani treści z Twojej witryny, ale może naprawić uszkodzony plik core.
Najpierw musisz odwiedzić witrynę WordPress.org i kliknąć łącze menu „Pobierz i rozszerz”, a następnie „Pobierz WordPress”. Następnie kliknij niebieski przycisk „Pobierz WordPress”, aby pobrać folder .zip na swój komputer.
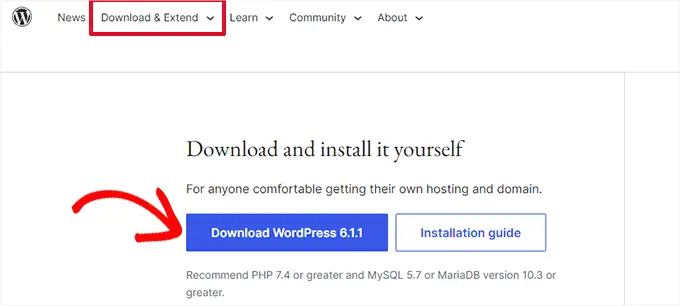
Następnie musisz rozpakować plik zip i znaleźć w nim folder „wordpress”.
Następnie połącz się ze swoją witryną za pomocą klienta FTP. Po nawiązaniu połączenia przejdź do folderu głównego swojej witryny. Zwykle nosi nazwę „public_html” i zawiera foldery wp-admin, wp-includes i wp-content wraz z innymi plikami.
Otwórz folder WordPress na swoim komputerze w lewej kolumnie. Następnie wybierz wszystkie jego pliki i naciśnij „Prześlij”, aby przenieść je na swoją stronę internetową.
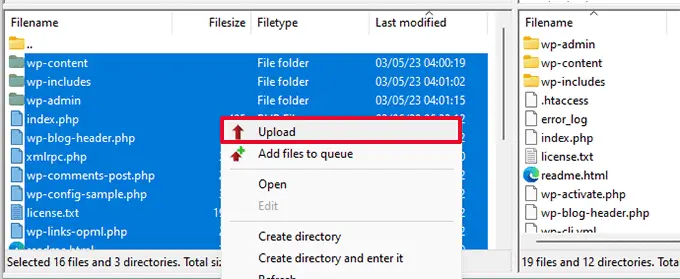
Klient FTP prześle teraz te foldery na twój serwer.
Następnie zapyta, czy chcesz zastąpić pliki. Musisz po prostu zaznaczyć opcję „Zastąp”, a następnie wybrać „Zawsze używaj tej akcji”.
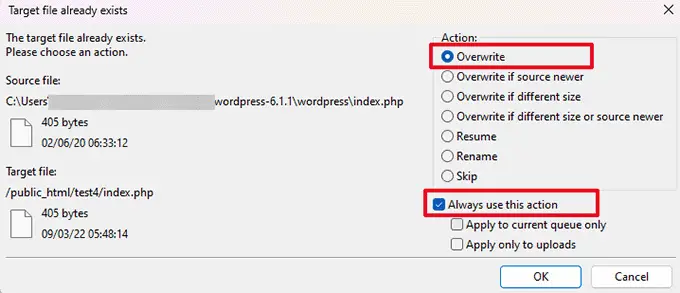
Na koniec naciśnij przycisk „OK”. Twoje starsze pliki WordPress zostaną teraz zastąpione świeżymi kopiami.
Jeśli zastąpienie uszkodzonych plików nie rozwiąże problemu, musisz przejść do następnego kroku.
8. Zainstaluj zaporę ogniową na swojej stronie internetowej
Twoja witryna WordPress może również nie działać z powodu złośliwego oprogramowania lub ataków DDoS.
Podczas ataku DDoS haker wysyła dużą liczbę żądań danych do Twojego serwera hostingowego WordPress. Powoduje to spowolnienie serwera i ostatecznie awarię.
Podobnie złośliwe oprogramowanie to oprogramowanie, które wstrzykuje się do plików WordPress. Wykorzystuje zasoby serwera WordPress, atakując inne strony internetowe lub generując spam.
Na szczęście możesz łatwo zapobiegać atakom DDoS i złośliwemu oprogramowaniu za pomocą zapory aplikacji internetowej.
Zapora działa jak filtr między Twoją witryną a ruchem przychodzącym. Identyfikuje i blokuje wszystkie podejrzane żądania, zanim dotrą one do Twojego serwera.
Zalecamy korzystanie z Sucuri, ponieważ jest to najlepsza wtyczka bezpieczeństwa WordPress z zaporą sieciową.
Działa na poziomie DNS i przechwytuje ataki DDoS, zanim zdążą nawet wysłać żądanie do Twojej witryny.
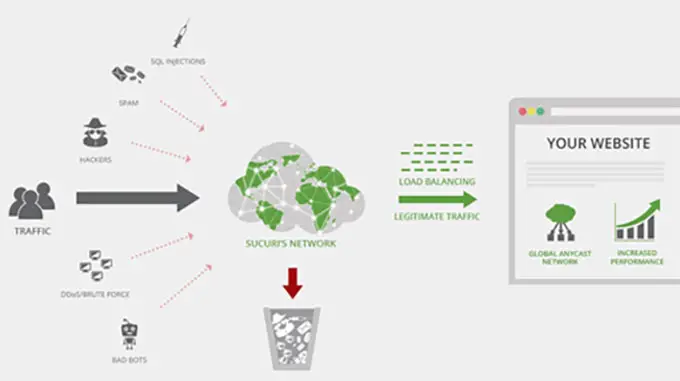
Jeśli jednak szukasz darmowego rozwiązania, zamiast tego zalecamy użycie Cloudflare.
Możesz przeczytać nasz artykuł na temat Sucuri vs Cloudflare, aby uzyskać szczegółowe porównanie.
Aby uzyskać lepszą ochronę witryny, musisz również stosować najlepsze praktyki bezpieczeństwa w witrynie WordPress. Aby uzyskać więcej informacji, zapoznaj się z naszym kompletnym przewodnikiem bezpieczeństwa WordPress zawierającym instrukcje krok po kroku dotyczące zabezpieczania witryny.
9. Przejdź na niezawodny plan hostingowy WordPress
Wreszcie, jeśli wypróbowałeś wszystkie powyższe kroki, a Twoja witryna nadal się nie działa, być może nadszedł czas, aby przejść do niezawodnego dostawcy usług hostingowych WordPress.
Jeśli masz małą firmę lub blog, zalecamy przejście na Bluehost lub Hostinger.
Jeśli prowadzisz sklep internetowy, SiteGround jest dostawcą usług hostingowych, ponieważ zawiera zarządzany plan hostingowy EDD. Dzięki temu możesz uruchomić gotowy sklep eCommerce.
Alternatywnie, jeśli masz szybko rozwijającą się firmę, powinieneś rozważyć przejście na zarządzanego dostawcę hostingu WordPress, takiego jak WP Engine.
Po wybraniu dostawcy musisz przenieść swoją witrynę na nowego hosta.
Większość firm hostingowych oferuje bezpłatną usługę migracji, która umożliwia migrację witryny bez przestojów.
Stronę internetową możesz również przenieść samodzielnie. Aby uzyskać szczegółowe instrukcje, możesz zapoznać się z naszym samouczkiem dotyczącym przenoszenia WordPressa na nowy host lub serwer.
Mamy nadzieję, że ten artykuł pomógł Ci dowiedzieć się, co zrobić, jeśli Twoja witryna WordPress ciągle się zawiesza. Możesz także zapoznać się z naszym artykułem na temat porównania najlepszych usług e-mail marketingu oraz naszym poradnikiem, jak uzyskać bezpłatny certyfikat SSL dla swojej witryny.
Jeśli podobał Ci się ten artykuł, zasubskrybuj nasz kanał YouTube, aby uzyskać samouczki wideo WordPress. Można nas również znaleźć na Twitterze i Facebooku.
