Kompletny przewodnik po WHMCS w hostingu dla sprzedawców
Opublikowany: 2022-07-19Kompletny samouczek WHMCS
W dzisiejszych czasach, w których każdy chce być online, pracować online i wykonywać większość swoich codziennych czynności online. Co więcej, tysiące tysięcy użytkowników codziennie rośnie i zaznacza swoją obecność w Internecie. Zapotrzebowanie na domeny i usługi hostingowe również gwałtownie wzrosło w ciągu ostatnich kilku lat. Tam, gdzie niektórzy wielcy dostawcy usług hostingowych zdobyli już rynek, sprzedawcy również zdobywają rynek dzięki kompleksowej obsłudze i dostosowywanym planom.
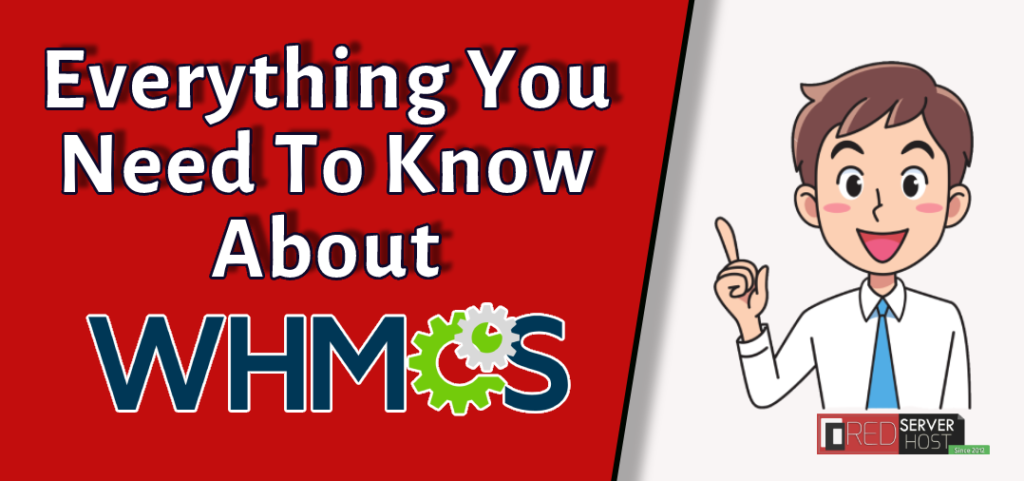
WHMCS odnosi się do kompletnego rozwiązania Web Host Manager. Jest to system zarządzania klientami (CMS) oferujący ogromną różnorodność zautomatyzowanych rozwiązań, które mogą bezpośrednio pomóc Tobie i Twojej firmie w szybszym rozwoju dzięki kompletnemu rozwiązaniu WHMCS . Po przeczytaniu tego artykułu poznasz prawie każdą wyjątkową jakość WHMCS, ponieważ ten artykuł będzie jednym z najbardziej wszechstronnych samouczków na temat WHMCS w historii.
Tutaj, w tym samouczku, przeprowadzimy Cię przez kompletny przewodnik po WHMCS (Kompletne rozwiązanie Web Host Manager) w hostingu dla sprzedawców . Nie musisz iść nigdzie indziej po przejrzeniu tego artykułu.
Co to jest hosting dla sprzedawców?
Samo słowo Reseller mówi, że możesz odsprzedawać produkty hostingowe pod własną nazwą i marką od dostawcy macierzystego. Innymi słowy, hosting odsprzedawców to model biznesowy hostingu, w którym nadrzędny dostawca hostingu pozwala innym użytkownikom odsprzedawać produkty (pobrane od dostawcy nadrzędnego) z ich niestandardowym brandingiem.
Powiązany artykuł =〉 Jak skonfigurować i używać WHM ResellerCo to jest WHMCS?
Web Host Manager Complete Solution (WHMCS) to w pełni zautomatyzowany pakiet oprogramowania do zarządzania klientami służący do automatyzacji zadań WHM i redukcji niezliczonych zasobów ludzkich, dzięki czemu właściciele mogą bardziej skoncentrować się na rozwoju swojej działalności.
WHMCS jest celowo stworzony dla Web Hosting Managerów , aby zapewnić kompletne rozwiązanie, takie jak; zarządzanie klientami, zarządzanie domenami, zarządzanie rozliczeniami, zarządzanie wsparciem i wiele innych. WHMCS pozwala firmom hostingowym lub sprzedawcom korzystać z systemu koszyka, który można łatwo zintegrować z dowolną witryną frontonu hostingu sprzedawcy, a następnie odwiedzający mogą łatwo kupić hosting i domenę.
Może skrócić godziny pracy ręcznej i sprawić, że proces onboardingu będzie łatwy i bezproblemowy. Oto kilka głównych zadań, które WHMCS może zautomatyzować i ułatwić pracę.
- Obsługa klienta
- Rejestracja domeny
- Zarządzanie zamówieniami
- Zarządzanie rozliczeniami
- Zarządzanie oszustwami
- Raporty i faktury
- Konta email
- Hosting VPS
Nie tylko to, WHMCS ma o wiele więcej do zrobienia oprócz powyższych punktów i szerokiej gamy w pełni funkcjonalnych usług związanych z produktami, zarządzaniem i wsparciem. Co więcej, instalacja WHCMS jest równie łatwa jak instalacja WordPressa. Pozwól, że przeprowadzę Cię przez następny punkt Jak zainstalować WHMCS .
Jak zainstalować WHMCS?
Instalacja WHMCS jest prosta. Można go łatwo zainstalować z cPanel za pomocą Softaculous 1-Click-Installer lub można go zainstalować ręcznie, przesyłając również plik zip. Jednak przeprowadzę cię przez najłatwiejszą metodę instalacji WHMCS, która pochodzi z cPanel.
Zainstaluj WHMCS z cPanel
- Zaloguj się do swojego cPanel powiązanego z kontem WHMCS.
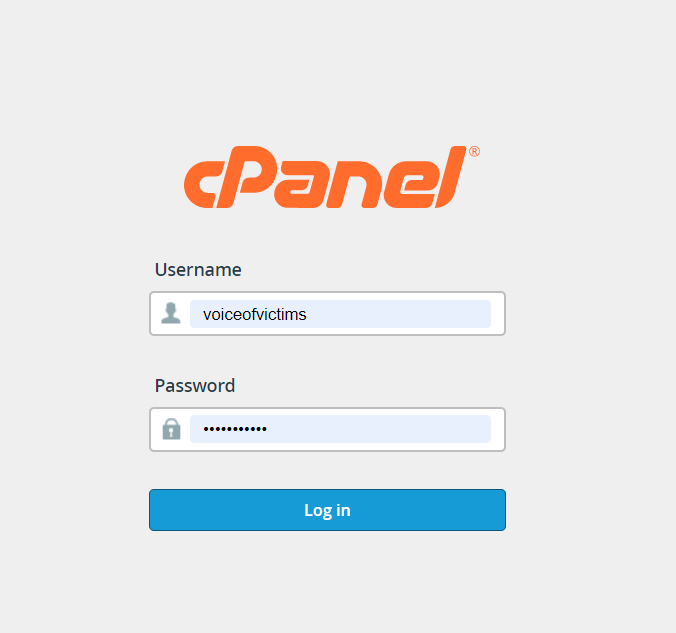
Zainstaluj whmcs z cPanel - Wyszukaj Softaculous i kliknij opcję Instalator aplikacji Softaculous .
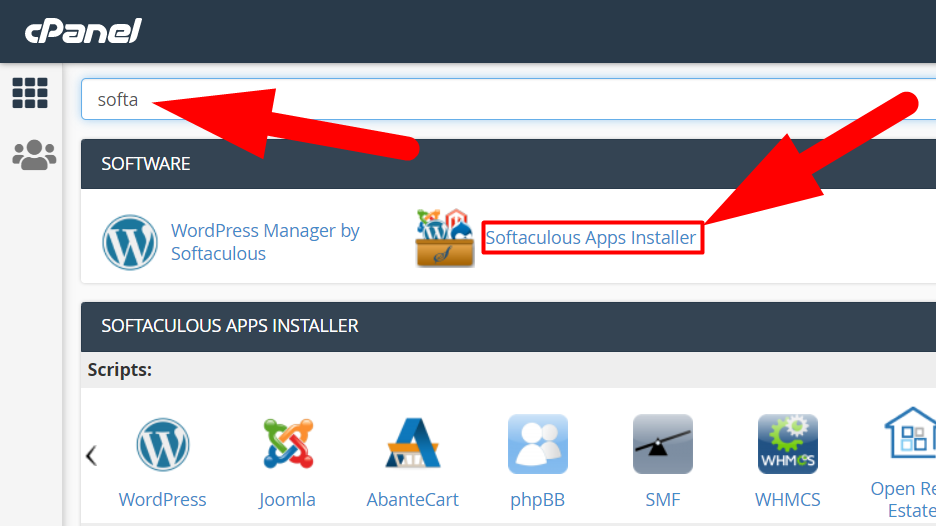
- W polu wyszukiwania w lewym górnym rogu wyszukaj WHMCS i kliknij go.
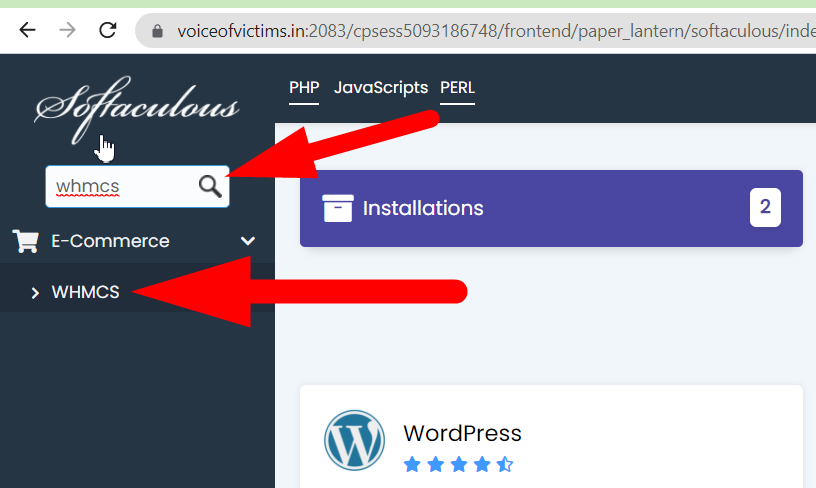
- Kliknij przycisk Zainstaluj teraz , aby rozpocząć proces instalacji.
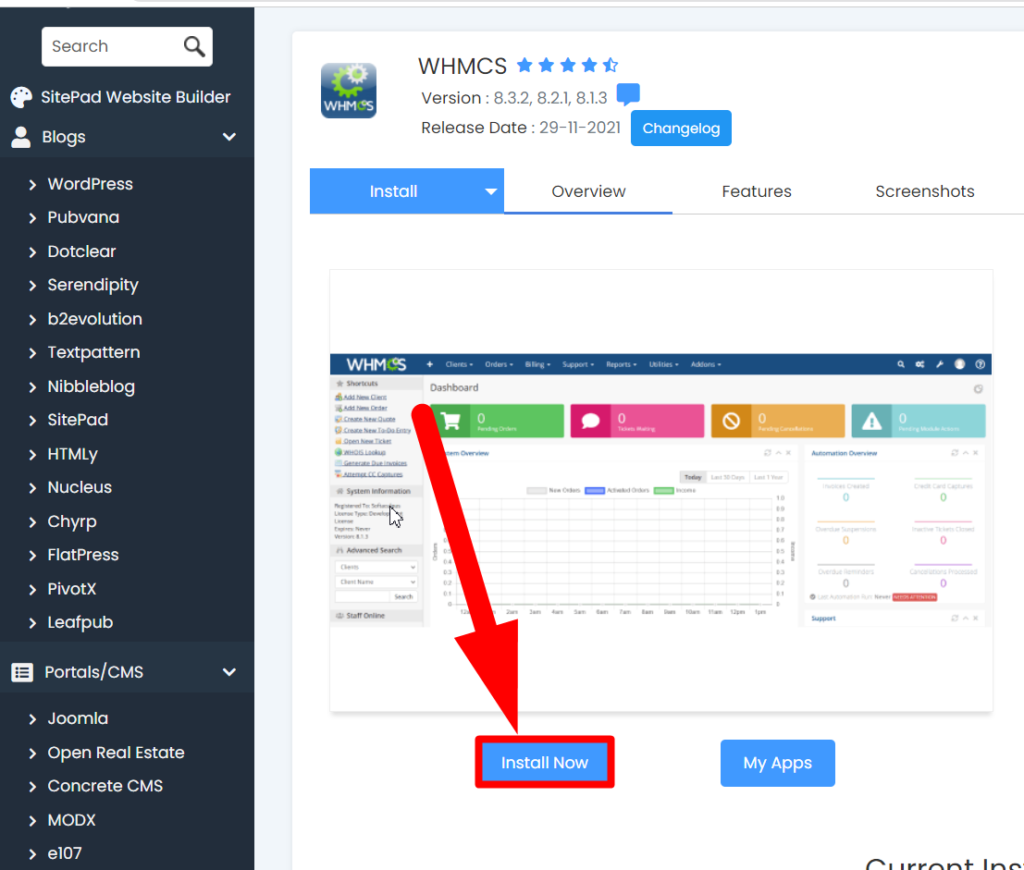
- Podaj podstawowe dane, takie jak nazwa domeny, w której chcesz zainstalować WHMCS, określ katalog, jeśli chcesz, i inne szczegóły. Po wypełnieniu szczegółów przewiń nieco w dół, aby przejść do następnego kroku.
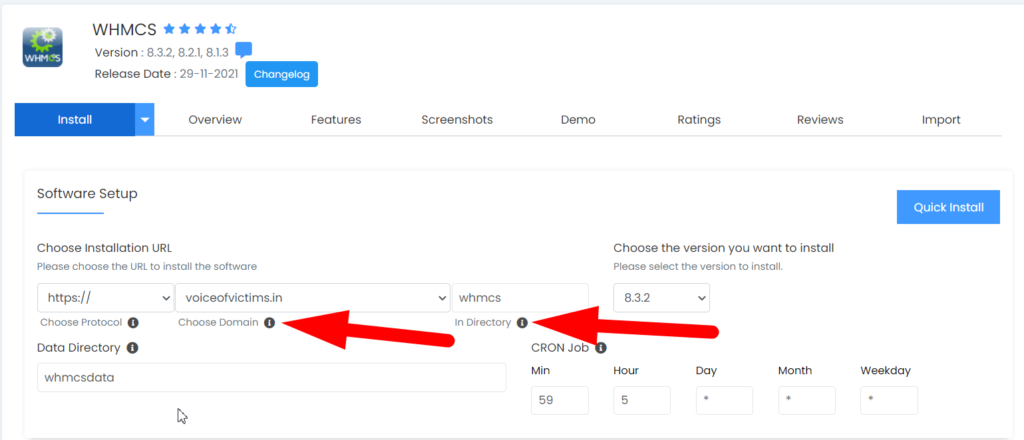
- Teraz wypełnij podstawowe dane, takie jak; nazwa użytkownika, hasło, nazwa organizacji i co najważniejsze, klucz licencyjny. WHMCS nie można zainstalować bez klucza licencyjnego.
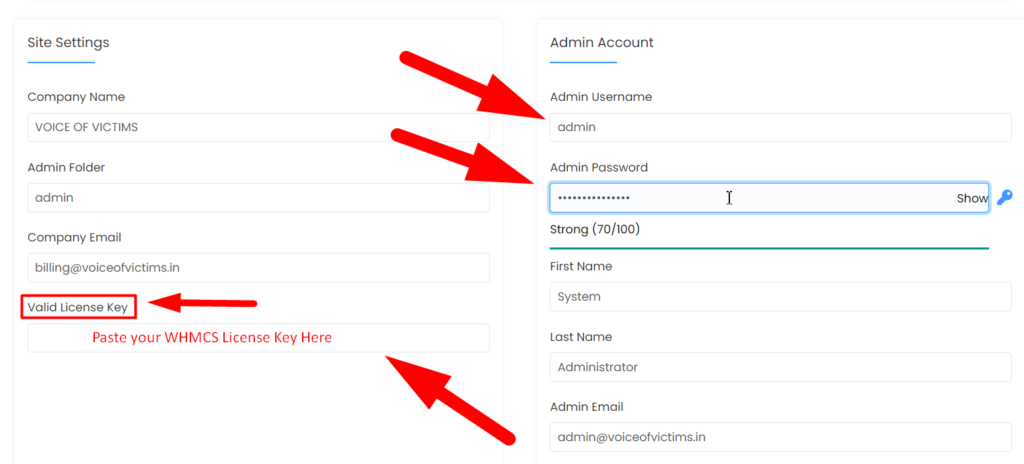
- Przewiń trochę w dół i naciśnij przycisk Instaluj .

- Otóż to. WHMCS zostanie wkrótce zainstalowany i można go przeglądać ze ścieżki www.NazwaDomeny.xyz/whmcs .
Powiązany artykuł =〉 Jak odinstalować WHMCS za pomocą cPanelJak skonfigurować WHMCS?
Teraz, po zainstalowaniu WHMCS w swojej domenie, skonfigurujmy WHMCS.
- Aby to zrobić, otwórz stronę logowania administratora WHMCS z adresu URL www.NazwaDomeny.xyz/whmcs/admin lub www.NazwaDomeny.xyz/whmcs/login.php .
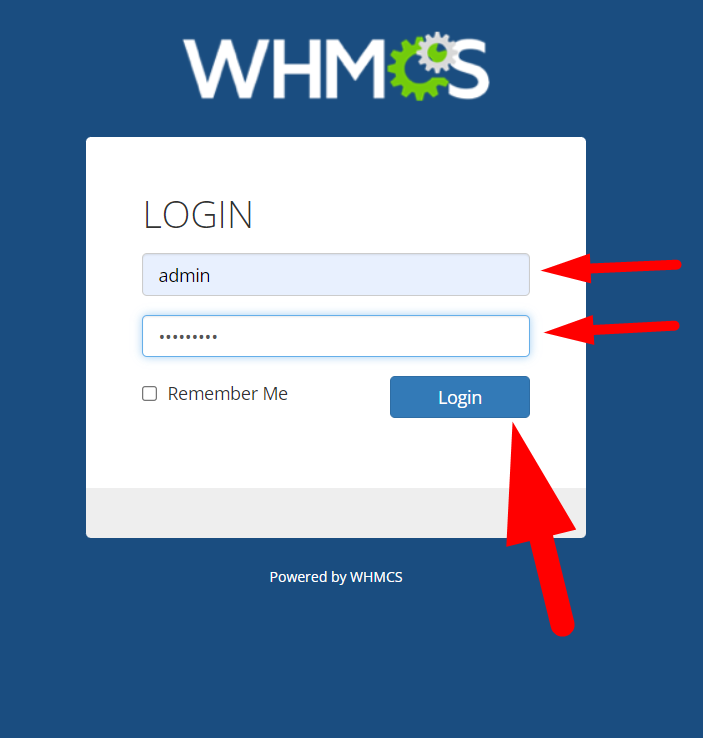
- Otworzy się wyskakujące okno o nazwie Getting Started Wizard , kliknij przycisk Dalej , aby rozpocząć konfigurację WHMCS.
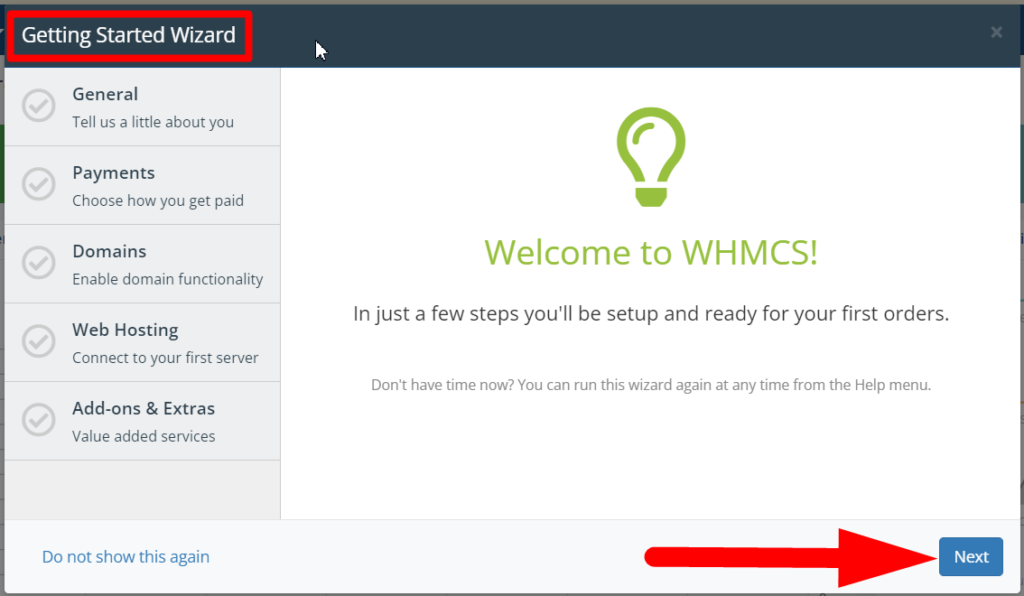
- Wpisz proste poświadczenia, takie jak; Nazwa firmy, logo, adres e-mail itp. Po zakończeniu kliknij przycisk Dalej .
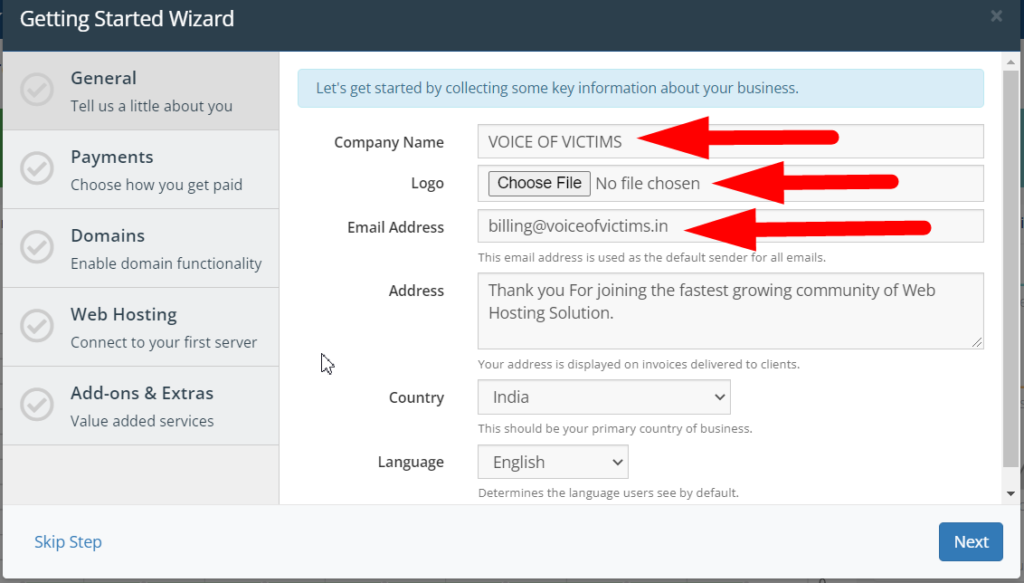
- Zaznacz pole wyboru Włącz i naciśnij przycisk Dalej , jeśli chcesz zintegrować PayPal. W przeciwnym razie odznacz pole Włącz i kliknij przycisk Dalej (możesz go również dodać później).
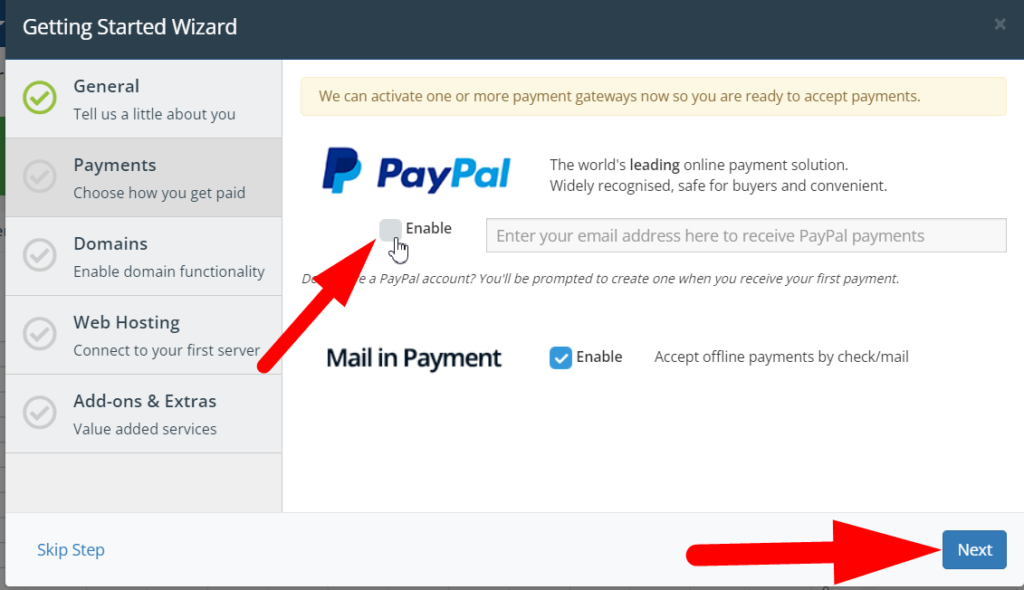
- Klikając przycisk Dalej , przejdziesz do sekcji Konfiguracja domeny . Jeśli chcesz sprzedawać domeny również w swojej witrynie, zaznacz pole wyboru Włącz domeny i zmień cenę domeny według siebie. Naciśnij przycisk Dalej , aby przejść do następnego kroku.
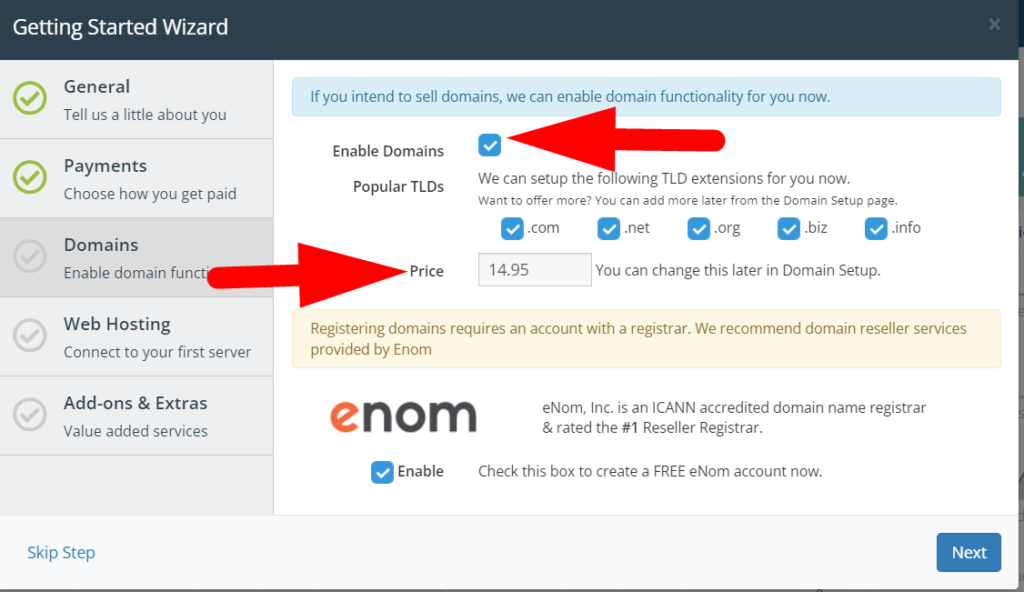
- Zobaczysz okno rejestracji, jeśli włączyłeś domeny w poprzednim kroku. Enom to wiodąca firma zajmująca się sprzedażą domen, która dostarcza domeny i produkty premium oraz automatyzuje usługi za pomocą WHMCS. Możesz zarejestrować się w Enom z okna kreatora konfiguracji WHMCS.
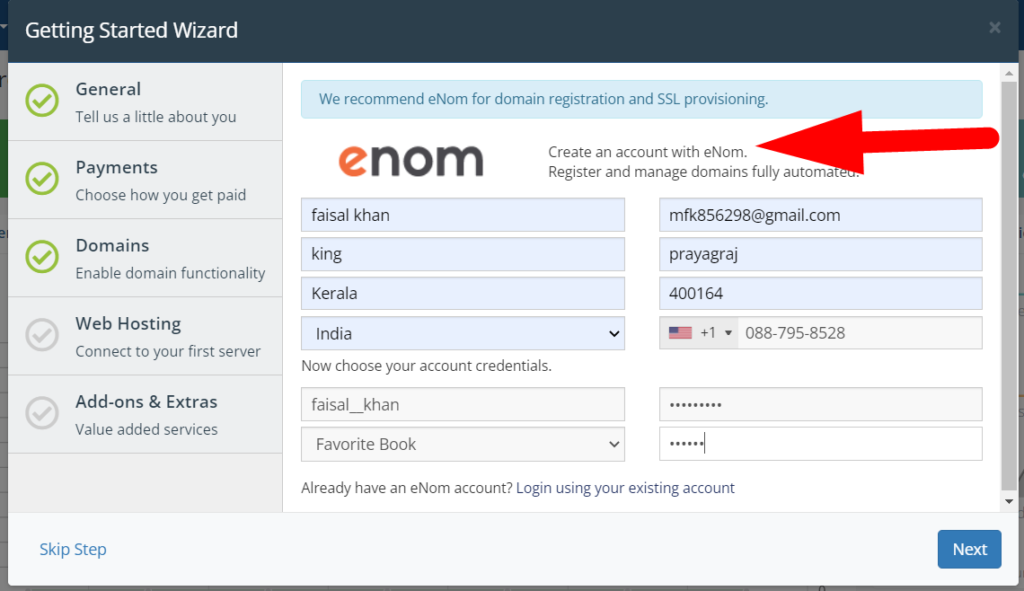
- Pomyślnie uzupełniłeś dane ogólne, szczegóły płatności i domeny. Teraz nadszedł czas na konfigurację serwera hostingowego. Połącz swój serwer, wprowadzając nazwę hosta, nazwę użytkownika i hasło serwera.
- Po wprowadzeniu poświadczeń kliknij opcję Sprawdź połączenie .
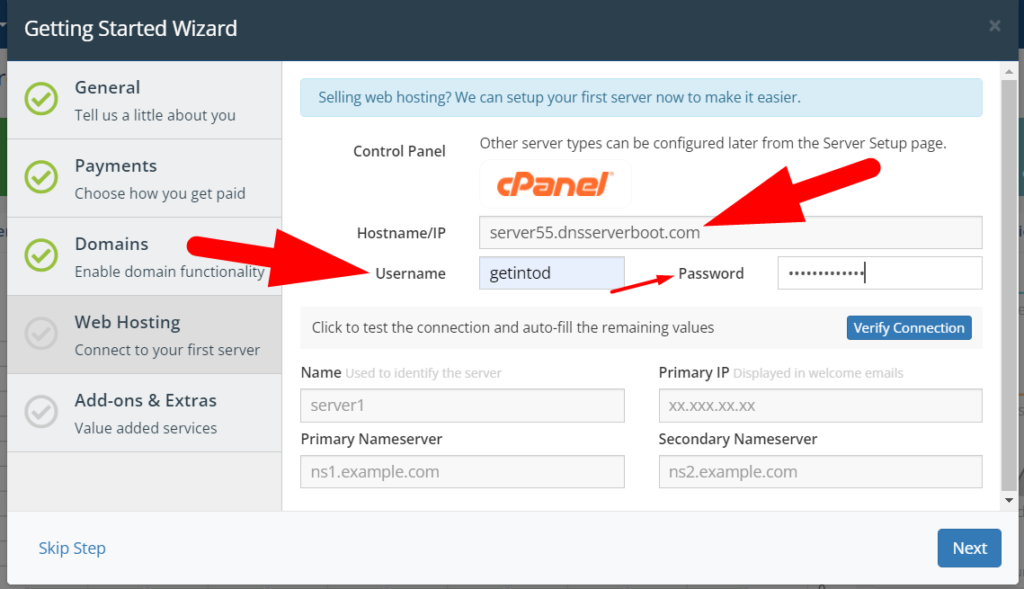
- Jeśli wprowadziłeś prawidłowe dane uwierzytelniające, na górze pojawi się alert o pomyślnym połączeniu, a wszystkie poniższe pola zostaną wypełnione automatycznie. Teraz ponownie kliknij przycisk Dalej .
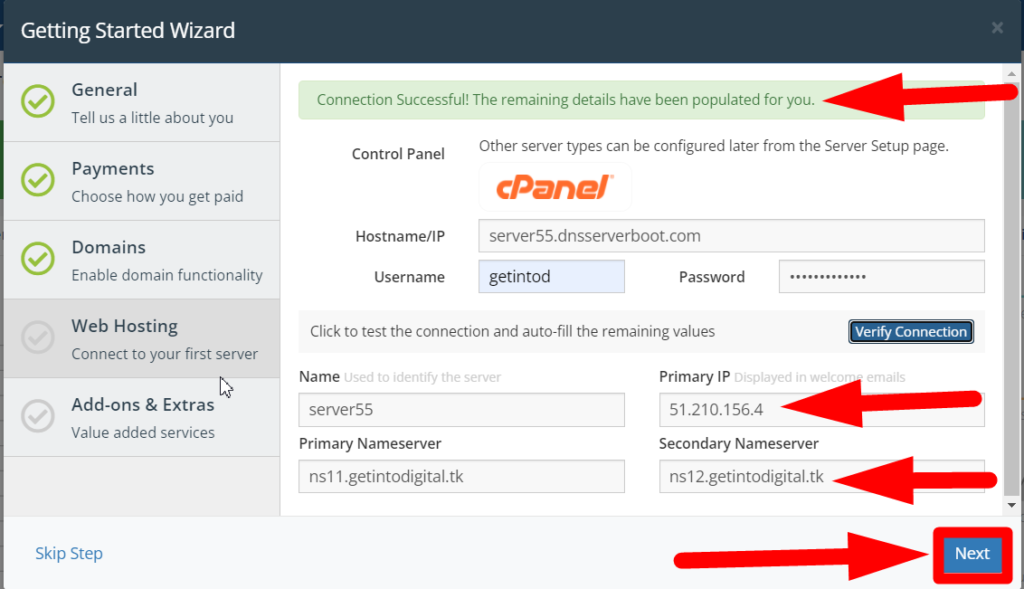
- Możesz dodać dodatkowe dodatki , jeśli chcesz, lub po prostu kliknąć przycisk Pomiń krok , ponieważ możesz to zrobić również później.
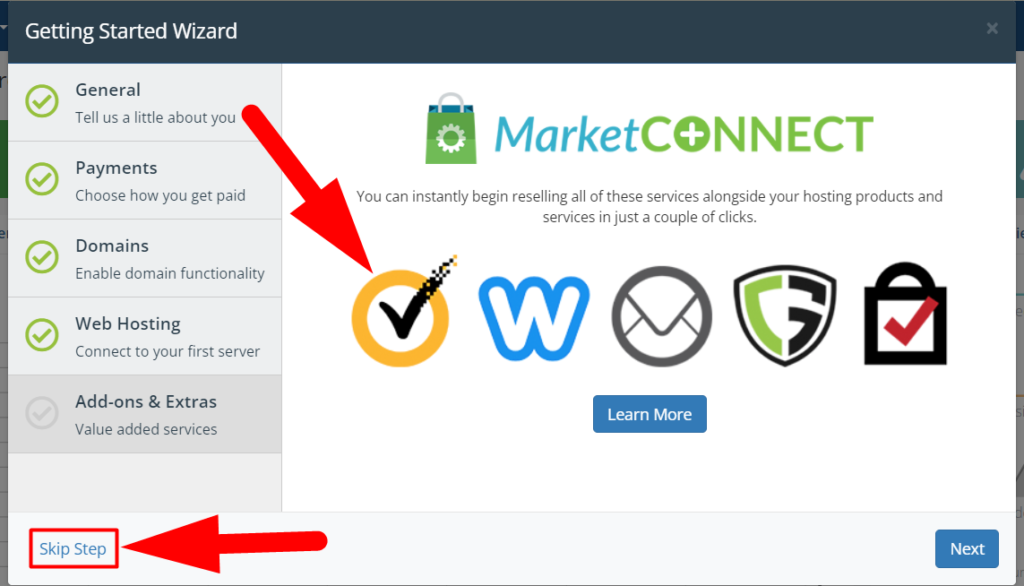
- Otóż to. Zakończyłeś konfigurację WHMCS. Teraz kliknij przycisk Zakończ , aby zamknąć okno.
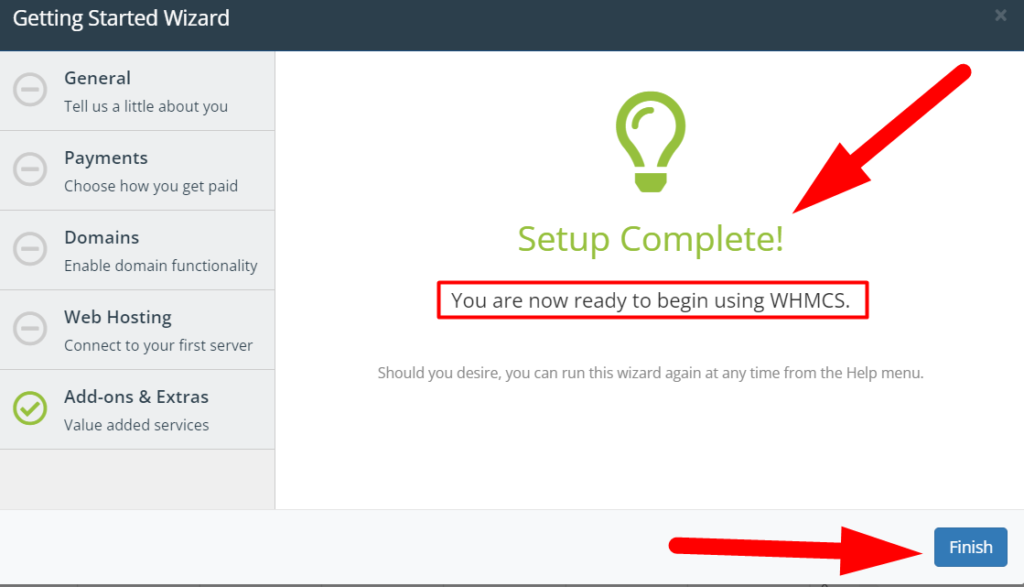
- Zrobiłeś wszystkie podstawowe konfiguracje WHMCS, a teraz, aby zacząć przyjmować zamówienia, musisz skonfigurować WHM w WHMCS. Jednak już podłączyłeś serwer WHM w WHMCS z sekcji Kreatora konfiguracji, ale możesz również dodać wiele serwerów. Przeprowadzimy Cię przez proces dodawania kolejnego serwera WHM w WHMCS.
Jak skonfigurować WHM w WHMCS?
Cóż, dość łatwo jest skonfigurować WHM w WHMCS w sekcji Ustawienia ogólne . Wykonaj poniższe kroki, aby uzyskać praktyczny samouczek.
- Zaloguj się do panelu administracyjnego WHMCS.
- Przesuń kursor w stronę ikony Ustawienia konfiguracji i kliknij Ustawienia systemu.
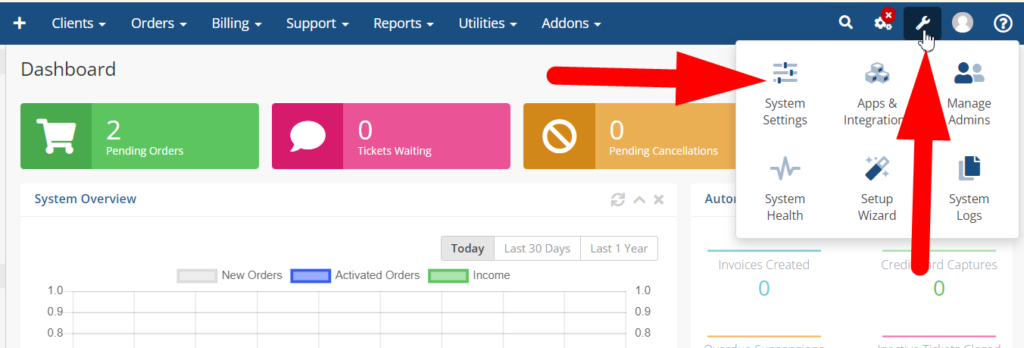

- W ustawieniach systemu kliknij opcję Serwery .
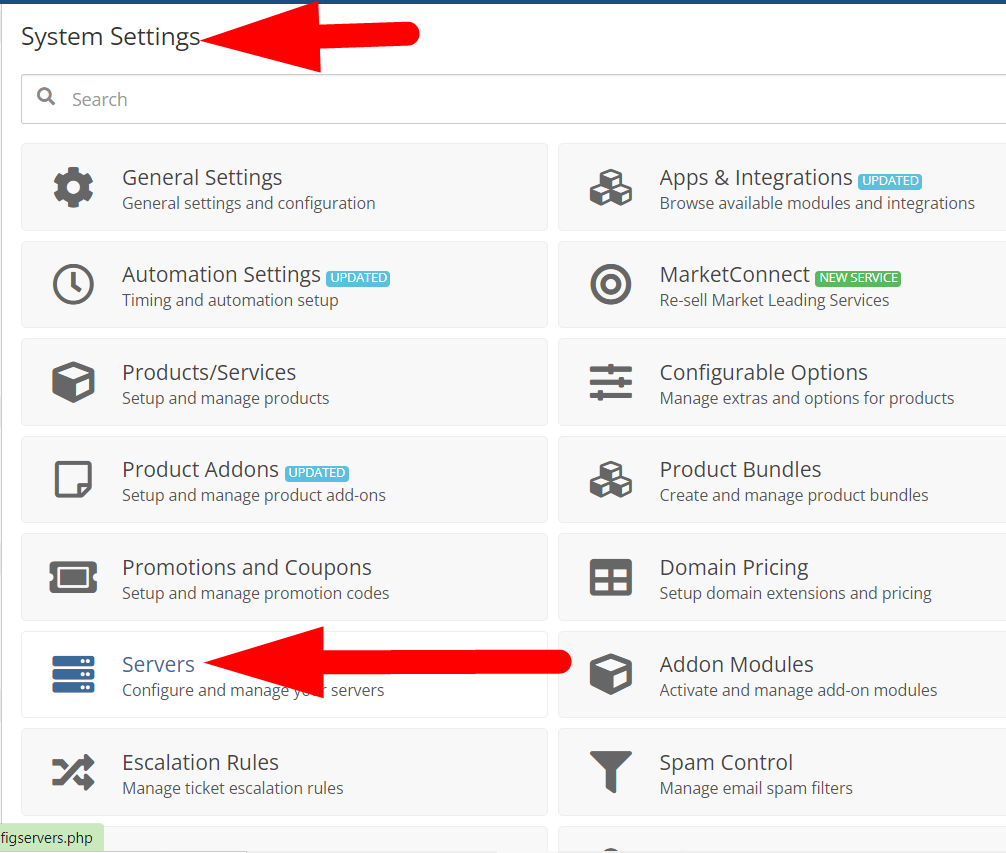
- Tutaj możesz dodawać, przeglądać, edytować i usuwać serwery. Aby skonfigurować WHM w WHMCS, kliknij przycisk +Dodaj nowy serwer .
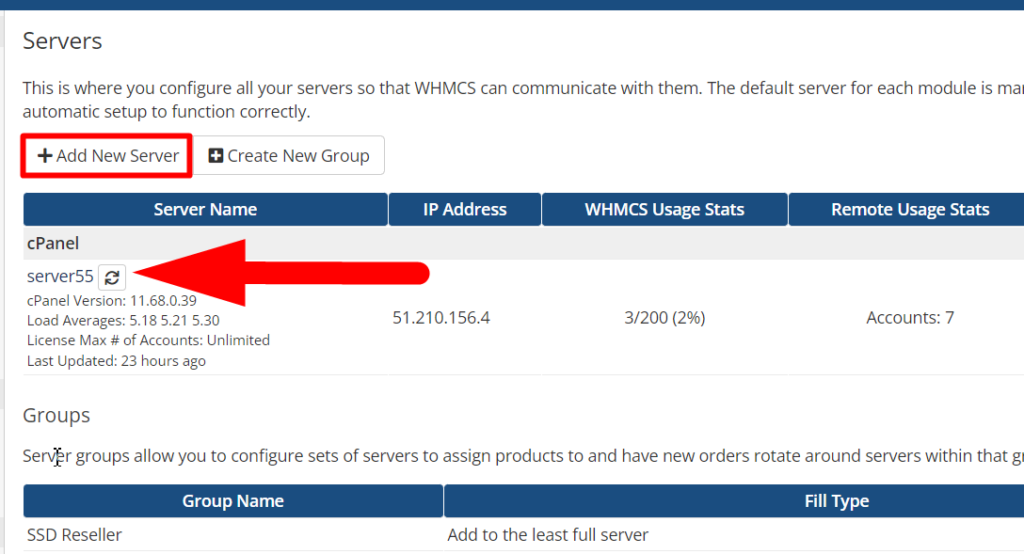
- Wypełnij poświadczenia serwera i kliknij przycisk Testuj połączenie .
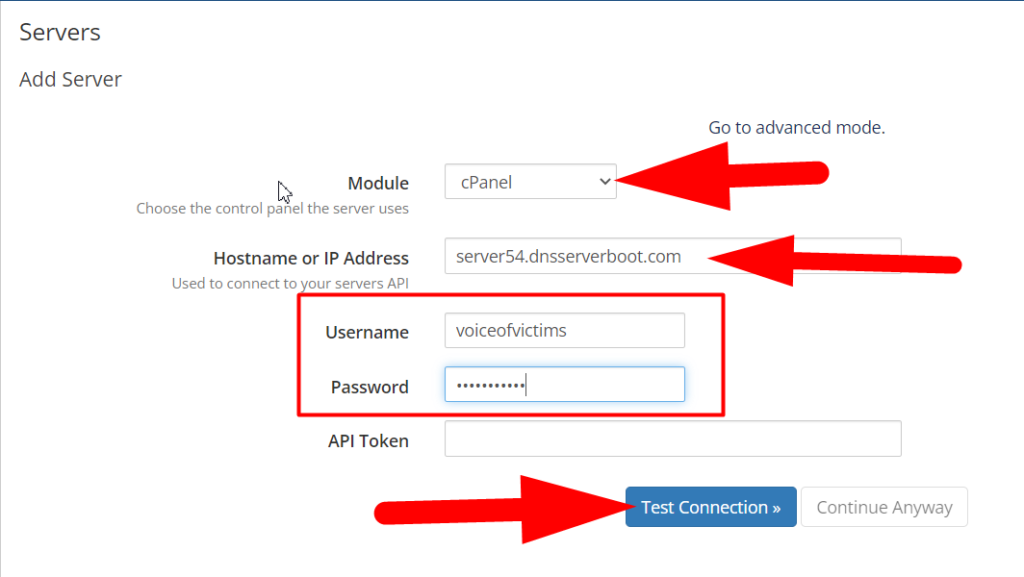
- Otrzymasz alert Połączenie pomyślne , który wskazuje, że poświadczenia były poprawne. Możesz dostosować ustawienia, takie jak maksymalna liczba kont cPanel, główne serwery nazw itp.
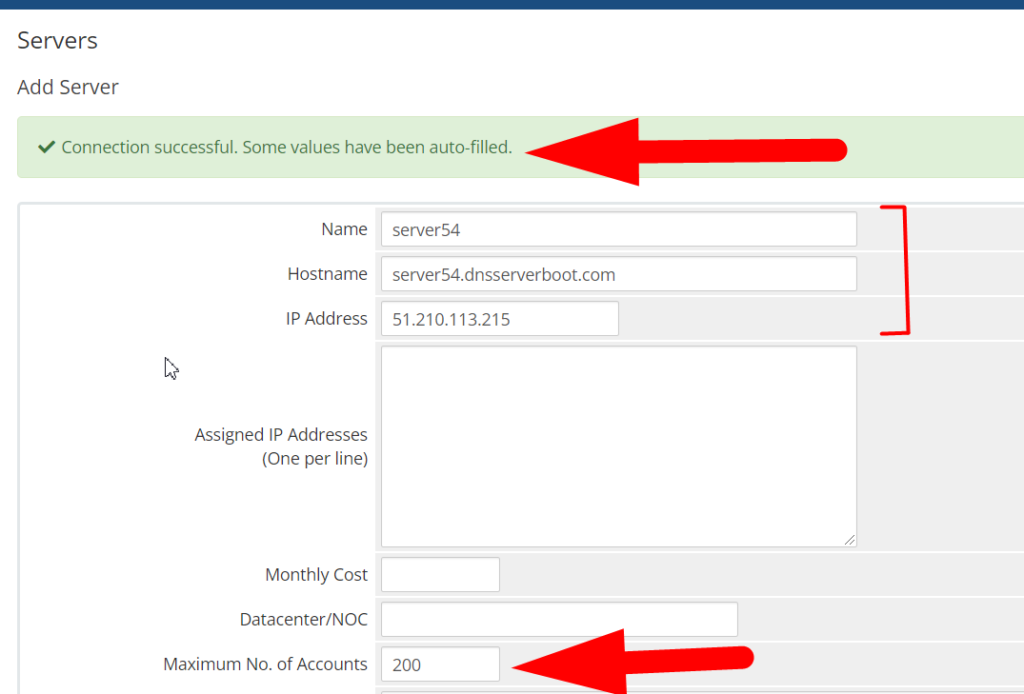
- Przewiń w dół do sekcji Szczegóły serwera i tam możesz dostosować kilka rzeczy, takich jak; Port, tryb połączenia i możesz ograniczyć klientom przeglądanie i dostosowywanie obszaru klienta w cPanel, ograniczając opcję kontroli dostępu .
- Po zakończeniu naciśnij przycisk Zapisz zmiany , aby zintegrować serwer WHM z WHMCS.
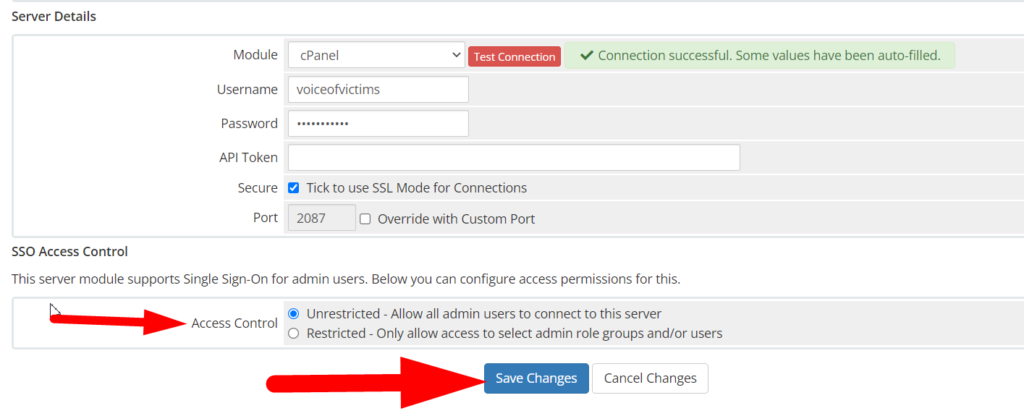
- Pomyślnie skonfigurowałeś serwer WHM w WHMCS. Serwer został pomyślnie dodany i teraz możesz zacząć otrzymywać zamówienia na nowo dodanym serwerze.
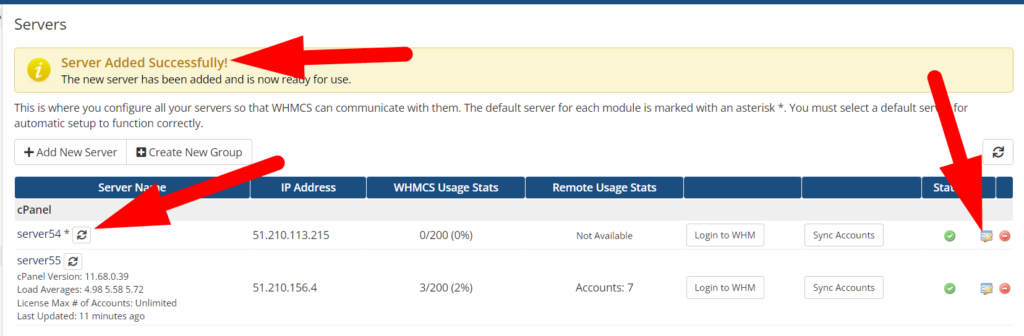
Zrobiłeś wszystkie podstawowe ustawienia, aby rozpocząć korzystanie z WHMCS, ale nadal musisz znać wszystkie ważne zakładki i funkcje w WHMCS, takie jak produkty / usługi, ustawienia automatyzacji, klienci i wszystkie funkcje w ustawieniach systemu. Pozwól, że przeprowadzę Cię przez niektóre z ważnych opcji WHMCS.
Ważne funkcje WHMCS
Tworzenie/zarządzanie produktami i usługami:
W WHMCS występują dwa rodzaje opcji Produktów/Usług. Pierwszy z nich znajduje się w Ustawieniach systemu , a drugi w sekcji Klienci .
W sekcji Produkty / Usługi możesz dodać nowy produkt do swojej witryny , taki jak; Hosting Linux, hosting VPS, hosting dla sprzedawców i inne. 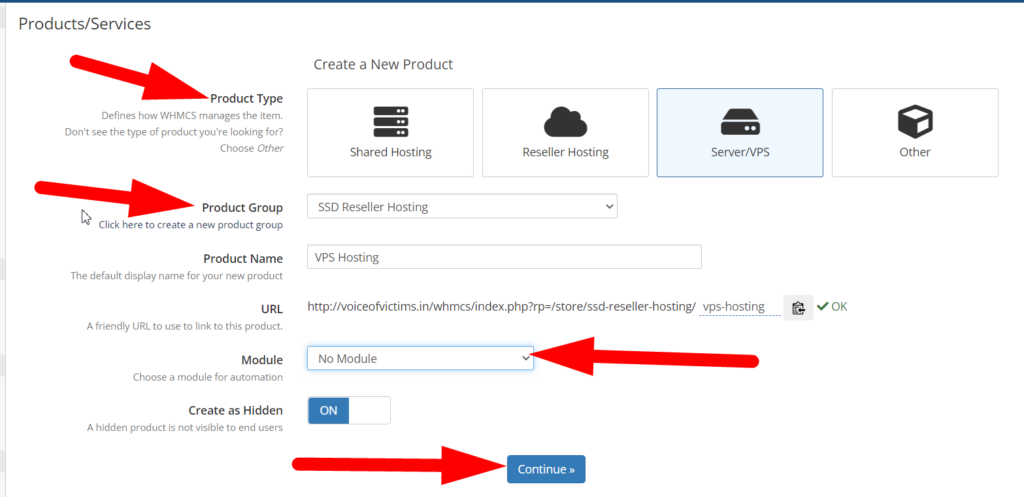
Z drugiej strony. Możesz przeglądać Produkty/Usługi przypisane do klienta , Zarządzać Usługami takimi jak; Przeniesienie własności, zarządzanie informacjami rozliczeniowymi, aktualizacja/obniżenie wersji produktu/usług itp. 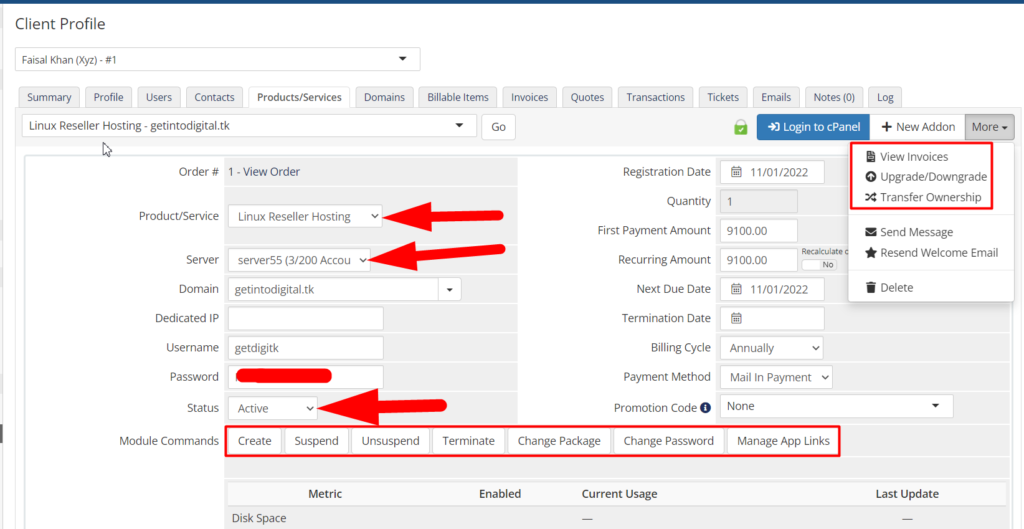
Zautomatyzowana struktura rozliczeń
Większość ustawień automatyzacji znajduje się w Ustawieniach systemu > Ustawienia automatyzacji. Pokażę ci praktycznie.
- Zaloguj się do panelu administracyjnego WHMCS.
- Przejdź w kierunku ikony Ustawienia konfiguracji i kliknij Ustawienia systemu.
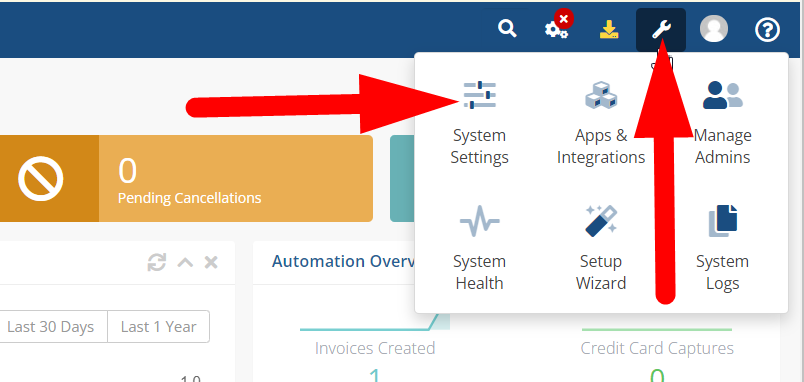
- Kliknij Ustawienia automatyzacji obecne w Ustawieniach systemu.
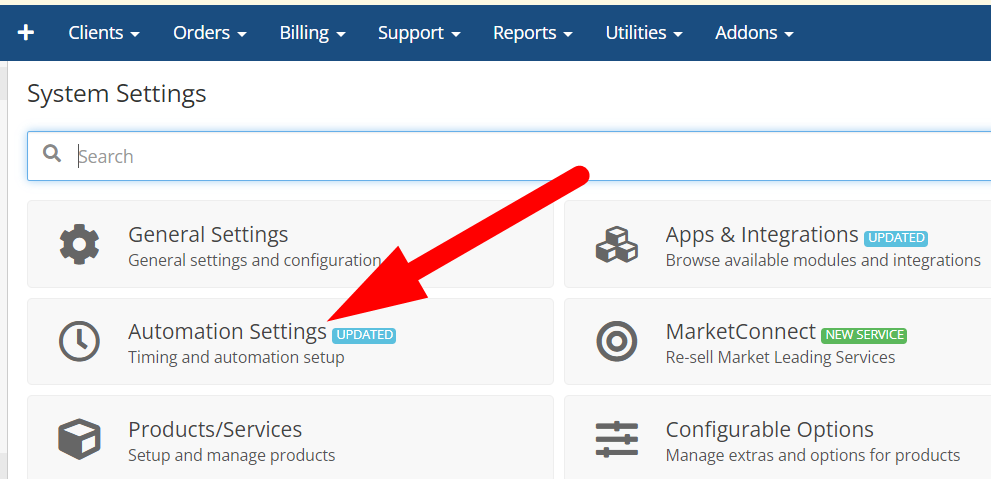
- Teraz przejdź do sekcji Ustawienia płatności , która znajduje się w Ustawieniach automatyzacji.
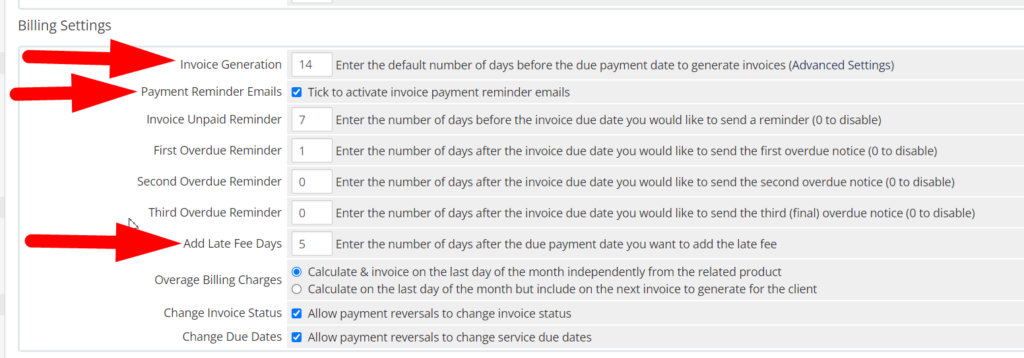
Generowanie faktur: Wprowadź dni automatycznego generowania faktur dla wszystkich klientów przed terminem płatności.
Wiadomości e- mail z przypomnieniem o płatności: Możesz zaznaczyć to pole, jeśli chcesz wysyłać swoim klientom wiadomości e-mail z przypomnieniem o płatności.
Dodaj dni spóźnionej opłaty: Możesz dodać dni spóźnionej opłaty i opłaty za spóźnienie, aby pobrać należną kwotę opłaty.
Przypomnienie o przeterminowaniu: Przypomnienie o przeterminowaniu służy do wysyłania wiadomości e-mail z przypomnieniem do klientów, którzy przekroczyli terminy płatności. Możesz dodać maksymalnie trzy przypomnienia.
W ustawieniach automatyzacji jest więcej opcji o których musisz wiedzieć, takich jak planowanie, automatyczne funkcje modułu itp.
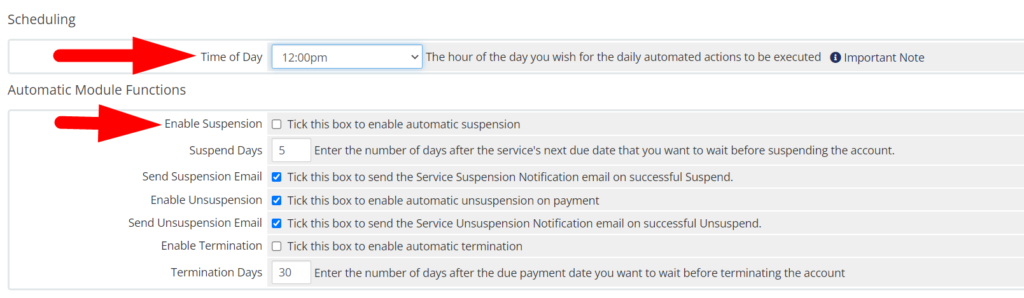
Planowanie: Możesz ustawić dokładną godzinę wykonania codziennych automatycznych działań.
Włącz zawieszenie: Jeśli włączone, automatycznie zawiesi wszystkie konta cPanel klienta, które przekroczyły termin.
Dni wygaśnięcia: WHMCS całkowicie zniszczy dane z twojego serwera, zamykając konto.
Wyślij wiadomość e-mail o zawieszeniu/odwieszeniu: Zaznacz pole wyboru, jeśli chcesz wysyłać do klienta wiadomości e-mail o zawieszeniu/odwieszeniu.
Nie tylko to, możesz włączyć/wyłączyć o wiele więcej opcji, takich jak; Powiadomienie o wygaśnięciu karty kredytowej, automatyczna aktualizacja kursów walut, powiadomienia o odnowieniu, automatyzacja statusu klienta itp.
Nie zapomnij w końcu nacisnąć przycisku Zapisz zmiany . 
Konfiguracja ustawień bezpieczeństwa
Jeśli chcesz dodać dodatkową warstwę funkcji bezpieczeństwa do swoich klientów, możesz skonfigurować ustawienia zabezpieczeń w Ustawieniach systemu > Pytania bezpieczeństwa.
W sekcji Pytania bezpieczeństwa możesz dodać dodatkową warstwę bezpieczeństwa, konfigurując pytania bezpieczeństwa dla swoich klientów, aby mogli odzyskać swoje konta w przypadku zapomnienia hasła. 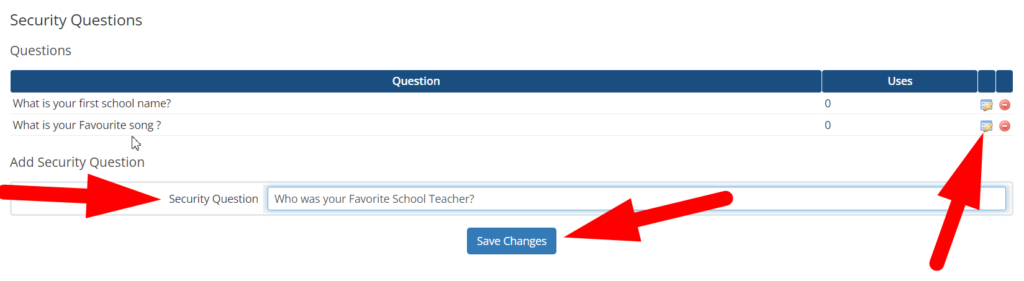
Dodawanie pytań zabezpieczających w WHMCS jest całkowicie proste. Wystarczy wpisać pytanie w polu pytań zabezpieczających i nacisnąć przycisk Zapisz zmiany . Co więcej, możesz również edytować i usuwać istniejące pytania, klikając ikony wskazane na powyższym zrzucie ekranu.
Obsługa klienta
Zła obsługa klienta jest jednym z głównych powodów, dla których klienci zmieniają swoje usługi z innym dostawcą. Zdecydowanie zaleca się zapewnienie użytkownikom kompleksowej obsługi klienta z czatem, rozmowami telefonicznymi i innymi opcjami. WHMCS może zminimalizować te bóle głowy dzięki automatycznym i wstępnie zdefiniowanym funkcjom odpowiedzi.
Możesz zmniejszyć liczbę pracowników obsługi klienta, automatyzując podstawowy proces obsługi klienta w WHMCS. Zróbmy to praktycznie.
- Wejdź do ustawień systemu, przewiń w dół i kliknij opcję Dział Wsparcia .
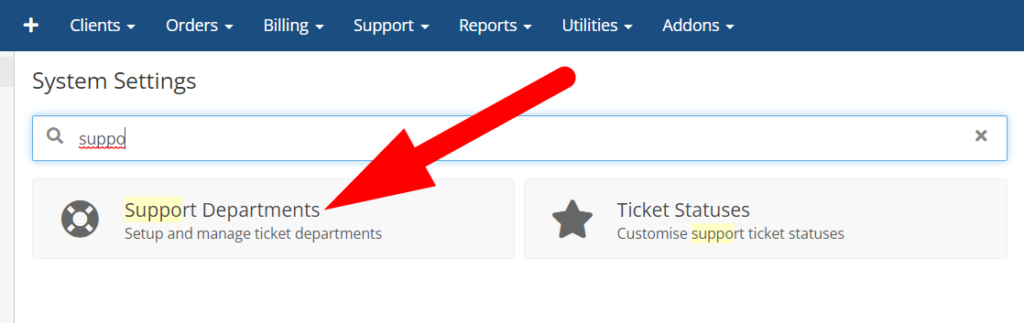
- Tutaj możesz zobaczyć, że stworzyłem kilka działów dla klientów, aby otworzyć zgłoszenie do pomocy technicznej. Możesz dodać swoje działy niestandardowe i przypisać do nich gotowe odpowiedzi.
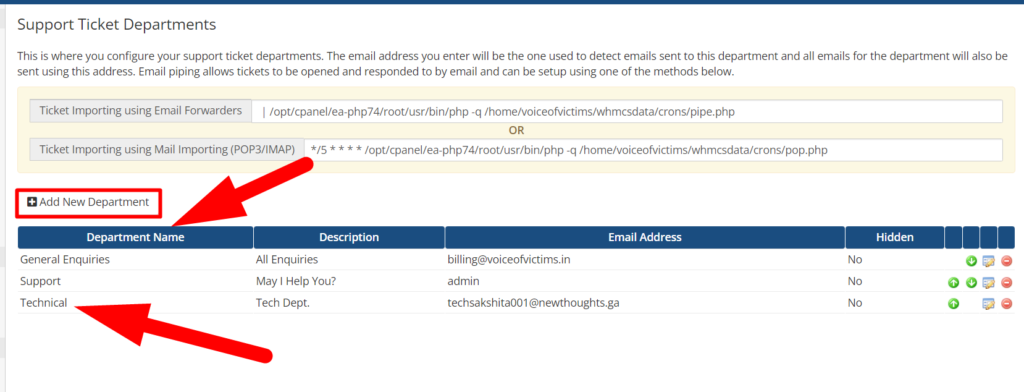
- Możesz także dostosować ustawienia Departamentu, klikając ikonę Edytuj .
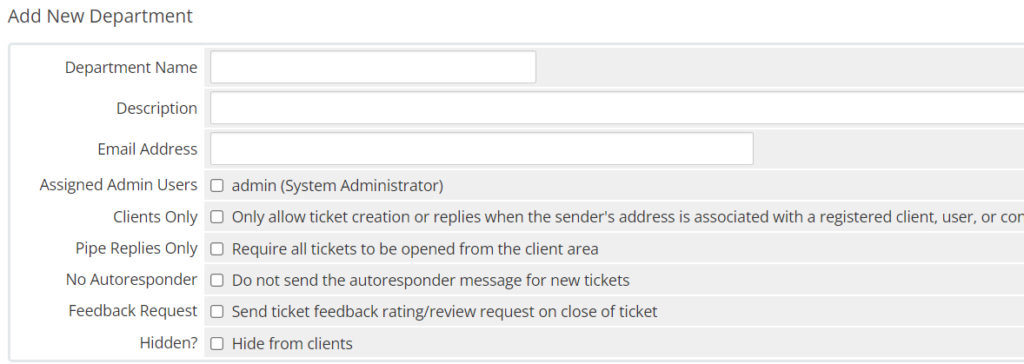
Przypisani użytkownicy administracyjni: Zaznacz pole wyboru, jeśli chcesz, aby administrator obsługiwał wybrany dział. W ten sposób możesz wyizolować użytkowników do obsługi konkretnego działu i zmniejszyć bałagan.
Tylko klienci: Gdy zaznaczone, klienci nie mogą podnieść biletu z innym adresem lub nazwą użytkownika, która nie jest Twoim zarejestrowanym klientem.
Tylko odpowiedzi na rury: Po zaznaczeniu klienci mogą otwierać bilet tylko ze strefy klienta.
Ukryty: Jeśli chcesz użyć tej funkcji jako demonstracji, możesz ukryć ją przed klientami i sprawnie wykonywać swoją pracę. klienci nie będą mogli zobaczyć i przeglądać ukrytego działu.
- Ponieważ już utworzyłeś działy dla wielu zapytań, wróć do strony głównej WHMCS i najedź kursorem na kartę Wsparcie . Zobaczysz kilka opcji dostępnych w zakładce Wsparcie .
- Możesz łatwo zarządzać Klientami z zakładki Wsparcie .
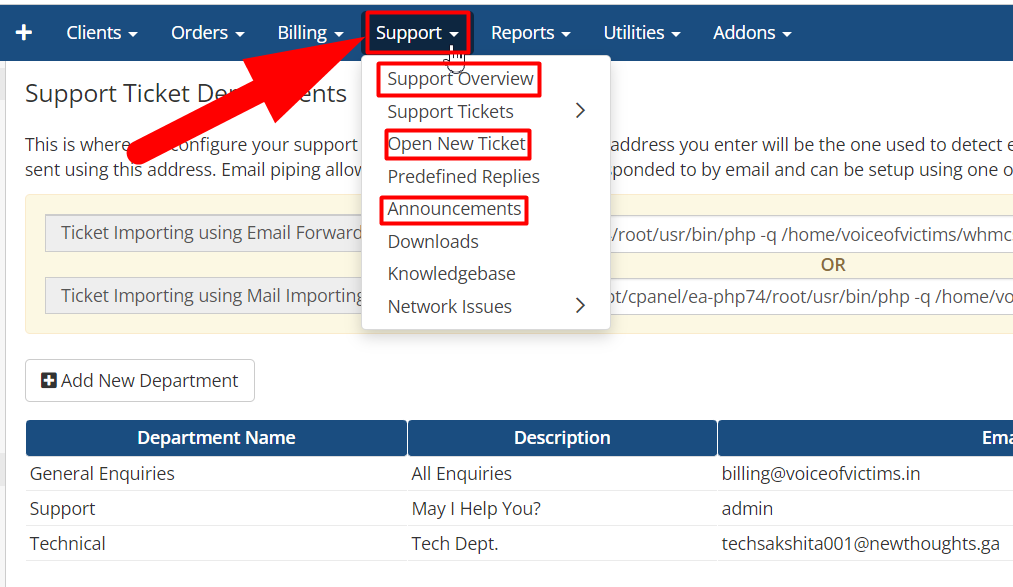
Możesz sprawdzić mój post quora , aby uzyskać szczegółowe wyjaśnienie na temat każdej funkcji karty Wsparcie w WHMCS.
Wniosek
W tym artykule omówiłem prawie wszystko, co jest potrzebne do płynnego rozpoczęcia pracy z WHMCS. Jeśli nadal napotykasz jakiekolwiek problemy w WHMCS, skomentuj je, a z przyjemnością je rozwiążę. Ponadto w RedserverHost zapewniamy najtańsze rozwiązanie Reseller Web Hosting w Internecie. Tak więc, jeśli nie możesz się doczekać rozpoczęcia działalności jako dostawca usług hostingowych, RedserverHost może być Twoim przyjacielem pod względem jakości i usług.
