Jak dodać czas czytania artykułu na swojej stronie internetowej?
Opublikowany: 2024-05-23Dodanie czasu czytania artykułu do Twojej witryny może znacząco poprawić komfort użytkownika, zapewniając czytelnikom szybkie oszacowanie czasu potrzebnego na interakcję z Twoimi treściami.
Ta niewielka, ale skuteczna funkcja nie tylko pomaga w ustaleniu jasnych oczekiwań, ale także zwiększa utrzymanie czytelników, czyniąc Twoje artykuły bardziej przystępnymi.
W tym poście na blogu przeprowadzimy Cię przez proste kroki, aby dodać czas czytania artykułu za pomocą wtyczki Czas czytania artykułu w witrynie WordPress.
Pod koniec tego samouczka będziesz wyposażony w wiedzę pozwalającą zapewnić odbiorcom bardziej przyjazne dla użytkownika i przejrzyste środowisko czytania.
Przyjrzyjmy się więc, jak płynnie i skutecznie zwiększyć czas czytania artykułu .
Spis treści
- 1 Dlaczego warto dodać czas na przeczytanie artykułu na swojej stronie?
- 2 Jak dodać czas czytania artykułu na swojej stronie?
- 2.1 Krok 1: Zainstaluj wtyczkę czasu czytania artykułu
- 2.1.1 1. Wejdź na swoją stronę WordPress i zaloguj się.
- 2.1.2 2. Przejdź do „Wtyczek”.
- 2.1.3 3. Znajdź „Czas czytania artykułu”.
- 2.1.4 4. Zainstaluj wtyczkę
- 2.1.5 5. Aktywuj wtyczkę.
- 2.2 Krok 2: Skonfiguruj ustawienia wtyczki
- 2.2.1 Ustawienia podstawowe
- 2.2.2 Ustawienia układu
- 2.1 Krok 1: Zainstaluj wtyczkę czasu czytania artykułu
- 3 Krok 3: Ustawienia paska postępu
- 4. Wniosek
Dlaczego warto dodać czas na przeczytanie artykułu na swojej stronie?
Zanim zagłębimy się w sposób dodawania czasu czytania artykułu w Twojej witrynie, zastanówmy się, dlaczego warto dodać czas czytania artykułu w swojej witrynie.
Na początku określa jasne oczekiwanie , że czytelnicy będą informować ich, ile czasu zajmie przeczytanie artykułu. Zbuduje to zaufanie i pomoże użytkownikom podejmować świadome decyzje dotyczące przeznaczenia swojego czasu.
Dodatkowo wyświetlanie czasu czytania może przyciągnąć więcej czytelników, zapewniając ich, że treść jest zwięzła i zrozumiała.
Co więcej, poprawia dostępność , umożliwiając użytkownikom odpowiednie zaplanowanie sesji czytelniczych, niezależnie od tego, czy mają kilka minut do stracenia, czy też szukają dłuższej lektury.
Jak dodać czas czytania artykułu na swojej stronie?
Teraz, gdy podkreśliliśmy znaczenie dodawania czasu czytania artykułu, przyjrzyjmy się, jak wdrożyć tę funkcję w witrynie WordPress za pomocą wtyczki Czas czytania artykułu autorstwa WP Shuffle.
Wykonaj te proste kroki, aby poprawić komfort użytkowania swojej witryny:
Krok 1: Zainstaluj wtyczkę czasu czytania artykułu
1. Wejdź na swoją witrynę WordPress i zaloguj się.
Po zalogowaniu zostaniesz automatycznie przekierowany do swojego Panelu .
2. Przejdź do „Wtyczek”.
Znajdź menu po lewej stronie ekranu i kliknij „Wtyczki” .
3. Znajdź „Czas czytania artykułu”.
Przejdź na górę ekranu i kliknij „Dodaj nowy” . W wyświetlonym pasku wyszukiwania wpisz „Czas przeczytania artykułu” .
4. Zainstaluj wtyczkę
Po wyszukaniu wyświetli się lista wyników. Poszukaj wśród tych wyników wtyczki „Czas czytania artykułu” . Kliknij „Zainstaluj teraz”, aby rozpocząć proces instalacji.
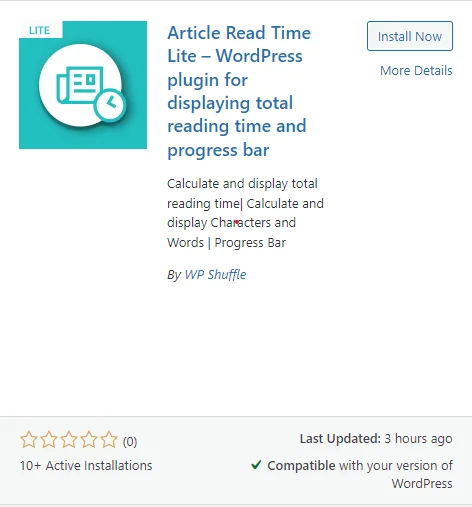
5. Aktywuj wtyczkę.
Po zakończeniu instalacji kliknij przycisk „Aktywuj” , który zastępuje przycisk „Zainstaluj teraz” .
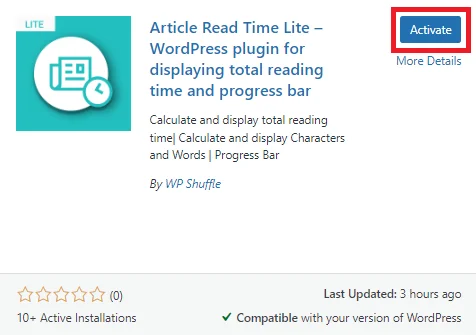
Pobierz wtyczkę
Krok 2: Skonfiguruj ustawienia wtyczki
Po aktywowaniu wtyczki będziesz mógł wyświetlić menu Czas przeczytania artykułu w lewym menu administratora. Następnie możesz kliknąć to menu, aby skonfigurować stronę ustawień wtyczek.

W tej sekcji możesz skonfigurować dwie opcje ustawień , tj. Ustawienia podstawowe i Ustawienia układu.
Podstawowe ustawienie
W ustawieniu podstawowym domyślny stan był wyświetlany jako wyłączony.
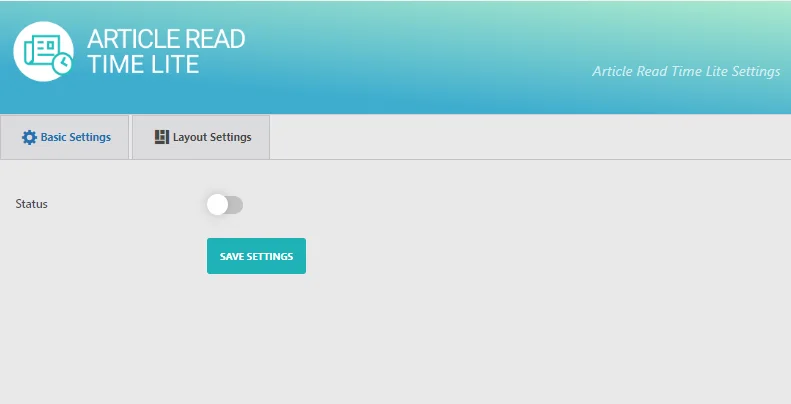
Aby wyświetlić sekcję w interfejsie, możesz sprawdzić status , a następnie skonfigurować ustawienia zgodnie ze swoimi potrzebami.
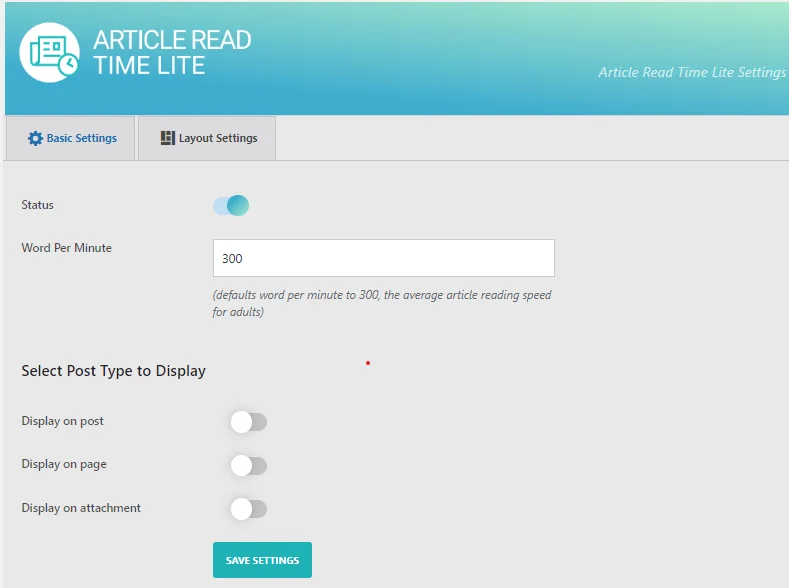
Po włączeniu statusu możesz skonfigurować wszystkie podstawowe ustawienia, takie jak Status , Słowo na minutę, Wybierz typ wiadomości do wyświetlenia itp.
Możesz więc ustawić liczbę słów na minutę, aby przeczytać artykuł według użytkownika i wybrać sekcję włączania i wyłączania dla typu postu zgodnie ze swoimi potrzebami.
Aby wyświetlić sekcję w interfejsie, należy włączyć opcję pokazaną na powyższym obrazku. Następnie kliknij Zapisz ustawienia.
Teraz przejdź do ustawień układu .
Ustawienia układu
W tej sekcji masz możliwość dostosowania podstawowych ustawień układu szablonów akapitów. Możesz wybrać jeden szablon z dwóch pięknie zaprojektowanych opcji typów akapitów.
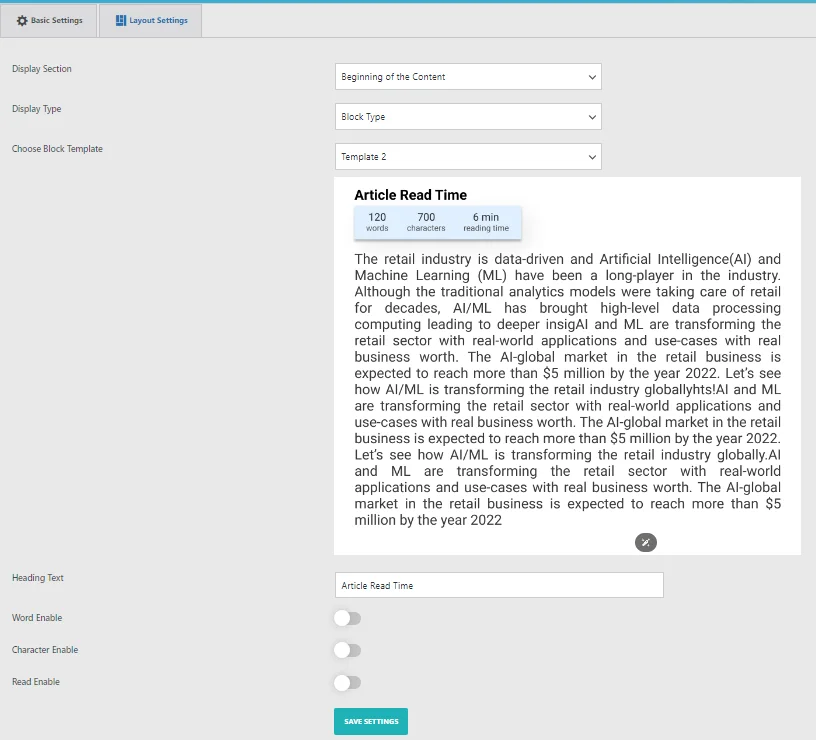
W tej sekcji znajdziesz kilka opcji dostosowywania szablonów akapitów:
- Sekcja wyświetlania: wybierz, gdzie ma się pojawiać szablon akapitu — na początku treści, na końcu treści lub na obu.
- Typ wyświetlania: Wybierz typ wyświetlania akapitu lub bloku.
- Wybierz szablon akapitu: Wybierz spośród 2 pięknych, wstępnie zaprojektowanych szablonów akapitów.
- Tekst nagłówka: Ustaw tekst nagłówka, który będzie wyświetlany w interfejsie.
- Komunikat dotyczący liczby słów/znaków: Użyj tej opcji obszaru tekstowego, aby wyświetlić komunikat dotyczący liczby słów/znaków w interfejsie użytkownika.
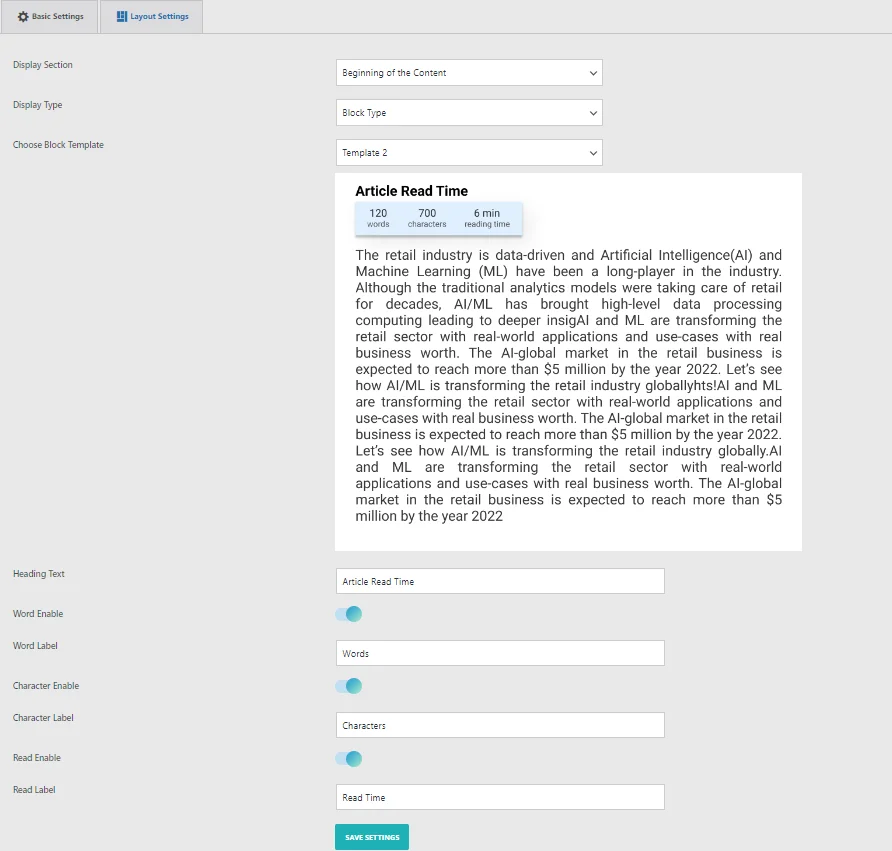
Po wybraniu i wybraniu opcji kliknij przycisk Zapisz ustawienia .
Krok 3: Ustawienia paska postępu
W tej sekcji możesz spersonalizować kolor i styl paska postępu, korzystając z naszych wbudowanych opcji dostosowywania. Opcje te są szczególnie przydatne, gdy wcześniej zaprojektowany szablon nie do końca spełnia Twoje wymagania i musisz dostosować formularz do swoich konkretnych potrzeb.
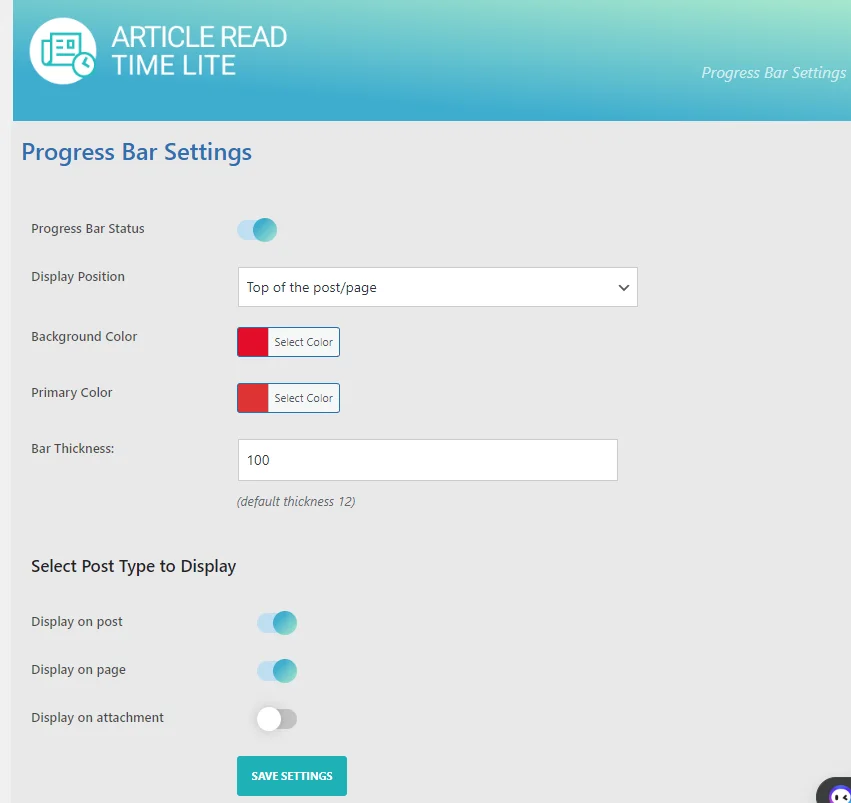
Oto dostępne opcje dostosowywania niestandardowej stylizacji kolorów:
- Stan paska postępu: Włącz lub wyłącz pasek postępu w interfejsie.
- Pozycja wyświetlania: wybierz miejsce wyświetlania paska postępu.
- Style wyświetlania: wybierz różne style paska postępu, takie jak normalny lub gradientowy.
- Kolor tła: dostosuj kolor tła paska postępu.
- Kolor podstawowy: Dostosuj podstawowy kolor paska postępu.
- Grubość paska: Dostosuj grubość paska postępu, aby zwiększyć jego rozmiar.
Po wybraniu wszystkich opcji. Kliknij Zapisz ustawienia.
Zapowiedź

Wniosek
Dodanie czasu czytania artykułu do Twojej witryny może znacząco poprawić komfort użytkownika, zapewniając czytelnikom szybkie oszacowanie czasu potrzebnego na interakcję z Twoją treścią. Ta funkcja nie tylko określa jasne oczekiwania, ale także zwiększa retencję czytelników, czyniąc Twoje artykuły bardziej przystępnymi. Wykonując proste kroki opisane w tym samouczku, możesz bezproblemowo dodać czas czytania artykułu do swojej witryny WordPress za pomocą wtyczki Czas czytania artykułu autorstwa WP Shuffle . Dzięki tej wiedzy będziesz w stanie zaoferować swoim odbiorcom bardziej przyjazne dla użytkownika i przejrzyste doświadczenie czytania, ostatecznie zwiększając zaangażowanie i satysfakcję.
