Skonfiguruj Apple Pay dla WooCommerce z wieloma metodami płatności
Opublikowany: 2023-02-11Oprócz PayPal, Stripe i kart kredytowych, jeśli nie oferujesz innych popularnych metod płatności w swoim sklepie WooCommerce, może to prowadzić do rezygnacji, utraty sprzedaży i klientów.
Dzisiejsi klienci w coraz większym stopniu polegają na rozwiązaniach płatności mobilnych UPI i cyfrowych, a Apple Pay i Google Pay zajmują czołowe miejsca na listach przebojów.
W tym artykule zobaczymy, jak skonfigurować Apple Pay dla WooCommerce Payments, Stripe, Square i innych bramek płatniczych.
Najpierw zacznijmy od tego, dlaczego WooCommerce Apple Pay jest koniecznością.
Dlaczego warto skonfigurować rozwiązanie płatnicze Apple Pay WooCommerce w swoim sklepie?
Apple Pay umożliwia użytkownikom dokonywanie płatności za pomocą urządzeń Apple (iPhone, iPad, Apple Watch itp.) przy użyciu technologii komunikacji bliskiego zasięgu (NFC).
Użytkownik może dodać swoje karty kredytowe lub debetowe do Apple Pay, eliminując potrzebę noszenia fizycznych kart.
Apple Pay jest również uważane za bezpieczniejsze niż tradycyjne transakcje kartą, ponieważ wykorzystuje uwierzytelnianie biometryczne (takie jak Touch ID lub Face ID) i nie ujawnia sprzedawcom numeru karty.
Oto kilka zalet korzystania z Apply Pay:
- Zapewnia prostą i szybszą realizację transakcji — Klienci mogą korzystać z szybszej realizacji transakcji i sfinalizować zakupy jednym dotknięciem, ponieważ nie wymaga ona od klientów wypełniania długich formularzy z wieloma polami.
- Wysokie bezpieczeństwo i prywatność dla klientów – Uwierzytelnianie biometryczne w dużym stopniu zapobiega oszustwom i obciążeniom zwrotnym.
- Wyższa częstotliwość zakupów – Prostota rozwiązania płatności cyfrowych sprawia, że klienci chętniej wracają do Twojego sklepu WooCommerce i kupują produkty.
- Ogromny udział w rynku – Apple Pay ma znaczny udział w rynku, który rośnie wykładniczo; aż 43,9% udziału w samych Stanach Zjednoczonych.
Przechodzimy teraz do konfiguracji Apply Pay z różnymi bramkami płatności w WooCommerce.
Jak skonfigurować Apple Pay dla płatności WooCommerce?
Rozwiązanie WooCommerce Payments jest tworzone przez zespół WooCommerce. Umożliwia akceptowanie głównych kart kredytowych i debetowych oraz lokalnych metod płatności w Twojej witrynie bez kosztów konfiguracji ani opłat miesięcznych.
Najlepsze jest to, że Apple Pay jest automatycznie włączane w WooCommerce Payments .
Oto jak to włączyć:
- Przejdź do Płatności > Ustawienia.
- W sekcji Express Cceckouts zaznacz pole wyboru Apple Pay / Google Pay.
- Kliknij Zapisz zmiany.
Uwaga – Nie ma możliwości włączenia tylko Apple Pay bez Google Pay. Oba muszą być włączone razem.
Gdy usługa Apple Pay jest włączona, przycisk Apple Pay może pojawić się na:
- Strona kasy
- Strona koszyka
- Strony poszczególnych produktów
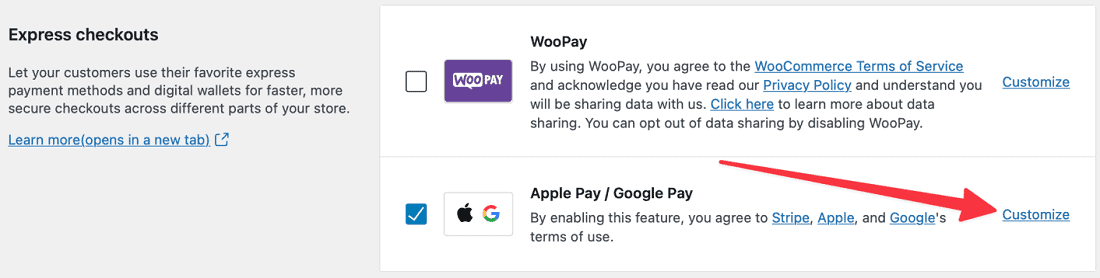
Przejdź do Payments > Settings , a następnie w sekcji Express checkouts kliknij Dostosuj łącze dla Apple Pay / Google Pay , aby dostosować, w której z powyższych lokalizacji ma być wyświetlany przycisk Apple Pay.

Po autoryzacji transakcji za pomocą Touch ID lub Face ID, WooCommerce Payments następnie przetwarza transakcję i przekierowuje klienta na stronę Otrzymano zamówienie lub Dziękujemy.
Aby uzyskać więcej informacji na temat testowania Apple Pay, zwrotów za pomocą Apple Pay, Apple Pay dla produktów objętych subskrypcją i obsługiwanych krajów, zapoznaj się z tym dokumentem.
Jak włączyć Apple Pay dla WooCommerce z Stripe?
Bramka płatności Stripe zapewnia obsługę Apple Pay i jest renomowanym procesorem z rozsądnymi opłatami i intuicyjnym procesem konfiguracji.
Możesz zapoznać się z tym filmem, aby zapoznać się z instrukcjami lub postępować zgodnie z instrukcjami poniżej.
Zainstaluj wtyczkę WooCommerce Stripe
Pobierz wtyczkę WooCommerce Stripe, zainstaluj ją i aktywuj. Jest to darmowa wtyczka i bardzo popularna, ponieważ jest aktywna w ponad 900 000 witrynach.
Możesz zapoznać się z tym samouczkiem, jak skonfigurować Stripe w WooCommerce.
Włącz przyciski prośby o płatność
- Przejdź do panelu administracyjnego WordPress i kliknij
WooCommerce > Settings > Payments. - W przypadku metody
Stripe - Credit Card (Stripe)na liście kliknij przyciskManageznajdujący się po prawej stronie. - Zaznacz pole
Payment Request Buttonsi kliknij Zapisz.
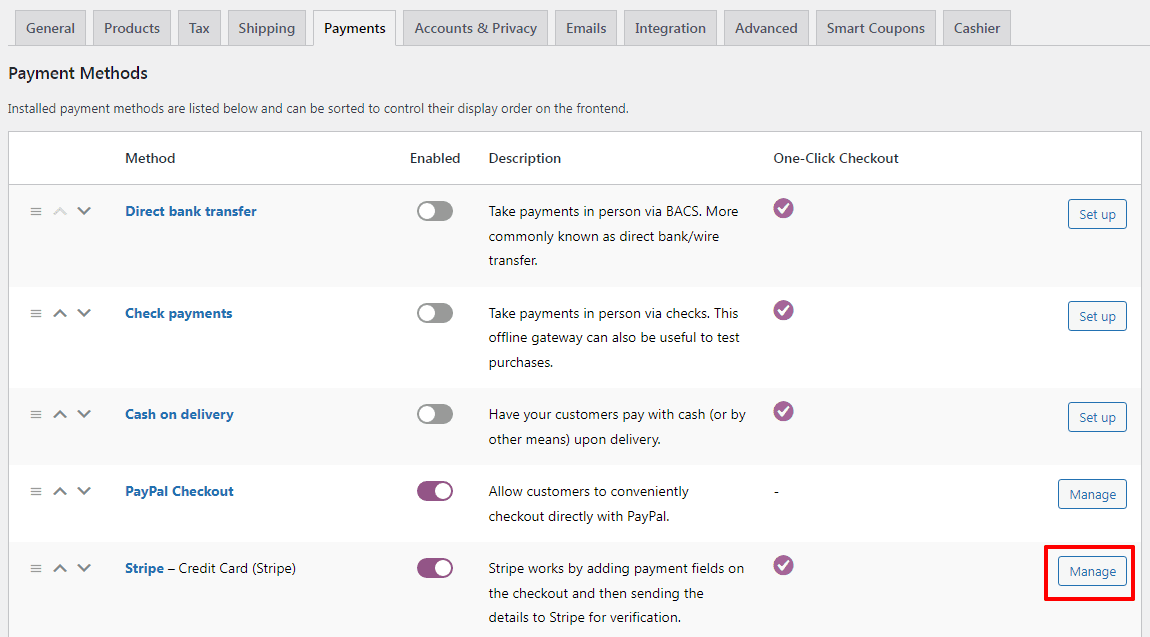
Dodaj swoją domenę do Apple Pay w Stripe
- Teraz zaloguj się do swojego pulpitu nawigacyjnego Stripe.
- Przejdź do
Settings > Payment Methods > Apple Pay. - Kliknij
Add new domaini wprowadź swoją domenę. - Pobierz plik weryfikacyjny na swój komputer.
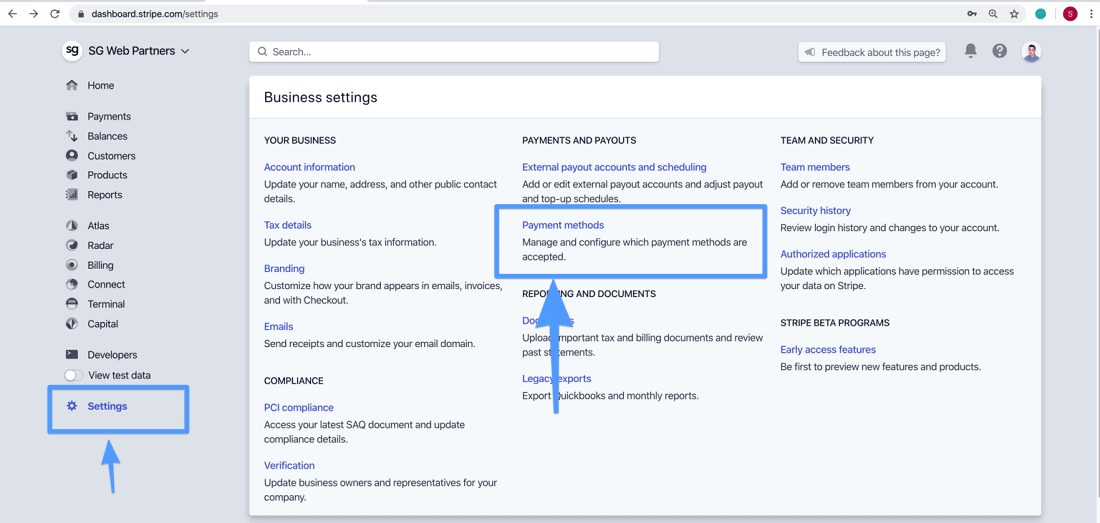
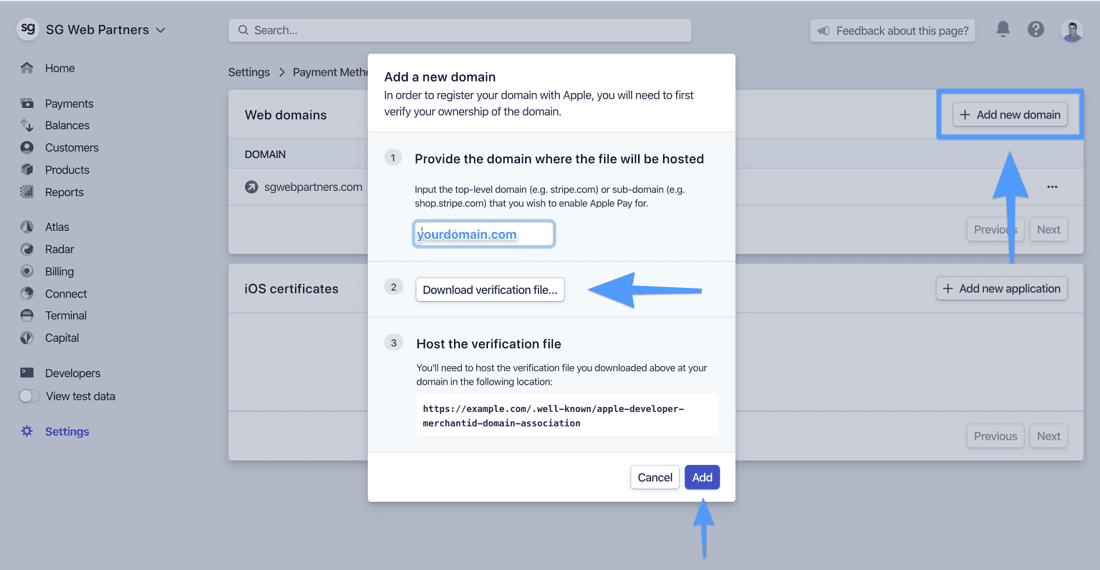
Prześlij plik weryfikacyjny do katalogu głównego dokumentu
- Połącz się ze swoim serwerem przez SFTP lub SSH za pomocą narzędzia takiego jak FileZilla.
- Następnie prześlij plik
apple-developer-merchantid-domain-associationdo folderu .well-known w katalogu głównym dokumentu. - Aby upewnić się, że wykonałeś ten krok poprawnie, przejdź do – https://yourdomain.com/.well-known/apple-developer-merchantid-domain-association.
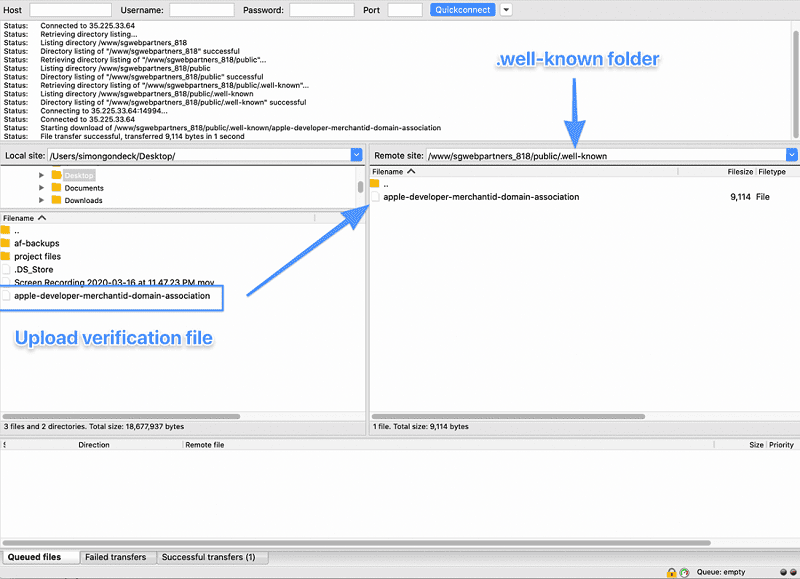
Powinieneś zobaczyć ciąg wielu losowo wygenerowanych liczb.
Sprawdź, czy Apple Pay działa
- Otwórz przeglądarkę Safari na komputerze lub telefonie komórkowym
- Wejdź na swoją stronę i dodaj produkt do koszyka.
- Powinieneś zobaczyć opcję płatności za pomocą Apple Pay.
- Przejdź przez proces realizacji transakcji.
Otóż to. Odniesienie do obrazu i kroków – SimonGondeck.com
WooCommerce Square Apple Pay
Apple Pay dla WooCommerce można skonfigurować za pomocą bramki płatności Square.
Square jest dostępny w Stanach Zjednoczonych, Kanadzie, Australii, Japonii, Wielkiej Brytanii, Francji, Hiszpanii i Irlandii.
Zapoznaj się z tym dokumentem, aby zapoznać się z instrukcjami.
WooCommerce Braintree Apple Pay
Usługa Apple Pay dla WooCommerce jest również dostępna za pośrednictwem Braintree, Authorize.Net i ponad 20 innych metod płatności. Ale dostępność zależy również od kraju.
Sprawdź listę obsługiwanych bram i krajów.
Końcowe przemyślenia
WooCommerce Apple Pay przynosi korzyści Tobie i klientowi dzięki bezpieczeństwu, większej liczbie opcji płatności i podejściu mobilnemu.
Jeśli korzystasz z metod płatności Stripe, WooCommerce Payments lub Square, ten blog może być dla Ciebie bardzo przydatny.
Czy chcesz szczegółowo omówić konfigurację Apple Pay z Braintree lub innymi metodami płatności? Komentarz poniżej.
