Jak bezpłatnie wykonać kopię zapasową witryny WordPress? (Przewodnik dla początkujących)
Opublikowany: 2023-09-18Czy chcesz wiedzieć , jak bezpłatnie wykonać kopię zapasową witryny WordPress ? Jeśli tak, zostań tutaj.
Wyobraź sobie, że pewnego dnia budzisz się i widzisz, że Twoja witryna ma problemy. Może to być cyberatak, problematyczna aktualizacja lub zwykły błąd. Te nieoczekiwane problemy mogą wystąpić w dowolnym momencie.
Dlatego tak ważne jest, aby Twoja witryna była bezpieczna . W tym celu należy regularnie wykonywać kopie zapasowe witryn . Dzięki temu zawartość , wygląd i ustawienia Twojej witryny są bezpieczne. Dobra wiadomość jest taka, że możesz to zrobić za darmo , jeśli chodzi o strony WordPress !
W tym przewodniku dla początkujących pokażemy Ci, jak bezpłatnie wykonać kopię zapasową witryny WordPress . Wykonaj więc te proste kroki, aby upewnić się, że Twoja witryna WordPress jest bezpieczna. Zaczynajmy!
Co to jest kopia zapasowa witryny WordPress?
Zanim przejdziemy do kolejnych kroków, dowiedzmy się, czym jest kopia zapasowa witryny WordPress.
Kopia zapasowa WordPress to proces tworzenia kopii witryny WordPress. Zabezpiecza to pliki i bazę danych Twojej witryny przed utratą lub zniszczeniem danych.
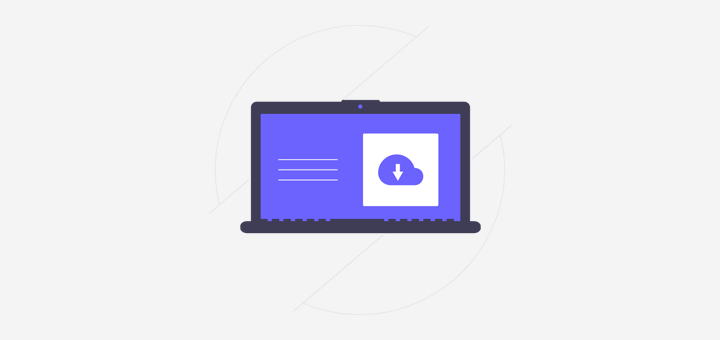
Tworząc kopię zapasową witryny WordPress, możesz dołączyć wszystkie pliki, takie jak rdzeń WordPress, motyw, wtyczka, multimedia i baza danych. Również Twoje strony, posty, komentarze itp.
Niektóre powody tworzenia kopii zapasowych to: zapobieganie:
- Utrata danych w wyniku przypadkowego usunięcia treści lub plików.
- Naruszenia bezpieczeństwa, takie jak włamania lub złośliwe oprogramowanie .
- Problemy z serwerem , takie jak awarie sprzętu, awarie serwera lub problemy z usługą hostingową.
- Problemy spowodowane aktualizacjami rdzenia, motywu lub wtyczki WordPress.
- Klęski żywiołowe .
Ponadto utworzenie kopii zapasowej witryny WordPress umożliwia przywrócenie witryny do poprzedniego stanu w przypadku nieoczekiwanych zdarzeń. Dlatego jeśli nie chcesz stracić swojej witryny, powinieneś regularnie tworzyć kopie zapasowe witryny.
Z tego wszechstronnego przewodnika poznasz różne sposoby zabezpieczania swojej witryny internetowej.
Dlaczego ważne jest tworzenie kopii zapasowych witryny WordPress?
Z samej definicji powinieneś się domyślić, że tworzenie kopii zapasowych witryny WordPress jest kluczowe. Być może domyślasz się także powodów, dla których jest to ważne.
Przyjrzyj się lepiej znaczeniu tworzenia kopii zapasowych witryn WordPress poniżej:
- Kopia zapasowa przywraca Twoją witrynę w przypadku utraty danych w wyniku nieoczekiwanych zdarzeń.
- Jeśli zmieniłeś coś w swojej witrynie, co Ci się nie podoba, możesz przywrócić poprzednią wersję z kopii zapasowej.
- Załóżmy, że chcesz przenieść swoją witrynę na nowy host. Następnie możesz wykonać kopię zapasową swojej witryny, co pozwoli Ci płynnie ją przenosić bez utraty danych.
- Załóżmy, że chcesz przetestować nowe zmiany w swojej witrynie bez wpływu na wersję aktywną. Następnie możesz użyć kopii zapasowej, aby przywrócić witrynę do pierwotnego stanu.
- Bez kopii zapasowych odzyskiwanie witryny może być czasochłonne i kosztowne .
- Regularne tworzenie kopii zapasowych zapewnia spokój ducha . Teraz możesz skupić się na swoim biznesie, nie martwiąc się o utratę danych.
Uwaga: Istnieje wiele sposobów tworzenia kopii zapasowej WordPress. Możesz skorzystać z funkcji tworzenia kopii zapasowych swojego dostawcy usług hostingowych lub ręcznie utworzyć kopię zapasową . Najłatwiej jest użyć dedykowanej wtyczki do tworzenia kopii zapasowych WordPress .
Niezależnie od tego, jakiej metody użyjesz, upewnij się, że kopie zapasowe są przechowywane w bezpiecznym miejscu. Nie przechowuj także kopii zapasowych na tym samym serwerze, co Twoja witryna. Ponieważ może to narazić je na ryzyko utraty lub uszkodzenia.
3 bezpłatne wtyczki do tworzenia kopii zapasowych WordPress
Teraz wymienimy niektóre z najlepszych wtyczek do tworzenia kopii zapasowych WordPress, których możesz używać w swojej witrynie za darmo. Ponieważ wybór idealnej wtyczki dla Twojej witryny WordPress może być nieco gorączkowy. Możesz więc skorzystać z jednej z 3 poniższych propozycji, które najbardziej odpowiadają Twoim wymaganiom.
Bez dalszej zwłoki poznajmy je!
1. Aktualizacja Plus
UpdraftPlus to jedna z najpopularniejszych i zaufanych wtyczek do tworzenia kopii zapasowych WordPress, z ponad 3 milionami aktywnych instalacji. Korzystając z bezpłatnej wersji, możesz wykonać kopię zapasową swojej witryny w lokalizacji przechowywania, takiej jak Dropbox, Google Drive, DreamObjects, Rackspace Cloud itp.

Co więcej, pozwala przywrócić witrynę WordPress za pomocą zaledwie 3 kliknięć. Mówiąc najprościej, musisz wybrać komponenty do przywrócenia, takie jak wtyczki, motywy, bazy danych itp. Następnie kliknij, aby rozpocząć proces przywracania. Na koniec kliknij ponownie, aby powrócić do ekranu głównego; Otóż to!
Kluczowe cechy:
- Możesz tworzyć kopie zapasowe ręcznie lub zaplanować ich uruchamianie co 2, 4, 8 lub 12 godzin, codziennie, co tydzień, co miesiąc lub co dwa tygodnie.
- Z łatwością przenieś swoją witrynę na inny host, serwer lub domenę. Oznacza to, że możesz pobrać pliki ze źródła i przesłać je do miejsca docelowego.
- Ponadto wbudowany silnik wyszukiwania i zamiany znajduje stare ciągi znaków i zastępuje je, aby odzwierciedlić nową lokalizację. Zmniejsza to ryzyko uszkodzonych linków lub brakujących plików.
- Wersja premium oferuje 1 GB zintegrowanej pamięci z UpdraftVault.
- Sprawdź szczegółowe raporty z wersji płatnej, aby zweryfikować integralność plików kopii zapasowych.
Cennik:
UpdraftPlus to darmowa wtyczka do tworzenia kopii zapasowych WordPress. Oznacza to, że możesz znaleźć zarówno wersję bezpłatną , jak i premium . Bezpłatną wtyczkę można pobrać z repozytorium wtyczek WordPress.org. Innym sposobem jest po prostu zainstalowanie wtyczki z panelu administracyjnego.
Jeśli chcesz więcej funkcji, skorzystaj z wersji płatnej . W rzeczywistości zawiera następujące plany cenowe do wyboru:
- Osobiste: 70 USD rocznie, do 2 witryn internetowych i wszystkich funkcji premium.
- Biznes: 95 USD rocznie, do 10 witryn internetowych i wszystkie funkcje planu osobistego.
- Agencja: 145 USD rocznie, do 35 witryn internetowych i każda funkcja planu biznesowego.
- Enterprise: 195 USD rocznie, nieograniczona liczba witryn i wszystkie funkcje planu agencyjnego.
- Złoto: 399 USD rocznie, wszystkie funkcje planu Enterprise, 50 GB przestrzeni dyskowej UpdraftVault.
2. Kopia zapasowa Everestu
Jeśli chcesz bezpłatnie przechowywać kopie zapasowe swojej witryny w chmurze, skorzystaj z Everest Backup. Ta wtyczka płynnie integruje się z pamięcią masową w chmurze i przechowuje pliki kopii zapasowych.
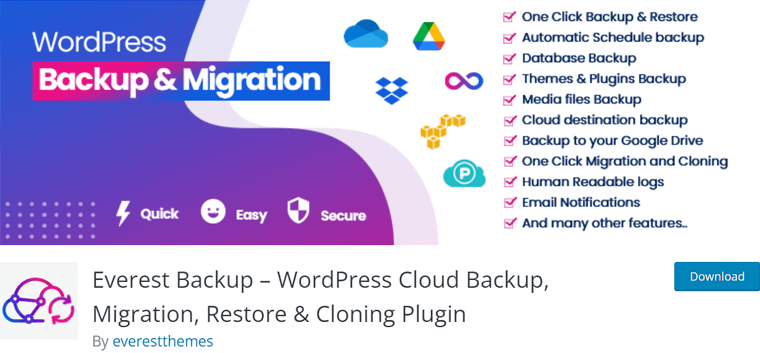
Załóżmy, że przesyłasz pliki kopii zapasowej do folderu na Dysku Google. Następnie możesz zarządzać wszystkimi tymi plikami z poziomu pulpitu nawigacyjnego WordPress. Dzięki wersji premium możesz zintegrować tę wtyczkę z OneDrive, Dropbox, Amazon S3 itp.
Kluczowe cechy:
- Możesz tworzyć ręczne lub automatyczne kopie zapasowe za pomocą jednego kliknięcia.
- Umożliwia także przywrócenie danych z kopii zapasowej jednym kliknięciem.
- Jeśli używasz tej wtyczki na pierwotnych i docelowych hostach, możesz tworzyć i przesyłać pliki kopii zapasowych za pomocą prostego klucza migracji.
- Tworzy zaawansowane raporty z powiadomieniami o zakończeniu tworzenia kopii zapasowej i ważnych zdarzeniach.
- Wyświetla czytelne dla człowieka dzienniki informujące o tym, co dzieje się z plikami kopii zapasowych.
- Obsługuje instalacje wielostanowiskowe WordPress. Dzięki temu możesz jednocześnie tworzyć kopie zapasowe i przywracać całą sieć składającą się z wielu lokalizacji.
Cennik:
Everest Backup to także wtyczka Freemium WordPress. Możesz pobrać bezpłatną wtyczkę z katalogu wtyczek WordPress.org lub zainstalować ją bezpośrednio ze swojego pulpitu nawigacyjnego.
Aby kupić Everest Backup Pro, musisz wybrać jeden z poniższych schematów cenowych premium :
- Plan osobisty: 59 USD rocznie, 2 strony internetowe, coroczne aktualizacje, dodatki do przechowywania w chmurze itp.
- Plan biznesowy: 79 USD rocznie, 21 stron internetowych i wszystkie funkcje planu osobistego.
- Plan agencyjny: 129 USD rocznie, 99 stron internetowych i wszystkie funkcje planu biznesowego.
Jeśli chcesz dowiedzieć się więcej o tej wtyczce, przeczytaj naszą recenzję Everest Backup tutaj.
3. Powielacz
Duplicator to niezawodna i bezpłatna wtyczka do tworzenia kopii zapasowych WordPress, która tworzy plik ZIP z plikami Twojej witryny, zwany pakietem. Możesz użyć tego pakietu, aby przenieść swoją witrynę WordPress do dowolnej lokalizacji. Może znajdować się na tym samym serwerze, na różnych serwerach lub na dowolnym hoście WordPress z zerowym przestojem.
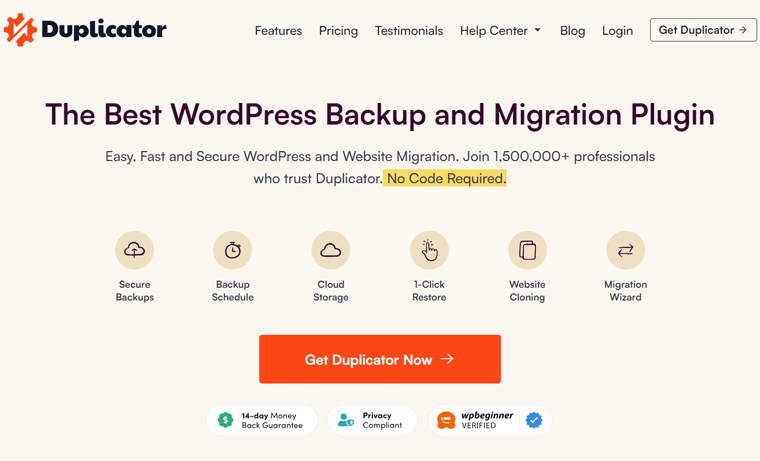
Ponadto Duplicator umożliwia korzystanie ze wstępnie skonfigurowanych witryn w wielu lokalizacjach. Dzięki temu nie musisz konfigurować swojego ulubionego motywu, wtyczek ani treści. Eliminuje to konieczność przeróbek i przyspiesza tworzenie stron internetowych.
Kluczowe cechy:
- Możesz pobrać aktywną witrynę na localhost w celu jej rozwoju.
- Umożliwia także powielanie witryny w obszarze przejściowym i odwrotnie.
- Możliwe jest ręczne utworzenie kopii zapasowej witryny WordPress lub jej części.
- Korzystając z płatnej wersji, możesz automatycznie planować tworzenie kopii zapasowych.
- Wtyczka pro przechowuje Twoją witrynę w usługach w chmurze, takich jak Dropbox, Google Drive, Microsoft OneDrive itp.
Cennik:
Podobnie Duplicator to także rozwiązanie do tworzenia kopii zapasowych Freemium WordPress. Możesz zainstalować bezpłatny plan z panelu administracyjnego lub pobrać go z repozytorium wtyczek WordPress.org.
Ponadto Duplicator zawiera następujące opcje cenowe premium zapewniające więcej funkcji:
- Podstawowy: 49,5 USD rocznie, do 2 lokalizacji, nieograniczona liczba kopii zapasowych, standardowe wsparcie itp.
- Plus: 99,5 USD rocznie, do 5 witryn, podstawowe funkcje, harmonogram godzinowy i wiele więcej.
- Pro: 199,5 USD rocznie, do 20 witryn, funkcje Plus, sieć obejmująca wiele lokalizacji, priorytetowe wsparcie itp.
- Elite: 299,5 USD rocznie, do 100 witryn, funkcje Pro i wsparcie premium.
Nasza rekomendacja: UpdraftPlus

Spośród wyżej wymienionych 3 bezpłatnych sugestii wtyczek do tworzenia kopii zapasowych WordPress zalecamy skorzystanie z UpdraftPlus. Ponieważ dokładnie przetestowaliśmy i zbadaliśmy tę wtyczkę.
W związku z tym oto kilka powodów, dla których wolimy tę wtyczkę:
- Jest prosty w konfiguracji i obsłudze.
- Obecnie jest to jedna z najbardziej znanych wtyczek do tworzenia kopii zapasowych.
- W bezpłatnej wersji możesz wykonywać ręczne i automatyczne kopie zapasowe.
- W przeciwieństwie do innych wtyczek, jego darmowa wersja obsługuje różne lokalizacje przechowywania.
- Umożliwia wybranie plików, które chcesz dodać do kopii zapasowej.
Przejdźmy więc do naszego głównego tematu!
Jak bezpłatnie wykonać kopię zapasową witryny WordPress? (przy użyciu UpdraftPlus)
Teraz zacznijmy nasz przewodnik na temat bezpłatnego tworzenia kopii zapasowych witryny WordPress! W tym samouczku będziemy używać naszej zalecanej wtyczki UpdraftPlus.
Krótko mówiąc, musisz zainstalować i aktywować wtyczkę. Następnie skonfiguruj go, aby zaplanować tworzenie kopii zapasowych. Przyjrzymy się także procesowi ręcznego tworzenia kopii zapasowych i ich przywracania.
A więc zaczynajmy!
Krok 1: Zainstaluj i aktywuj UpdraftPlus
Najpierw zaloguj się do panelu WordPress i przejdź do menu „ Wtyczki> Dodaj nowe ”.
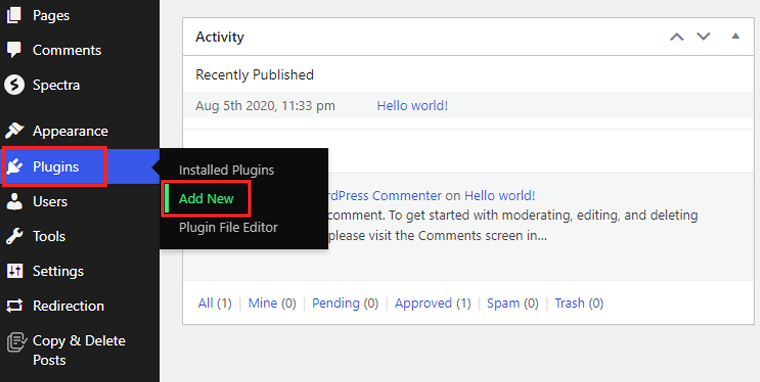
Tam wpisz słowo kluczowe „UpdraftPlus” na pasku wyszukiwania. Następnie wyszukaj w wynikach „ Wtyczka do tworzenia kopii zapasowych WordPress UpdraftPlus ”. Gdy już go znajdziesz, naciśnij przycisk „ Zainstaluj teraz ”.
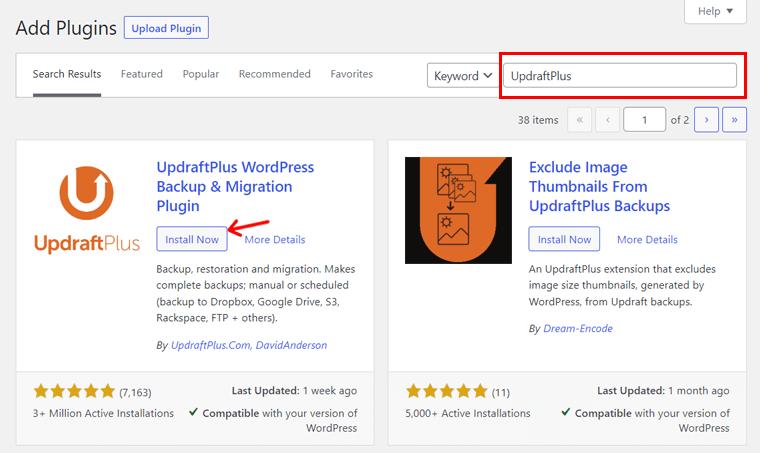
Następnie pamiętaj o kliknięciu przycisku „Aktywuj” . W ten sposób UpdraftPlus instaluje się i aktywuje na Twojej stronie WordPress.

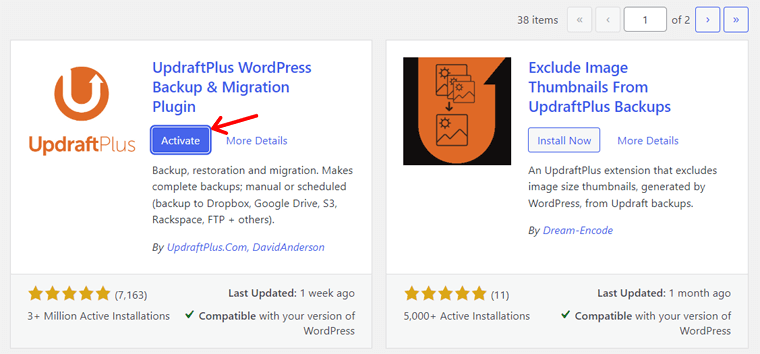
Jeśli chcesz skorzystać z wersji premium wtyczki, proces instalacji jest inny. W tym celu możesz przeczytać nasz przewodnik na temat instalacji wtyczki WordPress.
Krok 2: Zaplanuj kopie zapasowe WordPress
Po zakończeniu aktywacji możesz otworzyć menu „ Ustawienia > Kopie zapasowe UpdraftPlus ”.
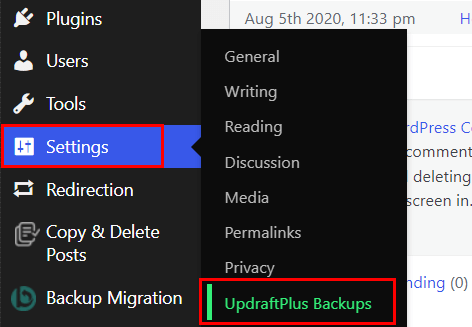
Jak wiemy, UpdraftPlus umożliwia wykonywanie zarówno ręcznych, jak i automatycznych kopii zapasowych w ramach bezpłatnego planu. Tutaj przejdziemy przez proces planowania kopii zapasowych WordPress.
W tym celu przejdź do zakładki „ Ustawienia ”. Można tam znaleźć różne opcje planowania tworzenia kopii zapasowych plików i baz danych. Mają także skonfigurować częstotliwość tworzenia kopii zapasowej. Możesz więc wybrać dowolny z nich, aby mieć regularne interwały. Dostępne opcje to:
- podręcznik
- Co godzinę, 2 godziny, 4 godziny, 8 godzin lub 12 godzin
- Codziennie
- Co tydzień
- Dwutygodniowy
- Miesięczny
Ponadto możesz dostosować liczbę kopii zapasowych przechowywanych jednocześnie. Pamiętaj jednak, że nowe kopie zapasowe mogą zastąpić stare.
Nie zapomnij kliknąć przycisku „ Zapisz zmiany ”, aby zapisać zmiany.
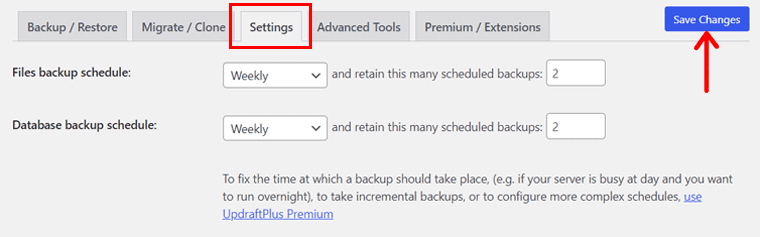
Krok 3: Wybierz lokalizację przechowywania
Następnie możesz wybrać bezpieczną lokalizację przechowywania kopii zapasowych. Dzięki temu masz pewność, że Twoje pliki i bazy danych są bezpieczne.
Sprawdź poniższą listę, aby znaleźć dostępne lokalizacje przechowywania podczas korzystania z bezpłatnej wtyczki:
- Dropbox
- FTP
- Amazon S3 (lub kompatybilny)
- dysk Google
- Chmura Rackspace
- OpenStack (Swift)
- Obiekty snów
W zależności od wybranej lokalizacji zdalnej należy postępować zgodnie z podanymi instrukcjami. Na przykład kliknijmy „ Dysk Google ”. Następnie naciśnij przycisk „ Zapisz zmiany ”.
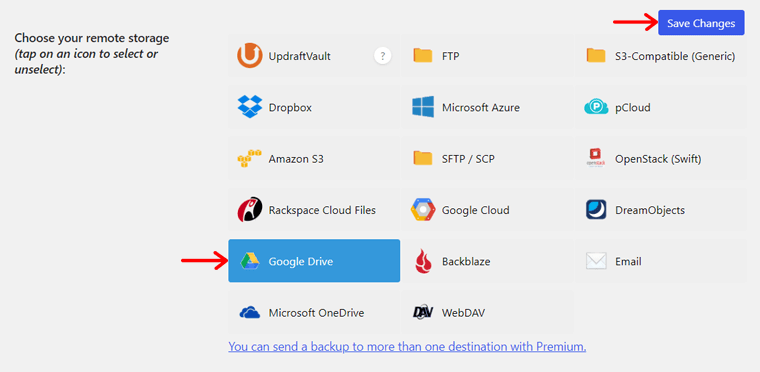
Poniżej znajdziesz kroki konfiguracji, które należy wykonać. W wersji bezpłatnej musisz używać utworzonej dla Ciebie automatycznej nazwy folderu na Dysku Google.
Następnie musisz uwierzytelnić się na swoim koncie Google. Kliknij więc przycisk „ Zaloguj się przez Google ”. Teraz zostaniesz poproszony o zalogowanie się na konto Dysku Google.
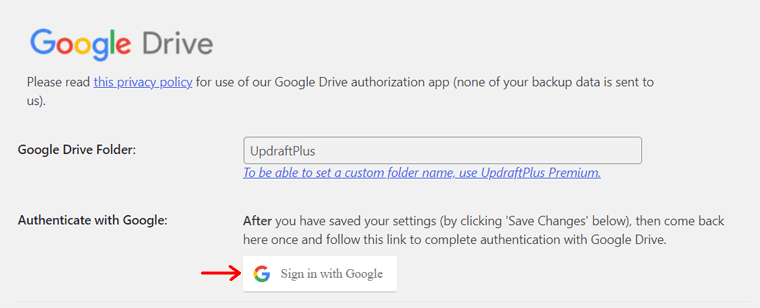
Po wykonaniu tych kroków naciśnij przycisk „ Zezwalaj ”, aby umożliwić UpdraftPlus dostęp do Twojego Dysku Google. Ostatecznie ta wtyczka będzie automatycznie wysyłać kopie zapasowe witryn na Twoje konto.
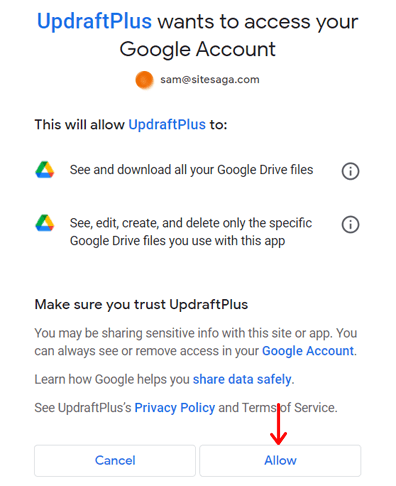
Możesz więc kliknąć przycisk „ Zakończ konfigurację ”, aby wrócić do ustawień wtyczki.
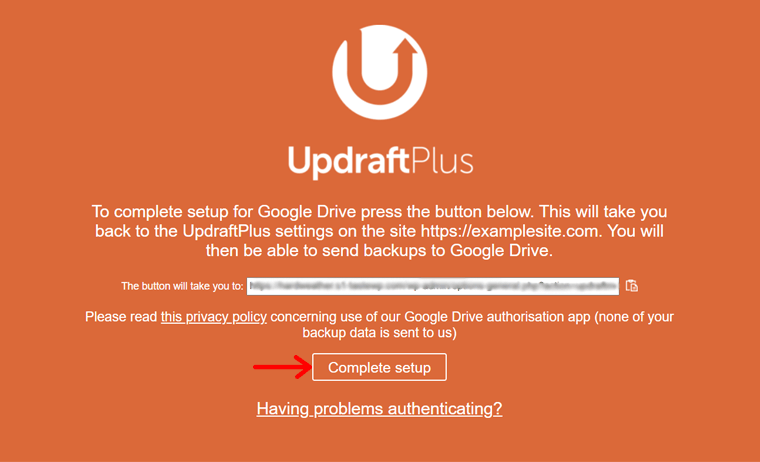
Krok 4: Wybierz pliki, które chcesz uwzględnić w kopii zapasowej
Po powrocie do ustawień możesz wybrać pliki, które chcesz uwzględnić w swoich kopiach zapasowych. Domyślnie UpdraftPlus zapisuje wszystkie wtyczki, motywy, przesłane pliki i inne katalogi WordPress w pliku wp-content.
Możesz jednak zdecydować i wybrać pliki, które chcesz umieścić w swoich kopiach zapasowych. Zalecamy jednak przechowywanie wszystkich plików w witrynie WordPress jako kopii zapasowej.
Jeśli zdecydujesz się na tworzenie kopii zapasowych plików przesłanych do Twojej witryny, znajdziesz sekcję zatytułowaną „ Wyklucz je z przesyłanych plików ”. Możesz tam utworzyć reguły określające, jakiego rodzaju przesyłanie chcesz wykluczyć podczas tworzenia kopii zapasowych.
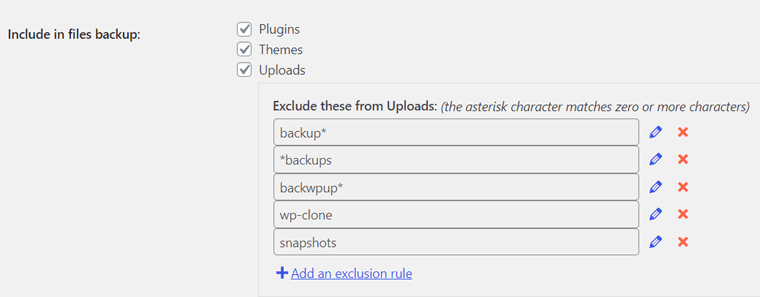
Podobnie, jeśli zdecydujesz się na wykonanie kopii zapasowych innych katalogów w ramach wp-content, zobaczysz sekcję „ Wyklucz je z innych ”. Podobnie możesz utworzyć reguły określające, jakiego rodzaju katalogi chcesz wykluczyć z kopii zapasowych.
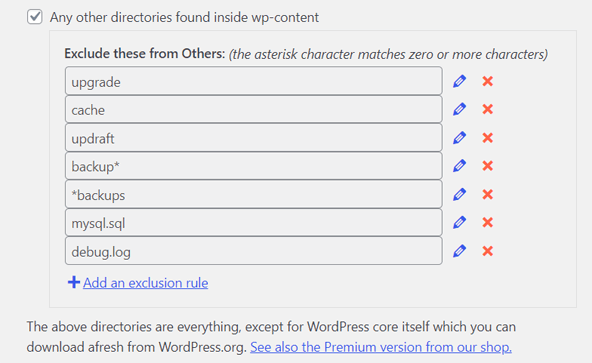
Po dokonaniu tych zmian kliknij przycisk „ Zapisz zmiany ” znajdujący się na dole.
Krok 5: Skonfiguruj podstawowe raporty kopii zapasowych
Przewijając w dół, znajdziesz opcję „ E-mail ”. Jeśli zaznaczysz to pole, będziesz otrzymywać podstawowe raporty dotyczące kopii zapasowych bezpośrednio na adres administratora.

Na koniec kliknij ponownie przycisk „ Zapisz zmiany ”. I to wszystko, co musisz zrobić, aby wykonać automatyczną kopię zapasową swojej witryny WordPress.
Jak ręcznie wykonać kopię zapasową witryny WordPress?
Automatyczne kopie zapasowe pomagają regularnie tworzyć kopie zapasowe, oszczędzając czas. Ręczne tworzenie kopii zapasowych jest jednak konieczne w przypadku wprowadzania wielu zmian w witrynie.
Załóżmy, że chcesz natychmiast wykonać kopię zapasową. Następnie musisz przejść do menu „ Ustawienia > Kopie zapasowe UpdraftPlus ” w panelu administratora. Następnie otwórz kartę „ Kopia zapasowa/przywracanie ”. Tam kliknij przycisk „ Utwórz kopię zapasową teraz ”, aby wykonać ręczną kopię zapasową.
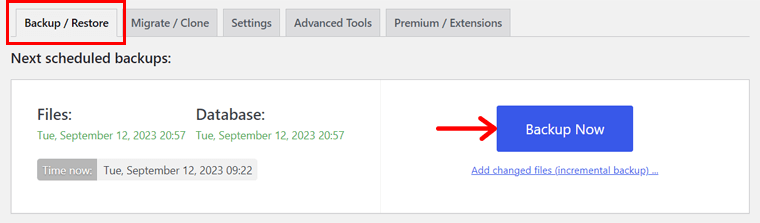
W ten sposób otworzy się wyskakujące okienko z ustawieniami do skonfigurowania. W zależności od potrzeb możesz wybrać kopię zapasową bazy danych i różnych plików, jak wspomniano wcześniej.
Domyślnie ręczna kopia zapasowa zapisuje pliki i bazę danych we wcześniej skonfigurowanej lokalizacji. W naszym przypadku jest to Dysk Google.
Idąc dalej, możesz znaleźć dodatkową opcję. Jeśli to zaznaczysz, Twoje ręczne kopie zapasowe nie zostaną usunięte, nawet jeśli przekroczą limity przechowywania. Możliwe jest tylko ręczne usunięcie.
Po wykonaniu tych kroków możesz kliknąć przycisk „ Utwórz kopię zapasową teraz ”.
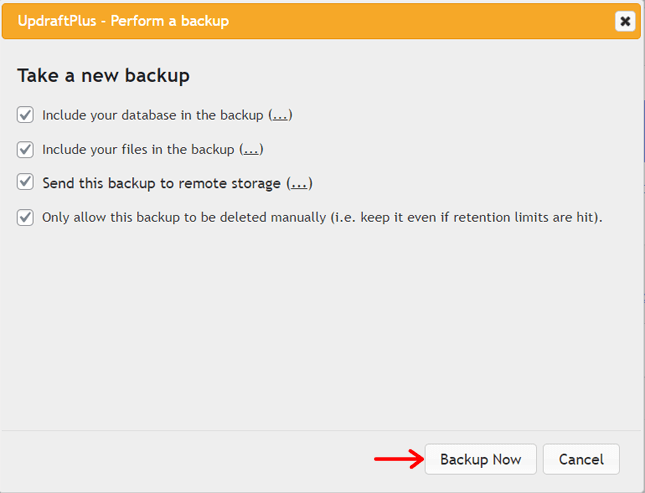
Teraz możesz zobaczyć pasek postępu tworzenia kopii zapasowej wtyczki. Po zakończeniu procesu informacje o kopii zapasowej zostaną wyświetlone w sekcji „ Istniejące kopie zapasowe ”. Otóż to!
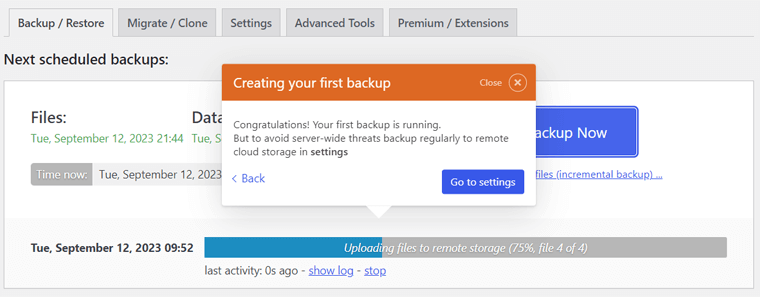
Jak przywrócić kopię zapasową WordPressa?
Mamy nadzieję, że możesz bez wysiłku wykonywać ręczne i automatyczne kopie zapasowe swojej witryny WordPress za darmo. Ale wiedza o tym nie wystarczy!
Musisz także dowiedzieć się, jak przywrócić kopię zapasową z miejsca przechowywania z powrotem na stronę internetową. A my jesteśmy tutaj, aby Cię poprowadzić!
Najpierw otwórz menu „ Ustawienia > Kopie zapasowe UpdraftPlus ” w panelu WordPress. Teraz znajdź sekcję „ Istniejące kopie zapasowe ”.
Tam możesz zobaczyć listę istniejących kopii zapasowych w tabeli z różnymi opcjami zarządzania nimi. W kolumnie „ Działania ” znajdziesz przycisk „ Przywróć ” dla każdej kopii zapasowej.
Dlatego należy kliknąć przycisk „Przywróć” na kopii zapasowej, którą chcesz przywrócić.
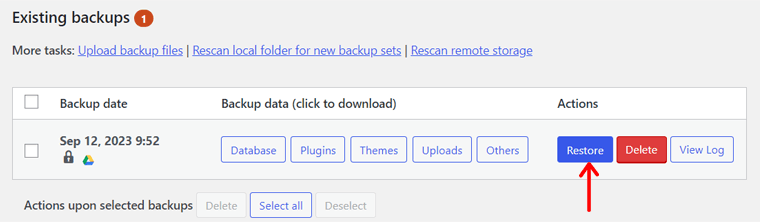
W rezultacie zostaniesz przekierowany na inną stronę z kilkoma pytaniami. Najpierw musisz wybrać komponenty witryny, które chcesz przywrócić, tj. wtyczki, motywy, przesłane pliki, inne i bazę danych. Następnie kliknij przycisk „ Dalej ”.
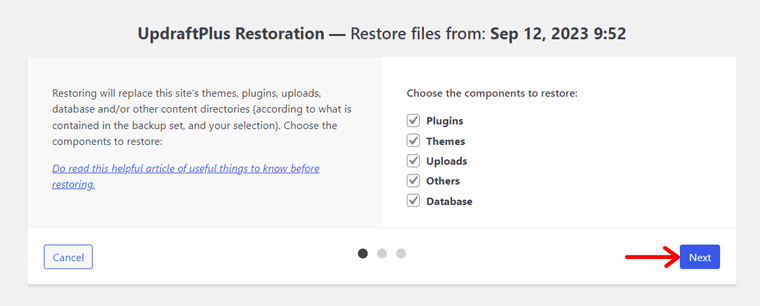
Następnie możesz wykluczyć niektóre pliki, których możesz nie chcieć przywracać. Gdy już skończysz, naciśnij przycisk „ Przywróć ”.
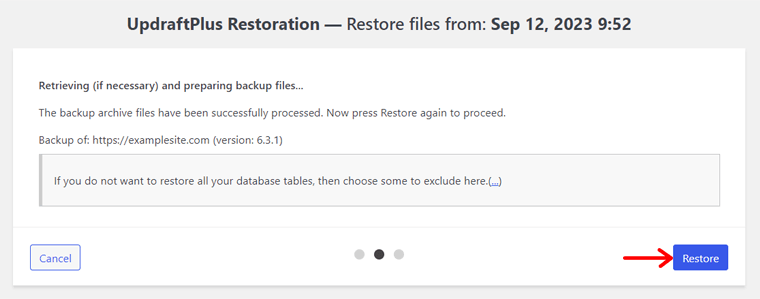
Teraz UpdraftPlus rozpocznie proces przywracania. Po zakończeniu procesu pojawi się komunikat „ Przywrócenie powiodło się ”. Oznacza to, że możesz teraz kliknąć przycisk „ Wróć do konfiguracji UpdraftPlus ”, aby wrócić do pulpitu nawigacyjnego.
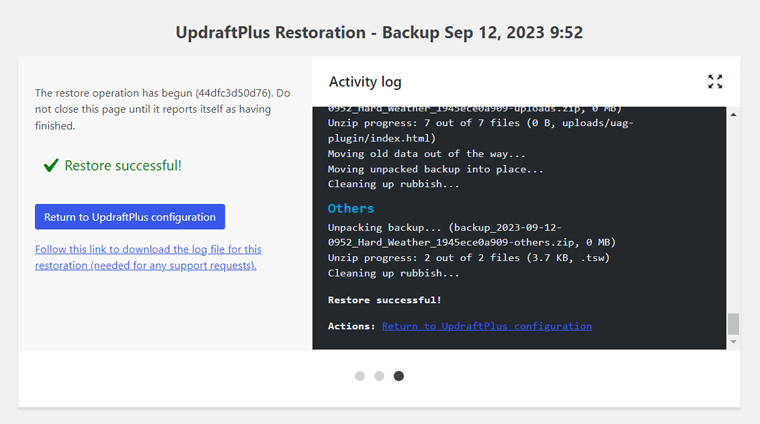
To wszystko, co musisz zrobić, aby pomyślnie przywrócić witrynę WordPress za darmo.
Często zadawane pytania (FAQ) dotyczące kopii zapasowych
Czy przeoczyliśmy coś, co chciałeś wiedzieć? Cóż, możesz je znaleźć tutaj! Sprawdź teraz niektóre z najczęściej zadawanych pytań na temat tworzenia kopii zapasowych witryny WordPress!
Wielu hostów WordPress oferuje usługi tworzenia kopii zapasowych witryn internetowych w ramach swoich usług. Możesz więc wykonać kopię zapasową swojej witryny WordPress bezpośrednio za pomocą panelu sterowania lub pulpitu nawigacyjnego. Zanim jednak z nich skorzystasz, sprawdź zasady i funkcje swojego gospodarza.
Tak, możesz ręcznie wykonać kopię zapasową naszej witryny WordPress bez użycia wtyczki. Można to zrobić za pomocą protokołu FTP lub menedżera plików w panelu sterowania hostingu. Oznacza to, że możesz pobrać pliki swojej witryny i wyeksportować bazę danych za pośrednictwem phpMyAdmin.
Częstotliwość tworzenia kopii zapasowych zależy od rozmiaru i złożoności Twojej witryny internetowej. Jeśli masz statyczną witrynę internetową, nie potrzebujesz codziennych ani cotygodniowych kopii zapasowych. Z drugiej strony, jeśli masz regularnie aktualizowany blog, możesz potrzebować codziennych kopii zapasowych. Ogólnie rzecz biorąc, dobrą praktyką jest wykonywanie kopii zapasowych przynajmniej raz w tygodniu.
W zależności od sposobu przechowywania kopii zapasowych witryny WordPress będziesz mieć różne opcje przechowywania. Chociaż możesz przechowywać je na komputerze lokalnym, najlepszą lokalizacją będzie chmura. Niektóre popularne usługi przechowywania w chmurze to DropBox, Google Drive, OneDrive itp.
Chociaż niektóre bezpłatne wtyczki do tworzenia kopii zapasowych WordPress są godne zaufania, ważne jest, aby je zbadać i przeczytać recenzje na ich temat. Dla porównania, płatne rozwiązania do tworzenia kopii zapasowych oferują bardziej niezawodne wsparcie i zaawansowane funkcje dla krytycznych stron internetowych.
Wniosek
To wszystko na teraz! Dotarliśmy do końca tego przewodnika dla początkujących dotyczącego bezpłatnego tworzenia kopii zapasowych witryny WordPress . Mamy nadzieję, że możesz wykonać kopię zapasową swojej witryny, wykonując poniższe kroki.
Wśród różnych metod tworzenia kopii zapasowych naszą sugestią jest użycie godnej zaufania wtyczki WordPress. Zalecamy korzystanie z UpdraftPlus ze względu na prostszy proces. Jest to także jedna z najpopularniejszych na rynku wtyczek do tworzenia kopii zapasowych WordPress.
Jeżeli w trakcie procesu utkniesz, wspomnij o tym w komentarzu. Postaramy się odpowiedzieć na Twoje pytania, mając nadzieję, że będziesz mógł bezproblemowo wykonywać kopie zapasowe.
Zachęcamy także do zapoznania się z innymi naszymi artykułami. Znajdują się w nich najlepsze wtyczki WordPress Captcha i powody, dla których na stronach internetowych pojawiają się błędy 404.
Na koniec śledź nas na Facebooku i Twitterze, aby pozostać z nami w kontakcie.
