Jak wykonać kopię zapasową witryny WordPress?
Opublikowany: 2019-11-26Tworzenie kopii zapasowej witryny WordPress codziennie, co tydzień lub co miesiąc to jedna z najmądrzejszych rzeczy, które możesz zrobić, jeśli prowadzisz witrynę WordPress.
Może się zdarzyć kilka rzeczy, w których możesz stracić całą witrynę. Zhakowanie, aktualizacja motywów i wiele innych działań może spowodować uszkodzenie witryny.
Z tych powodów mądrze jest regularnie tworzyć kopie zapasowe witryny WordPress.
W tym artykule pokażę, jak prawidłowo wykonać kopię zapasową i przywrócić witrynę WordPress. Istnieje kilka różnych metod tworzenia kopii zapasowej witryny, a oto one:
Metoda 1: Użyj swojego hosta
Przed zainstalowaniem wielu wtyczek prawdopodobnie Twój host WordPress ma już zaplanowane kopie zapasowe.
Jeśli Twój host ma cPanel (większość tak), to już otrzymujesz codzienne kopie zapasowe swojej witryny. Po prostu zaloguj się do swojego cPanel i poszukaj modułu kopii zapasowej.
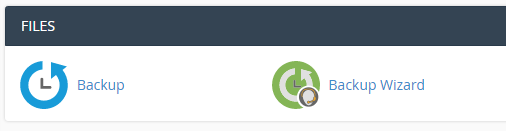
Kliknij ikonę Kopia zapasowa i tutaj możesz przeglądać, zarządzać i przywracać kopie zapasowe z ostatnich 14 dni.
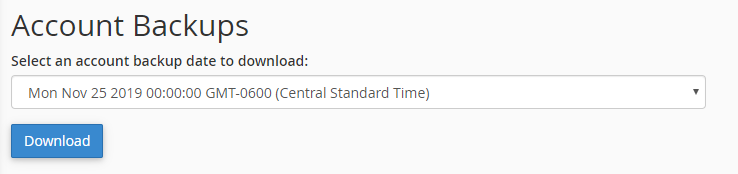
Aby pobrać określoną kopię zapasową do przywrócenia, kliknij menu rozwijane, wybierz datę, a następnie kliknij przycisk Pobierz. Możesz użyć tego pliku do przesyłania i przywracania plików na stronę Kopia zapasowa w cPanel.
Jeśli chcesz po prostu pobrać katalog domowy (pliki) lub bazę danych, możesz pobrać częściowe kopie zapasowe poniżej.
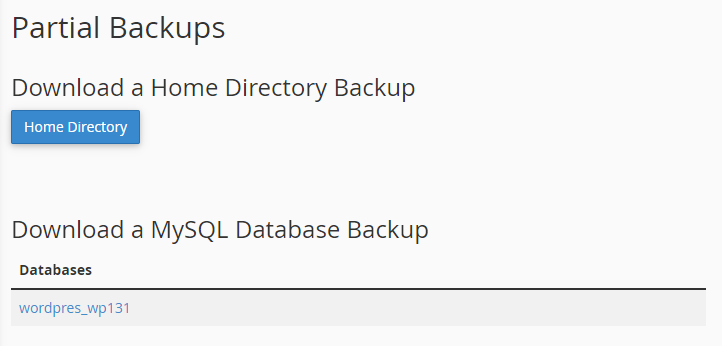
Zalecam pobranie częściowej kopii zapasowej przed jakimikolwiek większymi zmianami witryny lub migracją.
Jak przywrócić za pomocą cPanel
Jeśli nie masz cPanel lub dostawca hostingu nie zawiera kopii zapasowych, możesz użyć darmowej wtyczki do regularnego tworzenia kopii zapasowych.
Metoda 2: Użyj wtyczki
Dzięki wtyczce możesz zautomatyzować i uprościć tworzenie kopii zapasowych i przywracanie WordPress. UpdraftPlus to jedna z najlepszych wtyczek do tworzenia kopii zapasowych, która umożliwia regularne tworzenie kopii zapasowych witryny WordPress w kilku lokalizacjach w chmurze, takich jak Dropbox, Dysk Google, Amazon S3 i inne.
BEZPŁATNA ANALIZA SEO WORDPRESS
Chcesz zwiększyć ruch na swojej stronie WordPress? Skorzystaj z naszej bezpłatnej analizy SEO WordPress i zobacz, jak możesz poprawić swój ruch, aby zwiększyć sprzedaż online.
Instalacja i konfiguracja wtyczki jest łatwa. Po prostu przejdź do swojego menedżera wtyczek, wyszukaj UpdraftPlus, a następnie kliknij zainstaluj i aktywuj.
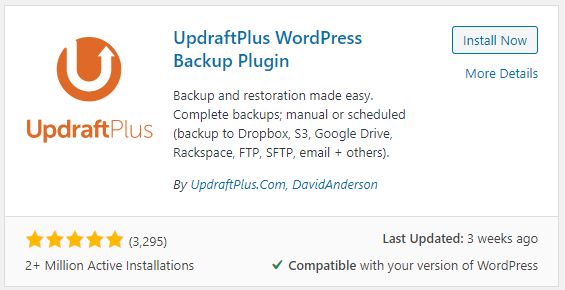
Po aktywowaniu wtyczki przejdź do Ustawienia-> Kopie zapasowe UpdraftPlus, aby wykonać kopię zapasową, przenieść lub sklonować witrynę WordPress.
Aby wykonać jednorazową kopię zapasową, po prostu kliknij przycisk Utwórz kopię zapasową teraz na pulpicie nawigacyjnym.
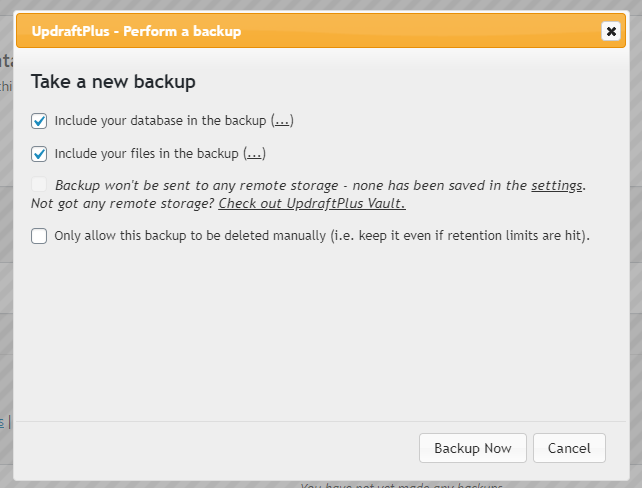
Będzie działać przez kilka minut w zależności od wielkości Twojej witryny. Po zakończeniu Twoja kopia zapasowa będzie widoczna poniżej w tabeli Istniejące kopie zapasowe.
Możesz po prostu kliknąć przyciski, aby pobrać każdą kopię zapasową.
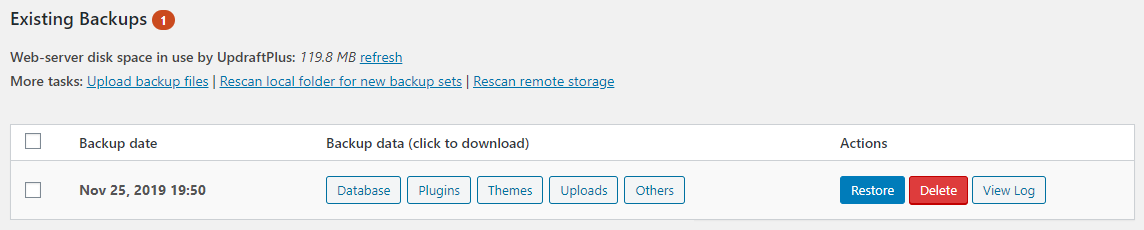
Aby automatycznie tworzyć kopie zapasowe bazy danych i plików w ustalonych odstępach czasu, przejdź do sekcji ustawień programu UpdraftPlus. Zobaczysz kilka opcji, aby ustawić interwał dla plików, bazy danych i wybrać miejsce zapisywania danych.
Jeśli masz witrynę o dużym natężeniu ruchu, mądrze jest tworzyć kopie zapasowe codziennie, a w przypadku mniejszych witryn co tydzień.
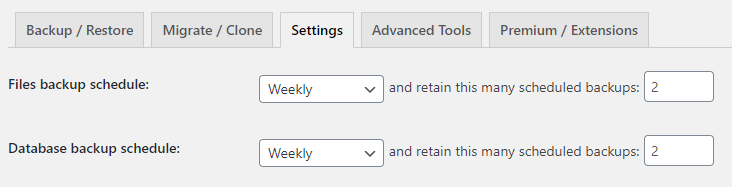
Następnie musisz wybrać, gdzie chcesz zapisać pliki. Istnieje kilka różnych opcji do wyboru. Łatwiej jest chyba na Dysku Google, więc pokażę Ci, jak to zrobić.

Wybierz ikonę Dysku Google, a następnie przewiń w dół i kliknij Zapisz.
Pojawi się wyskakujące okienko umożliwiające podłączenie Dysku Google jako źródła kopii zapasowej.
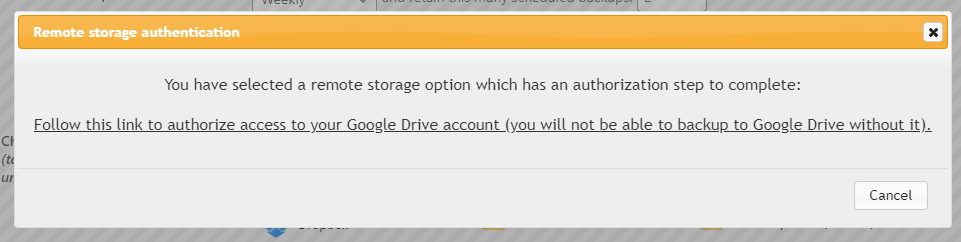
Kliknij link w wyskakującym okienku, aby uwierzytelnić swoje konto Dysku Google w witrynie WordPress.
Na koniec zostanie wyświetlony ekran potwierdzający konfigurację.
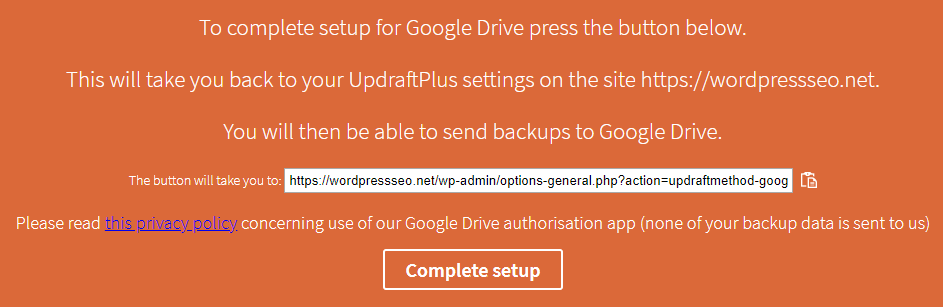
Sprawdź adres URL, aby upewnić się, że jest poprawny, a następnie kliknij opcję Zakończ konfigurację.
I to wszystko!
Teraz Twoja witryna będzie automatycznie tworzyć kopię zapasową co tydzień i zapisywać ją w folderze Dysku Google. Będziesz mógł zobaczyć swoje istniejące kopie zapasowe w tabeli, w której znajdują się wszystkie kopie zapasowe.
Jak przywrócić za pomocą wtyczki
Przywracanie za pomocą tej wtyczki jest bardzo łatwe!
Wystarczy znaleźć datę, z której chcesz przywrócić, na liście kopii zapasowych i kliknąć przycisk przywracania! Przywróci Twoją witrynę dokładnie tak, jak była w tym dniu.
Metoda 3: Ręczna kopia zapasowa
Jeśli poprzednie metody nie są dla ciebie możliwe, zawsze możesz to zrobić ręcznie, co jest nieco trudniejsze.
Aby pobrać całą witrynę, musisz wykonać 2 kroki.
Najpierw musisz pobrać wszystkie swoje pliki przez FTP, a następnie musisz pobrać bazę danych w PHPMyAdmin.
Aby pobrać pliki, potrzebujesz klienta FTP (protokół przesyłania plików). Używam Filezilla i działa dobrze do pobierania i przesyłania plików.
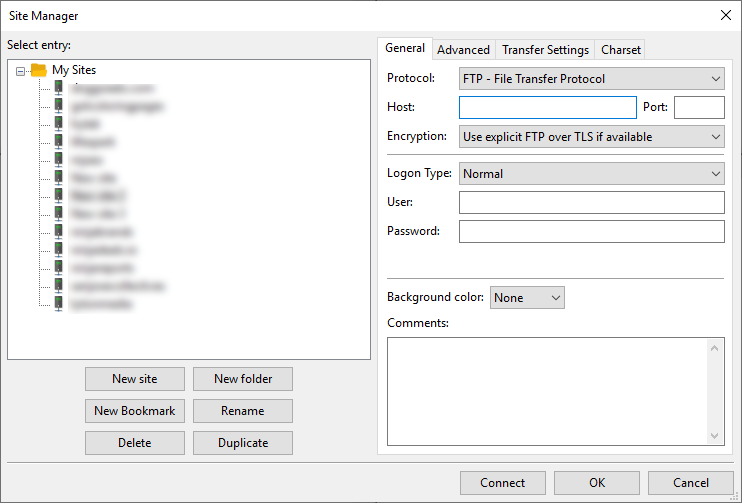
Aby połączyć się ze swoją witryną, potrzebujesz następujących danych:
- Nazwa hosta
- Port
- Nazwa użytkownika
- Hasło
Powinieneś być w stanie uzyskać te informacje z hostingu cPanel lub pulpitu nawigacyjnego. W cPanel możesz znaleźć link Konta FTP i utworzyć nowe konto FTP.
Skopiuj dane FTP z hosta do klienta FTP i kliknij połącz się ze swoją witryną.
Powinieneś zobaczyć pliki, które wyglądają podobnie do plików poniżej:
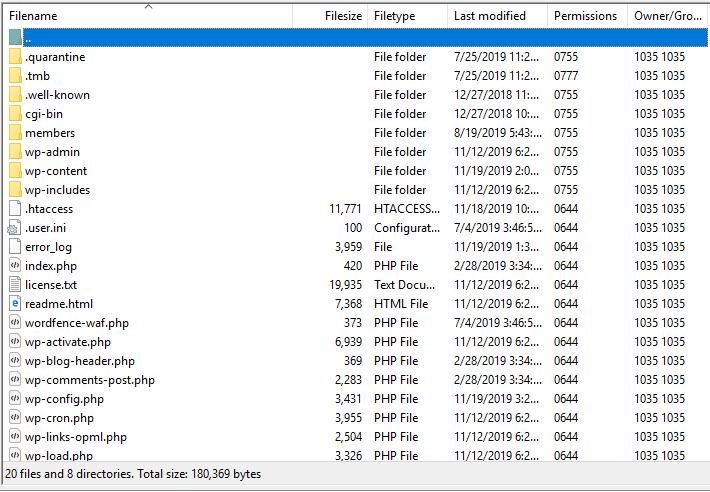
Po prostu wybierz wszystkie pliki i pobierz je na swój komputer lokalny. Zalecam utworzenie folderu z datą kopii zapasowej jako nazwą folderu. W ten sposób wiesz, kiedy został pobrany.
Teraz, gdy mamy już wszystkie nasze pliki, musimy pobrać naszą bazę danych.
Przejdź do swojego cPanel lub menedżera hosta i znajdź PHPMyAdmin. Tutaj możesz tworzyć, zarządzać i eksportować swoją bazę danych, która zawiera wszystkie dynamiczne dane z Twojej witryny WordPress.
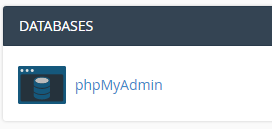
W phpMyAdmin klikniesz swoją bazę danych po lewej stronie lub klikniesz zakładkę bazy danych u góry, a następnie wybierz odpowiednią bazę danych.
Zobaczysz listę wszystkich tabel, których Twoja witryna WordPress używa do przechowywania ważnych danych o Twojej witrynie. Przewiń w dół i zaznacz pole wyboru zaznacz wszystko, a następnie wybierz „Eksportuj” z menu.
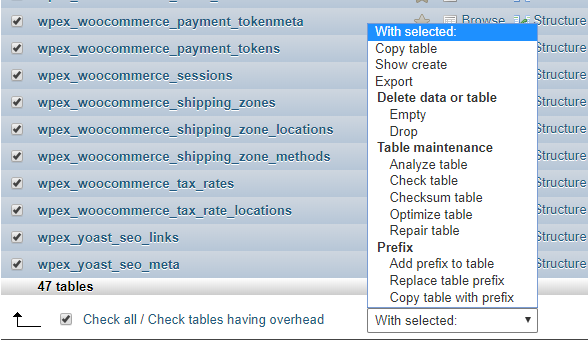
Aby wyeksportować całą bazę danych, wystarczy wybrać metodę Szybki eksport, a następnie kliknąć przycisk Przejdź, aby rozpocząć eksportowanie bazy danych WordPress.
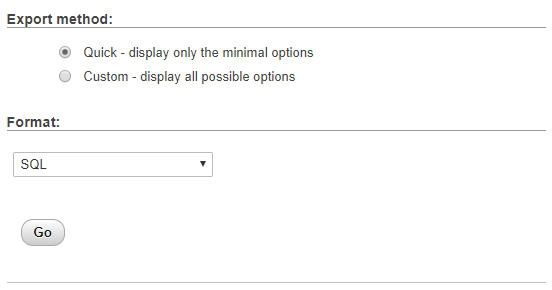
Twoja baza danych WordPress zacznie się pobierać w Twojej przeglądarce. Pełne pobranie dużych baz danych może zająć do 15 minut, ale zazwyczaj są one dość małe i powinny zostać pobrane w ciągu kilku sekund.
Teraz ręcznie wyeksportowałeś całą witrynę!
Jak przywrócić ręcznie
Aby przywrócić witrynę, musisz ponownie przesłać wszystkie pliki, które pobraliśmy wcześniej, a następnie przesłać swoją bazę danych MySQL, a także tę, którą pobraliśmy.
Zawijanie
Podsumowując, istnieje wiele sposobów na wykonanie kopii zapasowej witryny WordPress. Nigdy nie wiesz, kiedy będziesz musiał przywrócić swoją witrynę do wcześniejszej daty z powodu włamania, błędów lub aktualizacji WordPressa.
Zawsze dobrym pomysłem jest posiadanie kopii zapasowych na ostatnie dni, miesiące i tygodnie, aby nigdy nie stracić swojej witryny.
Jeśli te metody pomogły Ci wykonać kopię zapasową witryny WordPress, udostępnij ten artykuł i skomentuj poniżej!
