Przewodnik dla początkujących po WordPressie
Opublikowany: 2019-09-25WordPress jest jednym z najpotężniejszych systemów zarządzania treścią, jeśli jest używany prawidłowo… ale ma trochę krzywej uczenia się.
Ale dzisiaj jest twój szczęśliwy dzień, ponieważ przygotowaliśmy listę największych poradników dotyczących WordPressa.
Od instalowania wtyczek po zmianę struktury permalinków, ten przewodnik ma wszystko.
Po przeczytaniu tego szczegółowego przewodnika nie będziesz już manekinem WordPressa, ale PRO.
Ogólny
Jak zainstalować WordPress na cPanel
Aby mieć witrynę opartą na wordpressie, musisz zainstalować skrypt WordPress na swoim serwerze, który korzysta z cPanel.
Większość hostów z systemem Linux używa cPanel i najprawdopodobniej korzystasz z cPanel, jeśli korzystasz z GoDaddy, Bluehost, iPage, eHost, Bluehost, Siteground itp.
Teraz istnieje kilka różnych sposobów zainstalowania WordPressa na swoim serwerze.
Będziemy przechodzić każdą drogę zaczynając od najłatwiejszej i przechodząc do najtrudniejszej.
Oto różne sposoby instalacji WordPressa:
Zainstaluj WordPress przez Softaculous, QuickInstall i Fantastico
Softaculous, QuickInstall i Fantastico to dodatki cPanel instalowane jednym kliknięciem, które sprawiają, że instalowanie skryptów innych firm jest naprawdę łatwe.
Jeśli Twoja wersja cPanel ma jeden z tych dodatków do oprogramowania, pokażemy Ci, jak zainstalować WordPress za pomocą tych prostych programów.
Na przykład sake, do zainstalowania WordPressa użyjemy Softaculous.
BEZPŁATNA ANALIZA SEO WORDPRESS
Chcesz zwiększyć ruch na swojej stronie WordPress? Skorzystaj z naszej bezpłatnej analizy SEO WordPress i zobacz, jak możesz poprawić swój ruch, aby zwiększyć sprzedaż online.
Zaloguj się więc do swojego cPanel i przewiń w dół, gdzie zobaczysz „Instalator aplikacji Softaculous”.
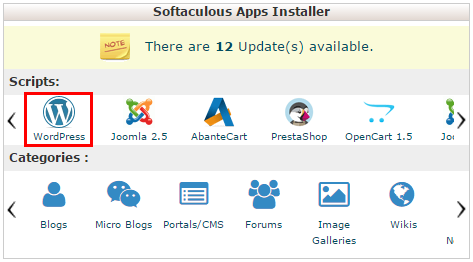
Tutaj możesz wybrać oprogramowanie, które chcesz zainstalować na swoim serwerze.
Wybierz WordPress, a zostaniesz przeniesiony na stronę Softaculous, gdzie możesz zobaczyć wszystkie swoje obecne instalacje WordPress, a także zainstalować nową.
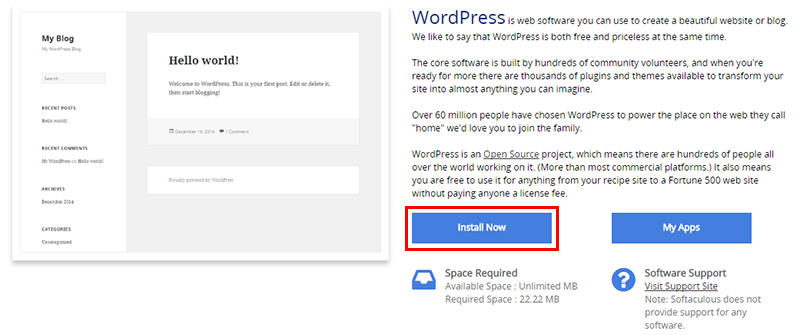
Kliknij duży niebieski przycisk Zainstaluj teraz, aby rozpocząć instalację WordPress na serwerze cPanel hostującym serwer.
Strona konfiguracji witryny zawiera kilka pól, które należy wypełnić, aby uruchomić witrynę WordPress.
Najpierw musisz wybrać protokół .
Zwykle trzymamy się podstawowego „http://www”. ale jeśli zamierzasz sprzedawać produkty lub akceptować karty kredytowe, możesz użyć „https://www.”.
Następnie wybierz domenę , na której chcesz zainstalować WordPress.
Ponieważ mamy już zainstalowanego WordPressa na tytonmedia.com, stworzymy testową subdomenę i zainstalujemy tam WordPressa.
In Directory mówi Softaculous, gdzie zainstalować WordPressa.
Jeśli chcesz, aby Twoja witryna WordPress znajdowała się pod adresem www.twojastrona.pl/blog, umieść blog tutaj.
Ponieważ chcemy zainstalować go w katalogu głównym, zostawiamy to pole puste.
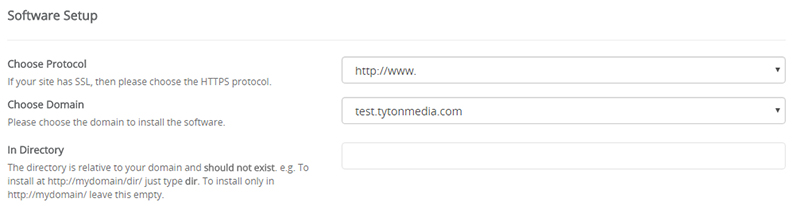
Następnie nazwiesz swoją witrynę.
Wpisz nazwę strony i opis strony.
Nazwa witryny powinna być nazwą Twojej marki, a opis witryny powinien zawierać kilka słów opisujących Twoją firmę lub witrynę.
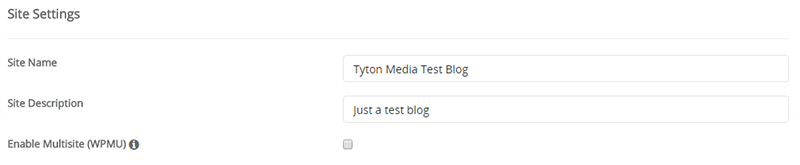
Teraz utworzysz konto administratora, aby móc logować się do WordPressa i tworzyć posty itp.
Wybierz nazwę użytkownika, silne hasło i wybierz adres e-mail, który będzie pełnić funkcję administratora.
Zazwyczaj ignorujemy opcje zaawansowane i wybrany motyw, ponieważ i tak zmienimy je później.
Kiedy będziesz gotowy, kliknij przycisk „Zainstaluj”, a Softaculous rozpocznie instalację WordPressa.
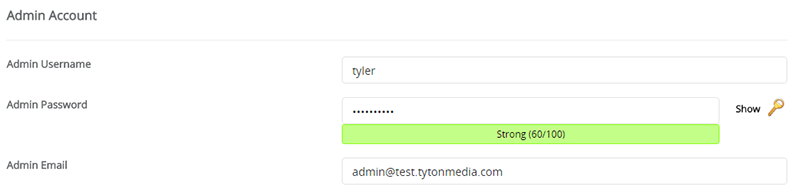
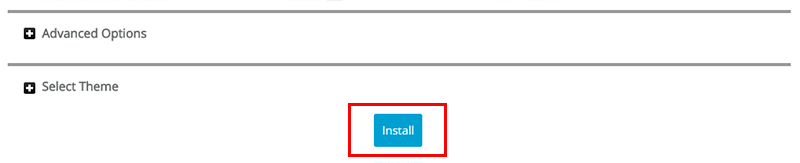
Po zakończeniu otrzymasz komunikat o sukcesie, że WordPress został zainstalowany.
Otrzymasz linki do logowania do WordPressa, a także do obejrzenia nowej witryny WordPress.

Możesz teraz zalogować się do swojego obszaru administracyjnego WordPress, wybrać motyw i edytować ustawienia.
Zainstaluj WordPress przez FTP
A co, jeśli twój cPanel nie ma żadnego oprogramowania do instalacji jednym kliknięciem?
Cóż, będziesz musiał po prostu zainstalować WordPress w staromodny sposób… z FTP.
FTP oznacza protokół przesyłania plików i służy do przesyłania i pobierania plików na serwer i z serwera.
Aby więc zainstalować WordPress na swoim serwerze za pomocą FTP, musisz najpierw utworzyć konto FTP.
Zaloguj się do swojego cPanel i przejdź do sekcji plików, gdzie znajdziesz link do kont FTP.
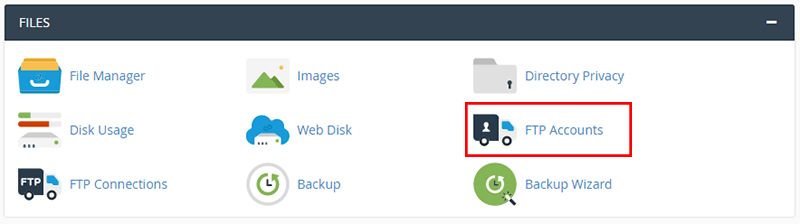
Teraz dodasz wszystkie swoje dane, aby utworzyć nowe konto FTP.
Oto wszystkie szczegóły potrzebne do utworzenia konta FTP:
- Login : ciąg tekstu przed symbolem @
- Domena : domena adresu FTP
- Hasło : sugeruję użycie generatora haseł dla maksymalnego bezpieczeństwa
- Katalog : katalog, do którego to konto będzie miało dostęp
- Limit : maksymalny rozmiar przesyłanego pliku
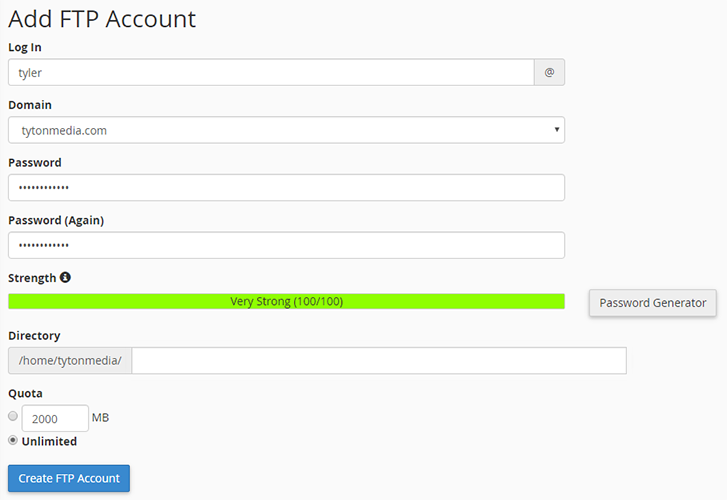
Po wypełnieniu tych informacji kliknij przycisk Utwórz konto FTP.
Twoje konto FTP zostanie utworzone w cPanel.
Następnie musisz pobrać najnowszą wersję WordPressa stąd.
Teraz potrzebujesz klienta FTP, aby przesłać pliki WordPress na swój serwer.
Proponuję używać Filezilli, ponieważ jest świetna zarówno dla amatorów, jak i profesjonalnych webmasterów.
Rozpakuj plik zip WordPress na pulpit lub w innej lokalizacji na komputerze lokalnym.
Otwórz Filezillę, aby utworzyć nowe połączenie z serwerem.
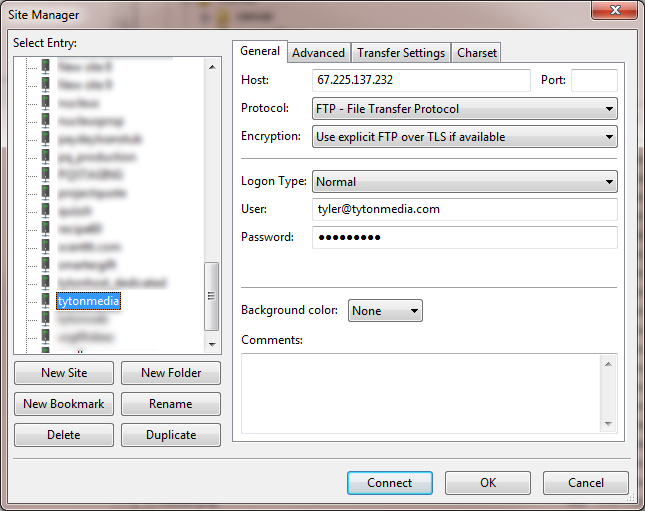
Wprowadź szczegóły konta FTP utworzonego w cPanel i kliknij „Połącz”, gdy skończysz.
Powinieneś teraz być połączony z serwerem przez FTP.
Przejdź do folderu public_html, w którym zainstalujemy oprogramowanie WordPress, które pobraliśmy i rozpakowaliśmy na nasz komputer.
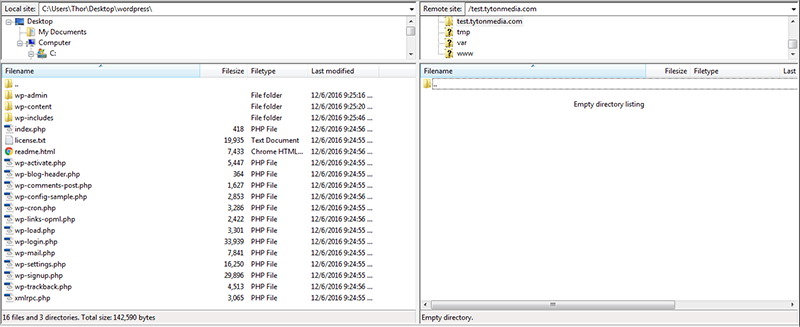
Przeciągnij całą zawartość folderu WordPress do folderu public_html (lub gdziekolwiek chcesz zainstalować WordPress).
Przesłanie zajmie trochę czasu, więc poczekaj, aż wszystkie pliki zostaną przesłane.
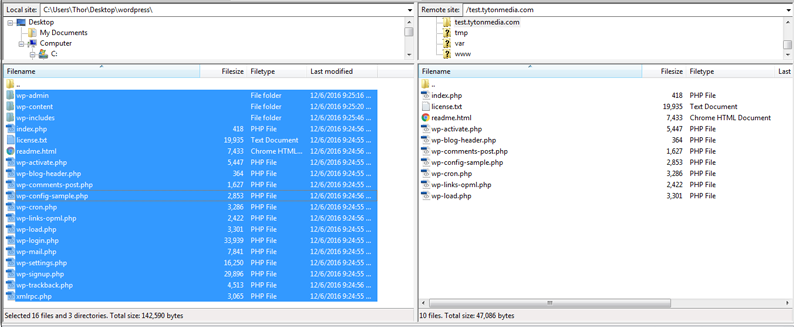
Po przesłaniu wszystkich plików na serwer możesz rozpocząć konfigurowanie witryny WordPress, przechodząc do adresu URL instalacji.
W naszym przykładzie zainstalowaliśmy WordPress na test.tytonmedia.com, więc kiedy wejdę na ten adres URL, rozpocznie się konfiguracja mojej instalacji WordPress.
Wybierz język instalacji.
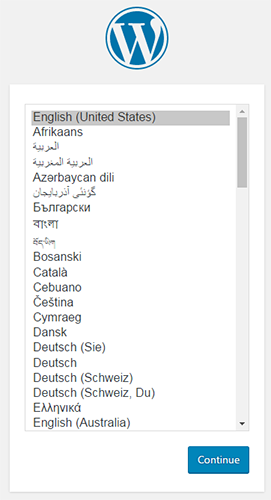
Będziesz teraz musiał utworzyć bazę danych dla oprogramowania WordPress.
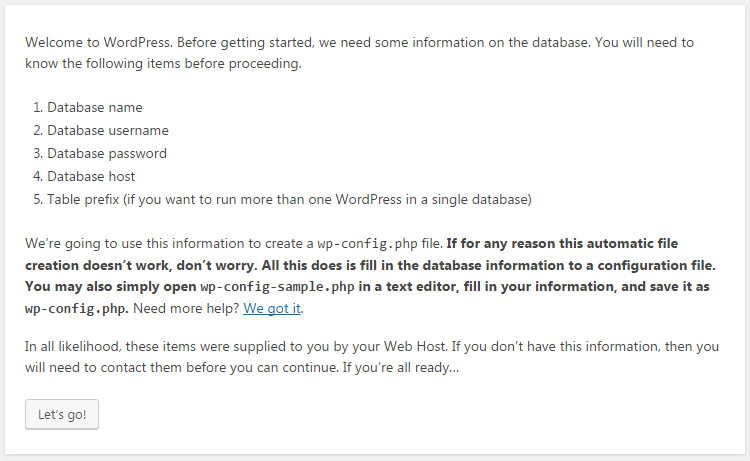
Wróć do swojego konta cPanel i przejdź do sekcji Bazy danych i kliknij Bazy danych MySQL.

Tutaj utworzysz nową bazę danych do wykorzystania przez WordPress.
Zazwyczaj wp lub WordPress to dobra nazwa Twojej bazy danych.
Pamiętaj, aby zapamiętać lub zapisać te szczegóły, ponieważ będziemy musieli użyć ich później w procesie instalacji.
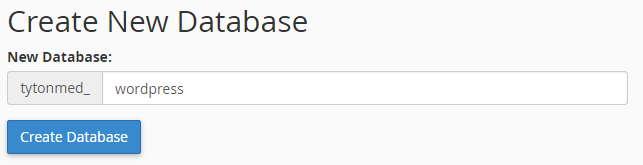
Kliknij utwórz bazę danych, a następnie kliknij wróć, aby utworzyć nowego użytkownika, który będzie łączył się z bazą danych w celu uruchamiania zapytań, poleceń itp.
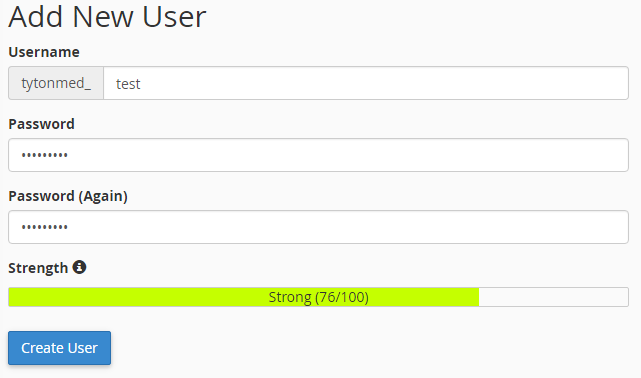
Wybierz nazwę użytkownika, wybierz silne hasło i kliknij „Utwórz użytkownika”, gdy będziesz gotowy.
Kliknij cofnij wzmocnienie i przewiń w dół, gdzie musisz dodać użytkownika, którego właśnie utworzyłeś, do właśnie utworzonej bazy danych.
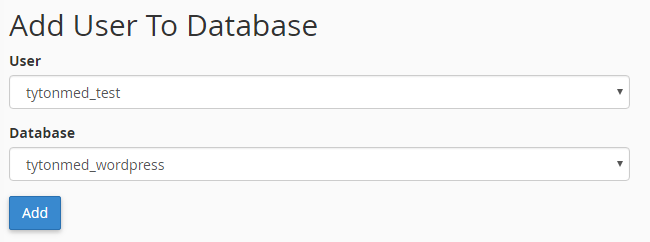
Wybierz użytkownika i utworzoną bazę danych i kliknij dodaj.
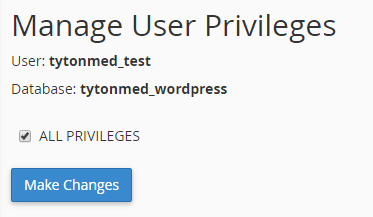
Wybierz wszystkie uprawnienia i kliknij „Dokonaj zmian”, aby dodać tego użytkownika do nowej bazy danych.

Teraz, gdy wszystkie szczegóły bazy danych zostały utworzone, możesz wrócić do instalacji WordPress i wprowadzić informacje, które właśnie utworzyłeś na swoim koncie cPanel.
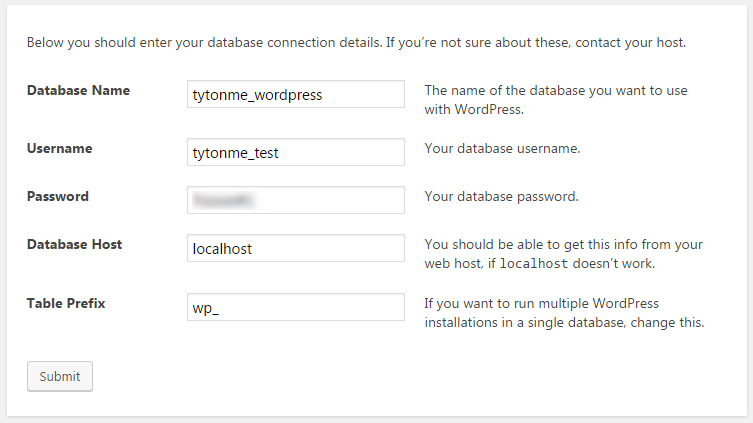
Gdy wszystko wygląda dobrze, kliknij przycisk Prześlij, a zostaniesz przekierowany na stronę, aby potwierdzić instalację.
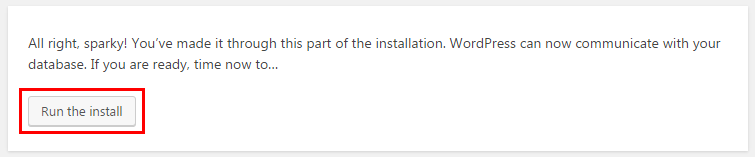
Kliknij „Uruchom instalację”, a WordPress rozpocznie instalację.
Poprosi Cię o kilka dodatkowych szczegółów, zanim w pełni zainstaluje WordPress na Twoim serwerze.
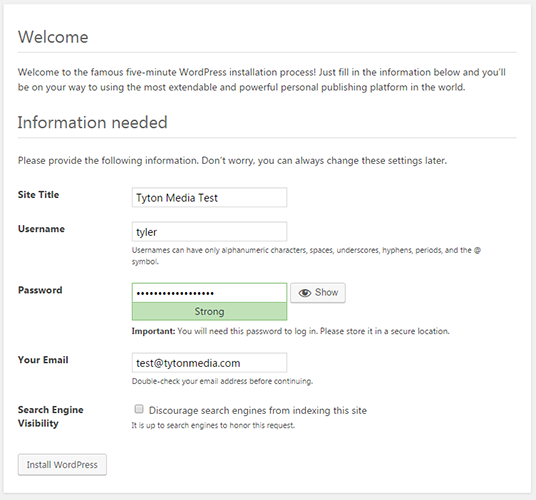
Wybierz tytuł witryny, nazwę użytkownika, hasło i adres e-mail.
Jeśli nie chcesz, aby wyszukiwarki znalazły Twoją witrynę, zaznacz pole wyboru „Zniechęcaj wyszukiwarki do indeksowania tej witryny”.
Wybierz „Zainstaluj WordPress”, gdy będziesz gotowy do zainstalowania go na swoim serwerze.
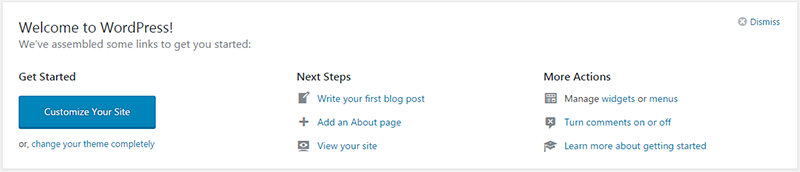
Zainstalowałeś WordPress przez FTP!
Jak usunąć bloga WordPress?
Usunięcie lub usunięcie bloga Wordpess z serwera jest o wiele łatwiejsze niż jego instalowanie.
Upewnij się, że wykonałeś kopię zapasową swojej witryny WordPress na wypadek, gdybyś zmienił zdanie na temat jej usunięcia.
Podczas usuwania witryny WordPress istnieją dwa różne elementy do usunięcia… pliki witryny i baza danych.
Teraz istnieją 2 różne sposoby usunięcia bloga WordPress:
Usuń blog WordPress przez cPanel
Najprostszym sposobem jest usunięcie bloga WordPress za pomocą cPanel.
Najpierw usuniemy wszystkie pliki za pomocą menedżera plików cPanel.
Zaloguj się do obszaru cPanel na swoim koncie hostingowym i przejdź do Menedżera plików.
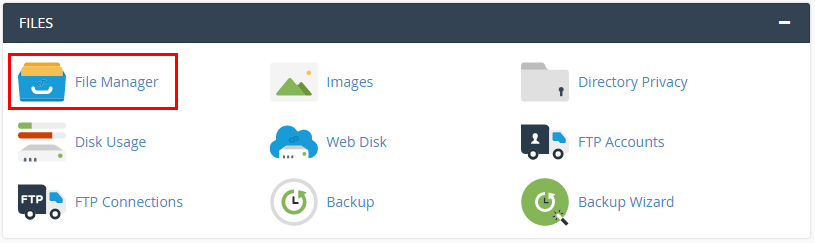
Gdy jesteś w Menedżerze plików, znajdź katalog główny instalacji WordPressa…
Jeśli znajduje się w Twojej domenie głównej, powinien znajdować się w folderze public_html lub www.
Wybierz wszystkie pozycje z listy, klikając górny plik/folder, przytrzymując klawisz Shift i wybierając ostatni plik.
Spowoduje to wybranie wszystkich plików WordPress.
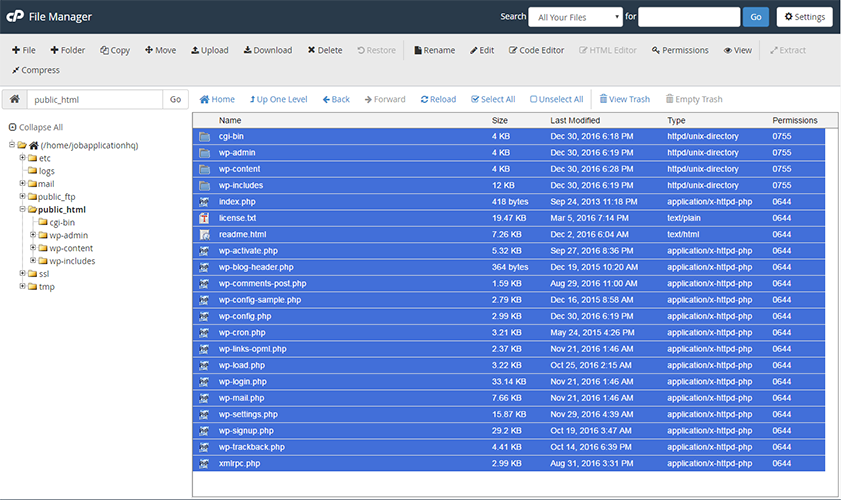
Po wybraniu wszystkich plików kliknij przycisk usuwania u góry paska menu.
Wyświetli się wyskakujące okienko, umożliwiające potwierdzenie usunięcia plików i witryny Wordpress.
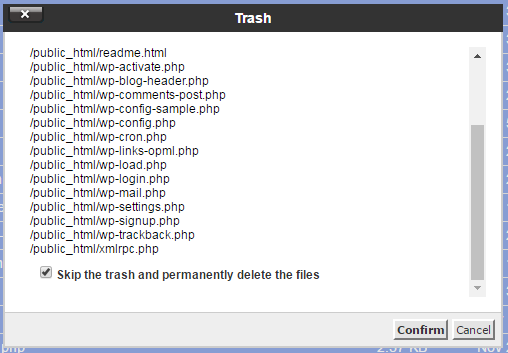
Jeśli chcesz pominąć kosz i na dobre usunąć pliki z serwera, zaznacz odpowiednie pole wyboru.
Kliknij potwierdź, a wszystkie twoje pliki WordPress zostaną usunięte z twojego serwera.
Powinien teraz powiedzieć „Ten katalog jest pusty”, a Twoja witryna powinna być teraz pusta.
Następnie musimy usunąć bazę danych, aby całkowicie usunąć naszą witrynę WordPress.
Wróć do pulpitu nawigacyjnego cPanel i poszukaj linku MySQL Databases.

Przewiń w dół, aby wyświetlić aktualne bazy danych i powinieneś zobaczyć bazę danych, z której korzystała Twoja witryna WordPress.

Kiedy będziesz gotowy, kliknij link Usuń, a następnie potwierdź, że chcesz usunąć tę bazę danych WordPress.

Otrzymasz komunikat o sukcesie, że Twoja baza danych została usunięta.
![]()
Twoja witryna WordPress została usunięta.
Jak dodawać kategorie w WordPressie
Dodawanie kategorii postów w WordPressie jest dość proste.
Po prostu zaloguj się do swojego administratora WordPress i najedź na link do posta, aby wyświetlić link Kategorie.
Kliknij link Kategorie, aby dodać nową kategorię.

Aby dodać nową kategorię wystarczy wpisać nazwę kategorii i kliknąć „Dodaj nową kategorię”.
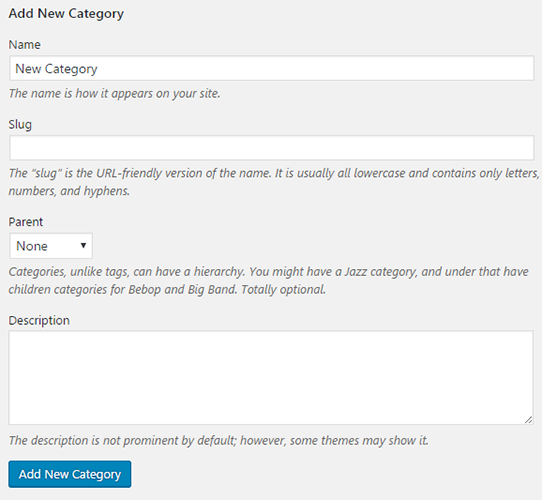
WordPress automatycznie utworzy ślimak na podstawie nazwy wprowadzonej dla kategorii.
Aby upewnić się, że kategoria została dodana poprawnie, sprawdź prawą stronę strony, na której znajdują się wszystkie kategorie.

I tak dodajesz kategorię w WordPressie.
Jak dodać opis kategorii w WordPress
Dodawanie opisów kategorii w WordPressie jest łatwe.
Po prostu zaloguj się do swojego administratora WordPress i najedź na link do posta, aby wyświetlić link Kategorie.
Kliknij link Kategorie, aby dodać nową kategorię lub wyświetlić swoje kategorie.

Jeśli tworzysz nową kategorię, po prostu wpisz opis kategorii w polu „Opis”.
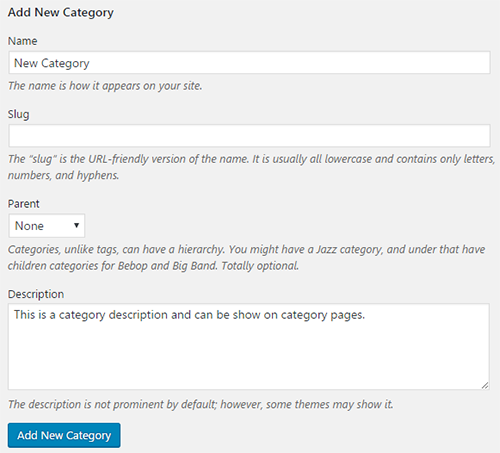
Jeśli edytujesz poprzednią kategorię, najedź kursorem na nazwę kategorii i kliknij edytuj, a następnie dodaj Opis.

Wróć i upewnij się, że opis został wprowadzony tak, jak chcesz i dodałeś opis kategorii!
Jak usunąć kategorie w WordPressie
Usuwanie kategorii w WordPressie jest bardzo proste.
Przejdź do swojego obszaru administracyjnego wp i najedź na link „Posty” na lewym pasku bocznym i kliknij „Kategorie”.

Na stronie kategorii znajdź kategorię, którą chcesz usunąć na liście katalogów i najedź na nią kursorem.

Kliknij link usuń, a ta kategoria zostanie usunięta.
Uwaga : jeśli usuniesz kategorię połączoną z postami, zostanie ona usunięta z tego posta jako jego kategoria.
Jak dodać Google Analytics do WordPress
Google Analytics to bezpłatne narzędzie analityczne, dostępne dla każdego, kto prowadzi stronę internetową lub bloga. Nie tylko mierzy ruch w Twojej witrynie, ale może również dostarczać statystyki i szczegółowe dane dotyczące:
- Szybkość Twojej witryny
- Czy witryna jest dostosowana do urządzeń mobilnych
- Ilu odwiedzających kończy jako klient
- W jakiej części świata znajdują się Twoi goście
- Które witryny kierują ruch do Twojej
- Ile czasu odwiedzający spędzają na każdej stronie
- Które taktyki marketingowe są najbardziej skuteczne
Dodanie małego kodu śledzenia Google Analytics do WordPressa jest proste i można to zrobić na kilka różnych sposobów.
Najpierw pokażemy, jak uzyskać kod śledzenia Analytics .
Po prostu przejdź do Google Analytics i kliknij „ADMIN” u góry.

Wybierz Informacje o śledzeniu w kolumnie właściwości w obszarze administracyjnym, a następnie kliknij „Kod śledzenia”.
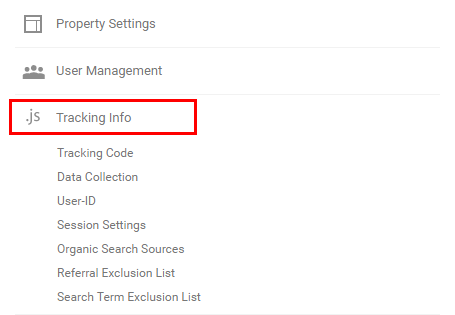
Po wejściu na stronę informacji o śledzeniu masz dostęp do swojego identyfikatora śledzenia oraz kodu śledzenia witryny.
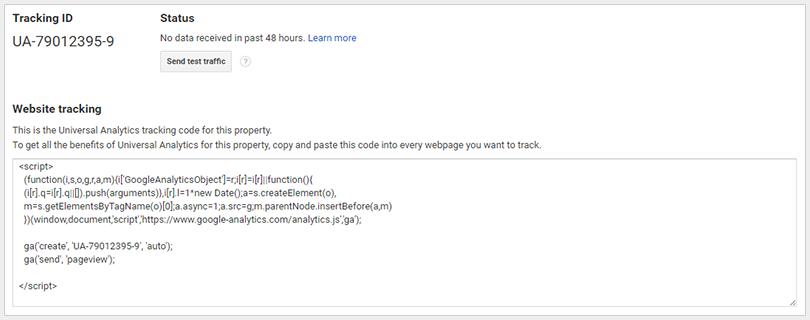
Jeśli chcesz dodać kod śledzenia Google Analytics do pliku footer.php, będziesz potrzebować kodu śledzenia witryny.
Jeśli chcesz użyć wtyczki do dodania Google Analytics, potrzebujesz tylko identyfikatora śledzenia.
Dodawanie Google Analytics do WordPress za pomocą Footer.php
Aby dodać kod Google Analytics do pliku footer.php, skopiuj cały kod śledzenia witryny.
Zaloguj się do swojego zaplecza WordPress wp-admin i przejdź do Wygląd-> Edytor.
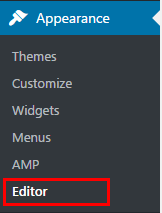
Po przejściu do edytora motywów zajrzyj do prawej kolumny w sekcji Szablony stopki motywu.
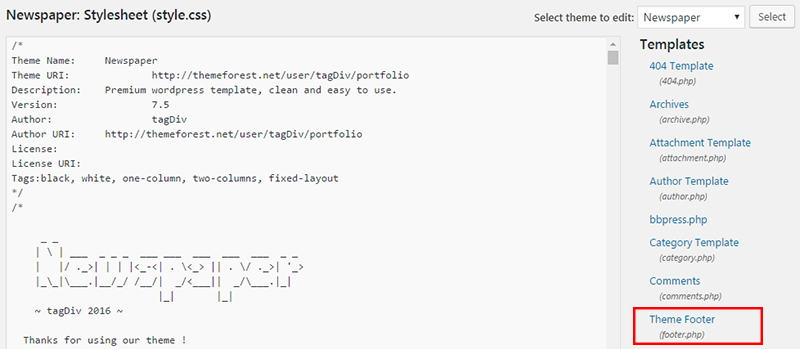
Kliknij Theme Footer, aby edytować stronę footer.php.
Przewiń do samego dołu i wklej kod śledzenia Google Analytics tuż przed zamykającym tagiem </body>.
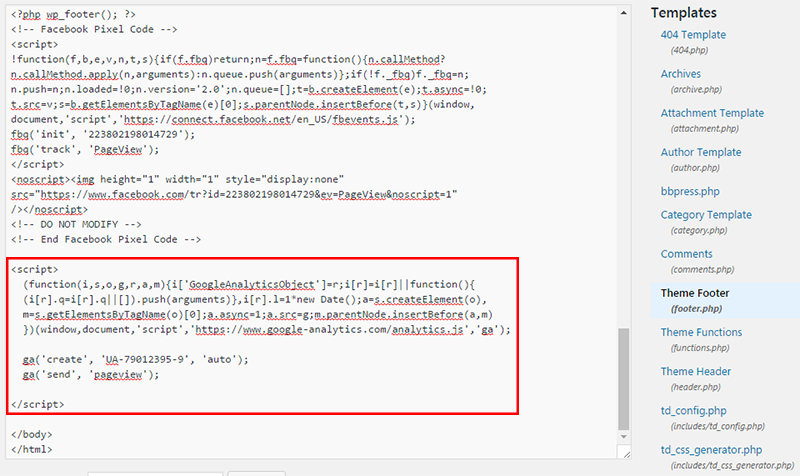
Google Analytics jest teraz zainstalowany w Twojej witrynie WordPress.
Zainstaluj Google Analytics na WordPress za pomocą wtyczki
Instalacja analityki za pomocą wtyczki WordPress jest łatwiejsza niż poprzednia metoda, ale sugerowałbym używanie jak najmniejszej ilości wtyczek.
Zainstaluj wtyczkę Google Analytics firmy MonsterInsights.
Po zainstalowaniu wtyczki w lewym menu pojawi się nowa zakładka o nazwie „Wglądy”.
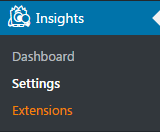
Kliknij ustawienia, aby skonfigurować swoje analizy za pomocą tej wtyczki.
Na stronie Ustawienia Insights musisz połączyć swoje konto Google, aby Monster Insights mógł zainstalować kod śledzenia w Twojej witrynie WordPress.
Jeśli nie masz jeszcze konta Analytics, zapoznaj się z naszym Przewodnikiem Google Analytics.
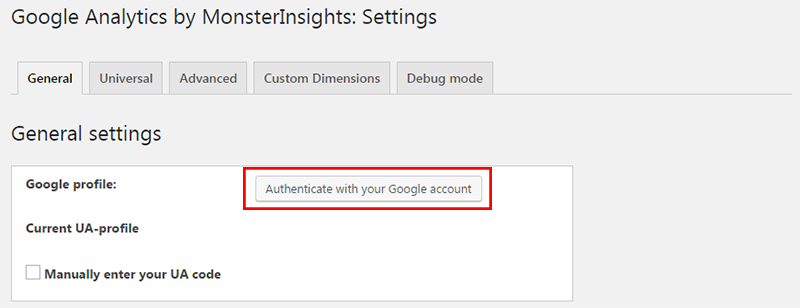
Kliknij przycisk Uwierzytelnij za pomocą swojego konta Google, a zostaniesz poproszony o zezwolenie MonsterInsights na dostęp do Twoich danych analitycznych.
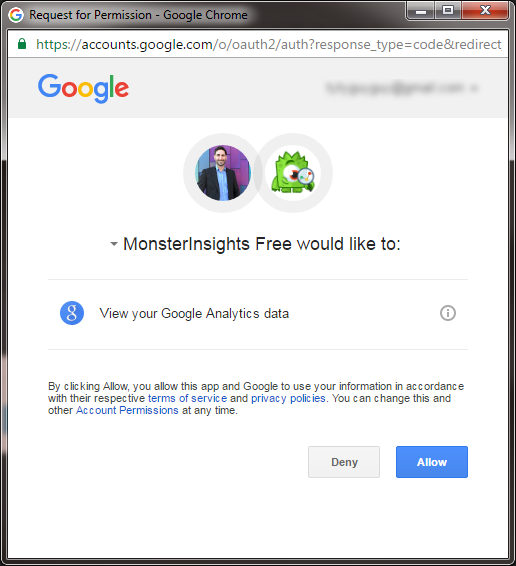
Kliknij Zezwól, a otrzymasz kod.
Skopiuj kod i wróć do strony Ustawienia i wklej go w polu uwierzytelniania.

Po uwierzytelnieniu aplikacji możesz wybrać, które z usług Analytics chcesz zainstalować w witrynie WordPress.
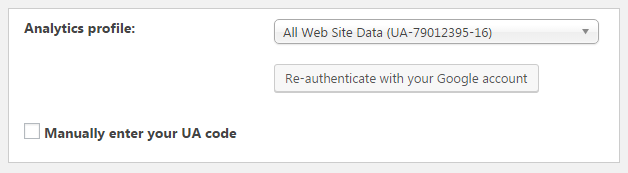
Kliknij Zapisz zmiany, a Twój kod śledzenia Analytics zostanie zainstalowany w Twojej witrynie WordPress.
Ustawienia WordPress
Jak zmienić hasło WordPress
Zmiana hasła w WordPressie wymaga dostępu do obszaru administracyjnego WordPressa lub bazy danych przez phpMyAdmin.
Zmień swoje hasło WordPress w WP-Admin
Jeśli masz dostęp do swojego zaplecza WordPress i chcesz zmienić hasło, możesz je łatwo zmienić, klikając Użytkownicy w lewym menu.
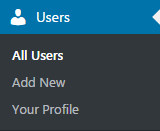
Znajdź swoje konto, najedź na nie i kliknij edytuj.

Na stronie profilu użytkownika przewiń do samego dołu, aż zobaczysz sekcję Zarządzanie kontem.
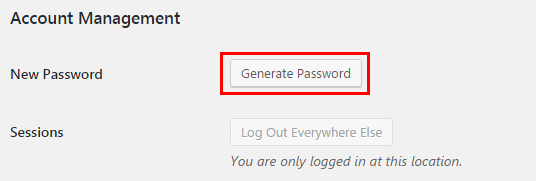
Kliknij „Wygeneruj hasło”, a pojawi się okno z nowym, losowo wygenerowanym hasłem.
Proponuję użyć losowego hasła generowanego przez WordPress, aby pomóc w bezpieczeństwie.
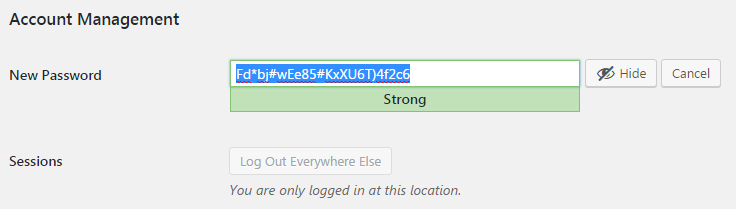
Jeśli musisz utworzyć własne hasło, po prostu wpisz hasło, które chcesz zmienić i zaznacz pole wyboru „Potwierdź użycie słabego hasła” (jeśli hasło jest słabe).
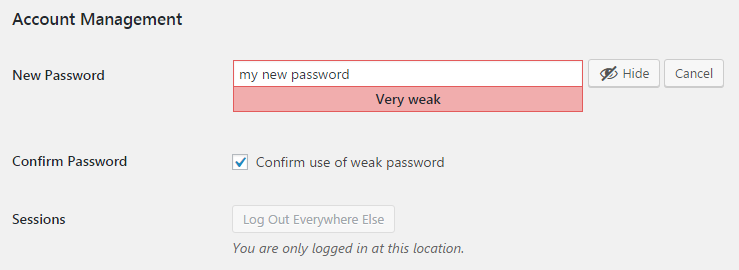
Kiedy będziesz gotowy, kliknij „Aktualizuj profil”, a Twoje nowe hasło WordPress zostanie zaktualizowane przez wp-admin.
Zmień swoje hasło WordPress przez phpMyAdmin
Zmiana hasła przez phpMyAdmin jest nieco trudniejsza i powinna być wykonywana tylko przez doświadczonych użytkowników WordPressa.
Zaloguj się do obszaru phpMyAdmin, w którym znajduje się Twoja baza danych.
Jeśli nie jesteś pewien, jak znaleźć swój obszar phpMyAdmin, przeczytaj nasz przewodnik dotyczący korzystania z cPanel.
Kiedy jesteś w swoim obszarze phpMyAdmin, znajdź swoją bazę danych i poszukaj tabeli wp_users.
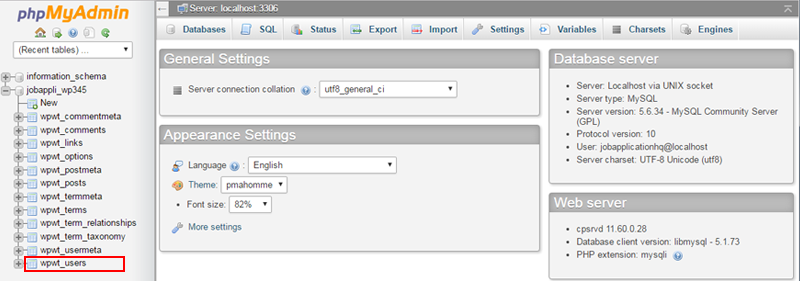
Kliknij tabelę użytkowników, aby zobaczyć listę wszystkich użytkowników WordPress.
Znajdź użytkownika, dla którego chcesz zmienić hasło i kliknij „Edytuj”.
![]()
Na stronie edycji użytkownika znajdź pole user_pass, kliknij menu rozwijane funkcji i wybierz MD5.
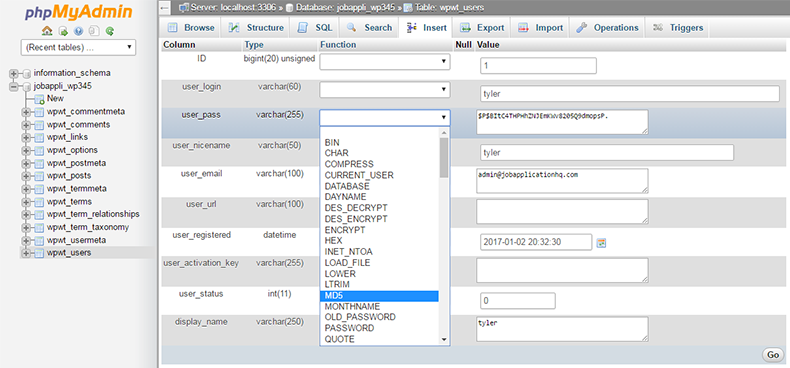
Po wybraniu md5 wprowadź nowe hasło w polu user_pass.
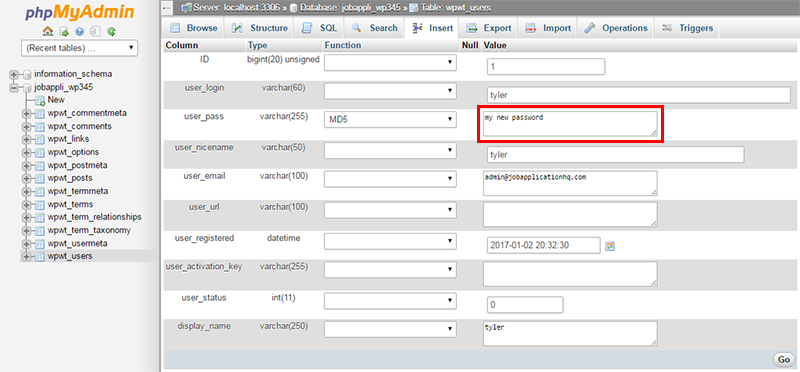

Po kliknięciu przycisku przejdź phpMyAdmin zaszyfruje Twoje hasło za pomocą hashowania MD5 i zapisze nowe hasło w bazie danych.
![]()
Po pomyślnym zakończeniu otrzymasz komunikat o sukcesie z informacją, że dotyczy 1 wiersza.
Twoje hasło użytkownika WordPress jest teraz zmieniane przez phpMyAdmin.
Jak wyłączyć komentarze w WordPressie
Czasami nie chcesz, aby odwiedzający mogli komentować Twoje artykuły WordPress.
Możesz widzieć dużą ilość spamu, a może chcesz przełączyć się na komentarze na Facebooku…
Tak czy inaczej, pokażemy Ci prosty sposób na wyłączenie komentarzy w WordPressie.
Najpierw przejdź do obszaru wp-admin i poszukaj karty Ustawienia w menu po lewej stronie.
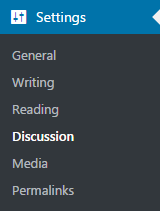
Kliknij podmenu Dyskusja, a zostaniesz przeniesiony na stronę Dyskusje, gdzie możesz zmienić opcje, aby wyłączyć komentarze WordPress.
W sekcji Domyślne ustawienia artykułów odznacz pole „Zezwalaj innym na publikowanie komentarzy do nowych artykułów”.

Kliknij Zapisz, a Twoje komentarze zostaną wyłączone.
Nadal możesz zobaczyć pole komentarza przy swoich postach, ponieważ jesteś zalogowany jako administrator, więc pokażę Ci, jak całkowicie usunąć szablon komentarzy.
Przejdź do Wygląd-> Edytor, aby edytować swój szablon WordPress.
Znajdź szablon single.php i poszukaj wywołania funkcji comments_template().
Dodaj do odwrotnych ukośników przed napisem, aby został skomentowany.

Odśwież swój wpis na blogu, a pole komentarzy powinno już zniknąć!
Jak dodawać użytkowników do WordPressa
WordPress umożliwia tworzenie użytkowników w wp-admin z różnymi rolami, dzięki czemu możesz łatwiej zarządzać swoją witryną WordPress.
Aby utworzyć nowych użytkowników, znajdź zakładkę Użytkownicy w lewym menu i wybierz Dodaj nowego w podmenu.
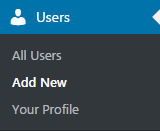
Na stronie „Dodaj nowego użytkownika” masz 8 dozwolonych pól dla każdego użytkownika, ale wymagana jest tylko nazwa użytkownika, adres e-mail i hasło.
Wprowadź niepowtarzalną nazwę użytkownika dla nowego użytkownika oraz jego adres e-mail.

Wybierz silne hasło dla użytkownika, aby zwiększyć bezpieczeństwo swojej witryny.
Jeśli chcesz wysłać nazwę użytkownika i hasło do nowego użytkownika, zaznacz pole wyboru Wyślij powiadomienie użytkownika.
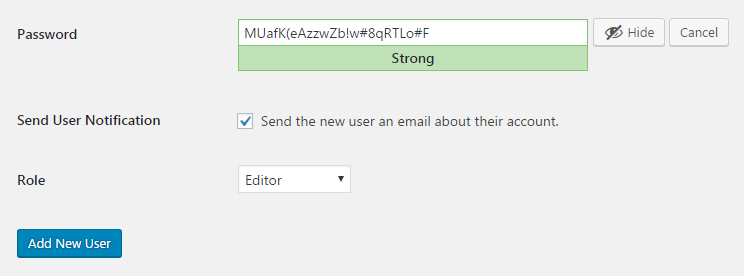
Na koniec wybierz rolę, którą chcesz ustawić dla użytkownika.
Oto krótkie opisy każdej roli i tego, czym one są:
- Super Admin — osoba mająca dostęp do funkcji administrowania siecią witryny i wszystkich innych funkcji. Zobacz artykuł Tworzenie sieci.
- Administrator – osoba, która ma dostęp do wszystkich funkcji administracyjnych w ramach jednej witryny.
- Redaktor – osoba, która może publikować i zarządzać postami, w tym postami innych użytkowników.
- Autor – osoba, która może publikować i zarządzać własnymi postami.
- Współtwórca – osoba, która może pisać i zarządzać własnymi postami, ale nie może ich publikować.
- Subskrybent – osoba, która może zarządzać tylko swoim profilem.
Gdy skończysz, kliknij przycisk Dodaj nowego użytkownika, a teraz utworzyłeś nowego użytkownika w WordPressie!
Jak zmienić strukturę permalink w WordPress
WordPress to bardzo potężny CMS, który pozwala zmienić strukturę adresów URL dla Twojej witryny, aby były przyjazne dla SEO.
Aby zmienić strukturę permanlinków, przejdź do swojego wp-admin i kliknij Ustawienia-> Permalinki.
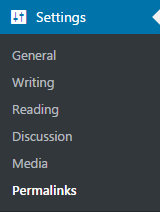
WordPress oferuje 5 opcjonalnych ustawień linków bezpośrednich oraz niestandardową strukturę dla zaawansowanych użytkowników.
- Zwykły — domyślne ustawienie WordPressa i nie jest idealne dla każdej witryny, która chce uzyskać SEO. Jest to dobre ustawienie do programowania, ponieważ możesz łatwo wprowadzić numery postów w adresie URL, aby ułatwić testowanie.
- Dzień i nazwa — dobre dla nowych witryn, które publikują wiadomości i treści wiele razy dziennie. Taka struktura pozwala rozróżniać posty o podobnej nazwie w różne dni.
- Miesiąc i nazwa — kolejna dobra struktura do wykorzystania w witrynach z wiadomościami, ale pomija dzień. Dobra struktura dla witryn z wiadomościami publikujących co tydzień.
- Numeryczne — to ustawienie oparte na liczbach jest podobne do zwykłego, ale nieco bardziej przyjazne dla SEO, ponieważ zawiera sekcję (archiwum, kategoria, pojedynczy). To ustawienie nie jest zalecane dla SEO.
- Nazwa posta – Nazwa posta to prawdopodobnie najpopularniejsza struktura WordPress SEO. Zapewnia czyste, bogate w słowa kluczowe adresy URL bez głębokiej struktury folderów. Nazwa posta jest świetna dla blogów z długą lub ponadczasową treścią, która jest unikalna.
- Struktura niestandardowa – Struktura niestandardowa pozwala na użycie zmiennych do stworzenia własnej struktury permalinków WordPress.
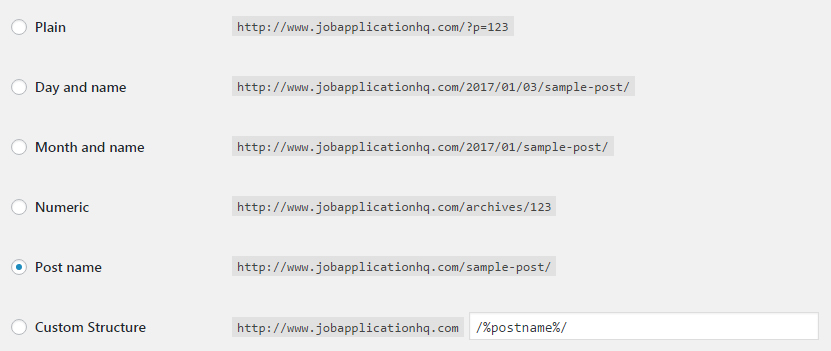
Oto wszystkie zmienne dla niestandardowych struktur linków bezpośrednich i ich zdefiniowane wartości:
- %post_id% – identyfikator postu
- %category% – kategoria postu
- %postname% – slug postu w poście
- %year% – rok wpisu
- %monthnum% – Miesiąc publikacji artykułu
- %day% – dzień publikacji posta
- %hour% – godzina opublikowania posta
- %minute% – minuta opublikowania posta
- %second% – drugi wpis został opublikowany
- %author% – autor posta
Po wybraniu struktury kliknij Zapisz, a Twoja nowa struktura linku bezpośredniego zostanie zmieniona.
Jak zablokować witrynę WordPress z wyszukiwarek?
Czasami nie chcesz, aby Twoja witryna WordPress była dostępna do przeszukiwania w Google lub innych wyszukiwarkach.
Aby zablokować wyszukiwarki przed indeksowaniem i indeksowaniem Twojej witryny, zaloguj się do obszaru wp-admin i znajdź kartę ustawień w lewym menu.
Kliknij podkategorię czytania i spójrz na sam dół pól.
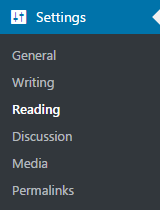
Zobaczysz pole o nazwie „Widoczność dla wyszukiwarek” i pole wyboru, aby zniechęcić wyszukiwarki do indeksowania tej witryny.

Zaznacz pole i kliknij Zapisz, a Twoja witryna WordPress zostanie ukryta przed wyszukiwarkami.
Wygląd WordPress
Jak zainstalować motyw WordPress
Istnieje kilka różnych sposobów instalowania motywów w WordPress:
Zainstaluj motyw WordPress przez wp-admin
Instalowanie domyślnych motywów z WordPressa jest bardzo proste w wp-admin.
Jedynym problemem jest to, że ograniczasz się do tematów, które dostarczają.
Aby rozpocząć, zaloguj się do swojego zaplecza wp-admin i kliknij Wygląd-> Motywy.
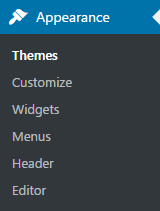
Tutaj możesz wyświetlić wszystkie aktualnie zainstalowane motywy, w tym aktywny motyw.
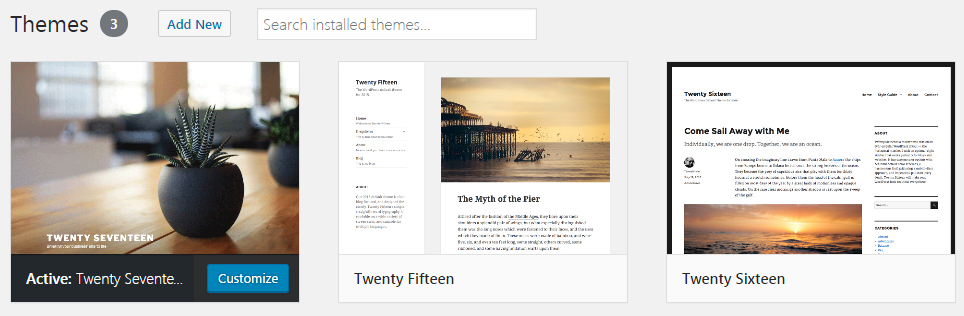
Zapraszamy do zainstalowania dowolnego z tych domyślnych motywów WordPress, takich jak dwadzieścia siedemnaście. dwadzieścia szesnaście lub dwadzieścia piętnaście.
Jeśli chcesz innego WordPressa, kliknij „Dodaj nowy” u góry.
Znajdź żądany motyw i kliknij przycisk Instaluj, aby zainstalować nowy motyw.
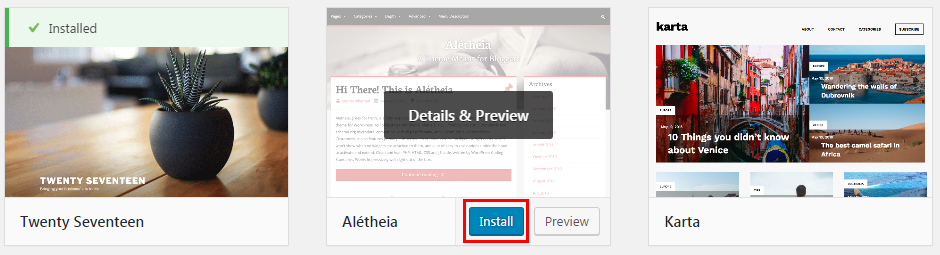
Zainstalowałeś teraz motyw WordPress przez wp-admin.
Zainstaluj motyw WordPress za pomocą zip Upload
WordPress umożliwia również przesyłanie motywów za pomocą spakowanego pliku.
Aby zainstalować motyw przez przesłanie, najpierw musisz pobrać motyw, który jest poprawnie spakowany (większość motywów online będzie odpowiednim formatem do użycia tej metody).
Po pobraniu nowego motywu zaloguj się do wp-admin i przejdź do Wygląd-> Motywy.
Kliknij „Dodaj nowy” u góry, a następnie kliknij „Prześlij motyw”.
Po kliknięciu prześlij zostaniesz poproszony o wybranie skompresowanego motywu do przesłania.
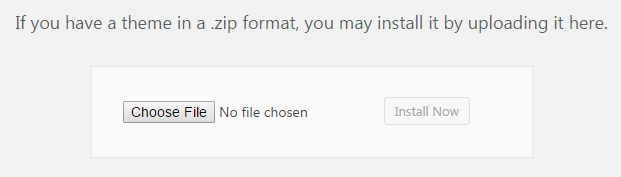
Przejdź do skompresowanego motywu i kliknij Otwórz, gdy go znajdziesz.
Przycisk zainstaluj teraz będzie teraz klikalny, więc kliknij go, a Twój motyw rozpocznie instalację.
Przesłałeś motyw za pomocą pliku zip.
Zainstaluj motyw WordPress przez FTP
Jest to prawdopodobnie najtrudniejszy sposób na zainstalowanie motywu WordPress, ale jest najbardziej niezawodny.
Pobierz motyw, który Ci się podoba z Internetu i rozpakuj zawartość zip na komputer lokalny.
Użyj swojego ulubionego klienta FTP i połącz się ze swoją witryną WordPress.
Przejdź do folderu /wp-content/themes, w którym powinieneś zobaczyć inne zainstalowane motywy.
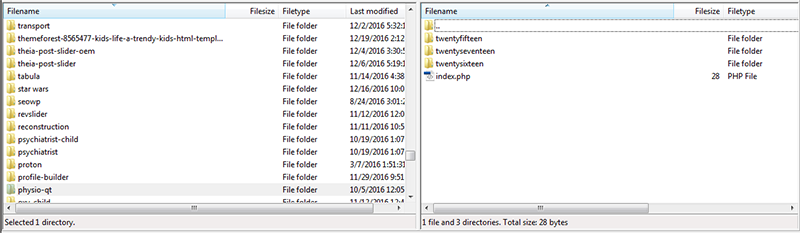
Przenieś wyodrębnione pliki motywów do folderu motywów w instalacji WordPress.
Upewnij się, że w głównym folderze szablonu nie ma innego folderu, w przeciwnym razie nie zostanie on zainstalowany poprawnie.
Wróć do swojego obszaru administracyjnego wp i powinieneś zobaczyć nowo przesłany szablon w obszarze motywów.
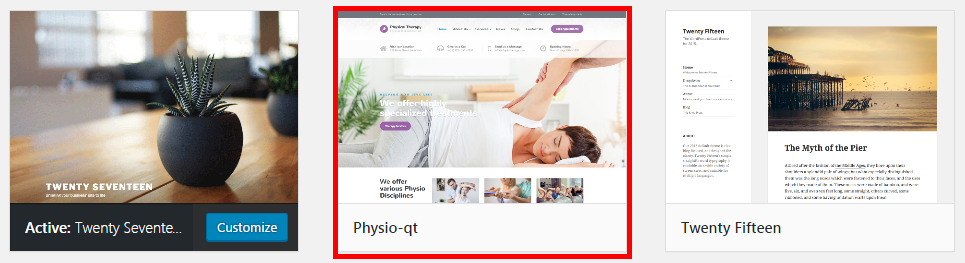
Najedź kursorem na nowy motyw i kliknij „Aktywuj”.
Zmieniłeś teraz swój motyw WordPress przez FTP.
Jak usunąć motyw WordPress
Usunięcie motywu WordPress jest bardzo proste.
Po prostu zaloguj się do wp-admin i przejdź do Wygląd-> Motywy.
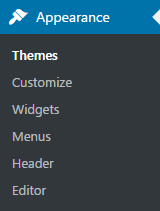
Teraz, aby usunąć motyw, nie może on być bieżącym aktywnym motywem, więc musimy aktywować inny motyw.
Najedź kursorem na nieaktywny motyw (lub nowy, który instalujesz) i kliknij Aktywuj.
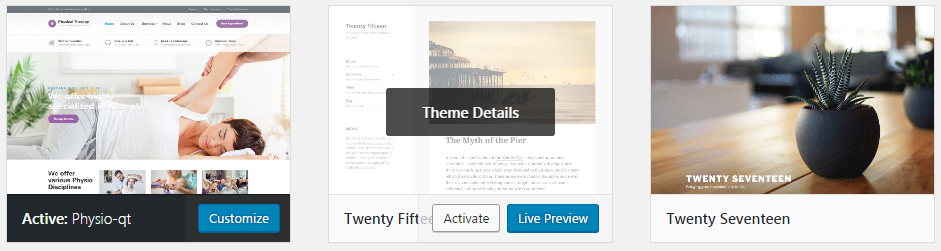
Teraz, gdy motyw, który chcesz usunąć, jest nieaktywny, najedź na niego kursorem i kliknij szczegóły motywu.
Pojawi się duży popover pokazujący autora motywu, szczegóły itp.
Zobaczysz przycisk Usuń w prawym dolnym rogu wyskakującego okienka.
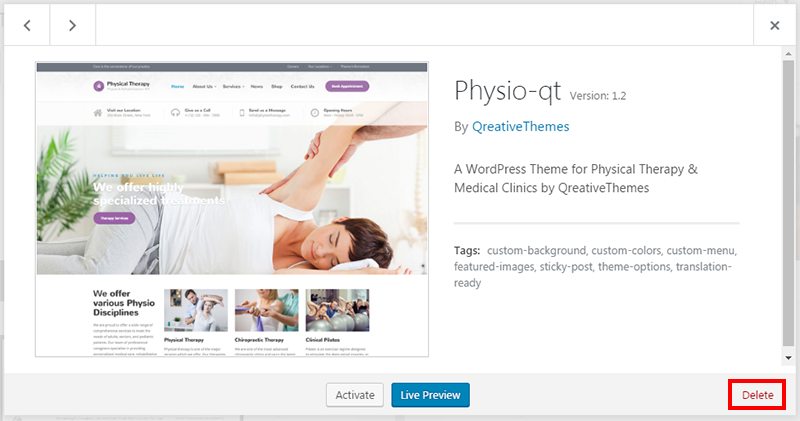
Kliknij przycisk Usuń, a Twój motyw WordPress zostanie usunięty z serwera i usunięty!
Jak przesyłać zdjęcia i multimedia w WordPress
WordPress to bardzo potężny CMS, który zawiera bibliotekę multimediów, w której możesz przesyłać, zarządzać i edytować wszystkie swoje zdjęcia, filmy, pliki itp.
Aby przesłać pliki do witryny WordPress, zaloguj się do obszaru wp-admin i kliknij łącze Media na lewym pasku bocznym.
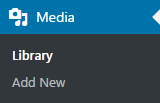
Kliknij przycisk „Dodaj nowy” u góry strony biblioteki multimediów.

Obszar przesyłania pojawi się, gdy będziesz mógł przeciągnąć pliki do obszaru przerywanego kwadratem lub kliknąć „Wybierz pliki”, aby przeglądać swój komputer lokalny.
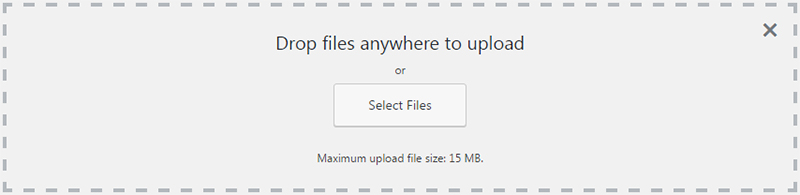
Gdy znajdziesz obraz, który chcesz przesłać, wybierz go i kliknij Otwórz.
Zostanie przesłany, a następnie będziesz mógł go wyświetlić w swojej bibliotece multimediów.
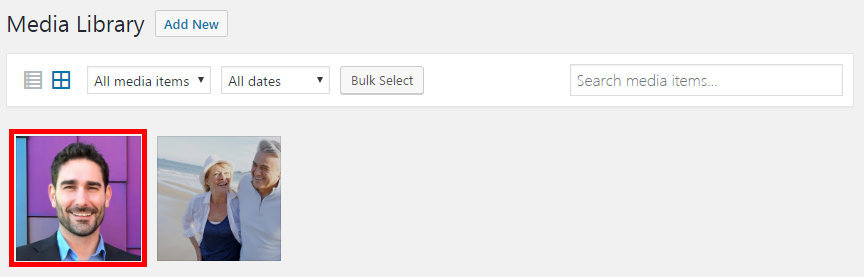
Aby dodać obrazy do swoich postów lub stron, po prostu edytuj post lub stronę, którą chcesz dodać, i kliknij „Dodaj multimedia” u góry.
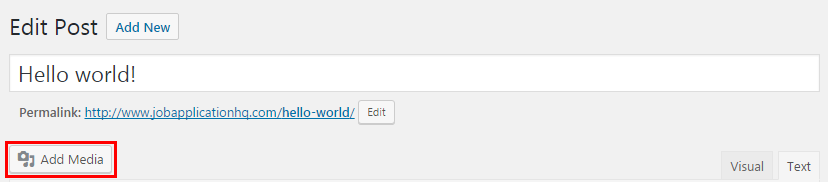
Przejdź do swojego pliku w bibliotece multimediów i wybierz go.
Zanim klikniesz „Wstaw do posta”, sprawdź opcje obrazów w prawym dolnym rogu wyskakującego okienka wstawiania multimediów.
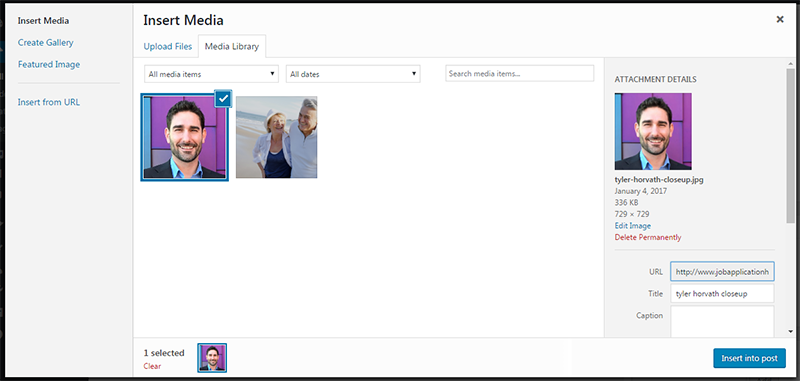
Masz możliwość dodania tytułu, tekstu alternatywnego, wyrównania, łącza do pliku i rozmiaru.
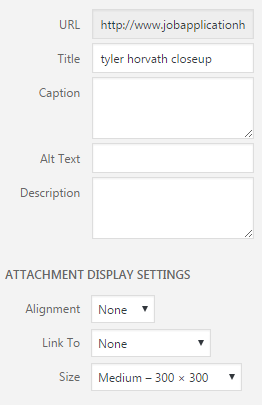
Po wyedytowaniu wszystkich opcji kliknij Wstaw do posta, a obraz zostanie wstawiony na twoją stronę lub post w dowolnym miejscu, w którym znajduje się kursor.
Jak zduplikować stronę w WordPressie
Obecnie nie ma domyślnej funkcji kopiowania stron w WordPressie.
Najłatwiejszym sposobem na zduplikowanie strony w WordPressie jest skopiowanie źródła strony, utworzenie nowej strony i stronicowanie źródła starej strony.
Oto jak to robisz:
Zaloguj się do swojego obszaru administracyjnego wp i przejdź do sekcji Strony.
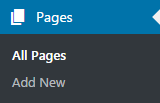
Znajdź stronę, którą chcesz skopiować i kliknij „edytuj”.
Po przejściu do obszaru edycji stron kliknij kartę tekstową u góry edytora wysiwyg, aby wyświetlić źródło.

Kliknij w edytorze tekstu i zaznacz wszystkie źródła i skopiuj je do schowka (control + c w systemie Windows).
Możesz także użyć wtyczki WordPress o nazwie Duplicate Page, ale instalacja i aktywacja wtyczki zajmie więcej czasu niż skopiowanie źródła.
Jak edytować pasek boczny w WordPressie
Większość szablonów WordPress ma domyślnie pasek boczny, który może znajdować się po lewej lub prawej stronie witryny WordPress.
Aby edytować pasek boczny, zaloguj się do obszaru wp-admin i kliknij pozycję menu Wygląd->Widżety w lewym menu.
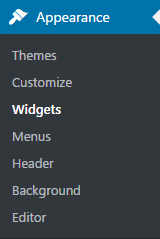
Na stronie widżetów zobaczysz dostępne widżety po lewej stronie i obszar widżetów po prawej (pasek boczny).
Aby dodać elementy do swojego menu, po prostu przeciągnij je z dostępnych widżetów do obszaru widżetów.
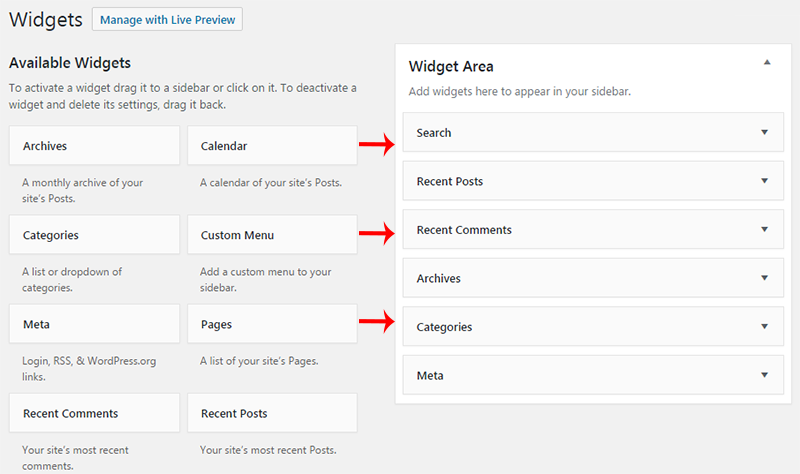
Jeśli chcesz dodać tytuł do widżetu paska bocznego, kliknij pole widżetów, aby rozwinąć opcje.
Wpisz swój tytuł w polu tytułu i kliknij Zapisz.
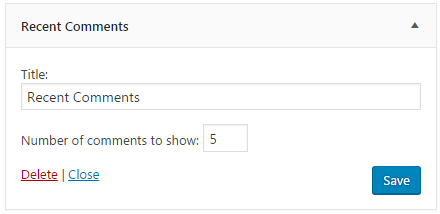
Aby usunąć widżet paska bocznego, po prostu kliknij widżet, aby rozwinąć jego opcje, a następnie kliknij czerwony link usuwania w lewym dolnym rogu.
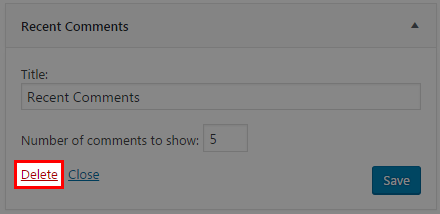
Jeśli chcesz zmienić kolejność elementów widżetów na pasku bocznym, po prostu najedź kursorem na pole widżetów, kliknij, a następnie przesuń widżety w żądanej kolejności.
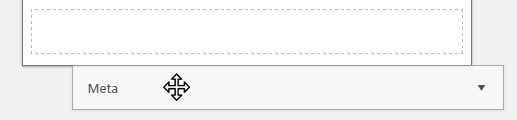
W ten sposób edytujesz pasek boczny WordPress.
Jak stworzyć menu w WordPressie
WordPress ma prosty interfejs do tworzenia niesamowitych menu dla prawie każdego obszaru witryny WordPress.
Pokażemy Ci, jak stworzyć menu główne i zintegrować je z Twoim motywem.
Najpierw zaloguj się do wp-admin i przejdź do Wygląd-> Menu.
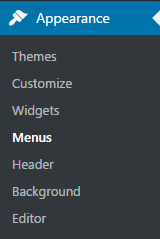
Na stronie menu kliknij Utwórz nowe menu.
Nazwij swoje menu czymś opisowym, aby wiedzieć, które jest które.
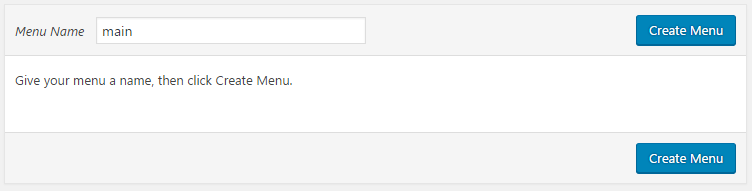
Kliknij Utwórz menu, a następnie będziesz mógł dodawać strony, posty, kategorie i więcej do swojego nowego menu.
Wybierz pozycje, które chcesz dodać do swojego menu i kliknij „Dodaj do menu”.
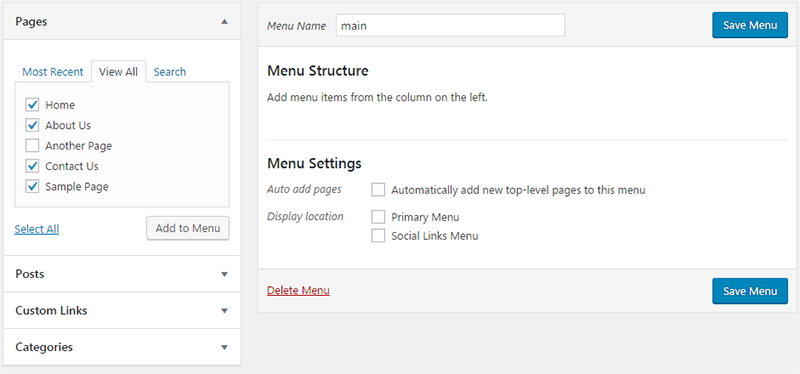
Pamiętaj, że Twoje menu nie zostanie zapisane, dopóki nie klikniesz Zapisz menu.

Teraz, gdy Twoje menu zostało utworzone i zawiera kilka linków, musimy powiedzieć WordPressowi, gdzie ma pokazać to menu.
kliknij kartę Zarządzaj lokalizacjami u góry strony menu.

Ponieważ tworzymy menu główne, chcemy pokazać je w lokalizacji Menu główne w naszym motywie.
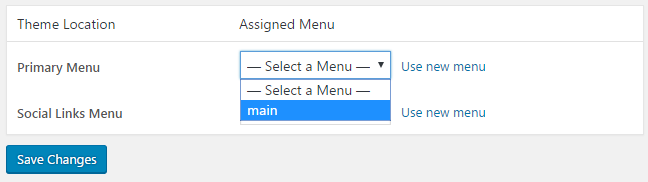
Wybierz nowo utworzone menu z rozwijanego menu i kliknij Zapisz zmiany.
![]()
Twoje nowe menu będzie teraz wyświetlane jako główna nawigacja w Twojej witrynie WordPress.
Jak usunąć zasilany przez WordPress
WordPress instaluje kilka domyślnych motywów podczas instalacji na swoim serwerze.
Motywy często mają link do twórcy lub, jeśli WordPress stworzył motyw, link do WordPressa z napisem „Dumnie wspierany przez WordPressa”.

Problem polega na tym, że chcemy, aby więcej linków pojawiało się, a następnie wychodziło, więc usunięcie tego linku jest dobre zarówno dla SEO, jak i zaufania do marki.
Aby usunąć link do stopki zasilany przez WordPress, zaloguj się do obszaru wp-admin i przejdź do Wygląd->edytor.
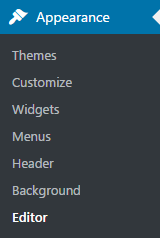
Gdy znajdziesz się w edytorze, spójrz na prawy pasek boczny, gdzie zobaczysz wszystkie pliki szablonów bieżącego motywu.
Znajdź plik footer.php często nazywany Stopką motywu.
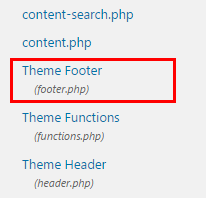
Kliknij plik footer.php, aby go edytować.
Wyszukaj w edytorze następujący kod:
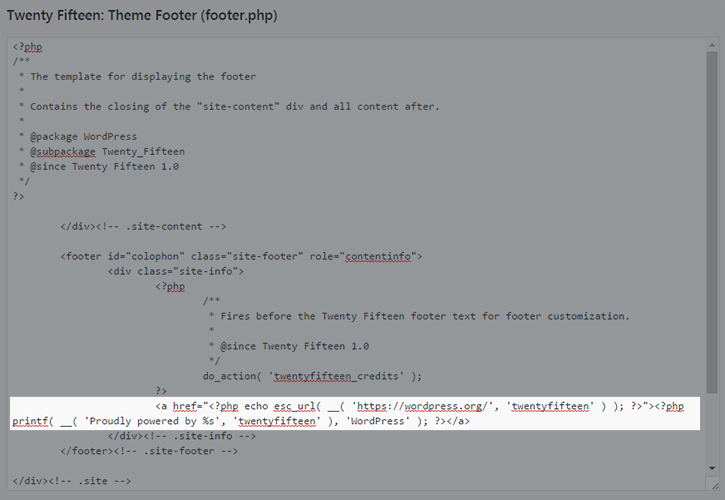
Jeśli Twój motyw ma inny link (np. do twórcy motywu itp.), poszukaj tagu <a> lub kotwicy linku.
Gdy znajdziesz ten ciąg kodu, po prostu go usuń, a teraz usunąłeś link do stopki zasilany przez WordPress.
Wtyczki WordPress
Jak zainstalować wtyczkę przez wyszukiwarkę
Najłatwiejszym sposobem zainstalowania wtyczki WordPress jest zrobienie tego za pośrednictwem obszaru wtyczek w obszarze administracyjnym WordPress.
Kliknij link Wtyczki w menu po lewej stronie, aby przejść na stronę wtyczek.

Gdy znajdziesz się na stronie wtyczek, poszukaj przycisku „Dodaj nowy” u góry i kliknij go.
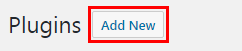
Tutaj możesz przeszukać katalog wtyczek WordPress, aby znaleźć wtyczki do zainstalowania.
Użyj wyszukiwania w prawym górnym rogu, aby znaleźć dokładnie to, czego chcesz, lub użyj filtrów, aby znaleźć polecane i polecane wtyczki.
Obecnie w 2017 roku dostępnych jest około 30 000 wtyczek do WordPressa.

Po znalezieniu żądanej wtyczki kliknij przycisk Zainstaluj teraz na karcie wtyczek.
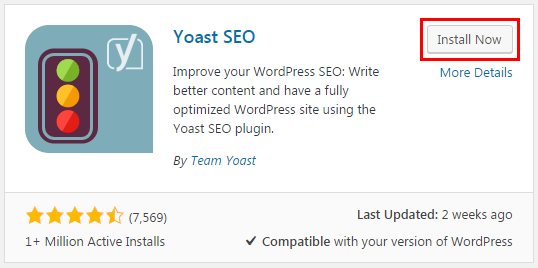
Instalacja zajmie kilka sekund, a następnie przycisk Aktywuj zmieni kolor na niebieski, co oznacza, że wtyczka jest gotowa do włączenia.
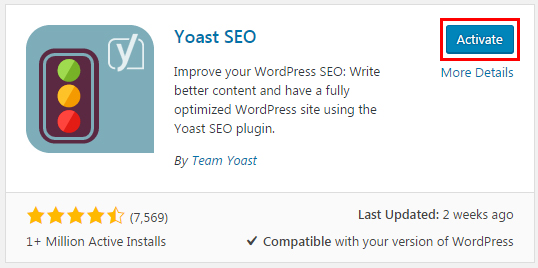
Kliknij aktywuj, a Twoja wtyczka jest teraz zainstalowana i aktywna!
Jak zainstalować wtyczkę przez upload
Zainstalowanie wtyczki WordPress za pomocą metody przesyłania jest metodą podobną do metody, której używaliśmy wcześniej, z wyjątkiem tego, że pobierzemy wtyczkę na nasz komputer i prześlemy ją za pośrednictwem zaplecza WordPress.
Przejdź do swojego obszaru administracyjnego wp i kliknij link Wtyczki w lewym menu.

Na stronie wtyczek kliknij przycisk „Dodaj nową” u góry.
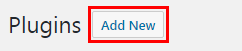
Zamiast szukać, kliknij przycisk Prześlij wtyczkę u góry.

Sekcja przesyłania pojawi się, gdy będziesz mógł przeglądać spakowany plik pobranej wtyczki na komputerze lokalnym.
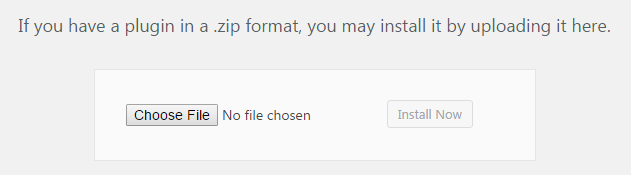
Po znalezieniu pliku kliknij Otwórz, a następnie przycisk Zainstaluj teraz będzie aktywny i gotowy do kliknięcia.
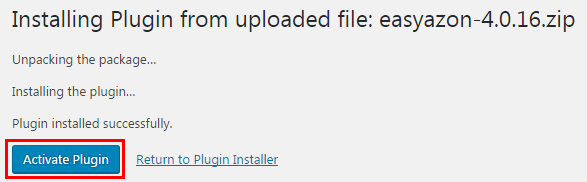
Po zainstalowaniu wtyczki zostaniesz przeniesiony na stronę, na której możesz aktywować wtyczkę.
Kliknij Aktywuj wtyczkę, a twoja wtyczka powinna być teraz aktywna.
Jak zainstalować wtyczkę przez FTP
Instalacja motywu przez FTP jest prawdopodobnie najtrudniejszym sposobem zainstalowania wtyczki i nie jest zalecana dla amatorów.
Tej metody można użyć, jeśli kupisz wtyczkę, której nie ma w katalogu wtyczek WordPress i nie możesz użyć programu do przesyłania, ponieważ limit rozmiaru przesyłanych plików jest zbyt mały.
Najpierw pobierz spakowany plik wtyczki na swój komputer lokalny i rozpakuj cały folder na pulpit (upewniając się, że pliki pozostają w jednym folderze wtyczek).
Następnie użyj swojego ulubionego klienta FTP, aby połączyć się z serwerem i przejdź do katalogu /wp-content/plugins, gdzie powinieneś zobaczyć wszystkie obecne wtyczki.
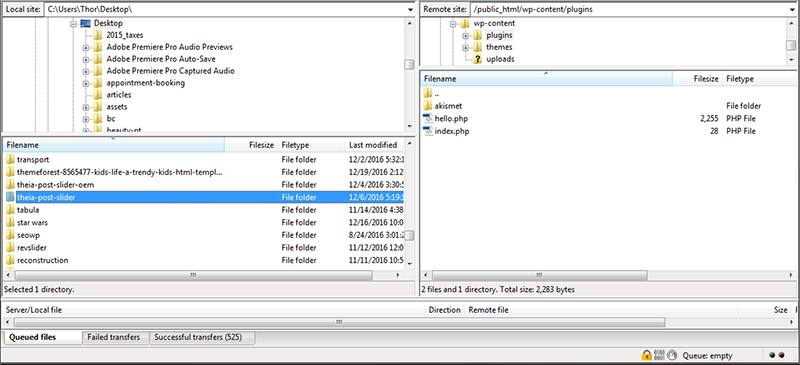
Znajdź folder wyodrębnionych wtyczek na komputerze lokalnym i przeciągnij cały folder na serwer w folderze wtyczek.
Po przesłaniu plików wróć do swojego zaplecza WordPress i przejdź do strony wtyczek.

Zainstalowałeś teraz wtyczkę za pomocą metody przesyłania FTP.
Jak odinstalować wtyczkę WordPress
Odinstalowanie wtyczki WordPress jest bardzo łatwe.
Zaloguj się do swojego obszaru administracyjnego wp i przejdź do strony wtyczek.

Poszukaj na liście wtyczek wtyczki, którą chcesz odinstalować.
Jeśli wtyczka jest aktywna, kliknij link Dezaktywuj (musimy dezaktywować, zanim będziemy mogli ją usunąć).

Twoja wtyczka została odinstalowana.
Aby całkowicie usunąć wtyczkę ze swojej witryny WordPress, po prostu kliknij link Usuń.

Twoja wtyczka została odinstalowana i usunięta z witryny WordPress.
