Informacje dla początkujących: jak bezpiecznie zaktualizować WordPress (infografika)
Opublikowany: 2023-06-08Czy chcesz zaktualizować WordPress, ale nie wiesz, od czego zacząć? Często nowicjusze obawiają się, że aktualizacja może podzielić ich stronę internetową.
Ten niepokój jest łatwy do zrozumienia. Niemniej jednak bardzo ważne jest, aby używać najnowszej wersji WordPressa, aby zapewnić najlepsze bezpieczeństwo i wydajność strony internetowej.
W tym przewodniku dla początkujących pokażemy Ci, jak bezpiecznie zaktualizować WordPressa jak profesjonalista, nie psując swojej strony internetowej.
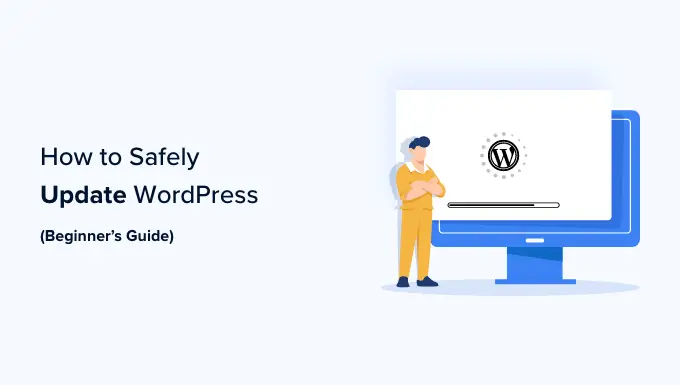
Aktualizacja witryny WordPress jest regularną czynnością konserwacyjną. Przygotowaliśmy łatwą do zrozumienia infografikę, której możesz użyć jako przewodnika.
Po prostu kliknij obraz poniżej, aby zapoznać się z obszerną infografiką lub czytaj dalej instrukcje tekstowe.
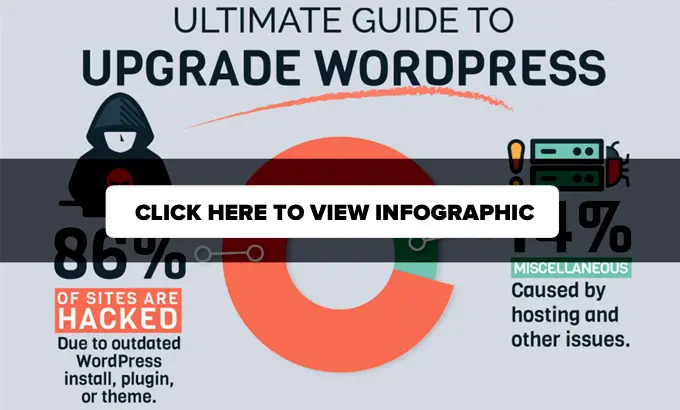
Dlaczego naprawdę powinieneś normalnie aktualizować WordPress?
Główna eksploracja bezpieczeństwa WordPress pokazuje, że większa część witryn WordPress, które zostały zhakowane, ma nieaktualny rdzeń, wtyczki lub motywy WordPress.
WordPress jest aktywnie zarządzany przez programistów z całego świata. Ci konstruktorzy znajdują i naprawiają błędy, rozszerzają nowe opcje i polują na luki w zabezpieczeniach na wspólnej podstawie. Te zmiany są następnie tworzone w nowej wersji WordPress.
Jeśli nie jest to duże wydanie, WordPress może szybko zaktualizować się samodzielnie do nowszej wersji. W przypadku dużych wydań, z wyjątkiem zarządzanego hostingu WordPress, będziesz musiał samodzielnie zainicjować aktualizację.
Chcesz zaktualizować, aby mieć pewność, że Twoja witryna ma najnowsze poprawki bezpieczeństwa, najnowsze funkcje oraz najbardziej efektywną szybkość i ogólną wydajność.
Możesz dowiedzieć się znacznie więcej na ten ważny temat w naszych wskazówkach, dlaczego naprawdę powinieneś używać najnowszego modelu WordPress.
To powiedziawszy, rzućmy okiem na to, jak bezpiecznie zaktualizować WordPressa do najnowszej wersji.
Rzeczy do zrobienia przed aktualizacją WordPressa
Najważniejszym punktem, który musisz zrobić przed aktualizacją WordPress, jest utworzenie kompleksowej kopii zapasowej WordPress.
Nawet jeśli masz skonfigurowaną automatyczną wtyczkę do tworzenia kopii zapasowych WordPress, taką jak Duplicator, nadal musisz wygenerować nową kopię zapasową i bezpiecznie ją sprzedać w odległym miejscu, na przykład na komputerze osobistym lub w chmurze, na przykład Google Generate.
Pełna kopia zapasowa WordPress obejmuje wszystko:
- Twoje bazy danych WordPress
- Wszystkie przesłane zdjęcia i multimedia
- Twoje wtyczki i motywy WordPress
- Twoje dokumenty konfiguracyjne WordPress
- Główne informacje o WordPressie
Ta czynność jest niezbędna, ponieważ umożliwi przywrócenie WordPressa z kopii zapasowej w sytuacji, gdy coś pójdzie nie tak.
Gdy tylko utworzysz końcową kopię zapasową i zapiszesz ją zdalnie, możesz przejść do następnej czynności.
Aktualizacja WordPressa do najnowszej wersji
Istnieją dwa proste podejścia do aktualizacji witryny WordPress do najnowszej wersji. Osoba jest zautomatyzowana, a druga 1 to podręcznik. Zademonstrujemy wam je po równo.
Podejście 1: Aktualizowanie WordPressa przy użyciu techniki Crafted-in (1 kliknięcie)
Ten proces jest prostszy i jest zalecany dla wszystkich użytkowników końcowych.
Najpierw zaloguj się do lokalizacji administracyjnej swojej witryny WordPress i przejdź do strony Dashboard »Aktualizacje .
Zobaczysz wykrycie, że można uzyskać nową wersję WordPress. Teraz wystarczy po prostu kliknąć przycisk ‘Aktualizuj do wersji XXX’, aby zainicjować aktualizację.
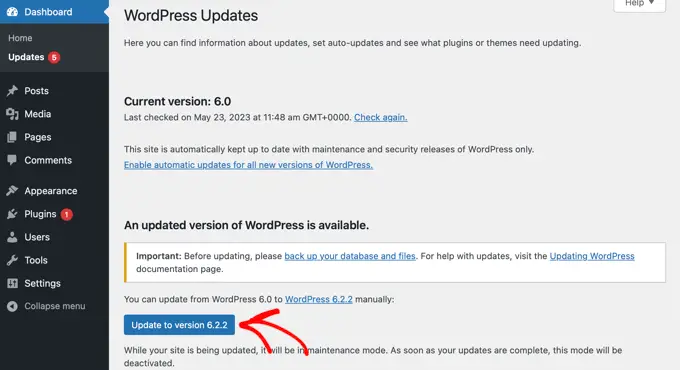
WordPress pobierze teraz najnowszą wersję oprogramowania komputerowego i skonfiguruje ją dla Ciebie.
Zobaczysz rozwój aktualizacji na ekranie. W trakcie ulepszania WordPress przełączy Twoją witrynę w tryb konserwacji.
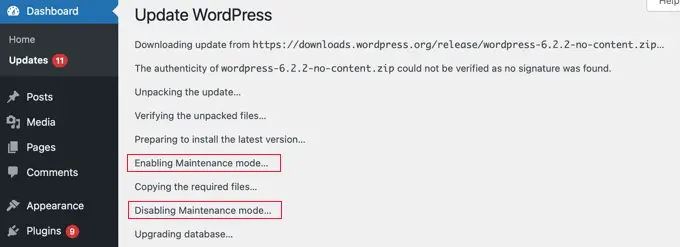
Twoja strona internetowa będzie nadal widoczna dla użytkowników, ale nie możesz instalować wtyczek ani motywów w trakcie aktualizacji.

Po zakończeniu aktualizacji nastąpi przekierowanie do ekranu powitalnego WordPress. W zależności od każdej wersji możesz zobaczyć stronę informującą o nowościach w WordPress i funkcjach, które naprawdę powinieneś wypróbować.
To wszystko, co skutecznie zaktualizowałeś WordPress do najnowszej wersji.
Technika 2: Ręcznie zaktualizuj WordPressa za pomocą FTP
Ten system wymaga użycia FTP do ręcznego przesyłania plików danych WordPress. Możesz tego użyć, jeśli technika na początek nie działa.
Najpierw musisz pobrać najgorętszą odmianę WordPressa. Przejdź do strony pobierania WordPress i po prostu kliknij przycisk „8216Pobierz”8217.
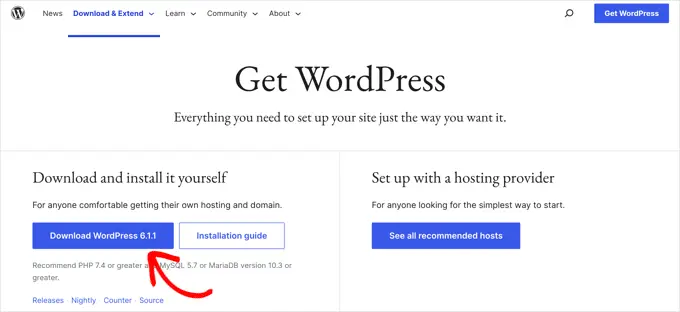
Twoja przeglądarka pobierze teraz WordPress w pliku ZIP. Zaraz po pobraniu chcesz wyodrębnić plik zip.
Wewnątrz zobaczysz folder wordpress . Ten folder zawiera wszystkie informacje WordPress potrzebne do aktualizacji.
W przyszłości musisz otworzyć klienta FTP i dołączyć do swojej witryny internetowej. Po powiązaniu przejdź do folderu wordpress , który właśnie wyodrębniłeś z pliku zip w kolumnie lokalnych plików danych.
W kolumnie plików zdalnych przejdź do folderu głównego swojej witryny internetowej. Ten folder może mieć nazwę community_html lub nazwę bezpośrednio po tytule domeny Twojej witryny internetowej. W tym folderze zobaczysz swoje pliki danych i foldery WordPress.
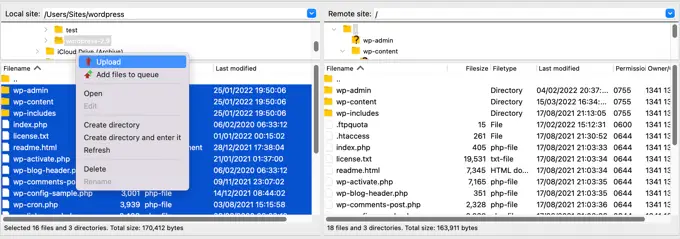
Musisz wybrać wszystkie pliki danych w folderze wordpress na swoim laptopie, a następnie kliknąć idealnym przyciskiem, aby znaleźć „8216Upload”8217.
Twój klient FTP zacznie teraz przesyłać informacje WordPress z twojego laptopa na twoją stronę internetową.
Niemniej jednak Twoja witryna zawiera teraz starsze wersje plików z dokładnym tytułem. Zostaniesz zapytany, co chcesz zrobić z tymi dokumentami. Musisz wybrać „8216Zastąp”8217 i zweryfikować pole przed „8216Zawsze używaj tej akcji”8217.
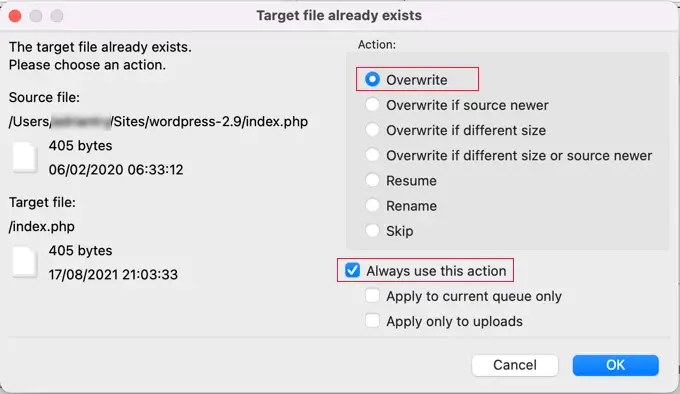
Zapewni to, że wszystkie pliki WordPress na Twojej stronie internetowej zostaną zastąpione nowszymi odmianami.
Po zakończeniu przesyłania chcesz przejść do miejsca administratora swojej witryny WordPress. Ten krok jest konieczny, ponieważ w niektórych przypadkach nowsza wersja WordPress może również chcieć zaktualizować twoje bazy danych WordPress.
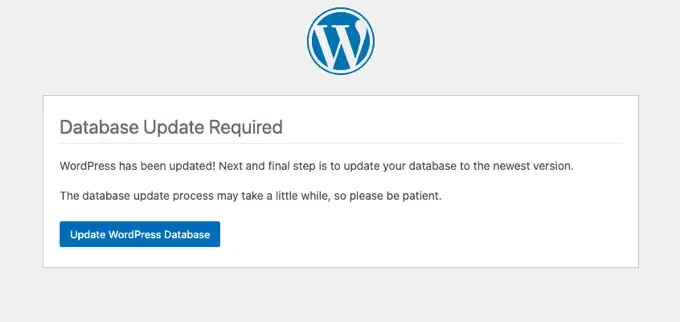
W takim scenariuszu możesz zobaczyć witrynę sieci Web informującą o konieczności aktualizacji bazy danych. Kliknij tylko przycisk „Aktualizuj bazy danych WordPress”8217, aby kontynuować.
To wszystko, co udało Ci się pomyślnie zaktualizować swoją witrynę internetową WordPress.
Sprawy do zrobienia zaraz po aktualizacji WordPressa
Po zaktualizowaniu WordPressa na swojej stronie internetowej musisz upewnić się, że wszystko działa zgodnie z przewidywaniami. Po prostu spójrz na swoją stronę internetową w nowym oknie przeglądarki i przejrzyj ustawienia w miejscu administratora WordPress.
Jeśli napotkasz jakiekolwiek problemy, rzuć okiem na nasz rejestr częstych błędów WordPress i sposoby ich rozwiązywania. Jeśli sytuacja, z którą się zmagasz, nie jest tam wymieniona, postępuj zgodnie z naszymi informacjami dotyczącymi rozwiązywania problemów z WordPress, aby ustalić trudność i skorzystać z opcji.
Mamy nadzieję, że ten krótki artykuł pomógł Ci zaktualizować WordPress do najnowszej wersji. Możesz również zapoznać się z naszym poradnikiem dotyczącym pozycjonowania witryny WordPress dla początkujących lub naszymi wykwalifikowanymi typami najlepszych opcji analitycznych dla klientów WordPress.
Jeśli wolisz ten post, powinieneś zasubskrybować nasz kanał YouTube, aby zobaczyć samouczki filmowe WordPress. Możesz nas również spotkać na Twitterze i Facebooku.
Opublikuj wytyczne dla początkujących: jak bezpiecznie zaktualizować WordPress (infografika) 1. pojawił się na WPBeginner.
