Jak dać kup 2, zdobądź 1 ofertę za pół ceny w WooCommerce?
Opublikowany: 2020-05-19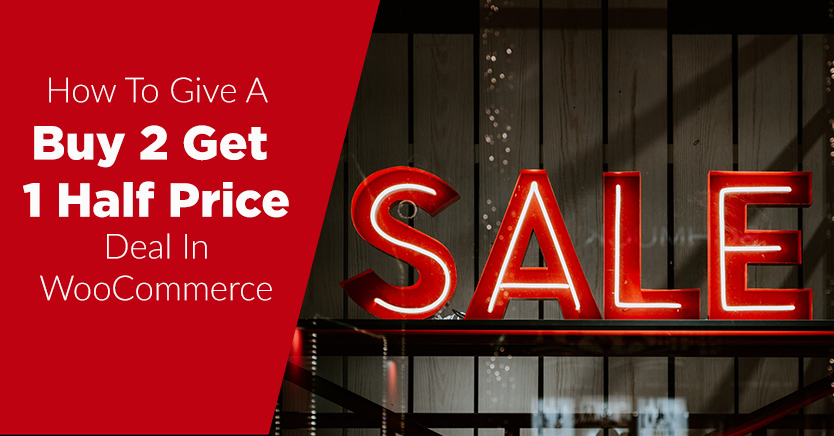
Tworzenie unikalnych okazji do zakupów okazyjnych dla klientów to inteligentny sposób na zwiększenie sprzedaży online. Jednak administrowanie logistyką transakcji „Kup 2, za pół ceny” w Twojej witrynie e-commerce może być trudne.
Na szczęście nasza wtyczka Advanced Coupons dla WooCommerce jest wyposażona w elastyczną funkcję kuponu Kup jeden dostać jeden (BOGO), którą możesz dostosować, aby oferować różne warianty tej popularnej oferty. Nasza jest jedną z niewielu wtyczek kuponowych, które oferują wiele opcji realizacji tego rodzaju rabatu.
W tym artykule omówimy tajniki ofert BOGO i jak wdrożyć je w swoim sklepie WooCommerce. Zanurzmy się od razu!
Zrozumienie Kup 2, zdobądź 1 za pół ceny
W przypadku oferty Kup 2, za pół ceny, klienci otrzymują zniżkę za każde trzy zakupione przez siebie przedmioty jednego rodzaju. Załóżmy na przykład, że sprzedajesz podstawowe koszulki za 10 USD. Jeśli zaoferujesz im ofertę Kup 2, za 1 za pół ceny, klienci będą mogli kupić trzy koszulki za 25 USD zamiast 30 USD.
Jest to odmiana klasycznego rabatu BOGO, w którym przy zakupie pierwszego klienci otrzymują drugi przedmiot gratis. Tego typu umowy zachęcają do zakupów i czasami mogą skłaniać do tego osoby, które w przeciwnym razie nie wydawałyby pieniędzy w Twojej witrynie.
Modyfikowanie oferty BOGO i zmniejszanie jej do oferty Kup 2, za 1 za połowę ceny, umożliwia trzymanie się bliżej oryginalnych cen, jednocześnie zachęcając klientów zniżką. Zwiększenie minimalnej liczby przedmiotów, które należy kupić, może również pomóc w usunięciu nadmiaru zapasów.
Ważną rzeczą, o której należy pamiętać, jest to, że przy tego typu transakcjach może być trudniej sprzedać większe, droższe przedmioty. Na przykład niewiele osób będzie chciało kupić trzy komputery, nawet ze zniżką.
Jak podarować kupno 2, uzyskać 1 ofertę za pół ceny w WooCommerce (w 5 krokach)
Chociaż WooCommerce zawiera funkcje kuponów i rabatów po wyjęciu z pudełka, nie zawiera zaawansowanych opcji konfiguracji dla bardziej złożonych transakcji. Na szczęście nasza wtyczka Advanced Coupons może pomóc.
Na potrzeby tego samouczka założymy, że masz już aktywny sklep WooCommerce i że masz zainstalowaną i aktywowaną wtyczkę premium na swojej stronie. Oto, w jaki sposób kupony zaawansowane mogą pomóc w realizacji Twojej oferty Kup 2, zyskaj 1 za pół ceny.
Krok 1: Dodaj nową ofertę BOGO
Najpierw przejdź do WooCommerce> Kupony> Dodaj nowy na swoim pulpicie nawigacyjnym. Tutaj możesz wprowadzić kod kuponu i opis, tak jak w przypadku zwykłej zniżki. Możesz także skonfigurować dowolne ustawienia ogólne, takie jak data wygaśnięcia.
Następnie przewiń w dół i poszukaj zakładki Oferty BOGO w sekcji Dane kuponu :
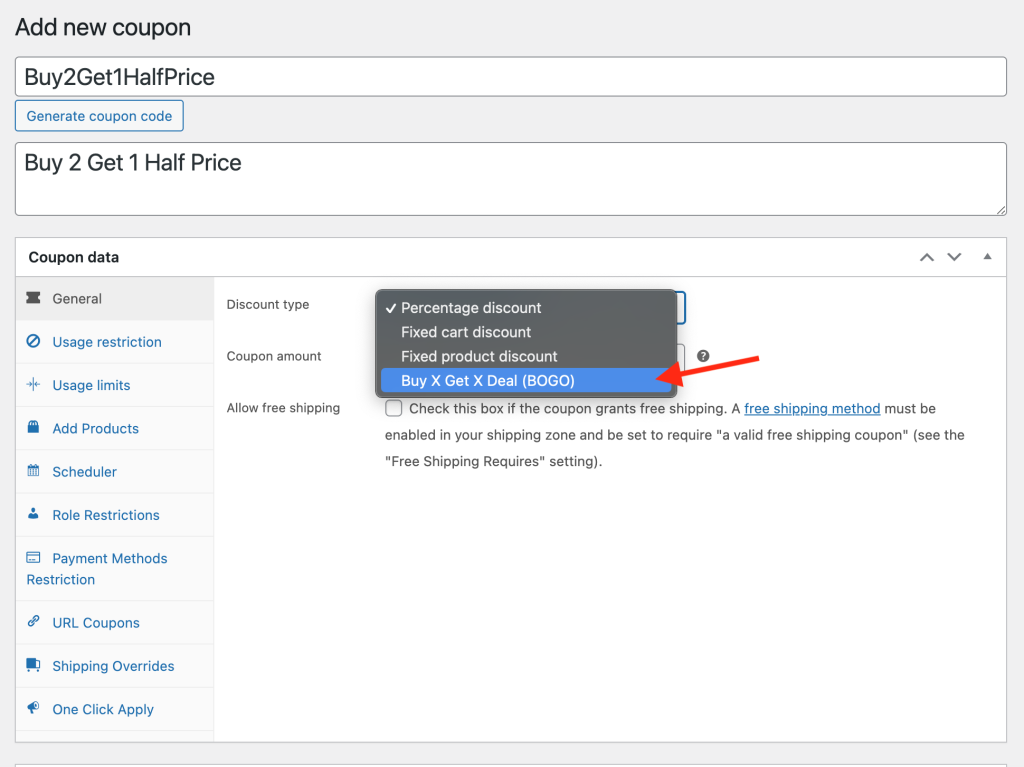
Tutaj ustawisz parametry dla swojej zmodyfikowanej transakcji BOGO.
Krok 2: Ustaw wyzwalacz kuponu
Pierwsza sekcja typu rabatu Kup X Get X Deal (BOGO) to typ „Kup” :
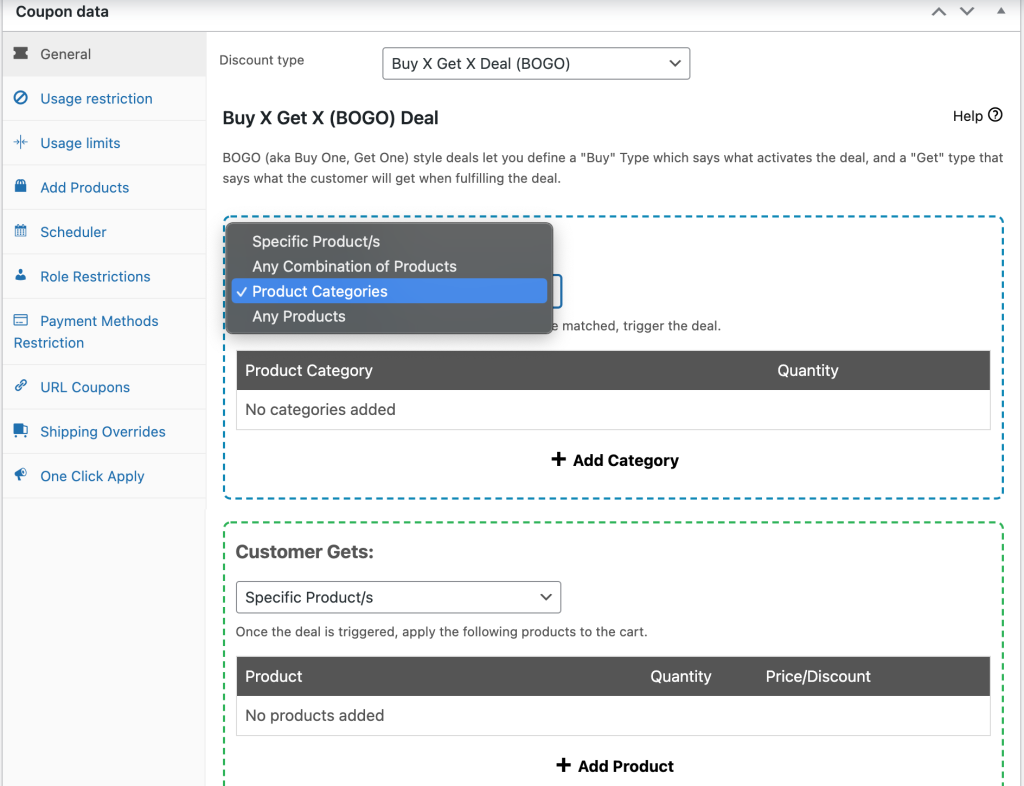
Są tu cztery opcje:
- Określone produkty : wybierzesz ze swojego sklepu poszczególne produkty, których dotyczy Twoja umowa.
- Dowolna kombinacja produktów: Klienci, którzy kupią dowolne dwa produkty, będą mogli kupić dowolny trzeci przedmiot za połowę ceny.
- Kategorie produktów : Twoja oferta dotyczy wszystkich przedmiotów w określonej kategorii.
- Dowolne produkty: Klient może wybrać dowolne produkty, a najtańszy automatycznie otrzyma 50% rabatu.
Na potrzeby tego samouczka będziemy trzymać się naszego poprzedniego przykładu koszulki. Dlatego wybierzemy opcję Kategorie produktów z listy rozwijanej. Następnie klikniemy Dodaj kategorię i wprowadzimy Tshirts :
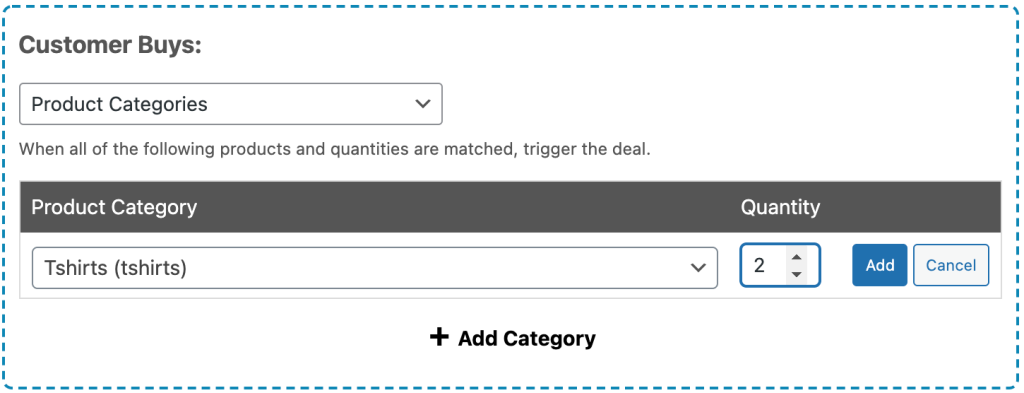
Ważne jest, aby zwiększyć ilość do dwóch. Następnie kliknij przycisk Dodaj .

Krok 3: Określ zniżkę
Po ustawieniu wyzwalacza przewiń w dół do następnej sekcji. Tutaj określisz, w jaki sposób należy zastosować zniżkę:
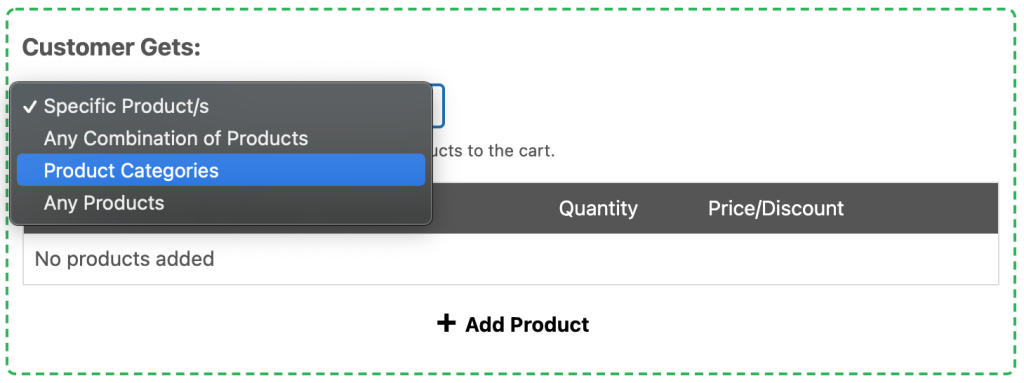
Najpierw wybierz, czy artykuł za pół ceny musi być konkretnym produktem, dowolnym produktem lub produktem z określonej kategorii.
W naszym przykładzie wybraliśmy kategorię produktu , ponieważ chcemy umożliwić klientom zakup dowolnej koszulki za pół ceny po zakupie dwóch koszulek w pełnej cenie. Następnie klikniemy Dodaj kategorię i wpiszemy Tshirts .
Następnie ustawimy ilość na jeden. Zniżka powinna być zniżką procentową w wysokości 50:
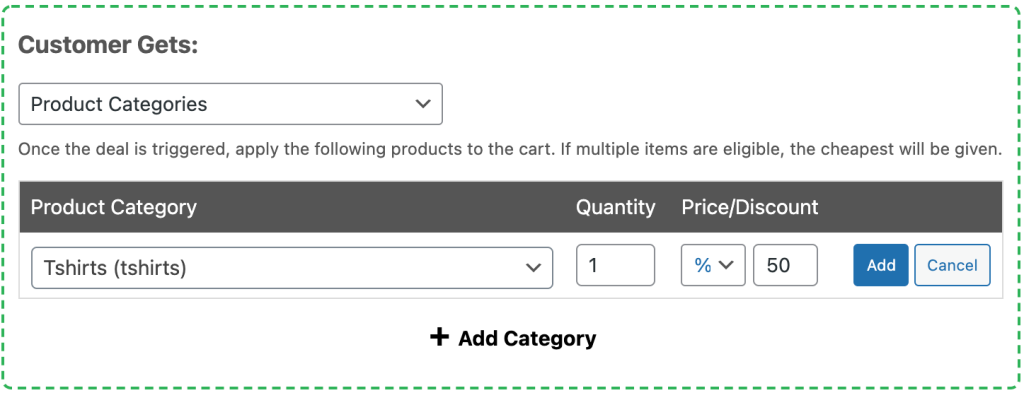
Pamiętaj, aby kliknąć przycisk Dodaj , aby zapisać ustawienia rabatu.
Krok 4: Skonfiguruj częstotliwość rabatów i powiadomienia
Następnie jest kilka innych ustawień, którymi możesz chcieć się zająć. W sekcji Dodatkowe ustawienia na karcie Oferty BOGO wybierz, czy chcesz, aby Twoja umowa się powtarzała:
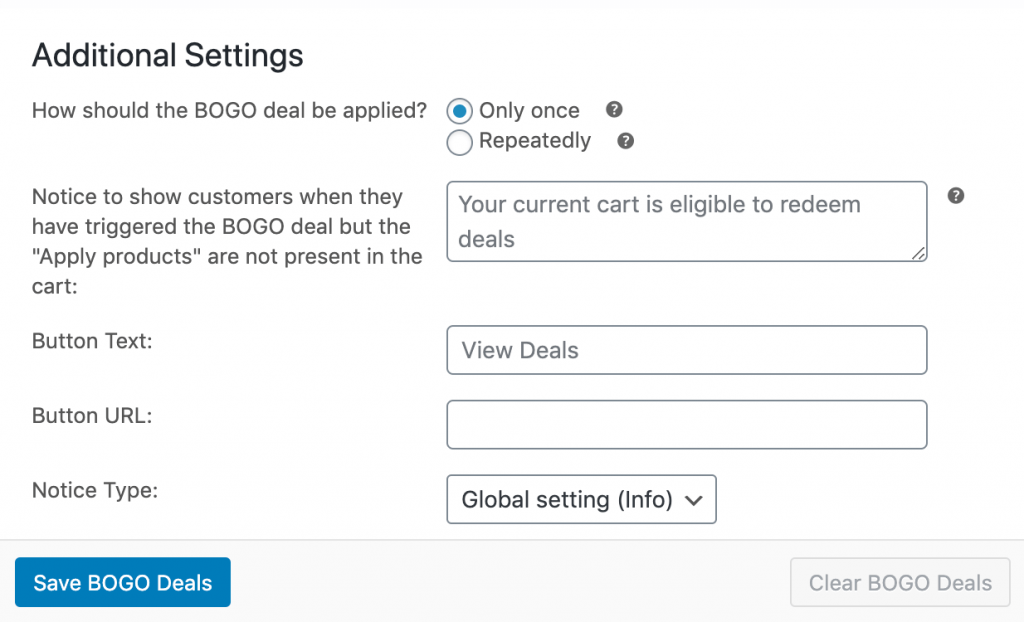
Jeśli wybierzesz Tylko raz , klienci otrzymają tylko połowę ceny za jeden przedmiot, bez względu na to, ile produktów kupią. Opcja Wielokrotnie zastosuje zniżkę do co trzeciego przedmiotu.
Tak więc, jeśli ustawimy naszą przykładową umowę na powtórzenie, klienci otrzymają dwie koszulki za pół ceny, jeśli kupią sześć, trzy koszulki za pół ceny, jeśli kupią dziewięć, i tak dalej.
Możesz także dostosować komunikat powiadomienia dla klienta, tekst przycisku i adres URL oraz typ powiadomienia, aby kierować kupujących i ostrzegać ich o Twojej ofercie.
Krok 5: Zastosuj warunki koszyka
Ostatnią rzeczą, którą musisz zrobić, to skonfigurować warunki koszyka. Ta sekcja musi pasować do wyzwalacza utworzonego już w kroku 2.
W naszym przykładzie oznacza to dodanie warunku Kategorie produktów istnieją w koszyku i ustawienie go na Tshirts z ilością ustawioną na Więcej niż jeden :
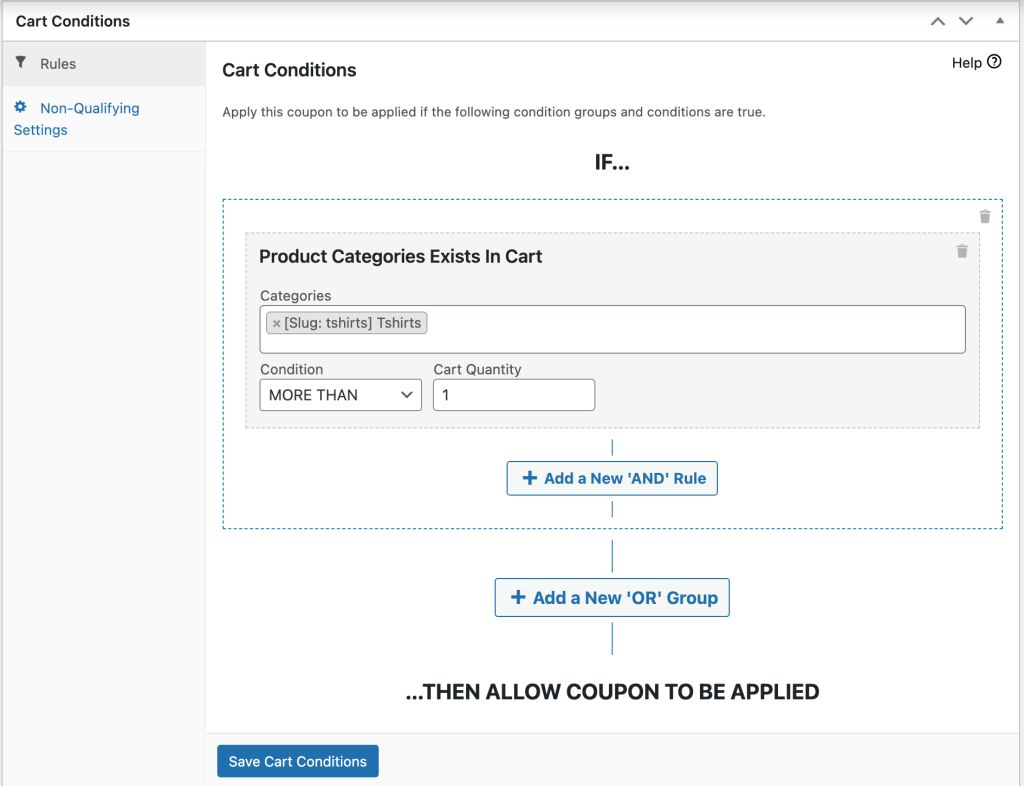
Kiedy połączysz te warunki razem, stwierdzają, że zniżka za połowę ceny na koszulkę zostanie zastosowana, gdy w koszyku znajdzie się więcej niż jedna pozycja z kategorii koszulek. Zapisz i opublikuj swoją ofertę, a następnie przetestuj ją:
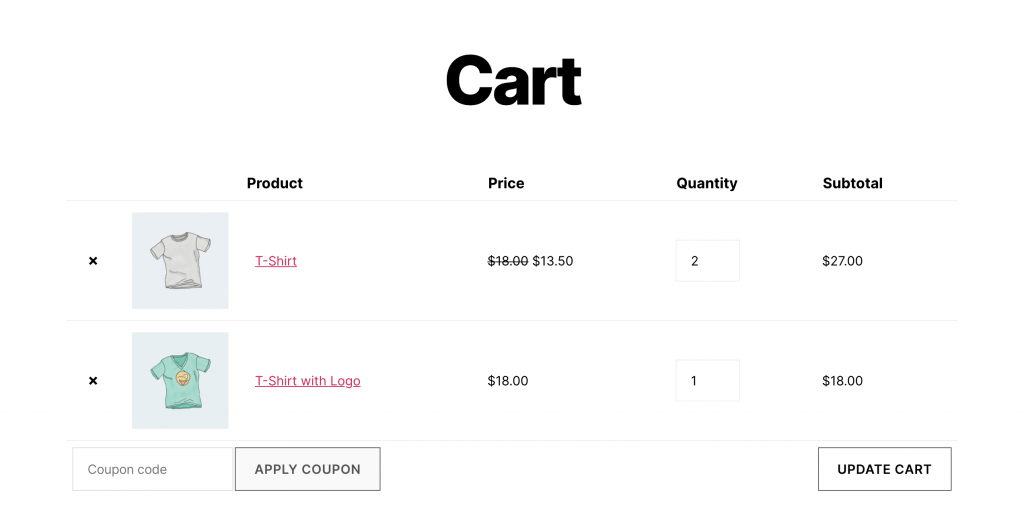
Powyżej możesz zobaczyć przykład koszyka z zastosowaniem naszej przykładowej oferty.
Wniosek
Przeprowadzenie transakcji Kup 2, za pół ceny za 1 może pomóc w zwiększeniu sprzedaży i przeniesieniu nadmiernych zapasów przy minimalnych przychodach. Chociaż WooCommerce nie obsługuje tego typu rabatów po wyjęciu z pudełka, kupony zaawansowane mogą pomóc.
Oto jak użyć naszej wtyczki do stworzenia zmodyfikowanej oferty BOGO w pięciu krokach:
- Dodaj nową ofertę BOGO.
- Ustaw wyzwalacz kuponu.
- Określ swoją zniżkę.
- Skonfiguruj częstotliwość zniżek i powiadomienia.
- Zastosuj warunki koszyka.
Czy masz jakieś pytania dotyczące wdrażania wyprzedaży Kup 2, za 1 za pół ceny na swojej stronie WooCommerce? Daj nam znać w sekcji komentarzy poniżej!
